Как перенести маршрут яндекс карт с компьютера на телефон
Вы можете создать список закладок ─ избранных мест на карте (магазинов, кинотеатров, домашнего и рабочего адресов и т. п.).
Закладки будут отображаться на Яндекс.Картах на всех устройствах, где вы пользуетесь ими: их списки автоматически синхронизируются (для этого надо авторизоваться в Яндексе).
Вы сможете просмотреть список и перейти к нужному объекту.
Добавить место в список
Найдите нужное место на карте: его можно либо найти поиском, либо выделить на карте (для этого нажмите на него правой кнопкой мыши, и в открывшемся меню выберите команду Что здесь? )
В карточке объекта под его названием нажмите значок ( Сохранить ).
Выберите список Избранное или создайте новый список.
В карточке значок Сохранить превратится в значок Сохранено : .
Объект будет отмечаться на карте значком выбранного списка.
Открыть список
Нажмите на свой портрет (если вы авторизованы), и в меню, которое откроется на панели в левой части экрана, под строкой поиска, выберите Закладки .
Нажмите на нужный список.
Перенести закладки в другой аккаунт нельзя.
Добавить в список домашний и рабочий адреса
Введите нужный адрес в поле Добавить адрес в строке Дом ( Работа ) или нажмите на нужную точку на карте.
Закладки Дом и Работа всегда будут отображаться на карте.
Изменить домашний и рабочий адреса
Введите нужный адрес в поле Добавить адрес в строке Дом ( Работа ) или нажмите на нужную точку на карте.Создать дополнительный список мест
По умолчанию записи о сохраненных местах хранятся в списке Избранное . Чтобы создать дополнительный список (например, «музеи» или «театры» ):
В списке закладок нажмите Создать список . Откроется поле ввода Новый список . Выберите цвет и иконку для списка. Такой же иконкой объект будет отмечаться на карте. Нажмите Добавить описание . Введите описание для нового списка.Переименовать список закладок
Наведите указатель на значок в строке нужного списка.Перенести закладку в другой список
В открывшемся окне либо выберите нужный список в перечне существующих списков, либо создайте новый список.Закладка будет перенесена в выбранный список.
Удалить место из списка
Удалить место из списка можно двумя способами:
В открывшейся карточке объекта нажмите кнопку Сохранено : (по наведению указателя она меняет название на Удалить ).
Выбранный объект будет удален из списка Закладки .
(по наведению указателя она меняет название на Удалить ).
Выбранный объект будет удален из списка Закладки .
","prev_next":<"prevItem":<"disabled":false,"title":"Отзывы, фото и исправления","link":"/support/maps/concept/reviews_photos_fixes.html">,"nextItem":>,"breadcrumbs":[,],"useful_links":null,"meta":,"voter":","extra_meta":[>,>,>,>,>,>,>,>,>,>,>,>,>,>,>,>,>,>,>,>,>,>,>],"title":"Закладки - Яндекс.Карты. Справка","productName":"Яндекс.Карты","extra_js":[[,"mods":,"__func137":true,"tag":"script","bem":false,"attrs":,"__func67":true>],[,"mods":,"__func137":true,"tag":"script","bem":false,"attrs":,"__func67":true>],[,"mods":,"__func137":true,"tag":"script","bem":false,"attrs":,"__func67":true>]],"extra_css":[[],[,"mods":,"__func69":true,"__func68":true,"bem":false,"tag":"link","attrs":>],[,"mods":,"__func69":true,"__func68":true,"bem":false,"tag":"link","attrs":>]],"csp":<"script-src":[]>,"lang":"ru">>>'>Вы можете создать список закладок ─ избранных мест на карте (магазинов, кинотеатров, домашнего и рабочего адресов и т. п.).
Закладки будут отображаться на Яндекс.Картах на всех устройствах, где вы пользуетесь ими: их списки автоматически синхронизируются (для этого надо авторизоваться в Яндексе).
Вы сможете просмотреть список и перейти к нужному объекту.
Добавить место в список
Найдите нужное место на карте: его можно либо найти поиском, либо выделить на карте (для этого нажмите на него правой кнопкой мыши, и в открывшемся меню выберите команду Что здесь? )

В карточке объекта под его названием нажмите значок ( Сохранить ).
Выберите список Избранное или создайте новый список.

В карточке значок Сохранить превратится в значок Сохранено : .
Объект будет отмечаться на карте значком выбранного списка.
Открыть список

Нажмите на свой портрет (если вы авторизованы), и в меню, которое откроется на панели в левой части экрана, под строкой поиска, выберите Закладки .
Нажмите на нужный список.
01.07.2019 | Александр Шихов | КомментарииПриложение Яндекс.Карты постоянно развивается. Но большинство пользователей не использует в работе новые полезные функции, пользуясь привычными старыми. А зря, в Яндекс.Картах есть довольно практичные фишки.

Где мой автобус?
Яндекс.Карты снова стали показывать общественный транспорт в режиме онлайн. Стоя на остановке, можно узнать, как быстро придет автобус или трамвай.

При нажатии на движущуюся по дороге иконку с автобусом, можно узнать маршрут движения.

В незнакомом городе эта функция будет особенно полезна.
Отправьте маршрут в телефон

Появится окно с QR-кодом, который можно прочитать браузером на телефоне.

Если Яндекс.Карты на компьютере и на смартфоне используют один аккаунт, то уведомление придет без дополнительных действий. Нажмите на него и отправляйтесь в путь.

Посмотрите, как улица выглядела 10 лет назад
Функция работает при наличии соединения с интернетом. Выберите вид улиц этой кнопкой.

Нажмите на улицу. Слева вверху появится возможность выбрать год, когда сделана панорама.

Поиск места для парковки
Функцией отображения парковочных мест я пользуюсь, когда семья решает заехать в какой-то новый торговый центр. Выбираем справа кнопку P, и места парковки подкрасятся голубым.

Реального положения дел с наличием парковочных мест Яндекс.Карты пока не показывают. Но по уличным панорамам уже можно разобраться, откуда лучше на парковку заехать.
Вызвать такси одной кнопкой
Функция вызова Яндекс.Такси одной кнопкой полезна только в регионах, где этот сервис уже работает.
В открывшемся окне нажмите значок нужной социальной сети, чтобы разместить ссылку автоматически, или скопируйте ссылку, чтобы послать ее другому пользователю.
Вставить виджет карты на сайт или в блог
Виджет карты можно опубликовать на сайте или в блоге.
Для публикации вы можете воспользоваться автоматически генерируемым кодом для вставки на сайт или в блог:
В открывшемся окне скопируйте код в поле Виджет с картой , чтобы использовать на своем сайте карту и найденный объект или построенный маршрут.
Чтобы карта на вашем сайте была локализована (топонимы, элементы управления и единицы измерения отображались на нужном языке) ─ модифицируйте код для вставки на сайт.
Добавьте в скопированный код параметр lang . Он определит язык и локаль (регион) интерфейса карты, которая будет отображаться на сайте. Значение параметра задается указанием кода языка в формате ISO 639-1 (например, ru — русский, uk — украинский) и кода региона в формате ISO 3166-1 (например, RU — Россия, UA — Украина). Так запись lang=\"tr_TR\" определит использование турецкого языка в Турции.
параметр не задан —
<iframe src=\"https://api-maps.yandex.ru/frame/v1/-/CVh7YBYg?\" width=\"560\" height=\"400\" frameborder=\"0\"></iframe>
параметр задан (английский язык для России) —
<iframe src=\"https://api-maps.yandex.ru/frame/v1/-/CVh7YBYg? lang=en_RU \" width=\"560\" height=\"400\" frameborder=\"0\"></iframe>
Если параметр lang не задан, то регион и язык при просмотре карты будут определены в соответствии с настройками карты при получении кода.
Для России и Украины регион и язык при просмотре карты будут определены настройками Яндекс ID пользователя. Например, если в Яндекс ID пользователя указан русский язык, и из Киева он будет смотреть карту, созданную в регионах RU или UA, то он всегда увидит карту на русском языке, локализованную для Украины.
Если параметр lang задан, то регион будет определяться заданным значением, независимо от домена, на котором создана карта.

Ответ на вопрос iWanderer.
У нашего постоянного читателя возникла проблема (авторская орфография сохранена):
В этой статье мы научимся пересылать координаты с 2ГИС, Яндекс Карт и Google Maps с помощью мессенджеров, которые установлены на вашем iOS-устройстве.
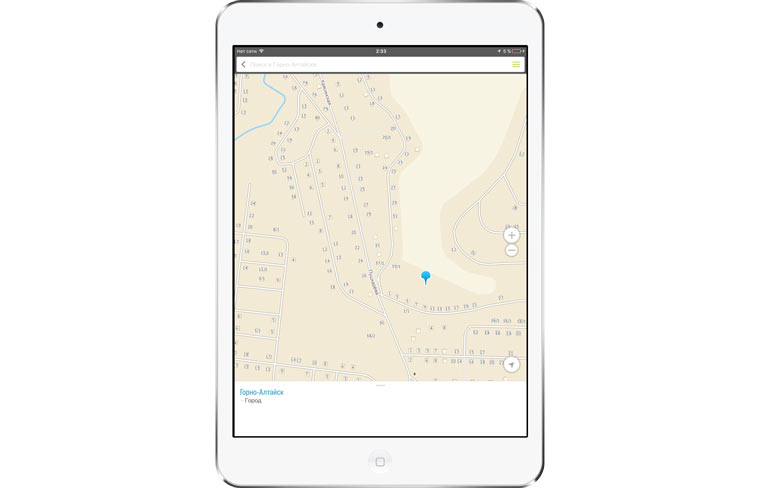
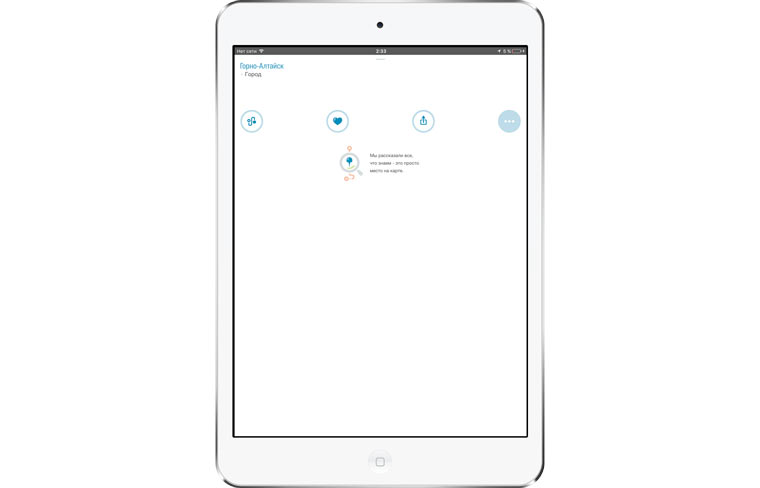
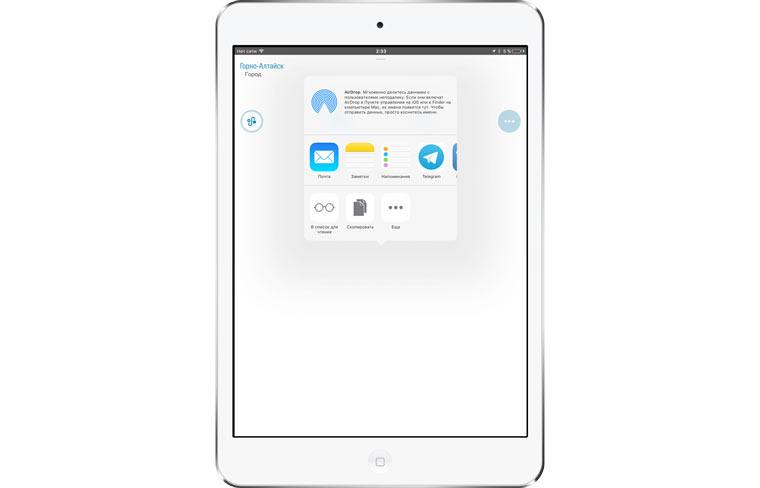
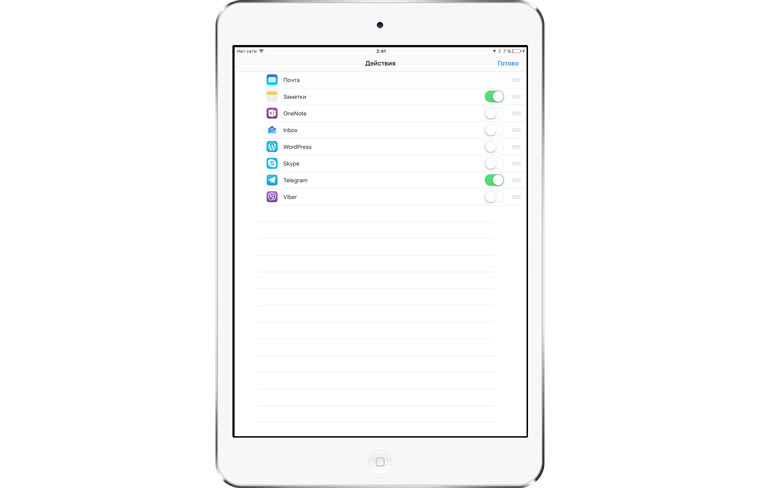
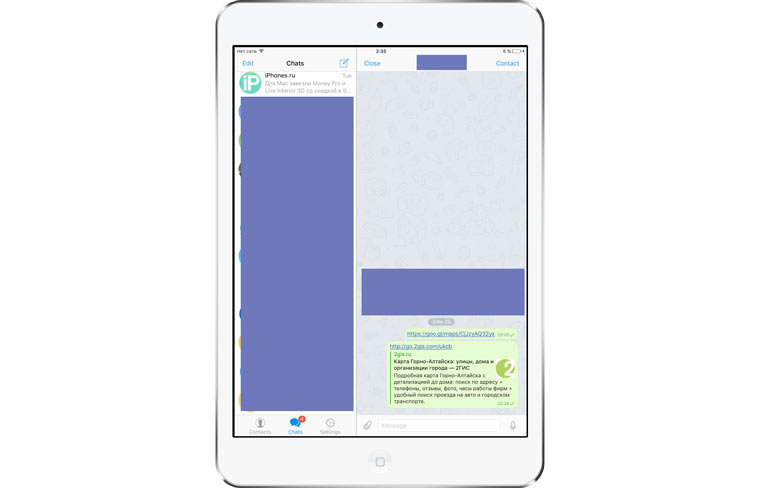
- Нажимаем пальцем на точку на карте;
- Протягиваем белое поле снизу наверх, чтобы появились иконки;
- Нажимаем на иконку с прямоугольничком и стрелочкой;
- Выбираем нужный мессенджер или приложение и нажимаем на него. Если его нет, нажимаем на кнопку Еще;
- Делаем активными те приложения которые нам нужны, после чего нажимаем кнопку готово. На предыдущем экране появляется кнопочка мессенджера. Кликаем на нее и соглашаемся со всем, что предлагает устройство;
- После этого открываем мессенджер и проверяем, отправилась ли ссылка.
Яндекс
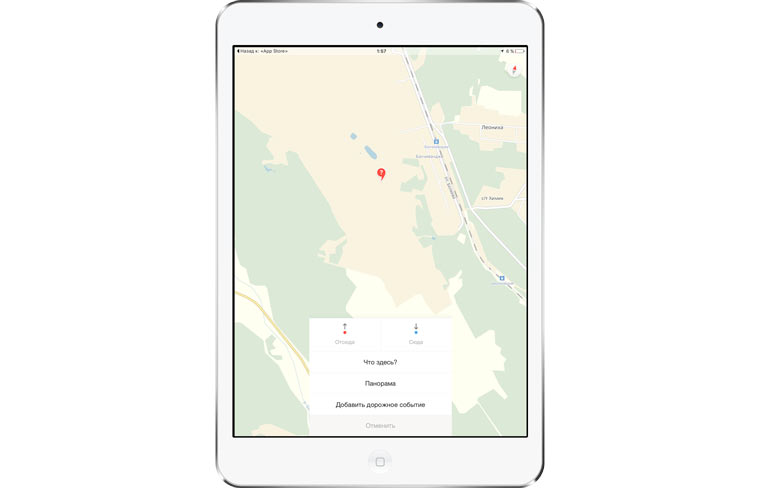
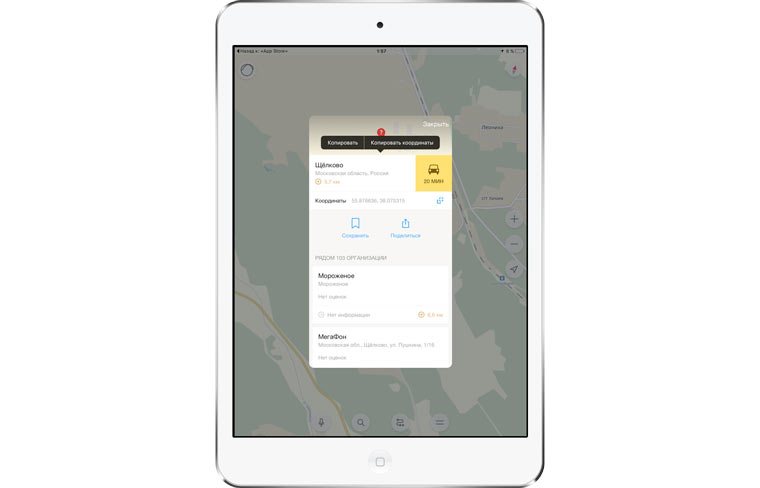
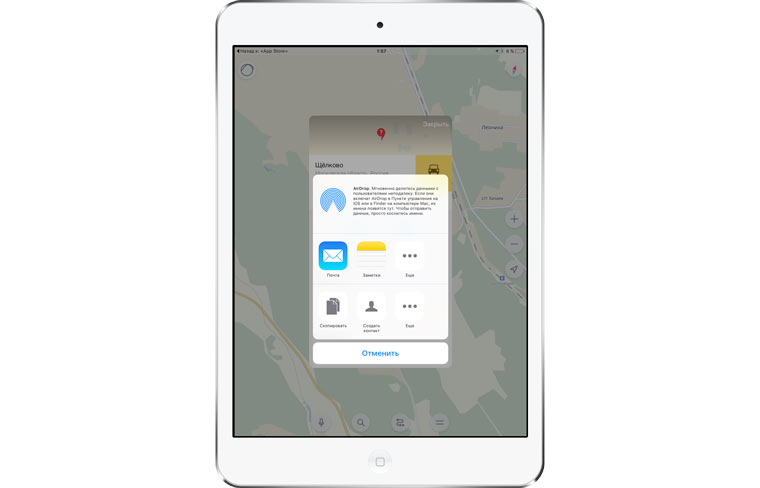
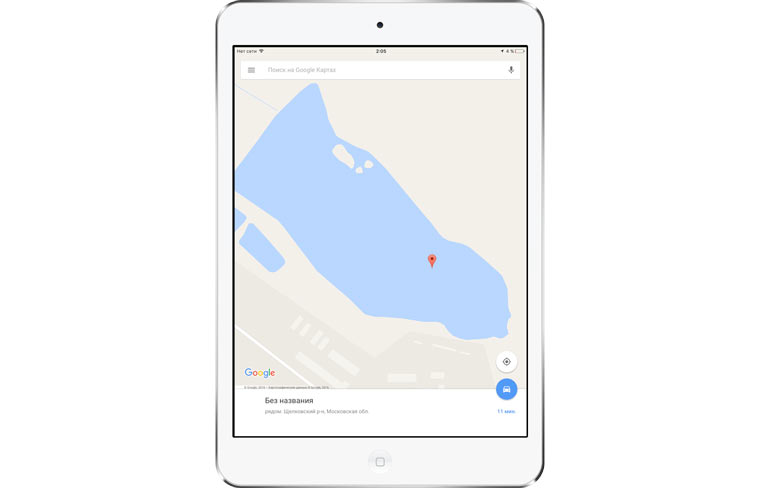
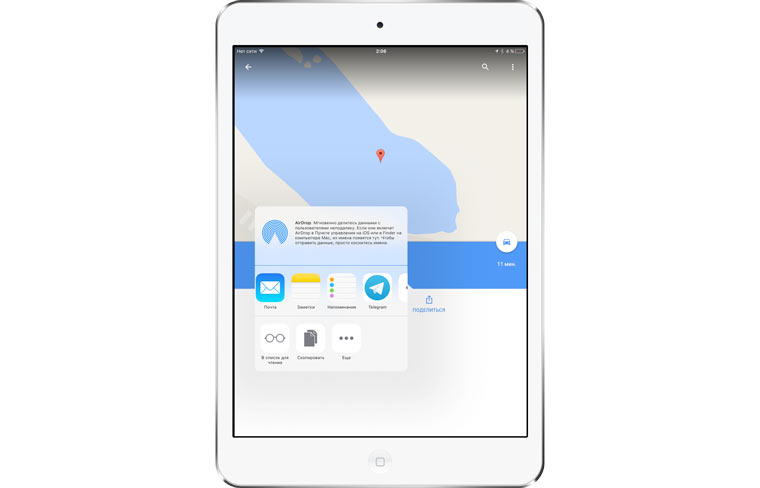
Если ваш друг или вы предпочитаете какие-то другие карты, то можно скопировать точные координаты из Яндекс.Карт и попытаться вбить их в поиск. Должно сработать. А вот ссылки в App Store на приложения из статьи:
(7 голосов, общий рейтинг: 4.71 из 5)
Ирина Чернова
Обзор Grand Theft Auto: The Trilogy — Definitive Edition. Это позор
Обзор ноутбука ASUS ExpertBook L1 L1500. Мощнейшее железо для работы, а стоит недорого
Поиграл в ремастер трилогии GTA и разочаровался. Дело не только в графике
Обзор сигнатурного радар-детектора Neoline X-COP 6000s. Найдет любые камеры на дороге, даже спрятанные
🙈 Комментарии 18
@Louis Cyphre , У меня с него есть Медвед ещё времён БК :)
Не забегайте вперёд.
Научите сначала включать iPhone
Кто играл шаманом, палец уэрх :)
Обожаю этот класс, особенно хилер
@Varian , rogues do it from behind
@Varian , да ну, хант рулит. Особенно с правильным петом. За шамана хила у меня жена играла…
Да ну, 5 шприцов могут кайтить босса до бесконечности ))
@iWanderer , понятно((( Ну у меня есть пара идей решения проблемы. Как будет время дополню статью и отпишусь вам.
Паркуйтесь так, чтобы не искать машину на штрафстоянке! Навигатор самостоятельно в конце каждой поездки предлагает быстрый маршрут (не дольше 15 мин) с экскурсией по ближайшим парковочным местам. При этом место стоянки будет в шаговой доступности до цели вашей поездки, а если парковка платная — приложение сообщит вам об этом отдельно. Места, разрешенные для парковки, будут помечены синим, а запрещенные для стоянки — красным. Такую карту парковок района, в который едете, можно изучить и до поездки из дома.
Ищите в приложении места, которые освободились в течение последних 5 минут. Свободное парковочное место выглядит как зеленый кружок. Если нажмете на точку, узнаете, как давно машина уехала с этого места. Конечно, наличие метки на карте пока не дает 100% гарантии, что это место до сих пор никто не занял. Но шансы припарковаться там точно гораздо выше!
Кнопка «Обзор»
Экономьте время! Чтобы не отвлекать водителя от дороги каждую минуту, Яндекс.Навигатор предлагает изменить маршрут, только если расчетная экономия времени выходит больше 5 минут. Специально для тех, кто не хочет терять ни минуты, в панели быстрого доступа Навигатора есть кнопка «Обзор». С ее помощью водитель может в любую минуту проверить, нет ли маршрута на 2–3 минуты быстрее текущего.
Мои поездки
Ведите статистику! Для тех, кто записывает каждую деталь биографии своего автомобиля или просто хочет вспомнить, каким маршрутом прошлым летом быстро добрался до дачи лучшего друга, в настройках Навигатора есть раздел «Мои поездки». О каждой поездке можно узнать подробности: точный маршрут, время в пути и среднюю скорость. Доступна и сводная статистика — по неделям и по месяцам.
Подъезды
Подъезжайте сразу к заветным дверям! Недавно Яндекс.Навигатор научился подводить к дому со стороны подъездов. Информацию о них компания собирает через «Народную карту». Пока их немного, но вы можете добавить свой, и друзья легко найдут к вам дорогу. Чтобы подъехать сразу к нужному подъезду, введите его номер в строку поиска после основного адреса, например: ул. Лесная, д. 5, п. 2.
Техпомощь на дороге
Промежуточная точка пути
Меняйте маршрут, когда захотите! Если по дороге в точку назначения вы вспомнили, что вам нужно заехать, например, в аптеку или вы просто хотите проехать по Воздвиженке и полюбоваться особняком Морозова, можно попросить Навигатор перестроить маршрут через нужную точку. Для этого зайдите в раздел «Обзор», найдите на карте голубой значок «плюса» и перетяните его в промежуточную точку, которую нужно захватить по дороге.
Фоновый режим
Не теряйтесь, если отвлеклись (а лучше не отвлекайтесь!). Навигатор, оказывается, умеет работать и в фоновом режиме. Оксана, Дима и другие любимые герои не бросят вас, даже если вы свернули приложение, чтобы проверить почту или принять важный звонок: приложение продолжит вести вас по маршруту и давать голосовые подсказки.
Более того, подсказки и предупреждения о камерах будут слышны, даже если вы погасите экран телефона. Это бывает необходимо, чтобы, например, сэкономить батарею на телефоне, если под рукой нет зарядки.
Предупреждения о превышении скорости
Настраивайте уведомления о превышениях скорости так, как удобно лично вам! В настройках приложения можно установить порог превышения скорости (от 1 до 60 км/ч), после которого Навигатор будет предупреждать о камерах. Например, если выставить допустимое превышение «19» и поехать по дороге с ограничением 60 км/ч, приложение будет реагировать на камеры только после отметки «79» на спидометре.
С десктопа на телефон в один клик
Бонус. Возможна ли навигация без интернета?
Если вы волнуетесь, что в поездке закончится интернет, то карты местности можно скачать заранее. Конечно, для построения маршрута понадобится выход в Сеть. Но, как нам по секрету рассказали в Яндексе, компания уже готовит полностью офлайновую маршрутизацию.
Читайте также:


