Как посмотреть до и после в lightroom
Для новичка в Lightroom некоторые функции программы не такие уж очевидные и легко узнаваемые. В этой статье я представлю вам 5 секретов модуля Коррекции, которые помогут вам получить больше от редактирования в Lightroom.
1. Виртуальные копии
Часто, когда вы работаете в Lightroom, вы редактируете изображение в одном стиле, а затем решаете отредактировать его в другом – без потери проделанной работы. Проблема в том, что как только вы отредактировали изображение, любая созданная вами виртуальная копия будет иметь текущий вид в качестве отправной точки. Таким образом первой записью в панели История будет создание Виртуальной копии, и вы не сможете, используя панель История, вернуть фото к его первоначальному виду.
Однако, вы можете использовать кнопку Сбросить в правом нижнем углу панели модуля Коррекции. Нажмите Сбросить, чтобы обнулить новую Виртуальную копию, и таким образом вы получите оригинальный снимок, каким он был получен в камере, а все изменения будут удалены. Конечно, изменения будут оставаться на вашем оригинальном изображении (сбросится только Виртуальная копия).

Чем дальше, тем лучше. Но что, если вы хотите создать Виртуальную копию в середине процесса обработки? Что ж, это тоже можно сделать. Начните с исходного изображения, откройте панель История слева и выберите этап, который отображает снимок в том виде, какой должна быть Виртуальная копия. Учтите, что самые последние изменения находятся вверху панели История.

Обратите внимание, что панель История открыта, и для создания Виртуальной копии выбран другой этап обработки изображения, отличающийся от текущего.
Теперь щелкните правой кнопкой мыши на изображении и выберите Создать виртуальную копию - Lightroom создаст новую Виртуальную копию и переключится на нее. Сразу после этого вернитесь на изображение, с которого вы делали копию – исходное изображение – и в панели История нажмите на самую верхнюю запись. Это восстановит все правки в исходном изображении до последней версии. Важно сделать это до того, как вы начнете работать на новой Виртуальной копии, потому что, забыв сделать этот шаг, вы можете потерять свои правки, если вы в последствии будете вносить изменения в исходное изображение.
2. Сравнение До и После
В Lightroom вы можете видеть изображение до и после редактирования, щелкнув на изображении в модуле Коррекции и нажав на клавишу с обратной косой линией на клавиатуре (\). Нажмите один раз, чтобы увидеть фотографию До, и еще раз, чтобы вернуть ее в отредактированное текущее состояние.
Чем дальше, тем лучше. Но что, если вы хотите сравнить текущий отредактированный этап с предшествующим отредактированным этапом, а не с исходным изображением? Вы можете сделать это, если откроете панель История, затем щелкните правой кнопкой мышки на том из этапов Истории, с которым хотите сравнить текущий вид изображения – вы можете выбрать любой этап в списке. Из всплывающего меню выберите Копировать параметры шага истории в «До». Теперь, нажимая клавишу «\», чтобы сравнить До и После, вы будете видеть предыдущее состояние, но не исходное изображение, полученное из камеры.

3. Обратная разработка пресета
Пресет в Lightroom – это набор настроек, сохраненный таким образом, что его можно применить к любому изображению в любое время. Тем не менее, нет ничего такого, что применяется с помощью пресета, но не может быть применено к изображению вручную с помощью модуля Коррекции. Это означает, что пресеты содержат ценную информацию для обработки изображений, которую вы можете обнаружить путем их обратной разработки. Так что, если вам нравится пресет, который поставляется с Lightroom, или вы скачали и загрузили другие пресеты, используйте следующий процесс, чтобы изучить, как они работают.
Начните с изображения, которое находится в его первозданном виде, и примените к нему пресет. Теперь посмотрите на настройки на панели модуля Коррекции справа, чтобы понять, какие корректировки были сделаны.
Чтобы увидеть, включен ли в пресет Градиентный или Радиальный фильтр, нажмите на инструмент Градиентный фильтр, установите Показать опорные точки в режим Всегда и посмотрите появятся ли они на изображении. Если да, то нажмите, чтобы увидеть, где они были применены и каковы их настройки. Повторите этот шаг с Радиальным фильтром, чтобы узнать, применялся ли он к изображению. Так как пресеты не могут содержать редактирование Корректирующей кисти, то и нет смысла проверять этот инструмент.

Лучше всего изучать пресеты до того, как в изображение будут внесены какие-то правки, кроме применения самого пресета. Таким образом вы будете знать, что все изменения были частью пресета, а не ваши собственные.
4. Клавиша Alt работает практически везде
Клавиша Alt является наибольшим скрытым секретом Lightroom. Когда вы нажимаете ее, на экране появляются разные вещи, которые ранее были невидимы. Например, на панели Основные вы можете использовать Alt для отображения опций Сбросить тон и Сбросить внешний вид. Ползунки Экспозиция, Белые, Черные и Раздельное тонирование отображают визуальную обратную связь, если удерживать клавишу Alt во время их настройки. То же возможно с ползунками на панели Детализация.

5. Настройки клавиатуры
Если вам сложно настраивать ползунки в Lightroom с помощью мышки, тогда попробуйте использовать для этих целей клавиатуру. Чтобы сделать это, щелкните на ползунке, чтобы активировать его, и используйте стрелки Влево и Вправо для небольших перемещений. Для перемещений с большим шагом удерживайте клавишу Shift, когда нажимаете на стрелки. Вы увидите, что клавиши Вверх и Вниз работают подобно клавишам Влево и Вправо.

Если вы хотите продолжить работу с ползунками, но для вас они перемещаются слишком быстро, чтобы сделать точную настройку, тогда удерживайте клавишу Shift в момент перемещения ползунка. Это замедляет движение и таким образом небольшие изменения делать проще. Вы также можете нажать на цифровое значение, на котором в данный момент находится ползунок, и использовать клавиши со стрелками Вверх и Вниз, чтобы настроить значение с малым шагом.
Чтобы сбросить ползунок, дважды нажмите на его имени, и он вернется к своему значению по умолчанию.
Одной из замечательных функций Lightroom является возможность просмотра изображения до и после редактирования. Хотя, как известно, никаких изменений в редактируемом изображении не производится. Lightroom всего лишь ведет логирование действий и применяет их только к экспортируемому изображению.
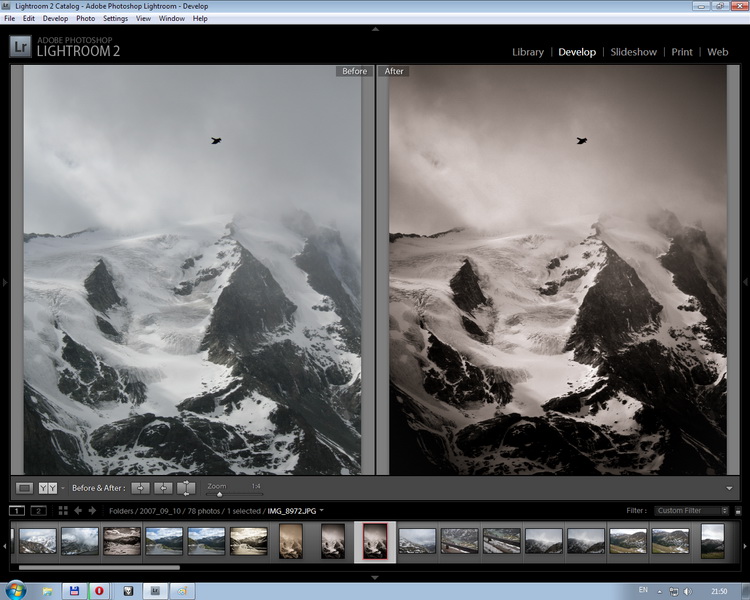
Использование режима Before and After позволяет убедиться в корректности внесенных изменений.
Перейдите в режим Develop и убедитесь, что включен View Modes
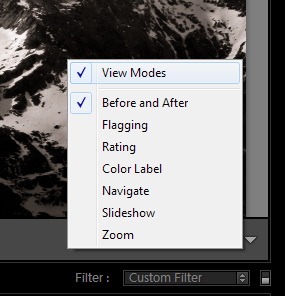
Кликаем на иконку Y|Y
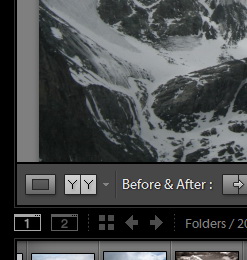
Из выпадающего списка выбираем один из 4 режимов отображения изображений.
1) Before/After Left/Right - изображения в данном случае отображаются бок о бок. Подходит для снимков с портретной ориентацией.
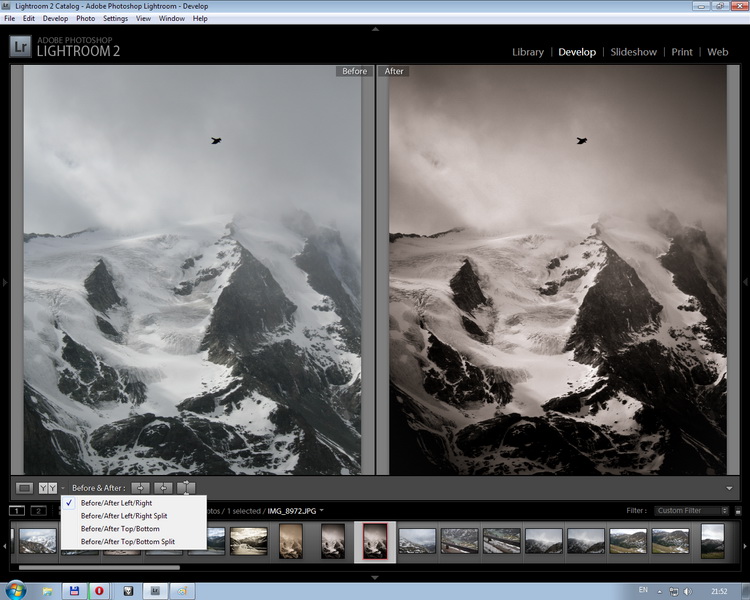
2) Before/After Left/Right Split - делит изображение на 2 части, где в одна из частей (левая) отображается до, а другая (правая) после внесенных изменений.
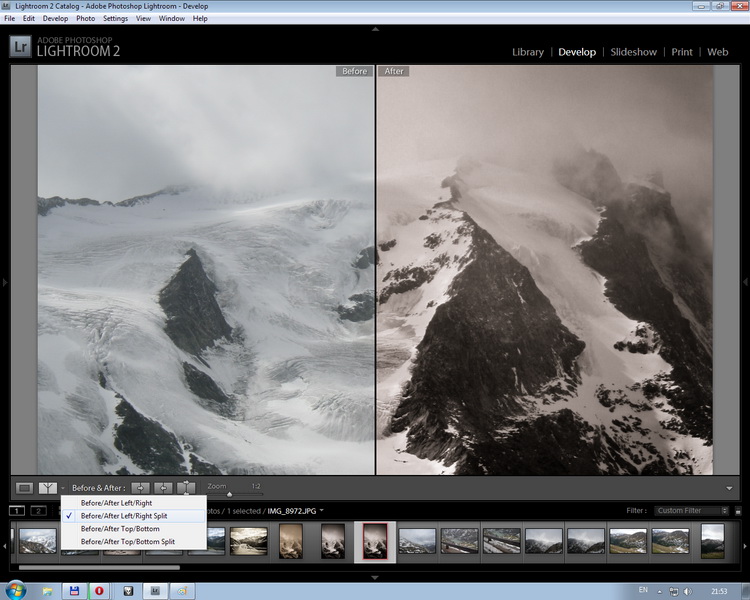
3) Before/After Top/Bottom - применяется для изображений с альбомной ориентацией.
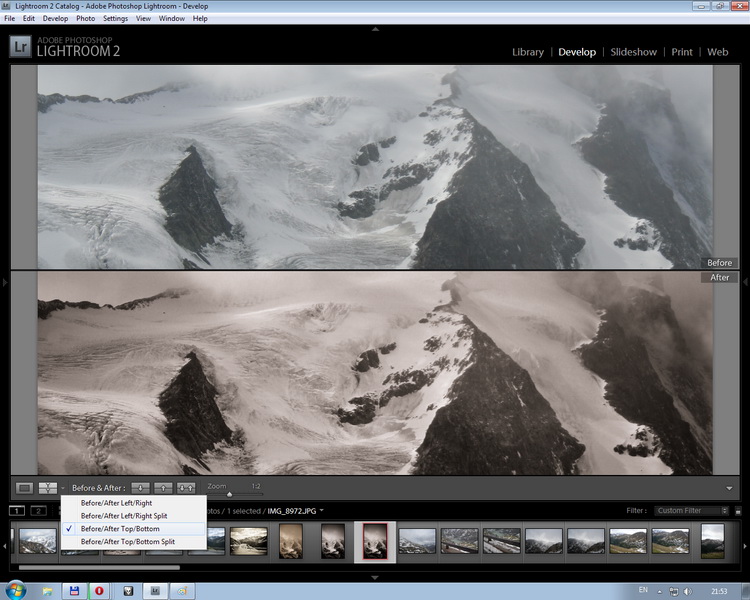
4) Before/After Top/Bottom Split - аналогичен Before/After Left/Right Split, но применяется для изображений с альбомной ориентацией. В данном случае верхняя часть отображается как до, а нижняя после обработки.
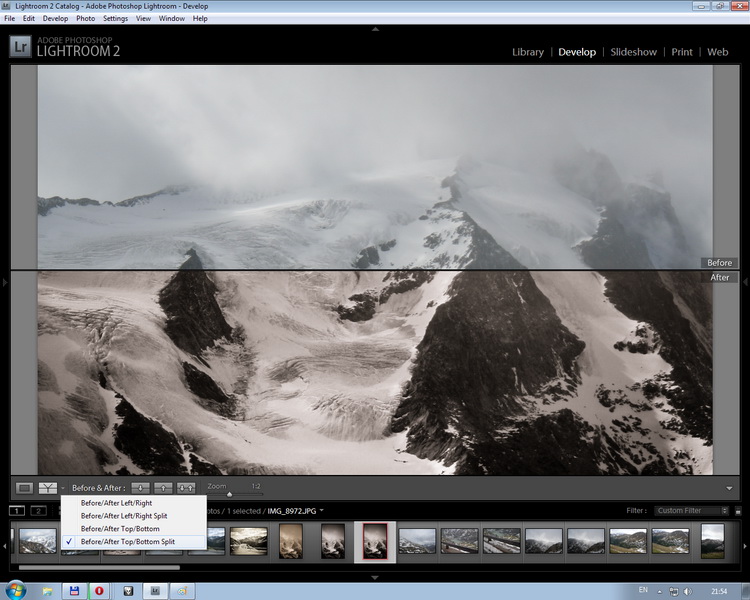
Для того,чтобы вывести один из вариантов изображения во весь экран достаточно нажать клавишу (_\_). В нижнем правом углу, при этом, появляется индикатор режима "Before" или "After"
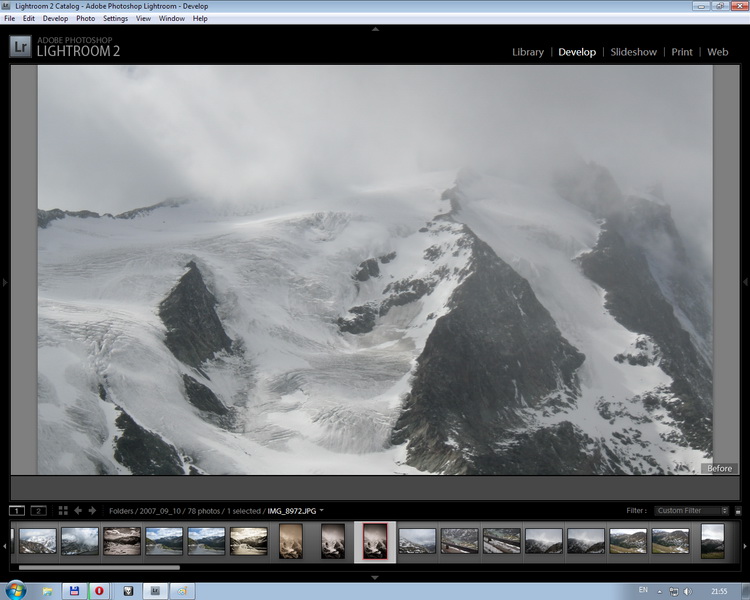
Для сохранения промежуточного состояния изображения во время обработки существует несколько путей. Один из них - создание виртуальной копии. Второй копирование истории изменений в изображение находящееся в статусе Before.
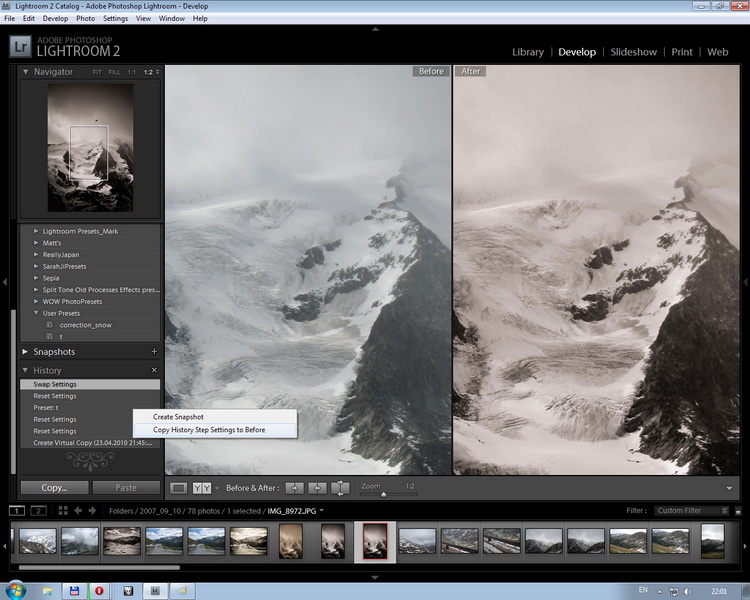
Варианты отображения изображений в режиме Before and After возможно выбирать горячими клавишами или из меню View
Комбинации клавиш для использования дополнительного окна аналогичны комбинациям клавиш в модуле «Библиотека» с клавишей Shift.
Открыть дополнительное окно
Перейти в представление «Сетка»
Перейти в представление «Лупа»
Перейти в закрепленное представление «Лупа»
Перейти в представление «Сравнение»
Перейти в представление «Обзор»
Перейти в представление «Слайд-шоу»
Перейти в полноэкранный режим (требуется второй монитор)
Показать/скрыть строку фильтра
Импортировать фотографии с диска
Открыть настройки каталога
Создать новую подпапку (сегментированная съемка подключенной камерой)
Скрыть/показать панель съемки подключенной камерой
Создать новую папку в модуле «Библиотека»
Создать виртуальную копию (только в модуле «Библиотека» и «Разработка»)
Показать в Проводнике/Finder (только в модуле «Библиотека» и «Разработка»)
Перейти к следующей/предыдущей фотографии в кинопленке
Стрелка вправо/стрелка влево
Стрелка вправо/стрелка влево
Выбрать несколько папок или коллекций (в модулях «Библиотека», «Слайд-шоу», «Печать» и «Веб-контент»)
Нажать, удерживая клавишу Shift или Ctrl
Нажать, удерживая клавишу Shift или Command
Переименовать фотографию (в модуле «Библиотека»)
Удалить выбранные фотографии
Backspace или Delete
Удалить выбранные фотографии из каталога
Удалить выбранные фотографии и переместить в корзину
Удалить отклоненные фотографии
Редактировать в Photoshop
Открыть в другом редакторе
Экспортировать только выбранные фотографии
Экспортировать с предыдущими настройками
Открыть диспетчер плагинов
Печать выбранных фотографий
Открыть диалоговое окно «Параметры страницы»
Переключиться на представление «Лупа»
Переключиться на представление «Сетка»
Переключиться на представление «Сравнение»
Переключиться на представление «Обзор»
Переключиться из представления «Сетка» на представление «Лупа»
Поменять местами выбранную и потенциальную фотографию в представлении «Сравнение»
Сделать следующие фотографии выбранной и потенциальной в представлении «Сравнение»
Переключиться в режим «Масштабирование»
Увеличить/уменьшить масштаб в представлении «Лупа»
Прокрутить вверх/вниз масштабированную фотографию в представлении «Лупа» (также работает в модулях «Разработка» и «Веб-контент»)
Page Up/Page Down на полноразмерной клавиатуре
Page Up/Page Down на полноразмерной клавиатуре
Перейти к началу/концу представления «Сетка»
Воспроизвести импровизированное слайд-шоу
Повернуть фото вправо (по час.)
Повернуть фотографию влево (против часовой стрелки)
Увеличить/уменьшить размер миниатюр в представлении «Сетка»
Прокрутить миниатюры в представлении «Сетка» вверх/вниз
Page Up/Page Down на полноразмерной клавиатуре
Page Up/Page Down на полноразмерной клавиатуре
Переключиться на отображение дополнительных элементов ячеек
Переключиться между режимами представления «Сетка»
Открыть параметры просмотра модуля «Библиотека»
Выбрать несколько отдельных фотографий
Щелчок при нажатой клавише Ctrl
Щелчок при нажатой клавише Command
Выбрать несколько смежных фотографий, следующих друг за другом
Щелчок при нажатой клавише Shift
Щелчок при нажатой клавише Shift
Выбрать все фотографии
Отменить выбор всех фотографий
Command+D или Command+Shift+A
Выбрать только активную фотографию
Отменить выбор активной фотографии
Добавить к выбору предыдущую/следующую фотографию
Выбрать фотографии с флажками
Отменить выбор фотографий без флажков
Сгруппировать в подборку
Удалить из подборки
Переместить в начало подборки
Переместить вверх в подборке
Переместить вниз в подборке
Присвоить рейтинг и перейти к следующей фотографии
Удалить рейтинг и перейти к следующей фотографии
Увеличить/уменьшить рейтинг на одну звезду
Назначить красную метку
Назначить желтую метку
Назначить зеленую метку
Назначить синюю метку
Назначить цветовую метку и перейти к следующей фотографии
Отметить фотографию как выбранную
Отметить фотографию как выбранную и перейти к следующей фотографии
Отметить фотографию как отклоненную
Отметить фотографию как отклоненную и перейти к следующей фотографии
Снять флажок с фотографии
Снять флажок с фотографии и перейти к следующей фотографии
Увеличить/уменьшить статус флажка
Ctrl+стрелка вверх/Ctrl+стрелка вниз
Command+стрелка вверх/Command+стрелка вниз
Переключить настройки флажка
‘ (обратная одинарная кавычка)
‘ (обратная одинарная кавычка)
Показать/скрыть строку «Фильтр библиотеки»
Открыть несколько фильтров в строке фильтра
Нажать на метку фильтра, удерживая клавишу Shift
Нажать на метку фильтра, удерживая клавишу Shift
Найти фотографию в модуле «Библиотека»
Создать новую коллекцию в модуле «Библиотека»
Добавить в быструю коллекцию
Добавить в быструю коллекцию и перейти к следующей фотографии
Показать быструю коллекцию
Сохранить быструю коллекцию
Очистить быструю коллекцию
Установить как целевую коллекцию
Добавить ключевые слова
Редактировать ключевые слова
Задать комбинацию клавиш для ключевого слова
Добавить/удалить комбинацию клавиш для ключевого слова из выбранной фотографии
Добавить ключевое слово из набора ключевых слов к выбранной фотографии
Переключиться между наборами ключевых слов
Сохранить метаданные в файл
Открыть диалоговое окно «Орфография»
Открыть палитру символов
Преобразовать в оттенки серого
Автоматический баланс белого
Редактировать в Photoshop
Копировать/вставить настройки модуля «Разработка»
Вставить настройки из предыдущей фотографии
Копировать настройки режима «После» в режим «До»
Копировать настройки режима «До» в режим «После»
Поменять местами настройки «До» и «После»
Немного увеличить/уменьшить значение выбранного ползунка
Стрелка вверх/стрелка вниз или +/-
Стрелка вверх/стрелка вниз или +/-
Значительно увеличить/уменьшить значение выбранного ползунка
Shift+стрелка вверх/Shift+стрелка вниз или Shift+/Shift+-
Shift+стрелка вверх/Shift+стрелка вниз или Shift+/Shift+-
Переключиться между настройками панели «Основные» (вперед/назад)
. (точка) или , (запятая)
. (точка) или , (запятая)
Сбросить настройки ползунка
Двойной щелчок на имени ползунка
Двойной щелчок на имени ползунка
Сбросить настройки группы ползунков
Нажать на имя группы, удерживая клавишу Alt
Нажать на имя группы, удерживая клавишу Option
Сбросить все настройки
Синхронизировать настройки в обход диалогового окна «Синхронизировать настройки»
Переключиться на автосинхронизацию
Нажать на кнопку «Синхронизация», удерживая клавишу Ctrl
Нажать на кнопку «Синхронизация», удерживая клавишу Command
Сопоставить общую экспозицию
Выбрать инструмент «Баланс белого» (из любого модуля)
Выбрать инструмент «Обрезка» (из любого модуля)
Ограничить формат при выборе инструмента «Обрезка»
Обрезать с таким же форматом, что и предыдущая обрезка
Обрезать относительно центра фотографии
Перетаскивание с нажатой клавишей Alt
Перетаскивание с нажатой клавишей Option
Переключить наложение сетки обрезки
Переключить ориентацию наложения сетки обрезки
Переключить обрезку между книжной и альбомной ориентацией
Выбрать инструмент «Удаление областей»
Выбрать инструмент «Корректирующая кисть» (из любого модуля)
Выбрать инструмент «Градуированный фильтр»
Увеличение/уменьшение размера кисти
Увеличить/уменьшить растушевку кисти
Переключить кисть локальной коррекции между режимами «A» и «B»
Временно переключить режим кисти с «A» или «B» на «Ластик»
Перетаскивание с нажатой клавишей Alt
Перетаскивание с нажатой клавишей Option
Нарисовать горизонтальную или вертикальную линию
Перетаскивание с нажатой клавишей Shift
Перетаскивание с нажатой клавишей Shift
Переместить булавку кисти вправо/влево
Переместить булавку кисти вправо/влево
Показать/скрыть булавку корректирующей кисти
Показать/скрыть наложение маски локальной коррекции
Переключить цвета наложения маски локальной коррекции
Выбрать инструмент «Целевая коррекция», чтобы применить настройки тоновой кривой
Выбрать инструмент «Целевая коррекция», чтобы применить настройки оттенка
Выбрать инструмент «Целевая коррекция», чтобы применить настройки насыщенности
Выбрать инструмент «Целевая коррекция», чтобы применить настройки яркости
Выбрать инструмент «Целевая коррекция», чтобы применить настройки смешения оттенков серого

О дно из замечательных свойств, которое есть в программе Adobe Lightroom то, что программа позволяет просматривать исходную версию редактируемого изображения и версию после внесенных изменений. И Lightroom делает это так легко, потому что по сути программа не применяет сразу сделанные настройки, а записывает их в журнал изменений. Она применяет их только в момент экспорта изображения.
Отсюда несложное умозаключение: если все так просто, почему бы не использовать эту возможность в нашей постоянной работе. Ведь сравнивая фотографии в вариантах «До и После», так легко все контролировать и двигаться в нужном вам направлении.
Вот несколько способов, чтобы использовать сравнительную функцию «До /После» в программе Lightroom:

Lightroom: включаем функцию Режимы просмотра
Если вы находитесь в модуле «Develop» (Обработка), убедитесь, что функция «Режимы просмотра» активирована (как показано на рисунке). Для этого нажмите на маленький перевернутый треугольник справа внизу и выберите «View Modes» (Режимы просмотра).

Lightroom: выбираем Режим просмотра
Как только вы включите функцию «Режимы просмотра», на том же уровне, но слева появятся две кнопки: Loupe View и Befor and After View, вторая имеет вид Y|Y. Включите ее, чтобы увидеть изображение До и После обработки.

Lightroom: вариант просмотра слева/справа
Рядом с кнопкой появился маркер раскрывающегося списка. Каждый пользователь может выбрать удобный для себя способ размещения фотографий на рабочем столе. При этом «До/После справа/слева» или наоборот, удобно использовать при работе с фотографиями, сделанными в портретном формате.

Lightroom: вариант просмотра слева/справа
Если выбрать режим «Before/After Left/Right Split», то программа Lightroom визуально разделит одну фотографию на две равные части, где с одной стороны половина фотографии будет в варианте «ДО», а вторая половина будет уже в варианте «ПОСЛЕ».

Lightroom: вариант просмотра сверху/снизу
Режим «До/После Вверху/Внизу» показывает изображения в исходном варианте сверху и в измененном варианте – снизу. Удобно работать, когда ваша фотография создана в альбомном формате.

Lightroom: вариант просмотра сверху/снизу
И снова режим «Before/After Top/Bottom Split» делит одно изображение на две равные части, где верхняя часть отображается в исходном варианте, а нижняя в измененном.

В целом, горячие клавиши здесь не нужны, но если вы любите ими пользоваться и любите работать с изображением в максимально возможном размере, то обратный слеш (\) поможет вам быстро переключаться между изображением в вариантах ДО и ПОСЛЕ.

Lightroom: создание виртуальной копии фотографии
Бывает так, что нам нужно сравнить изображение до применения настроек резкости и после. Но все описанное выше не позволяет это сделать, потому что настройки резкости применяются к обоим вариантам. В этом случае необходимо создать виртуальную копию фотографии ДО применения настроек, а потом сравнить их.

Lightroom: используем историю изменений.
Второй способ хорошо работает, когда вы уже внесли изменения и хотите сравнить варианты ДО и ПОСЛЕ. Зайдите в панель «История» с левой стороны экрана, найдите запись о внесенных изменениях резкости (или других изменениях, если необходимо) и, переключаясь между записями истории, сравните изображение до внесения корректировки и после.

Lightroom: работаем через главное меню.
Кроме всего сказанного, переключаться между режимами отображения редактируемого изображения можно с помощью команд из главного меню: View – Befor/After.
Ранее я закончил первый проект баланса белого представлением состояния снимка прежде и после коррекции, но не показал, как отображать эти представления. Мне нравится способ, которым Lightroom управляет просмотром состояний до и после коррекции, обеспечивающим гибкость представления. Здесь рассказывается о том, как это происходит.

Купить авто шины Киров , а так же прочие аксессуары для вашего автомобиля - колесные диски и грузовые шины. Опытные консультанты помогут вам подобрать нужные шины и диски под ваше транспортное средство.
Каждый раз, когда вы работаете в модуле Develop (Коррекции) и хотите увидеть изображение прежде, чем начали его корректировать (состояние Before (До)), просто нажмите клавишу клавиатуры \ (обратная косая ). В верхнем углу изображения появляется слово Before (До), как показано здесь. В этом снимке (из того же набора, который использовался для коррекции баланса белого), исходное изображение слишком холодное. Этот вид Before (До) я использую, наверное, чаще всего в моем собственном технологическом процессе. Чтобы возвратиться к состоянию After (После) коррекции, снова нажмите клавишу \ (при этом слово After (После) не отображается - просто исчезает слово Before (До)).

Чтобы увидеть Before (До) и After (После) в представлении бок о бок (как показано здесь вверху), нажмите клавишу Y клавиатуры.
Если вы предпочитаете представление с одним разделенным изображением, то щелкните кнопку Y - Before and After Views (Переключение между До и После) в нижнем левом углу панели инструментов под превью (как показано здесь внизу). Если вы по каким-либо причинам не видите панель инструментов, нажмите клавишу Т, чтобы сделать ее видимой. Если вы щелкнете кнопку Y снова, вместо представления Before (До) и After (После) бок о бок вы получите экран в таком виде --Before (До) вверху и After (После) внизу. Щелкните эту кнопку снова, и получите разделенное изображение - часть Before (До) вверху и часть After (После) внизу. Чтобы возвратиться к представлению Loupe (Лупа), нажмите букву D клавиатуры.
Примечание: К вашему сведению, показанная здесь модель, Хоуп, носит блузку с открытыми плечами, так что мы могли применить нужный стиль к ее головному портрету. Я упоминаю об этом специально, чтобы вы не подумали, что она (гм) почти раздета. Да ладно вам, конечно, вы так подумали!
Читайте также:


