Как поменять раскладку xbox на dualshock 4
Содержание
Способ №1: через приложение «Аксессуары Xbox»
Этот метод распространяется на все игры, из-за чего может быть не столь гибок, как второй вариант, но зато может использоваться и со сторонними проектами.
Шаг 1. Для начала установите приложение «Аксессуары Xbox» из фирменного магазина Microsoft Store.

Шаг 2. Подключите геймпад по USB-кабелю к компьютеру. Программа определит манипулятор и по беспроводному соединению, но настроить его таким образом не даст.
Шаг 3. Зайдите в «Аксессуары Xbox» и нажмите кнопку «Настроить».

Шаг 4. В открывшемся окне выберите «Новый профиль» и дайте название будущему пресету.
Шаг 5. Теперь вы можете поменять местами любые кнопки на геймпаде.

Шаг 6. После успешной настройки вернитесь назад с помощью кнопки в левом верхнем углу.
Шаг 7. Чтобы активировать пресет, поставьте его в «Слот 1» с помощью выпадающего списка.

Шаг 8. Вернуть обратно стандартную схему управления можно, выбрав пункт «Нет слота» для текущей конфигурации.
Способ №2: через приложение Steam
Отмечу, что данный метод работает только с играми, запускаемыми через Steam, но зато переназначение клавиш работает только для конкретной программы.
Шаг 1. Запустите Steam и войдите в режим Big Picture, выбрав его в разделе «Вид», расположенном в верхней части приложения.
Шаг 2. Зайдите в настройки, нажав на иконку шестерни в верхнем правом углу, и в разделе «Настройки контроллера» включите пункты в соответствии со скриншотом.

Шаг 3. Перезагрузите компьютер, если Steam предложит это сделать.
Шаг 4. Снова зайдите в Steam в режиме Big Picture, откройте библиотеку и выберите нужную игру.


Шаг 5. В разделе «Настройки» откройте подпункт «Настройки управления».
Шаг 6. Настройте удобное расположение кнопок и нажмите «Готово». Выйдите из режима Big Picture.



Шаг 8. Теперь кастомная конфигурация будет применяться только к выбранной игре. Режим Big Picture для этого включать необязательно, он нужен лишь для перенастройки клавиш.

Контроллер DualShock 4 Playstation 4 не был создан для ПК, но это не помешало ему стать одним из наших любимых игровых контроллеров для ПК. Он прекрасно лежит в ваших руках и сохраняет классическую форму DualShock с джойстиками и триггерами, которые лучше подходят для современных шутеров и экшн-игр. К сожалению, использовать контроллер PS4 на ПК не так просто, как подключить геймпад Xbox. Это потому, что PS4 использует общий драйвер под названием «DirectInput» вместо теперь популярного XInput, который используют контроллеры Xbox.
Требуется немного больше работы, чтобы заставить DualShock 4 работать на ПК во всех ваших играх, но Steam, сообщество ПК и официальный (но необязательный) Bluetooth-ключ делают это довольно легко.
Если вас больше всего интересует использование контроллера в Steam, хорошей новостью является то, что встроенная поддержка Steam делает его таким же удобным, как и геймпад Xbox.
Для начала мы расскажем, как настроить контроллер PS4 на ПК с помощью кабеля USB или Bluetooth. Если вы хотите играть в игры, которых нет в Steam, с DualShock 4, переходите к нашему подробному руководству по настройке работы вашего контроллера PS4 с помощью инструмента с открытым исходным кодом под названием DS4Windows.
Как настроить DualShock 4 на ПК
Что вам нужно
Аппаратное обеспечение
- Dualshock 4 и кабель micro-USB
- Дополнительно: беспроводной адаптер Bluetooth Dualshock 4 USB
Программного обеспечения

DUALSHOCK 4 В STEAM
Настройка и использование DualShock 4 в Steam
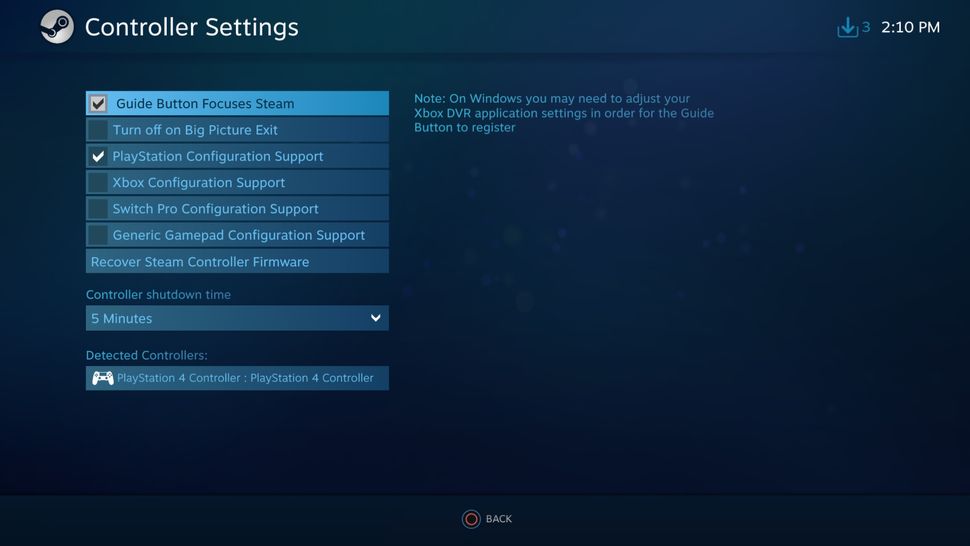
Благодаря официальной поддержке Steam, настройка контроллера для работы в Steam практически не требуется. Чтобы настроить его, просто подключите USB-кабель (или подключитесь через Bluetooth, о чем мы поговорим ниже) и откройте режим Big Picture в Steam.
Откройте «Настройки», затем «Настройки контроллера», и вы должны увидеть свой контроллер в списке. Вы можете щелкнуть «Настройки», чтобы настроить несколько параметров, таких как «Грохот» и цвет световой полосы, а также нажать «Калибровка» для точной настройки джойстиков. Один важный совет: установите флажок рядом с «Поддержка конфигурации PlayStation», если вы хотите иметь возможность выполнять дополнительную настройку контроллера для каждой игры.
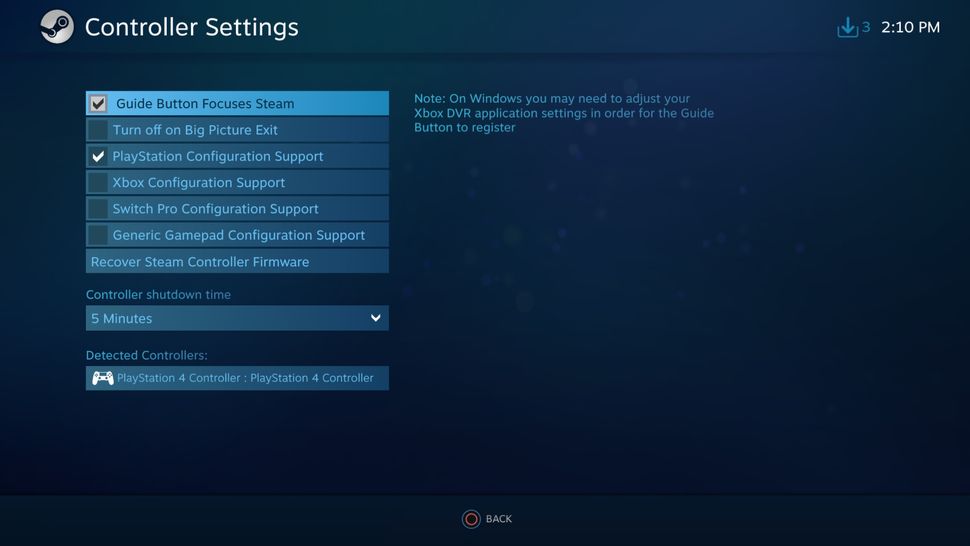
УСТАНОВКА
Инструкция по установке
Помните, что если вы просто играете в игры Steam, вам не нужны приведенные ниже инструкции . Просто подключите контроллер, откройте Steam и перейдите в «Настройки»> «Настройки контроллера», чтобы настроить его. Если вы хотите использовать DualShock 4 для игр, отличных от Steam, продолжайте.
2. Важный шаг: подключите Dualshock 4 к компьютеру с помощью кабеля micro-USB. (Если у вас возникнут какие-либо проблемы, попробуйте использовать порт USB 2.0 вместо порта USB 3.0. DualShock 4 такие странные.) Теперь мы можем заставить DS4Windows делать свое дело.
3. Если вы хотите использовать DualShock 4 только для игр через Steam, поздравляем, вы официально закончили! Steam добавил встроенную поддержку Dualshock 4 в 2016 году, поэтому, когда вы подключены или подключены, все готово. Зайдите в меню Steam> Настройки> Контроллер, чтобы настроить контроллер.
Обязательно выполните сопряжение или подключите контроллер перед тем, как открывать Steam или какие-либо игры Steam, иначе ваш контроллер может быть не распознан. Если у вас возникнут какие-либо проблемы с подключением, закрытие и повторное открытие Steam должно помочь.
Читайте дальше, чтобы узнать, как использовать DS4Windows для использования вашего контроллера с играми вне Steam.
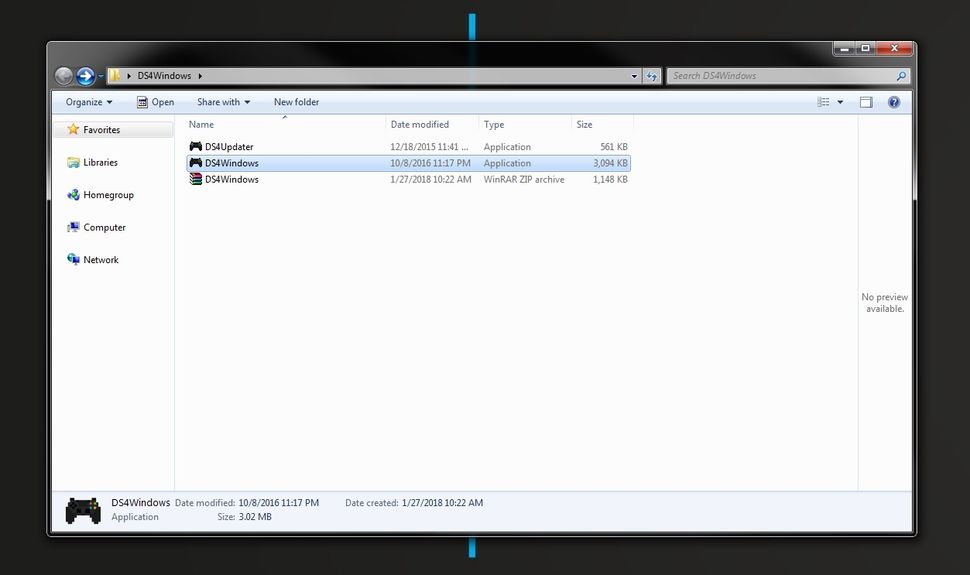
4. Загрузите новейший файл .zip DS4Windows, сохраните его в новой папке и извлеките его содержимое с помощью 7-Zip или любого другого архиватора файлов, который вы предпочитаете. Вы увидите два приложения: DS4Updater и DS4Windows. У вас уже установлена последняя версия, поэтому вы можете пока игнорировать программу обновления.
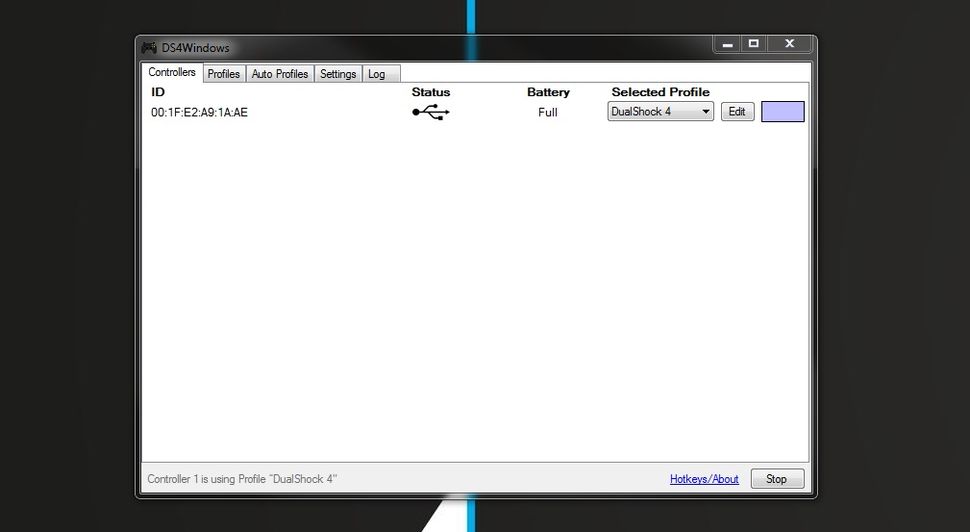
5. Откройте DS4Windows, и вы увидите вкладку «Контроллеры». На этой вкладке отображаются подключенные контроллеры. Поскольку вы уже подключили контроллер (или подключили его через Bluetooth), он должен быть указан здесь. Если это не так, закройте DS4Windows, повторно подключите контроллер, затем снова откройте DS4Windows. Не беспокойтесь об идентификационном номере вашего контроллера; нам это не понадобится.
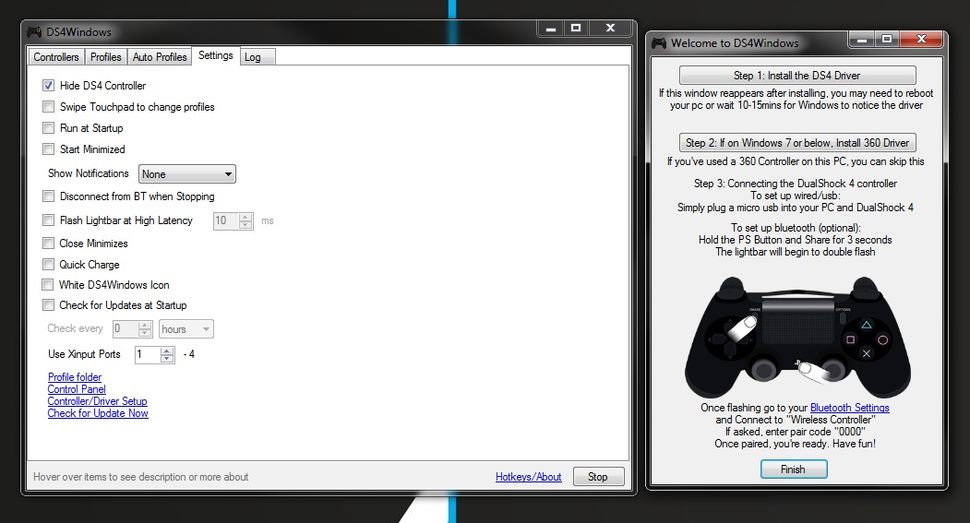
6. Откройте вкладку «Настройки» в DS4Windows, чтобы настроить несколько параметров. Убедитесь, что установлен флажок Скрыть контроллер DS4 . Это предотвратит конфликт DS4Windows с настройками контроллера по умолчанию для любой игры. По той же причине убедитесь, что для параметра Использовать порты Xinput установлено значение 1.
После установки DS4Windows отобразится в виде значка на панели задач. На вкладке «Настройки» вы также можете настроить его запуск при запуске или оставаться активным в фоновом режиме. Вы также можете обновить DS4Windows прямо с этой вкладки, щелкнув Проверить наличие обновлений сейчас в левом нижнем углу. Выше вы увидите Настройка контроллера / драйвера. Если у вас возникнут какие-либо проблемы, откройте эту установку и следуйте инструкциям по установке отсутствующих драйверов.
ИГРА С DS4WINDOWS
Использование контроллера Playstation 4
DS4Windows работает, считывая ваш DualShock 4, как если бы это был контроллер Xbox 360. По умолчанию он предлагает отличную универсальную настройку кнопок. Итак, теперь, когда он установлен, ваш DualShock 4 должен вести себя как контроллер Xbox 360, то есть он будет работать с любой игрой с поддержкой Xinput, то есть почти со всеми современными играми для ПК, поддерживающими геймпады. Это также означает, что вы не получите правильные значки кнопок Квадрат / Крест / Треугольник / Круг по умолчанию в большинстве игр. Однако в некоторых играх у вас есть такая возможность. Ищите это в настройках.
Вам не нужно ничего переназначать, но если вы хотите изменить некоторые кнопки или настроить чувствительность, не полагаясь на параметры в игре, вы можете. Откройте вкладку Профили в DS4Windows. Я не рекомендую создавать профиль с нуля, но если вы действительно хотите, нажмите «Создать», чтобы запустить его. В противном случае выберите профиль DualShock 4 и нажмите «Изменить».
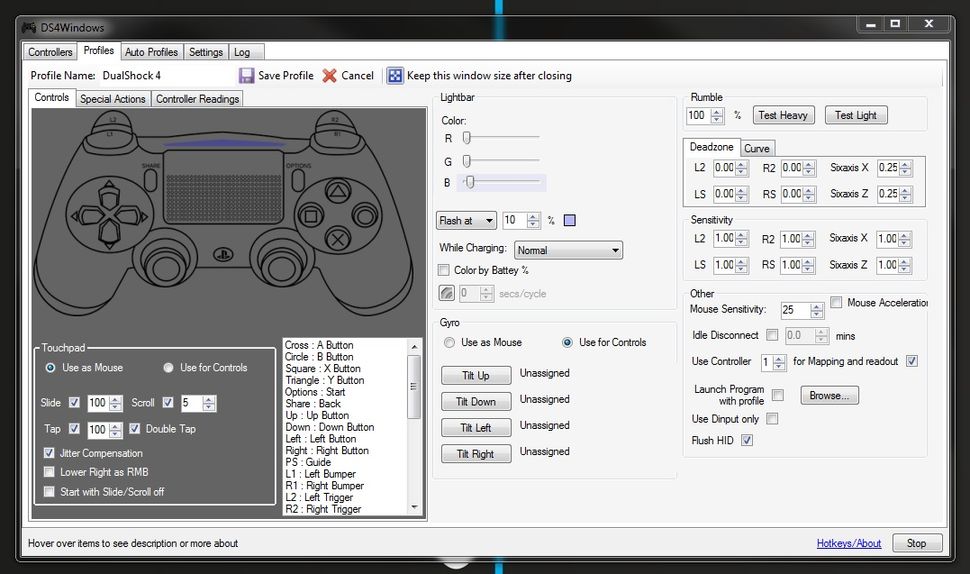
Этот экран выглядит сложным, но на самом деле он довольно прост. Допустим, вы хотите поменять местами бамперы и триггеры. Сначала найдите L1 / R1 и L2 / R2 на колесе прокрутки в разделе «Элементы управления» или просто щелкните их на виртуальном контроллере. Вы хотите поменять местами L1 на L2 и R1 на R2, поэтому начните с нажатия L2.
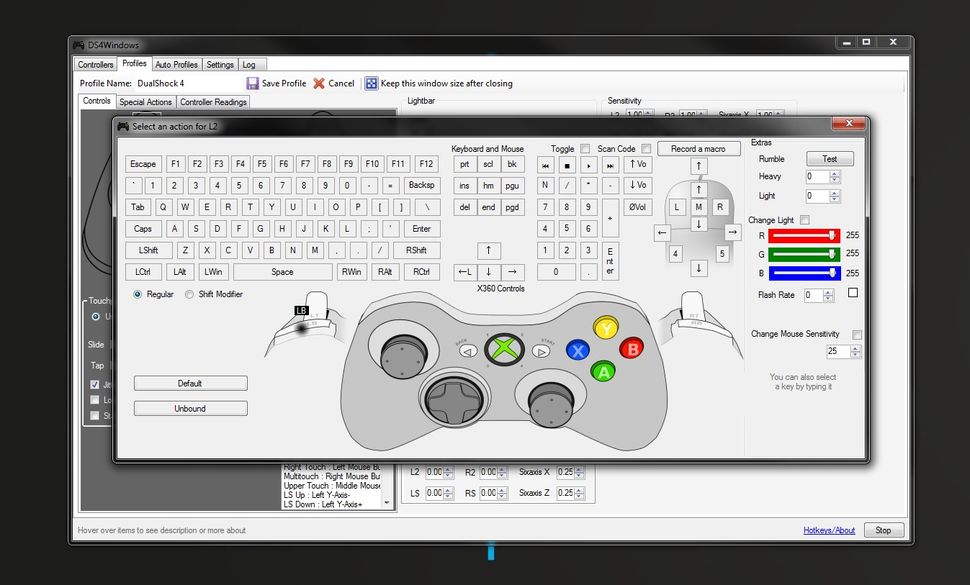

BLUETOOTH
Как подключить контроллер PS4 через Bluetooth
Если вы выполнили шаги по установке Bluetooth, описанные выше, вы сможете использовать свой контроллер по беспроводной сети. К счастью, вам не нужно подключать контроллер каждый раз, когда вы хотите его использовать. Пока вы не отключите адаптер, он сохранит последнее подключение, поэтому вы можете просто нажать центральную кнопку PlayStation на контроллере, чтобы снова подключить его.
Содержание
Способ №1: через приложение «Аксессуары Xbox»
Этот метод распространяется на все игры, из-за чего может быть не столь гибок, как второй вариант, но зато может использоваться и со сторонними проектами.
Шаг 1. Для начала установите приложение «Аксессуары Xbox» из фирменного магазина Microsoft Store.

Шаг 2. Подключите геймпад по USB-кабелю к компьютеру. Программа определит манипулятор и по беспроводному соединению, но настроить его таким образом не даст.
Шаг 3. Зайдите в «Аксессуары Xbox» и нажмите кнопку «Настроить».

Шаг 4. В открывшемся окне выберите «Новый профиль» и дайте название будущему пресету.
Шаг 5. Теперь вы можете поменять местами любые кнопки на геймпаде.

Шаг 6. После успешной настройки вернитесь назад с помощью кнопки в левом верхнем углу.
Шаг 7. Чтобы активировать пресет, поставьте его в «Слот 1» с помощью выпадающего списка.

Шаг 8. Вернуть обратно стандартную схему управления можно, выбрав пункт «Нет слота» для текущей конфигурации.
Способ №2: через приложение Steam
Отмечу, что данный метод работает только с играми, запускаемыми через Steam, но зато переназначение клавиш работает только для конкретной программы.
Шаг 1. Запустите Steam и войдите в режим Big Picture, выбрав его в разделе «Вид», расположенном в верхней части приложения.
Шаг 2. Зайдите в настройки, нажав на иконку шестерни в верхнем правом углу, и в разделе «Настройки контроллера» включите пункты в соответствии со скриншотом.

Шаг 3. Перезагрузите компьютер, если Steam предложит это сделать.
Шаг 4. Снова зайдите в Steam в режиме Big Picture, откройте библиотеку и выберите нужную игру.


Шаг 5. В разделе «Настройки» откройте подпункт «Настройки управления».
Шаг 6. Настройте удобное расположение кнопок и нажмите «Готово». Выйдите из режима Big Picture.



Шаг 8. Теперь кастомная конфигурация будет применяться только к выбранной игре. Режим Big Picture для этого включать необязательно, он нужен лишь для перенастройки клавиш.

Рассказываем, как подключить геймпады от XBox One и PS4 к ПК или ноутбуку на Windows с помощью Bluetooth или кабеля. Какие драйверы нужно скачать, какой адаптер использовать для подключения и какие программы нужны для стабильной работы контроллера PS4.
Контроллер Xbox One
Огромное преимущество геймпада от Xbox One на фоне DualShock 4 — его полная совместимость с Windows. Чтобы подключить устройство к компьютеру, вам, скорее всего, не придется совершать никаких «танцев с бубнами». А если и придется, мы вас к этому подготовим. Есть несколько способов подключения контроллера к PC.
Способ 1: USB-кабель. Если на вашем ПК нет Bluetooth-модуля, просто подключаем его к PC с помощью кабеля USB — один конец в порт компьютера, а другой в разъем на геймпаде. Все, теперь можно смело отправляться проходить любимую игру.
Способ 2: Bluetooth. Обладатели компьютеров с Bluetooth-модулем могут играть без провода, для этого сделайте следующее:
- Зайдите в «Параметры» вашего компьютера.
- Перейдите в раздел «Устройства».
- Нажмите «Добавить Bluetooth или другое устройство».
- Кликните на «Все остальное».
- Выберите «Беспроводной геймпад Xbox».
- Нажмите на «Готово».
Однако имейте в виду, что не все версии геймпада от Xbox по умолчанию имеют функцию беспроводного подключения к ПК. Чтобы определить, может ли ваш контроллер работать с компьютером по Bluetooth, внимательно посмотрите на корпус. Если ваш геймпад такой же, как тот что слева на фотографии ниже, значит беспроводная связь с ПК у него работает, а если такой, как справа — увы, играть без кабеля можно будет только после покупки специального адаптера.

Способ 3: Bluetooth-адаптер. Если у вас такой же геймпад, как на изображении справа, вы тоже можете его подключить к компьютеру без лишних кабелей, но для этого нужно будет докупить специальный Bluetooth-адаптер от Microsoft. Внешне он напоминает небольшую флэшку. Вставив его в USB-разъем ПК, повторяем все описанные во втором способе действия. Приятной игры!
Контроллер PS4
DualShock 4 тоже можно легко и без лишних усилий подключить к компьютеру, но далеко не все игры будут поддерживать весь спектр его возможностей. Но, все же, давайте начнем именно с простых способов.
Способ 1: USB-кабель. Подключаем его к компьютеру с помощью USB-кабеля и включаем его, зажав круглую кнопку с логотипом PS на передней панели. Теперь остается проверить, распознала ли контроллер Windows:
- Зайдите в «Параметры» компьютера.
- Перейдите в пункт меню «Устройства».
- Выберите «Bluetooth и другие устройства».

Если все получилось, вы увидите среди подключенных устройств «Wireless Controller».
Способ 2: Bluetooth. Если на компьютере или ноутбуке есть поддержка Bluetooth, попробуйте подключить геймпад без использования кабеля. Для этого делаем следующее:
- Переведите контроллер в режим сопряжения, одновременно зажав кнопки Share и PS.
- Не отпускайте кнопки пока подсветка геймпада не начнет мигать двойными вспышками примерно каждую секунду.
- На компьютере заходите в «Параметры».
- Нажмите на «Добавление Bluetooth или другого устройства».
- Кликните на «Bluetooth».
- Подождите, пока в списке появится Wireless Controller и нажмите на него.

После того как все действия будут выполнены, геймпад будет полностью готов к работе, например, со Steam. Клиент магазина распознает контроллер и даст вам возможность полноценно использовать режим Big Picture, который активируется нажатием на кнопку PS.
Способ 3: стороннее ПО. При желании можно заставить работать на геймпаде вибрацию и сенсорную панель. Для этого нам придется использовать сторонний софт. Есть много программ, которые помогут корректно подключить геймпад от PS4 к компьютеру. Среди них можно выделить: DS4Windows, DS4Tool, InputMapper и Xpadder. Все они работают плюс-минус одинаково, поэтому рассмотрим процесс установки на примере DS4Windows:
- Перейдите на официальный сайт DS4Windows.
- Нажмите Download Now.
- В открывшейся странице найдите последнюю версию программы и скачайте ее Zip-архив.
- Распакуйте архив в любом удобном вам месте на компьютере.
- Откройте файл DS4Windows.exe.
- Если вы хотите, чтобы программа хранила свои настройке где-нибудь на видном месте, в открывшемся окне кликните на Program Folder, после этого данные будут «лежать» в одной папке с файлом DS4Windows.exe. Если же вам не принципиально — нажмите на Appdata, теперь все будет храниться в файлах ОС.
- Если вы пользователь Windows 10, в следующем окне нажмите только на первую кнопку. В случае если вы используете «семерку», потребуется выполнить и второй шаг, нажав на следующую кнопку.

Выполнив все вышеописанное, в окне программы на вкладке Controllers вы увидите строчку с подключенным геймпадом, но вместо названия будет череда разделенных двоеточиями символов. Теперь ваш DualShock 4 полностью готов к использованию на ПК. Только не забывайте всегда перед запуском игр включать DS4Windows.
А на чем предпочитаете играть вы? Любите геймпады или клавиатура с мышью незаменимы? Пишите ваш ответ в комментариях!
Читайте также:


