Ватсап не видит камеру на планшете
Многие пользователи жаловались на то, что камера не работает в WhatsApp Messenger во время видеоконференций или звонков. По их словам, другие пользователи могут слышать их очень хорошо, но они не могут их видеть. Пока звонки продолжаются, мы всегда хотим, чтобы все работало должным образом, особенно если во время видеоконференций обсуждается важная повестка дня.
Камера не работает на WhatsApp
Время, необходимое: 12 минут
Наш метод устранения неполадок будет заключаться в том, чтобы определить, является ли это лишь одной из тех незначительных проблем с прошивкой, и затем мы перейдем к более сложным процедурам. Вот что вам нужно сделать:
- Сначала перезагрузите телефон
Вы должны попытаться обновить память вашего телефона, а также перезагрузить все его приложения и службы, прежде чем что-либо еще. Это исключит возможность того, что проблема вызвана некоторыми незначительными проблемами, связанными с прошивкой.
Чтобы перезагрузить устройство, нажмите и удерживайте кнопку питания, пока не отобразятся параметры питания. Выберите перезагрузить и подождите, пока ваш телефон не перезагрузится.
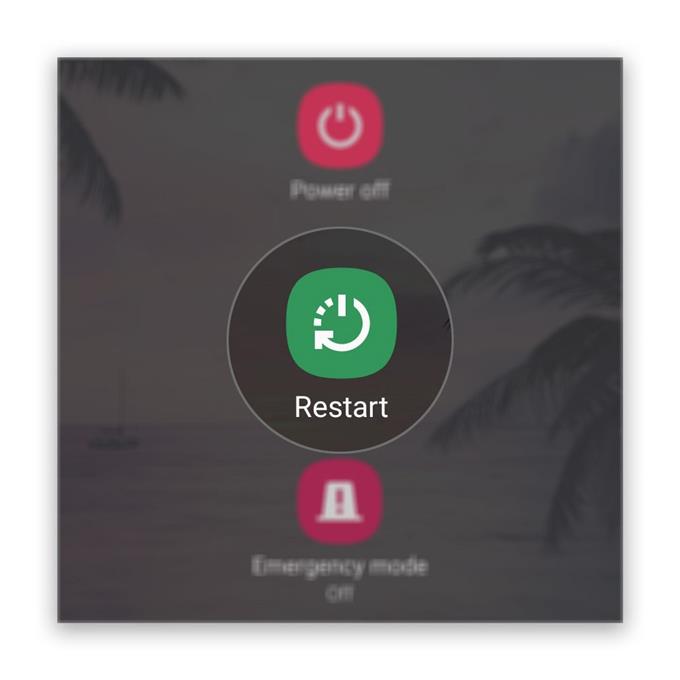
После перезапуска запустите WhatsApp и выполните видеозвонок, чтобы убедиться, что камера работает правильно..
Следующее, что вам нужно сделать, это посмотреть, работает ли камера самостоятельно. Для этого запустите приложение камеры по умолчанию. Если он открывается без проблем, попробуйте записать видео и посмотреть, работает ли он. Если да, то проблема не в камере.
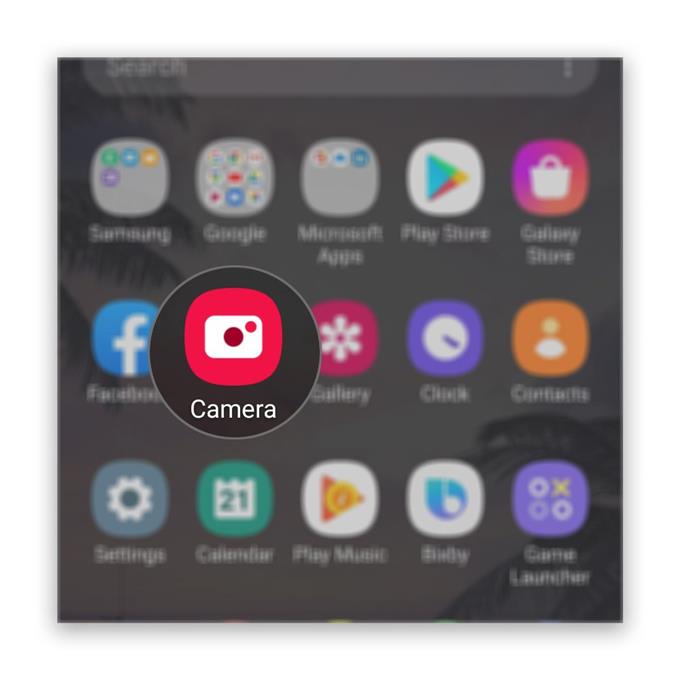
Но если нет, то это, вероятно, проблема с камерой, а не с WhatsApp. Но продолжайте устранение неполадок и посмотрите, что произойдет.
Одной из наиболее распространенных причин того, почему приложение больше не может использовать определенную службу, является разрешение. Если приложению не разрешено использовать камеру, вам придется изменить разрешение, чтобы оно работало.
Так что, если камера работает нормально, но не во время видеовызова в WhatsApp, то вам нужно изучить разрешения приложения. Вот как:
1. Проведите пальцем вверх от нижней части экрана, чтобы открыть ящик приложений..
2. Перейдите на экран, где находится WhatsApp..
3. Нажмите и удерживайте его значок, пока не отобразятся параметры.
4. Нажмите Информация о приложении.
5. Прокрутите вниз, чтобы найти разрешения и нажмите на него.
6. На следующем экране отобразятся сервисы, к которым приложению разрешен доступ..
7. Внесите необходимые изменения и попробуйте снова использовать WhatsApp..
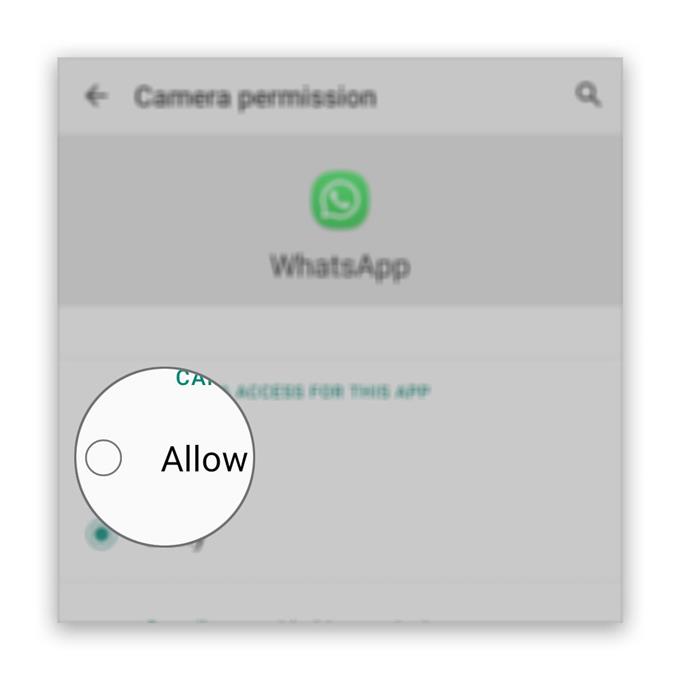
Убедившись в правильности разрешений и сохранении проблемы, перейдите к следующему решению..
1. Перейдите на экран, где находится WhatsApp..
2. Нажмите и удерживайте значок WhatsApp, пока не отобразятся параметры.
3. Нажмите Информация о приложении.
4. Коснитесь Хранение.
5. Нажмите Очистить кэш..
6. Теперь нажмите «Очистить данные» и нажмите «OK» для подтверждения..
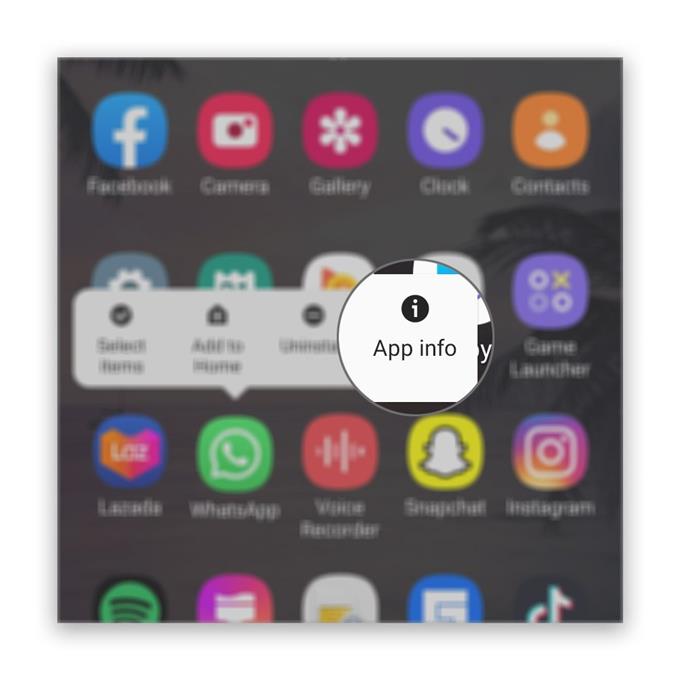
Если это не решает проблему, попробуйте следующее решение.
После сброса приложения, когда оно по-прежнему не может использовать камеру, у вас нет другого выбора, кроме как удалить его из телефона, чтобы удалить весь кэш и файлы данных, которые могли быть повреждены. После этого загрузите свежую копию из Play Store, чтобы убедиться, что вы используете последнюю версию.
1. Проведите пальцем вверх от нижней части экрана, чтобы открыть ящик приложений..
2. Перейдите на экран, где находится WhatsApp..
3. Нажмите и удерживайте его значок, пока не отобразятся параметры.
4. Нажмите «Удалить» и подтвердите его..
5. После успешного удаления приложения запустите Play Store.
6. Найдите WhatsApp и коснитесь приложения WhatsApp Messenger..
7. Нажмите «Установить» и дождитесь окончания установки телефона..
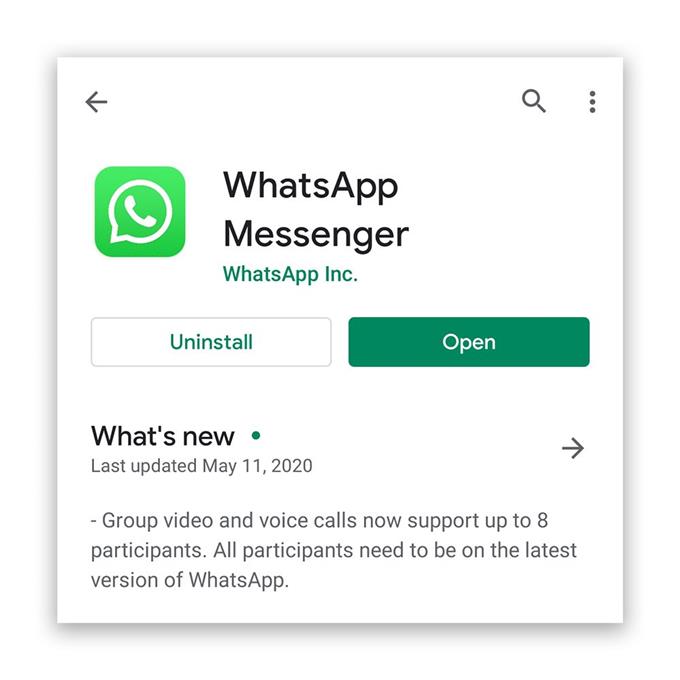
Когда дело доходит до устранения проблем, связанных с приложением, которые возникли без видимой причины или причины, этих процедур достаточно, чтобы все снова заработало идеально.
инструменты
материалы
Однако, если по какой-то причине камера не работает в Whatsapp Messenger даже после выполнения описанных выше процедур, или если у самой камеры возникла проблема, то вам необходимо выполнить сброс настроек к заводским..
Эта процедура решит любую проблему с программным обеспечением, но она всегда удаляет всю вашу личную информацию и данные. Поэтому перед сбросом обязательно создайте копию важных файлов, а когда будете готовы, выполните следующие действия для сброса настроек телефона:
- Проведите пальцем вниз от верхней части экрана, а затем нажмите значок «Настройки»..
- Найдите и коснитесь Общее управление.
- Touch Reset.
- Нажмите Сброс данных.
- Прокрутите вниз до нижней части экрана и нажмите Сброс.
- При появлении запроса введите свой PIN-код, пароль или шаблон.
- Наконец, нажмите Удалить все.
Я надеюсь, что это руководство по устранению неполадок было полезно. Пожалуйста, поддержите нас, подписавшись на наш канал.
Установите правильную дату и время
Наличие правильной даты и времени на вашем телефоне важно для синхронизации WhatsApp с его серверами, иначе вы не сможете загружать изображения или видео, как указано на официальной странице поддержки WhatsApp.
Исправьте проблемы с интернетом
Часто пользователи не могут загружать медиафайлы в WhatsApp из-за проблем с подключением к интернету. Эти советы по устранению неполадок должны помочь в решении проблемы:
- Если вы используете WhatsApp в сети Wi-Fi, начните с перезагрузки роутера.
- Затем попробуйте открыть веб-сайт на своем телефоне. Если веб-сайт не загружается или изображения не загружаются должным образом, возможно, ваше соединение Wi-Fi не работает.
- Вы также можете попробовать переключиться между Wi-Fi и мобильной передачей данных, чтобы определить, является ли интернет-соединение причиной проблемы.
- Убедитесь, что у вас достаточно интернет-трафика.
- Попробуйте на время включить и выключить режим полета на своем устройстве.
- Для Wi-Fi попробуйте удалить сеть Wi-Fi, а затем подключиться к ней снова.
- Если возможно, попробуйте подключиться к другому Wi-Fi-соединению или маршрутизатору.
Проверьте настройки автоматической загрузки мультимедиа
Если есть проблемы с тем, что WhatsApp не загружает изображения и видео автоматически на ваш телефон, вам следует взглянуть на настройки автоматической загрузки мультимедиа в WhatsApp.
Для этого перейдите в «Настройки» WhatsApp > Данные и хранилище. Здесь вы найдете раздел автозагрузки мультимедиа. Нажмите на параметры под ним и разрешите тип мультимедийных файлов, которые должны загружаться автоматически при подключении к мобильным данным или Wi-Fi, в зависимости от ваших потребностей.
Проверьте доступное хранилище
На вашем мобильном телефоне должно быть достаточно места для загрузки мультимедийных файлов из WhatsApp. Если на телефоне недостаточно памяти, файлы не будут загружены.
Отключите SD-карту
Отключить перемещение содержимого на SD-карту
Если ваш телефон Android предлагает встроенную настройку для переноса данных на SD-карту, попробуйте отключить ее для WhatsApp.
Действия могут отличаться в зависимости от модели вашего телефона. По сути, вам нужно перейти в «Настройки» на смартфоне и найти раздел «Память». Затем найдите функцию «Переместить на SD-карту» и выключите переключатель рядом с WhatsApp.
Очистить кэш WhatsApp
Попробуйте очистить кэш для WhatsApp на своем телефоне Android. Это не приведет к удалению ваших чатов.
Чтобы очистить кэш на Android, перейдите в «Настройки» > «Приложения» > WhatsApp > «Хранилище и кэш». Затем нажмите «Очистить кэш».
Перезагрузите телефон после очистки кэша. Не нажимайте «Очистить данные», так как это приведет к удалению ваших чатов в WhatsApp.
Отключить блокировку рекламы
Если вы используете на своем телефоне приложения для блокировки рекламы, попробуйте на время отключить их, чтобы проверить, не конфликтуют ли они с мультимедиа в WhatsApp.
Обновите WhatsApp
Часто обновление WhatsApp также помогает решить проблему, когда изображения и видео не загружаются.
Перейдите в Play Store (Android) и App Store (iPhone) и найдите WhatsApp. Нажмите на кнопку «Обновить», если она доступна. Перезагрузите телефон. Не волнуйтесь, обновление WhatsApp не приведет к удалению ваших чатов.
Сбросить настройки приложения
Действия могут отличаться в зависимости от модели вашего устройства. Однако в большинстве случаев вам нужно перейти в «Настройки» > «Приложения» > WhatsApp > «Хранилище и кэш». Затем нажмите «Сбросить настройки приложения» или «Очистить данные».
Переустановите WhatsApp
Если проблема не исчезнет, удалите WhatsApp со своего мобильного телефона и установите его снова. Очень часто, это радикальное действие помогает решить большинство проблем с приложением WhatsApp.
Разработанное мобильное приложение Ватсап является отличным инструментом для организации связи межу миллионами пользователей по всему миру. Отличительной особенностью считается многофункциональность, что позволяет моментально выполнять различного рода задачи в режиме реального времени. Единственной сложностью для многих считается вопрос, как настроить камеру в Ватсапе на телефоне или персональном компьютере. Однако имеющийся интуитивно понятный интерфейс исключает всяческое недопонимание – достаточно соблюдать определенную последовательность действий.

Как настроить камеру для Ватсап на компьютере
Изначально нужно четко понимать, что разработчики не предусматривают возможность совершать видеозвонки. Одновременно с этим пользователи могут воспользоваться обходом ограничений, используя для этого следующую последовательность действий:
- Загрузка специально разработанного эмулятора на персональный компьютер.
- Установка эмулятора – скачать можно с любого файлоообменника, который пользуется популярностью среди пользователей.
- Загрузка с последующей установкой мобильного приложения Ватсап.
- Запуск приложения Ватсап через установленный эмулятор. Обратите внимание, что веб камера на компьютер может быть установлена любого типа, главное, чтобы она была работоспособной.
- Идентификация пользователя Ватсап – для этого достаточно привязать номер мобильного телефона путем ввода полученного по смс кода в специально отведенную форму.
- Выбор из списка контактов интересующего абонента.
- Нажатие на графическое изображение видеокамеры для организации видеосвязи.
При необходимости настроить камеру можно путем входа в раздел настроек установленной утилиты для Web Camera. Чтобы сохранить результаты достаточно нажать на одноименную клавишу.
Как настроить камеру в WhatsApp на телефоне
Чтобы настроить камеру в мобильном приложении Ватсап на телефоне, необходимо придерживаться четкой инструкции. Последовательность действий зависит от установленной операционной системы.
На Андроиде
Чтобы безошибочно настроить процесс организации видеозвонка на телефоне под управлением Андроид, достаточно придерживаться следующей последовательности действий:
- Изначально осуществляется запуск мобильного приложения на смартфоне либо планшете.
- Выполняется переход в интересующую беседу. Сразу после перехода будет автоматически сформирован перечень участников.
- На следующем этапе предстоит выбрать абонента.
- Нажимается на графическое изображение камеры, которое расположено возле номера собеседника.
В завершении остается нажать на вызов абонента. Что характерно, пользователи могут переключаться между камерами в случае необходимости.

На Айфоне
Для мобильных телефонов, которые функционируют под управлением iOS, последовательность действий включает в себя:
- Осуществляется запуск в мобильное приложение.
- На следующем этапе выполняется переход в интересующую беседу.
- В верхней части монитора расположено графическое изображение видеокамеры, на которое требуется нажать пальцем для организации связи.
Обратите внимание, пользователи имеют право самостоятельно пролистывать список абонентов и нажимать для связи на интересующего абонента. Чтобы обеспечить бесперебойную связь, настоятельно рекомендуется проверять наличие либо отсутствие обновлений для мобильного приложения.
В том случае, если кто-либо из собеседников выполняют входящий вызов, будет автоматически показано фрейм, где отображается соответствующее уведомление. При этом программное обеспечение предлагает на выбор несколько вариантов действий:
В случае необходимости пользователи оставляют за собой полное право самостоятельно выполнять переключение между аудио и видеосвязью. К примеру, чтобы перейти в стандартное голосовое общение, достаточно придерживаться следующей последовательности действий:
- В случае совершения видеозвонка, необходимо коснуться графического изображения камеры (имеет вид зачеркнутой видеокамеры). В таком случае собеседнику автоматически отправляется уведомление о закрытии определенного типа трансляции.
- После этого участник разговора выполняет функцию деактивации у себя, а далее включается аудиосвязь.
Обратный порядок действий (подразумевается процесс активации видозвонка в мобильном приложении Ватсап) предусматривает следующую последовательность действий:
- В случае совершения голосового типа общения, при котором нужно предоставить картинку в режиме реального времени, достаточно нажать на графическое изображение видеокамеры.
- Собеседнику в автоматическом режиме отправляется уведомление относительно необходимости принять новый формат общения.
- Сразу после подтверждения будет организована бесперебойная видеосвязь.
Чтобы обеспечить бесперебойное общение, достаточно иметь высокоскоростное интернет-соединение.
Как отключить камеру во время разговора
При необходимости отключить камеру во время сеанса видеобщения, достаточно придерживаться следующей последовательности действий:
- Во время общения необходимо тапнуть по экрану.
- В появившимся сплывающемся меню с функциями нажимается на графическое изображение камеры.
- Мобильное приложение автоматически переключает в режим аудиосвязи.
При необходимости можно выполнить обратное подключение, нажав на соответствующую кнопку.
Что значит Ватсап использует камеру в фоновом режиме
Если мобильное приложение использует камеру в фоновом режиме, смартфон либо планшет автоматически отправляет уведомление пользователю. Благодаря разработанной системе безопасности повышается вероятность не заразить устройство всевозможными вирусами и подцепить вредоносное программное обеспечение.
Обратите внимание, мобильное приложение Ватсап не относится к категории вредоносного программного обеспечения. Потому пользователи могут игнорировать оповещения своего устройства.
Однако в качестве недостатка выделяют повышенное потребление заряда. Поэтому многие предпочитают отключать режим, чтобы сэкономить заряку.
Как запретить
Чтобы отключить оповещение о фоновом режиме, достаточно предоставить мобильному приложению Ватсап неограниченный контроль. В таком случае следует придерживаться определенной последовательности действий:
- В мобильном телефоне либо планшете осуществляется переход в раздел настроек.
- На следующем этапе предстоит перейти в раздел питания и производительности системы.
- Далее предстоит выбрать контроль активности.
- В завершении устанавливаются необходимые типы настроек.
Обратите внимание, в зависимости от модели мобильного телефона либо планшета, разделы могут иметь другое название, однако последовательность действий остается неизменной. Для сохранения результатов внесения изменений, нажимается одноименная клавиша.
Распространенные ошибки и их решение
Если пользователем сталкивается с тем, что не работает камера в Ватсапе, достаточно проверить ее активацию в соответствующем разделе настроек мобильного телефона либо планшета. В случае с персональным компьютером – разъем подключения веб-камеры.
Обратите внимание, мобильное приложение отличается своей стабильной работой, поэтому пользователи отмечают отсутствие каких-либо проблем с работой камеры.
Можно ли войти в Ватсап Веб без камеры на телефоне
Поэтому наличие либо отсутствие камеры не оказывает какого-либо воздействия на функциональные возможности виртуальной платформы Ватсап Веб. В случае с ПК, требуется всегда использовать специально разработанный эмулятор.
В WhatsApp постоянно появляются новые возможности мессенджера. Некоторые из них реализованы для устройств под управлением операционной системы Android. В частности это функционал, касающийся фото съемки, а также улучшенные опции фронтальной камеры для селфи. Расскажем в этой статье, как настроить камеру в Ватсапе на Андроиде, чтобы делать фотографии, или использовать ее для видеосвязи, и что предпринять при возникновении неполадок в ее работе.

Как настроить камеру в Ватсапе на телефонах на Андроид
При первом использовании функционала мессенджера на экране отобразится экран с запросом разрешений. Это связано с требованием доступа к информации или приложениям на вашем мобильном устройстве. Если их не принять сразу, то ряд функций WhatsApp будет ограничен. Если установка проведена ранее, и выполнена с отказом от разрешений, то их настройку можно выполнить только в самом смартфоне. Чтобы настроить камеру Ватсап на Android, воспользуйтесь готовым алгоритмом:
- На рабочем экране смартфоне нажмите на иконку «Настройки».
- Перейдите в открывшемся меню в раздел «Приложения». На некоторых моделях он может называться «Диспетчер приложений».
- Найдите иконку «WhatsApp», тапните, чтобы открыть карточку.
- Войдите в блок «Разрешения».
- Установите напротив камеры значение «Включено».

Выполняя настройку камеры мессенджера на Андроиде, учитывайте, что на разных устройствах возможны отличия в названиях пунктов меню. Это зависит от марки или модели вашего гаджета, и обусловлено особенностями операционной системы. Иногда в поисках необходимого разрешения стоит посетить раздел «Конфиденциальность».
Обратите внимание! Настройка камеры мессенджера выполняется двумя способами – при первой установке принятием всех разрешений, или же в настройках смартфона в разделе приложений.

Как настроить камеру в WhatsApp, если возникли неполадки
Как и любое программное обеспечение, приложение может иногда давать сбои. Причинами неработающей камеры в Ватсап могут стать разные источники. Поэтому, если вы столкнулись с неполадками в ее работе, то действуйте пошагово:
- Перезагрузите свой смартфон. Для это нажмите и удерживайте кнопку питании, после появления на экране диалогового окна тапните на пункт «Перезагрузить».
- Проверьте – работает ли камера самостоятельно. По умолчанию запустите ее на смартфоне, и попробуйте сделать снимок или записать видео. Если все работает, то проблема внутри приложения.
- Проверьте разрешения WhatsApp. Именно эта причина чаще всего не позволяет нормально работать с камерой мессенджера. Для доступна к ее функционалу у вас должно быть установлено разрешение на ее использование. Как это проверить и устранить неполадку, вы можете прочитать в первой части статьи.

Обычно эти три основных шага исправляют ситуацию, если при работе с камерой мессенджера, установленного на смартфон по ОС Андроид, возникают проблемы.
Чаще всего причиной становятся отключенные разрешения для мессенджера. Активировать их можно как при первичной установке приложения, так и в любое время, когда им начали пользоваться.
Читайте также:


