Как пользоваться ноутбуком без интернета
Если вам нужен выход в интернет через ноутбук в процессе различных поездок или посещения мест, где нет доступа к Wi-fi сети, подключение к ноутбуку интернета через мобильный телефон может стать достойной альтернативой различным USB-модемам, которые предлагают мобильные операторы для решения подобных проблем.
Сейчас, мы пробежимся с вами по настройкам смартфонов на основе четырех, самых известных мобильных операционных системах Android как основе, MIUI от компании Xiaomi, EMUI от компании Huawei и на IOS от компании Apple для превращения своего смартфона в мобильную точку для раздачи интернета через Wi-Fi или же USB-кабель.
Android 9
Android — это, пожалуй, одна из самых популярных мобильных операционных систем в мире, разработанная компанией Android Inc., а затем, купленная компанией Google, которая сейчас активно используется в качестве основной ОС на разных смартфонах, планшетах, умных часах, фитнес браслетах, ноутбуках, смартбуках и т.д
Мобильная точка доступа Wi-Fi
Открываем Настройки и находим Подключения.

Заходим в раздел Мобильная точка доступа и модем.

Активируем Мобильная точка доступа и нажимаем на него, чтобы зайти в настройки.

Здесь, можно заменить стандартное имя AndroidAP и установить пароль.

Итак, находим новую точку доступа на ноутбуке и подключаемся к ней.

Вводим заданный ранее пароль от точки доступа.


Итак, подключение активно и можно уже зайти для проверки на какой-нибудь сайт.

А на телефоне, по необходимости, можно нажать на Подключённое устройство.

И посмотреть различную информацию о подключённом к точке доступа устройстве.

Вот в целом и всё. Двигаемся дальше.
Мобильная точка доступа через USB-кабель.
Если у вас не работает Wi-Fi модуль на ноутбуке или же вам просто нужно подключить интернет к персональному компьютеру, тогда можно воспользоваться режимом USB-модем для подключения интернета к компьютеру через обычный USB-кабель. Плюс в данном варианте подключения, заключается в одновременной зарядке смартфона и раздачи через него интернета, что весьма удобно.
Заходим в Настройки и откроем Подключения.

Далее мы заходим в раздел Мобильная точка доступа и модем.

Подключаем кабель к ноутбуку и телефону, а затем активируем пункт USB-модем.

Разрешаем доступ к данным на телефоне.

А затем, ожидаем автоматической и быстрой установки драйверов на ноутбуке.

После установки драйверов, выбираем расположение для сети.

И, закрываем окно.

Как видно, доступ к интернету через usb-кабель у нас успешно настроен.

Вот в целом и всё. Двигаемся дальше.
Android в оболочке MIUI
MIUI — это мобильная операционная система, которая была разработана компанией Xiaomi в качестве программной оболочки на основе системы Android для расширения функциональных и визуальных возможностей, а также придания индивидуальности для мобильного ряда своих смартфонов Xiaomi из серии MI, Redmi, Black Shark и Poco.
Мобильная точка доступа Wi-Fi
Открываем Настройки и находим раздел Точка доступа Wi-Fi.

Где находиться довольно обширный список различных возможностей.

- Активируем пункт Точка доступа Wi-Fi;
- Настройка точки (Название, Пароль, Идентификацию и Диапазон частот);
- QR Код для быстрого подключения к точке доступа с другого устройства;
- Установка лимита для трафика в соответствии с мобильным тарифом;
- Автоотключение точки доступа если нет подключенных устройств;
- И в конце, можно просматривать подключенные устройства.
Итак, находим новую точку доступа на ноутбуке и подключаемся к ней.

Вводим ранее заданный пароль от точки доступа.


Итак, подключение активно и можно уже зайти для проверки на какой-нибудь сайт.

А также, по необходимости, можно зайти в раздел Подключенные устройства.

Где имеется возможность установить Лимит подключённых устройств или добавить какое-либо устройство в Чёрный список, чтобы запретить ему подключение к данной точке. Для ввода ограничения, нажимаем на подключённое устройство.

И, собственно, отключаем устройство, добавляя его в чёрный список.

Вот в целом и всё. Двигаемся дальше.
Мобильная точка доступа через USB-кабель.
Открываем Настройки и заходим в раздел Дополнительные функции.

Подключаем кабель к телефону и ноутбуку, а затем активируем USB-модем.

Выбираем расположение для сети.

И, закрываем окно.

Как видно, доступ к интернету через usb-кабель у нас успешно настроен.

Вот в целом и всё. Двигаемся дальше.
Android в оболочке EMUI
EMUI — это мобильная операционная система, которая была разработана компанией Huawei в качестве программной оболочки на основе системы Android для расширения функциональных и визуальных возможностей, а также придания индивидуальности для мобильного ряда своих смартфонов Honor и Huawei.
Мобильная точка доступа Wi-Fi.
Открываем Настройки и находим раздел Беспроводные сети.

Заходим в раздел Режим модема.

Открываем Wi-Fi-мост.

Активируем его и заходим в раздел Настройка Wi-Fi-моста.

В настройках, можно изменить имя и задать пароль для Wi-Fi-моста.

Итак, находим новую точку доступа на ноутбуке и подключаемся к ней.

Вводим заданный ранее пароль от Wi-Fi-моста.


Выбираем расположение для сети.


Итак, подключение активно и можно уже зайти для проверки на какой-нибудь сайт.

Вот в целом и всё. Двигаемся дальше.
Мобильная точка доступа через USB-кабель.
Открываем Настройки и заходим в Беспроводные сети.

Открываем Режим модема.

Подключаем кабель к ноутбуку и телефону, а затем активируем пункт USB-модем.

Ожидаем автоматической установки драйверов на ноутбуке.

После установки драйверов, выбираем расположение для сети.

И закрываем окно.

Как видно, доступ к интернету через usb-кабель у нас успешно настроен.

Вот в целом и всё. Двигаемся дальше.
IOS
Мобильная точка доступа Wi-Fi
IOS — это мобильная операционная система, которая является разработкой компании Apple исключительно для личных продуктов, занимающих премиум сегмент на рынке смартфонов (IPhone), планшетов (IPad), умных часов (Apple Watch) и многие другие.
Открываем Настройки и находим Режим модема.

Активируем пункт Разрешать другим и, по необходимости, задаём пароль.

Затем, просто находим и подключаемся к нему с ноутбука, по указанному ранее нами алгоритму действий. А для того, чтобы иметь возможность подключиться к интернету через USB кабель, нужно предварительно установить ITunes на компьютер, выбрать доверие к ПК на смартфоне при подключении кабеля и спокойно им пользоваться.
Соавтор(ы): Jeremy Mercer. Джереми Мерсер — менеджер и главный техник в компании по ремонту компьютеров MacPro-LA в Лос-Анджелесе. Имеет более 10 лет опыта ремонта электроники, а также работы в магазинах, торгующих компьютерами (ПК и Mac).
Из этой статьи вы узнаете, как правильно обращаться с ноутбуком, чтобы он работал быстро и без ошибок.

- Держите еду и напитки подальше от ноутбука.
- Используйте ноутбук в безопасных условиях (например, вдали от воды, экстремальных температур и тому подобного).
- Храните ноутбук в недоступном для детей и домашних животных месте.

- Если вы часто путешествуете, купите специальную сумку для ноутбука (или рюкзак со специальным отделением для ноутбука).

Техник по ремонту компьютеров
Джереми Мерсер — менеджер и главный техник в компании по ремонту компьютеров MacPro-LA в Лос-Анджелесе. Имеет более 10 лет опыта ремонта электроники, а также работы в магазинах, торгующих компьютерами (ПК и Mac).Знайте, на что обратить внимание, при попытке понять, все ли в порядке с батареей. Если вы заметили, что корпус ноутбука начал деформироваться, возможно, все дело в расширении аккумулятора. В этом случае его нужно заменить как можно скорее. Если вы слышите жужжащий звук, исходящий от компьютера, или заметили, что он нагревается, все это признаки неполадок с батареей.

- Убедитесь, что у вас чистые руки.
- Положите ноутбук на чистую поверхность без пыли.
- Удостоверьтесь, что вентиляционные отверстия ноутбука ничем не закрыты.
- Старайтесь работать на ноутбуке при комнатной температуре.
- Пользуйтесь осушителем воздуха, если в помещении повышенная влажность.

- клавиатуру;
- вентиляционные отверстия;
- экран.


- Не кладите на крышку смартфон, книги, посуду, одежду и тому подобное.




Техник по ремонту компьютеров
Джереми Мерсер — менеджер и главный техник в компании по ремонту компьютеров MacPro-LA в Лос-Анджелесе. Имеет более 10 лет опыта ремонта электроники, а также работы в магазинах, торгующих компьютерами (ПК и Mac).Знаете ли вы? Жесткие диски необходимо заменять каждые 5–7 лет, когда механические детали, ответственные за вращение пластин, изнашиваются. Если возраст диска на вашем ноутбуке близится к этой цифре, вероятно, настало время заменить его!
У вас уже есть ноутбук или вы только собираетесь его купить? Тогда целесообразно задуматься о подключении к интернету, иначе полноценно пользоваться техникой не удастся. Скачивание программ, обновлений, антивирусных баз, а также фильмов и музыки без него невозможно. Способов подключиться к глобальной сети существует очень много. Возможен проводной и беспроводной доступ. Некоторые из них не требуют затрат, а другие вынуждают к покупке вспомогательного оборудования. Рассмотрим, как подключить ноутбук к интернету всеми существующими способами.

Проводное подключение
Проводной доступ считается самым надёжным и стабильным, при этом самый малозатратным. Достаточно воткнуть кабель в разъём на ноутбуке и произвести несложные настройки. Применяются несколько технологий: оптический кабель и ADSL, функционирующий через телефон.
Кабель
Существует также несколько типов интернет-соединения. Каждый из них немножко отличается настройками.
Динамический и статический IP-адрес
При статическом IP нужно ввести IP-адрес, а также маску подсети, шлюз и DNS-сервер в настройки сетевой карты вручную. При динамическом IP все данные присваиваются оператором, и вам не нужно производить дополнительные настройки.
Внизу экрана при подсоединении кабеля должен загореться жёлтый знак. Кликните правой кнопкой мыши и пройдите в Центр управления сетями — Изменение параметров адаптера. Вы увидите значок с надписью Ethernet или Локальная сеть. По значку двойной клик — Интернет версии 4 — Свойства.

Если оператор предоставляет динамический адрес, укажите автоматическое получение IP и DNS. Когда статический — введите все данные, указанные в договоре. Нажмите OK. Теперь интернет заработает, и жёлтый восклицательный знак исчезнет.
PPPoE
При этом типе нужно знать лишь логин и пароль. В Центре управления сетями кликните на Создание и настройка нового подключения — Подключение к интернету — Высокоскоростное (с PPPoE). Впечатайте имя пользователя и пароль из договора услуг и придумайте название. Если вы введёте все данные корректно, через пару секунд соединение установится.
В последующем для подключения кликните внизу экрана на значок сети и нажмите «Высокоскоростное подключение». При пользовании Windows 10 вас перенаправит в меню Набора номера, где вы сможете подключиться, изменить или удалить соединение.
VPN по L2TP/PPTP
Некоторые провайдеры, например, Билайн, подключают своих абонентов по технологии VPN, используя стандарт L2TP либо PPTP. В меню создания нового соединения выбираем Подключение к рабочему месту — Использовать моё подключение к интернету — Адрес в интернете, вводим данные из договора. Придумайте имя, к примеру, название провайдера, и кликните «Создать».
Теперь переходим в меню изменения параметров адаптера. Правой кнопкой кликните на названии вашего подключения (адаптер будет называться WAN miniport) — Свойства — в «Тип VPN» выбираем рекомендуемые провайдером параметры. Подключаться будем из меню сетей, нажав на название. Если у вас Windows 10, вас перенаправит в меню подключения.
ADSL-модем
Доступ по ADSL не такой популярный. Сигнал приходит с телефонной линии, при этом сам телефон продолжает работать, как обычно. Подсоедините телефон и модем к сплиттеру, который распределяет сигнал с линии, модем вторым разъёмом — к ноутбуку, после чего настройте на компьютере соединение. Процедура не отличается от кабельного интернета.

Поставщик услуг укажет, по какому соединению он предоставляет проводной интернет. Чаще всего это статический IP или PPPoE. Воспользуйтесь предыдущим пунктом, чтобы настроить модем.
Беспроводное подключение
Чтобы получить беспроводной доступ, нужно приобрести Wi-Fi-роутер. Подключите его в розетку, кабель интернета воткните в отведённый разъём (он всегда отличается по цвету). Далее войдите в интерфейс настроек по беспроводной сети Wi-Fi или через кабель. Информация о параметрах входа указывается на самом роутере или в инструкции к нему. Вводим IP-адрес, логин и пароль.
При первом подключении вам будет предложена быстрая настройка. Выберите свой город и название провайдера и введите данные подключения. Если в списке вашего провайдера нет, уточните у него тип соединения, выберите его в настройках сети, введите данные, сохраните и подключитесь.

На ноутбуке проверьте наличие драйверов на беспроводной модуль Wi-Fi. Это можно сделать через Диспетчер устройств. Если модуль работает корректно, его название будет отображаться полностью. Если драйвера отсутствуют или установлены некорректно, возле названия «Беспроводной адаптер» будет стоять жёлтый восклицательный знак. Вам нужно будет скачать драйвер на беспроводной модуль Wi-Fi с сайта изготовителя ноутбука.
Wi-Fi-адаптер должен быть включён, его можно активировать комбинацией клавиш FN + F1–F12. Подробнее можно узнать из инструкции к ноутбуку. В правом углу нижней части экрана вы увидите значок интернета в виде антенны с жёлтой звёздочкой. Нажмите на него, выберите из доступных подключений вашу беспроводную сеть, введите пароль и нажмите «Подключиться».
Мобильная связь
Когда у вас нет возможности подключить стационарный интернет, можно воспользоваться предложением мобильных операторов. Качество этих услуг на высоком уровне. Во многих городах скорость доступа приравнивается к домашнему интернету. Можно подсоединиться через 3G-модем, мобильный 3G-роутер, а также использовать телефон как точку доступа.
3G-модем
По виду напоминает флешку, в которую вставляется сим-карта. При первом подключении система запускает программу для настройки соединения. Если вы приобрели модем в официальном салоне связи операторов, она будет иметь фирменный вид и настройки для работы в сети именно этой компании. За редчайшим исключением не придётся вручную прописывать настройки. Вам нужно будет выбрать тариф, с помощью меню активировать сим-карту и баланс на ней и подключиться. Впоследствии достаточно будет вставить модем в ноутбук и нажать кнопку «Подключить» в меню программы.

3G-роутер
По функционалу это обыкновенный роутер, только вместо кабеля в него вставляется сим-карта. Учитывая, что большинство моделей имеют встроенный аккумулятор, можно раздавать мобильный интернет через Wi-Fi, не будучи привязанным к сетевому шнуру. Вставив сим-карту, проведите процедуру настройки как обычного роутера через веб-интерфейс.

Телефон как точка доступа
Ещё один несложный вариант — использование телефона на Android или iOS в качестве модема. Достаточно активировать пункт в меню. Подробнее об этом способе можно прочесть в нашей статье «Как подключить планшет к интернету». Однако следует учесть, что батарея телефона очень быстро истощается. Поэтому желательно подсоединить его к источнику питания или подключить через USB.

Заключение
Теперь вы знакомы со всеми способами подключения интернета на своём ноутбуке. Наладить его по кабелю, через Wi-Fi или модем совсем несложно. Все поставщики услуг стараются максимально облегчить жизнь своим пользователям. Даже если что-то не получается, можно позвонить в техподдержку.
А по какой технологии подключаетесь к интернету вы? Делитесь своим опытом в комментариях.
«Блог системного администратора» расскажет, что делать, если нужно, чтобы все данные были доступны с компьютера, телефона и планшета. Даже если доступ к интернету и слот для карты памяти отсутствуют.
Не прерву работу из-за отсутствия интернета
Считаю для себя необходимым располагать возможностью продолжить работу в ситуации, когда интернета нет, его скорость мала или отключили электричество. С интересом рассматриваю новые методы свести к минимуму негативные последствия подобных случайностей и делюсь ими с читателями.
В эпоху облачных сервисов локальные накопители сохраняют актуальность. Для хранения важных данных, к которым нужен постоянный доступ, не зависящий ни от интернет-соединения, ни от используемого устройства.
Почему память телефона переполняется
Применяю новые технологии, предпочитая беспроводные, но задача простого переноса файлов возникает постоянно. Необходимо простое и доступное решение.
Распространенные способы переноса данных с гаджета на ПК:
- Без интернета:
- USB-кабель;
- Bluetooth;
- извлечение карты памяти из телефона и установка ее в карт-ридер компьютера;
- При доступном соединении с Сетью:
- отправка самому себе:
- по email;
- через мессенджер.
Занимающие место в памяти девайса файлы придется периодически удалять или накопитель переполнится.
Нужные файлы остались на диске недоступного компа
Кабельное или беспроводное соединение предполагает, что устройство, на котором хранятся данные — под рукой. Телефон с немалой вероятностью при себе, ПК далеко не всегда. Не каждый пользователь всегда ходит с нелегким ноутом. И не нужно — в 2020 смартфон с большим экраном заменяет комп на всех базовых задачах. Сомневаюсь, что тренд поменяется в 2021.
Многие предпочитают настольные модели ПК (с питанием от сети) для домашнего и офисного использования. Оптимальный выбор профессионала, преимущества во всем, кроме одного — не будет работать, если нет электричества.
В ситуации, когда оказалось, что неожиданно нужно показать черновик презентации заказчику, а она в памяти компа, придется отложить рассмотрение проекта. И не факт, что к нему удастся вернуться.
Творческим специалистам — дизайнерам, художникам, фотографам — нередко нужно в личной беседе поделиться с коллегами файлами совместного проекта.
Не всегда дружеское общение отделимо от деловой встречи. Правилен или нет подобный подход — оценок давать не стану. Но в ИТ-эпоху все чаще одно тесно переплетено с другим. И факт игнорировать невозможно.
Решение — быстрый надежный накопитель для ценных данных
DataTraveler 80 USB — быстрая флешка от Kingston . Подключается к разъему Type-C. Скорость — USB 3.2 GEN 1.

Можно ли везде иметь доступ к интернету? Можно, если ваш ноутбук оснащен встроенным WWAN-модемом не младше 4 поколения. В чем преимущество этой технологии и почему каждый современный ноутбук должен иметь такой приемник, расскажем в нашей статье.

Интернет стал важной частью нашей повседневной жизни: большинство задач решается «на ходу», а не за столом в офисе. Современные устройства должны быть мобильны и не зависеть от проводов. Так появились ноутбуки со встроенным WWAN-модулем. Они позволяют с легкостью организовать рабочее место в любой обстановке и везде иметь доступ к сети.
Интернет объединил в себе все необходимые для работы функции: отчетность, доступ к базам данных, общение и т.д. Все больше людей отказываются от телефонных разговоров в пользу мессенджеров и приложений, обеспечивающих голосовую связь по сети.
По данным компании HP, офисные сотрудники тратят до 40% рабочего времени на обсуждение текущих задач в интернете. А сколько часов уходит на веб-серфинг и поиск информации в сети? Точно не меньше. Подключение к интернету нужно всегда: в командировке или во время отпуска, в другом городе или стране. Везде хочется иметь возможность связаться с коллегами, открыть веб-приложение или проверить почту.
3G и 4G внутри ноутбука

Изначально ноутбуки подключали к интернету через сетевой кабель. Однако проводное соединение не обеспечивает ту мобильность, которая необходима современному пользователю. Следующим этапам на пути к мобильности стали «карманные» USB-модемы, которые можно носить с собой. Но маленький гаджет занимает USB-порт и не всегда гарантирует высокую скорость интернета. Современные ноутбуки должны иметь встроенный 3G/4G-модем. В чем его преимущество?
Надежность
По сравнению с внешними модемами внутренний приемник имеет более высокий уровень приема-передачи сигнала, что гарантирует высокую скорость обмена данными в современных сетях. Такое преимущество встроенного приемника обеспечивает антенна большей площади. Достаточно сравнить размеры модемов — USB-гаджет может быть оснащен максимум 5 сантиметровой антенной, а у встроенного модуля WWAN-антенна сравнима с длиной крышки ноутбука.
Справедливо говоря, в зоне с хорошим покрытием вы не заметите сильной разницы между использованием внутреннего или внешнего модема. Но что насчет тех случаев, когда на телефоне далеко не 5 из 5 делений? В области неуверенного приема интернет начнет тормозить, а малейшие помехи и вовсе грозят оборвать сигнал. Встроенная в ноутбук антенна позволит получить максимально качественную и надежную связь даже в зоне пограничного приема.
Безопасность
Подключение к интернету с помощью внутреннего модема намного безопасней, чем Wi-Fi. WWAN использует мобильные сети, которые применяют лицензированный спектр частот, обеспечивают шифрование данных и безопасный веб-серфинг. Сотовые провайдеры могут гарантировать надежность WWAN-соединения, в отличие от общедоступных Wi-Fi-спотов, за безопасность которых никто не отвечает.
При работе с Wi-Fi, ноутбук становится уязвимым. Всевозможные вирусы, потеря данных и хакерские атаки при использовании Wi-Fi гораздо более вероятны, чем при подключении с помощью WWAN. Кроме того, радиус действия мобильных сетей значительно больше, чем Wi-Fi, а зоны покрытия сотовых операторов увеличиваются с каждым годом.
Скорость
LTE-соединение – самый быстрый способ подключить ноутбук к интернету без проводов, если рядом нет надежного Wi-Fi-спота. Стандарт 4G LTE оптимизирован для просмотра веб-контента и отличается минимальной задержкой сигнала на уровне 30-50 мс. Сегодня встроенный LTE-модем может обеспечить практически мгновенный доступ к интернету: с таким соединением можно проводить видеоконференции, открывать онлайн-приложения и быстро загружать тяжелые файлы.
Мобильность
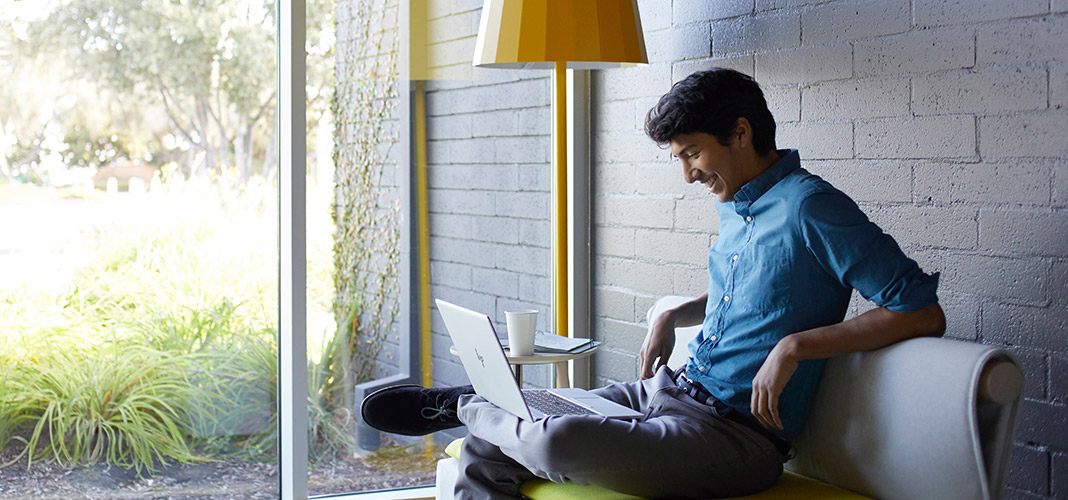
Удобство использования — пожалуй, самое очевидное преимущество встроенного приемника. Такая особенность ноутбука сокращает время подключения к сети и позволяет носить с собой меньше гаджетов — современному пользователю не нужны USB-модем или смартфон для выхода в интернет. Кроме того, внутренний модем точно не потеряется, как это может случиться с маленьким USB-свистком.
Подключая интернет с помощью смартфона, необходимо либо всегда находиться в зоне действия беспроводной сети, либо использовать кабель для соединения ноутбука и телефона. Большую роль в концепции PC 2.0 играет мобильность — встроенный LTE-модем позволяет свободно перемещать устройства и избавиться от лишних проводов.
Доступность
Сотовая связь доступна и экономична. Мобильный интернет обладает низкой стоимостью, а провайдеры предлагают множество тарифов на любой вкус и кошелек. Докупить пару Гбайт или сразу оплатить безлимитный доступ к сети — все решает пользователь. При этом вы платите только за тот трафик, который используете, получаете поддержку оператора и гарантию качества соединения.
3G и 4G: в чем разница?
Сети 3G и 4G уже зарекомендовали себя как самый удобный способ беспроводной передачи данных на мобильных устройствах. Но что скрывается за этими маркировками? 3G и 4G — третье и четвёртое поколение сотовой связи. Основная разница между этими технологиями, которую заметит пользователь — скорость передачи данных. 4G обеспечивает беспроводное соединение со скоростью до 100 Мбит/с, а 3G — 21 Мбит/с.
- 3G — до 21 Мбит/с
- 4G — до 100 Мбит/с
- 4G LTE — до 150 Мбит/с
Стандарт 4G LTE делает возможным высокоскоростной доступ к интернету — его пропускная способность увеличена за счёт использования специального радиоинтерфейса вместе с улучшенным ядром сети. Таким образом, LTE-модем обладает максимальной скоростью соединения 150 Мбит/с.
Последний стандарт сотовой связи — LTE Advanced — представляет собой улучшенную версию LTE и разгоняет мобильный интернет до 300 Мбит/с. Такие сети активно применяются по всему миру и уже появились в некоторых городах России.
Доступ к сети в любом регионе
В разных регионах используются свои стандарты мобильной связи: протоколы и полосы пропускания частот часто зависят от местного оператора. Например, если ноутбук разработан для американского или японского рынка, велика вероятность, что он не обеспечит качественную связь в России или Европе. Надежней всего покупать портативный компьютер с внутренним модемом в том регионе, в котором вы собираетесь работать большую часть времени.

Полоска на крышке EliteBook — GSM-антенна
Компания НР использует в своих продуктах приемники, которые поддерживает до 12 LTE-диапазонов мобильных частот: большой охват в сочетании с постоянной поддержкой оператора гарантирует высокий уровень сигнала везде, где бы вы ни находились. Все ноутбуки HP серии ProBook 600 и выше уже оснащены встроенными антеннами для приема и передачи сигнала. Чтобы подключить такое устройство к интернету, достаточно установить в ноутбук WWAN-модем.
Например, в моделях серии EliteBook 800 G4 может быть WWAN-модуль HP lt4120 Qualcomm Snapdragon X5 LTE с чипсетом Qualcomm MDM 9625, который обеспечит передачу данных со скоростью до 150 Мбит/с (CAT 4). Ноутбуки младшей серии ProBook 400 тоже не останутся оффлайн — установить антенну и WWAN можно сразу при заказе такого устройства.
Кроме того, WWAN-модуль можно дополнить GPS-приемником, который обеспечит работу сервисов на основе местоположения и поможет отследить устройство с помощью системы «Анти-Вор».
Если вы уверены в безопасности хотспота, современный портативный компьютер, оснащенный новейшим Wi-Fi-приемником, обеспечит максимально быструю и комфортную работу в интернете. Так, например, в бизнес-ноутбуках HP используются Wi-Fi-карты последнего поколения 802.11ac Wave 2. Радиус действия и пропускная способность беспроводных сетей постоянно растет. Новый стандарт Wi-Fi делает возможным подключение к интернету со скоростью до 867 Мбит/с — еще пять лет назад о такой быстрой беспроводной связи можно было только мечтать.
Приобретение ноутбука, оснащенного современными интернет-приемниками — шаг навстречу мобильности и комфорту. Надежность и скорость подключения позволяют всегда оставаться на связи, повысить продуктивность работы и идти в ногу со временем.
Читайте также:


