Как пользоваться компьютером видео для детей


Содержание:
Что изучим
Основы компьютерной грамотности – это знание устройства ПК и принципов его работы, умение управлять функциональными элементами операционной системы для достижения конкретных целей. Поэтому сегодня я расскажу:
- Что за чудо-машина, из чего состоит и как работает (очень вкратце).
- Как включить и выключить компьютер, подозреваю, что вы это умеете, но раз уж материал для начинающих от а до я, то стоит указать и это.
- Что такое рабочий стол, панель задач, папки, иконки и значки, как сменить заставку, добавить или удалить ярлыки.
- О «Панели задач» и меню «Пуск».
- Что такое файл и его разрешение.
- Как создавать, удалять, открывать для просмотра, копировать, вырезать и вставлять элементы.
- О программах и их возможностях.
- Что делать, если компьютер завис.
Этой информации достаточно для того, чтобы освоить компьютерные азы самостоятельно любому человеку, как подростку или его инициативному родителю, желающему идти в ногу со временем, так и любознательному пенсионеру. Остальное – дело техники и мастерства, достигаемого в процессе работы. Итак, начнём.
Чудо-машина

Чтобы работать на компьютере, желательно знать, как он устроен. Первые чудо-машины были огромными, занимали собой целую комнату. Сегодня они миниатюрны и даже портативные (ноутбуки).

Стационарный ПК – это комплекс следующих элементов:
- Системный блок – визуально прямоугольная коробка, в которую спрятаны основные составляющие (подробнее ниже).
- Монитор – устройство с экраном для вывода изображения.
- Колонки – для вывода звука.
- Устройства управления – клавиатура, мышь, тачпад (встроенный аналог мыши в ноутбуке).
- Дополнительные устройства – камера, микрофон, наушники, принтеры, сканеры и так далее.
Все составляющие подключаются кабелями через специальные порты к системному блоку. Понять сходу, что в компьютере за что отвечает, бывает непросто, особенно пожилым людям, поэтому можно бесплатно пройти обучение работе на нём. Для этого не нужно куда-то идти. Просто посмотрите несколько видеоуроков по данной теме в интернете, например, вот этот.
Системный блок

Если открыть крышку системного блока, то можно увидеть кучу коробочек, плат и проводов. Это ключевые части ПК, без каждой из них машина функционировать не будет:
- Процессор – главная микросхема или «мозг» компьютера. Он-то и исполняет команды пользователя, руководя остальными компонентами.
- Память – ОЗУ (оперативная) и ПЗУ (постоянная). Первая используется для временного хранения рабочих файлов системы, вторая для размещения самой оперативной системы и хранения пользовательских данных. ПЗУ на экране ПК просматривается, как локальные диски C (традиционно системный) и D или G (пользовательский). К ПК также может быть подключена дополнительная память (флеш-карты и накопители). Она будет отображаться, как съёмный диск с некоей латинской буквой.
- Блок питания – снабжает системный блок энергией для запуска и работы.
- Видеокарта – отвечает за качество картинки, выводимой на экран.
- Материнская плата – это связующее звено между остальными частями, к которой они и подключены. Материнка обеспечивает их работу, как единого целого.
Ещё есть кулер (вентилятор), охлаждающий процессор, звуковая, сетевая карты. Если каждый компонент исправен, то ПК работает как часы. НО! Чтобы оживить машину, необходимо установить на неё операционную систему.
Операционная система

Без операционной системы компоненты ПК – это «мёртвые железки». Питай их, не питай, ничего путного всё равно не выйдет. Операционная система – это комплекс многочисленных и тесно взаимосвязанных программ, организующих работу компьютера и его взаимодействие с пользователем. Операционок существует много, самая популярная ныне – Windows. В ней мы и поучимся работать. Более подробно узнать о том, что такое операционная система, можно из следующего бесплатного онлайн-урока, созданного в формате видео для начинающих.
Включение/выключение, спящий режим, перезагрузка
Теории достаточно, перейдём к практике. Пользоваться компьютером не получится даже по инструкции, если не знаешь, как его включить. Для этого нужно нажать большую (традиционно круглую) кнопку на системном блоке. Обычно после включения системника кнопка начинает светиться. О том, что процесс включения пошёл, оповестит тихий звуковой сигнал и жужжание работающего процессора. Затем загорится экран монитора и начнётся загрузка операционной системы (дальше ОС). Нажимать никуда не нужно пока Windows не загрузится полностью. Вы узнаете об окончании загрузки по появлению рабочего стола.

Выключать компьютер той же кнопкой можно, но не желательно. Такое выключение считается принудительным и является чем-то вроде стресса для ОС, так как она не успевает корректно завершить свою работу. Выключение машины правильнее осуществлять через меню «Пуск» (более подробно о меню ниже):
- Нажать на кнопку «Пуск» (значок в виде плывущего окошка).
- Выбрать кнопку «Выключение».
- Выбрать команду «Завершение работы».
Управление

Управление компьютером осуществляется мышью или клавиатурой (но мышью удобнее). Мышь названа так из-за визуального сходства с соответствующим зверьком. Она традиционно имеет две кнопки (правую и левую) и колёсико между ними. Могут иметься и дополнительные кнопки, отвечающие за конкретные действия, например, «двойной щелчок». Движение мышки по экрану отслеживается курсором. Кнопками выполняются различные действия:
- Двойной щелчок левой кнопкой по иконке откроет папку или файл для просмотра, запустит программу, откроет для воспроизведения музыку или видео.
- Если нажать левой кнопкой на иконку, удерживать её и двигать мышку, то файл можно переместить на другое место экрана.
- Если удерживать левую кнопку на пустом пространстве и двигать курсор мыши, то можно выделить некоторую область.
- Нажатие правой кнопки мыши приведёт к раскрытию контекстного меню (список доступных действий).
- Колёсиком осуществляется прокручивание экрана вниз или вверх. Вместо колёсика, можно использовать специальную прокрутку, расположенную с правой стороны папок и программных окон. Чтобы её подвинуть, нужно навести курсор, зажать левую кнопку и двигать мышку.
Многие действия можно выполнить и с клавиатуры. Например, перемещение по значкам на рабочем столе осуществляется клавишей Tab, а чтобы открыть для просмотра какой-либо элемент или запустить программу, нужно, выделив его, нажать клавишу Enter. Но новичкам я всё-таки советую пользоваться мышью – это гораздо проще и удобнее. Чтобы закрепить теорию, попробуйте управлять курсором мыши на практике. Непонятно написала? Тогда посмотрите простой видеоурок об управлении компьютерной мышью, который одинаково подойдёт и для молодых, и для пожилых начинающих пользователей.
Рабочий стол и его элементы
Рабочий стол – это первое, что вы увидите после загрузки Windows, пространство экрана с иконками на нём, традиционно это ярлыки «Компьютер» или «Этот компьютер», «Корзина». Остальные ярлыки могут варьироваться. Их наличие зависит от пожеланий пользователя. Там располагают иконку браузера, проигрывателя, текстового редактора и других часто используемых программ. Ярлык на рабочем столе – это быстрый доступ к необходимым элементам, расположенным в недрах ОС.

Чтобы добавить ярлык некоей программы или папки на рабочий стол:
Второй способ добавления ярлыка:
- По пустому пространству рабочего стола сделать правый щелчок мыши.
- Выбрать действие «Создать», далее, «Ярлык».
- В появившемся окошке нажать на кнопку «Обзор».
- Найти нужную папку или программу, щёлкнуть по ней для выделения и нажать OK (в пустой строке появится адрес).
- Нажать кнопку «Далее».
- Ввести в специальную строку имя или оставить прежнее.
- Нажать кнопку «Готово».
Вернувшись на рабочий стол, вы увидите новый ярлык. Чтобы удалить ставший ненужным ярлык с рабочего стола, щёлкните по нему единожды правой кнопкой мыши и в контекстном меню выберите действие «Удалить». Даже такие простые задачи могут быть сложны для начинающих, поэтому на просторах интернета создано множество видеоуроков, по которым можно учиться дома и совершенно бесплатно. Вот обучающий материал по созданию ярлыков на рабочем столе.
«Панель задач» и меню «Пуск»
То, что вы изучаете компьютер самостоятельно – прекрасно. Но помощь никому и никогда не мешала. Наверняка вы уже заметили внизу рабочего стола узкую серую или синюю полосу со значками – это «Панель задач».

С её правой стороны располагается информационное табло, где отображаются уведомления системы, дата и время. А также кнопки для переключения языка (русский, английский), управления громкостью воспроизведения звука, индикатор сетевого подключения, индикатор заряда батареи (на ноутбуке) и другие. С левой стороны «Панели задач» расположена кнопка меню «Пуск», кнопка в виде лупы для поиска чего-либо в компьютере и значки для быстрого доступа к программам. Смотрите видео на эту тему.
Кнопка «Пуск» (может выглядеть как плывущее окошко) открывает доступ к главному меню операционной системы. В нём отображаются все установленные на ПК программы, из него можно перейти к параметрам компьютера, «Панели управления» или его выключению. Вы также можете управлять значками меню и настраивать их отображение для собственного удобства. Более подробно вы можете узнать о «Пуске» из этого видеоматериала.
Файл и его разрешение

Файл – это основной рабочий элемент пользователя. Технически он представляет собой набор данных, хранящихся в памяти. Файлы бывают графическими, текстовыми или исполняемыми, то есть содержащими в себе какие-либо команды. Тип файла отображается в расширении – трёхсимвольном коде, расположенном в имени после точки. Например:
Это далеко не полный список. Ещё есть электронные таблицы, презентации, веб-страницы и другие файлы, имеющие собственное расширение.
С файлами можно работать. Как я уже писала выше, системные лучше не трогать, а вот остальные можно перемещать, копировать, удалять и редактировать. Для редактирования понадобится специальная программа, например, для текста – текстовый редактор, для фото – графический редактор. Этому нужно учиться отдельно, но простые действия вы можете освоить прямо сейчас:
- Чтобы открыть файл для просмотра, щёлкните дважды по нему левой кнопкой мыши.
- Чтобы удалить – сделайте правый щелчок и выберите действие «Удалить».
- Чтобы переместить документ в другую папку, сделайте на нём правый щелчок, выберите действие «Вырезать», перейдите в нужную папку, на пустом месте сделайте правый щелчок мышкой и выберите действие «Вставить».
- Копируется файл аналогично перемещению, только вместо действия «Вырезать» нужно выбрать «Копировать», далее, также перейти в папку назначения и в контекстном меню, вызываемом правой кнопкой мыши по пустому месту, выбрать команду «Вставить».
- Закрыть просматриваемый файл можно одним левым щелчком мыши по красному (или белому) крестику в правом верхнем углу.
- Чтобы создать новый файл, нужно сделать правый щелчок мыши по пустому месту, выбрать действие «Создать», далее, нужный файл.
Программы
Программы – это тоже файлы, но исполняемые. Они предназначены для выполнения тех или иных действий, например, запуска игр, воспроизведения звука или видео, чтения и редактирования текста, просмотра изображений, архивирования данных и многого другого.

Чтобы научиться самостоятельно работать в какой-либо программе, нужно изучить именно её, например, в этом видеоуроке из двух частей показано, как работать в текстовом редакторе «Ворд» (Microsoft Word).
Также в интернете можно найти видеоинструкции по большинству существующих программ. К слову, чтобы выйти в интернет, также нужно запустить специальную программу – браузер («Яндекс.Браузер», Google Chrome, Opera, Mozila Fierfox, Internet Explorer). Обычно на стартовой странице имеется поисковая строка, в которую необходимо вписать запрос, например, «как работать в Microsoft Word».
Компьютер завис

В процессе работы может случиться так, что машина перестаёт реагировать на действия пользователя или как будто живёт своей жизнью (переключаются окна, мигает экран и тд). В таких случаях говорят: «компьютер завис». Зависание может происходить по множеству причин – неисправности какой-либо программы, некоем сбое в работе системы, вредном действии вируса и некорректной работе пользователя, например, когда запущено сразу несколько программ, использующих много памяти ОЗУ.
Что же делать, если компьютер завис? Первое, что можно и нужно сделать – это закрыть не отвечающую программу. Для этого:
- Нажать одновременно на клавиатуре сочетание клавиш Ctrl+Shift+Esc.
- Раскроется «Диспетчер задач». Если окошко маленькое и пустое, то нажмите команду «Подробнее».
- Во вкладке «Процессы» вы увидите все запущенные программы. Если какая-то «Не отвечает», что будет написано рядом с её названием, то её-то и потребуется закрыть.
- Нажмите на программе правой кнопкой мыши и выберите действие «Снять задачу».
Перейти в «Диспетчер задач» можно и другим способом – нажатием клавиш Ctrl+Alt+Del (Delete). Появится синий экран со списком возможностей, среди которых найдётся нужный диспетчер.
Если компьютер ни на что не реагирует, соответственно, в «Диспетчер задач» попасть невозможно, то машину нужно перезагрузить . Для принудительного выключения зажмите и держите кнопку включения на системном блоке. Такой метод использовать часто крайне не рекомендуется, так как он может привести к сбою в системе. Это крайняя мера, пожалуйста, запомните. Кстати, перезагрузить ПК можно с того же синего экрана, если на него удастся попасть клавишами Ctrl+Alt+Del. Там в левом нижнем левом углу есть кнопка питание, нажмите на неё и выберите действие «Перезагрузка». То что я описала наглядно показано в следующем видеоматериале.
На этом, пожалуй, закончим обучение. Изученного хватит, чтобы научиться азам работы как на стационарном ПК, так и на ноутбуке с операционной системой Windows. Ноутбук отличается тем, что в нём нет системного блока. Все его рабочие составляющие имеют миниатюрные размеры и расположены в нижней половине (под клавиатурой), кнопка включения над клавиатурой в левом верхнем углу. До свидания.
Сначала компьютер для ребёнка — просто экран, на котором папа включает мультики, затем за клавиатурой начинает проходить заметная часть его времени. Между этими моментами — освоение нового инструмента.
Оно может проходить по-разному. Один подолгу будет избегать работы с любыми программами, кроме мессенджеров и игр, другой забредёт в самые тёмные уголки всемирной паутины, а третий научится с первых дней безопасно и эффективно работать с компьютером.
Среди последних точно будут выпускники нового курса GeekSchool по компьютерной грамотности. В этом посте мы расскажем о нём подробнее. А поможет нам создатель и педагог курса, преподаватель IT-дисциплин для детей и взрослых с 15-летним стажем в сфере компьютерного образования Иван Панкратов.
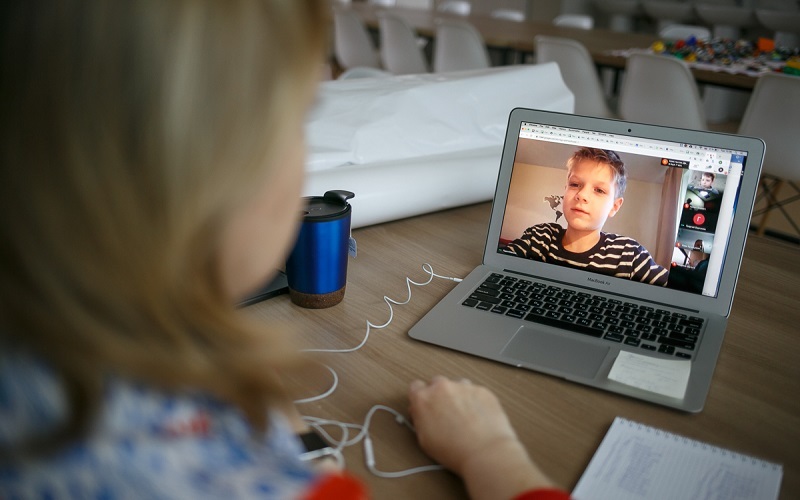
Гаджеты с четырёх лет, или Студенты, которые не умеют пользоваться мышкой
Сегодня возраст знакомства с гаджетами (компьютер, планшет, смартфон) с дозволения родителей опустился в среднем до 4,5 лет. До 6 лет это происходит почти всегда. В 6–7 лет, после примерно полугода активной практики, ребёнок уже может вполне свободно пользоваться персональным компьютером и смартфоном. При этом разница между гаджетами сейчас не столь велика — разве что опыт работы с компьютерной мышью и клавиатурой (в том числе с горячими клавишами) будет несомненным плюсом.
Примечательно, что среди нынешних студентов первых курсов вузов сейчас есть ребята, которые не умеют пользоваться клавиатурой и мышкой из-за того, что дома у них не было ПК — только планшет и смартфон. И час школьной информатики раз в неделю им в этом не помог — впрочем, не только в этом.

Зачем нужен этот курс и почему «разобраться самому» — не лучший вариант?
Школьные занятия по информатике лишены необходимой сейчас базы и при этом перегружены математической теорией и «мусорными» теоретическими, ненужными на практике знаниями. Проведём аналогию: представьте, что вместо объяснения, как пользоваться микроволновой печью, вам бы рассказывали, как распространяются волны в этом спектре. Да, будущим инженерам это может пригодиться — но большинству людей достаточно просто знать, как включить СВЧ, на какую мощность и время выставить параметры для разогрева супа и что его нельзя греть в посуде с золотистой каёмкой.
Вторая проблема школьных занятий по информатике — в том, что они начинаются критически поздно. К тому возрасту, в котором ученик заходит в компьютерный класс, у него уже десятки раз возникала необходимость воспользоваться интернетом, офисным пакетом и файловыми хранилищами.
Как правило, дети осваивают компьютер самостоятельно или под присмотром родителей. Однако занятия с родителями отнимают больше времени у обоих, и, как правило, дают специфический опыт, применимый далеко не во всех ситуациях. О многих полезных нюансах родители могут просто не знать — и при этом самостоятельное освоение материала будет хаотично и лишено внятной структуры.
Между тем, в связи с переводом многих школ на дистанционное обучение, освоение компьютера стало необходимостью. Ещё до пандемии во многих школах детям давали задания на реферирование материала (сбор и сведение в некий документ) и подготовку тематических презентаций. Зачастую педагоги просят отсканировать тот или иной документ или зарегистрироваться на каком-либо портале. Да и многие математические и творческие задачи тоже куда удобнее решать с помощью компьютера. А теперь и вовсе львиная доля заданий «оцифровывается».

Контент 18+, финансовые махинации и игровая зависимость — родительские страхи
У самостоятельного освоения компьютера есть и ещё один недостаток — дети очень часто допускают ошибки при организации личной безопасности и системы паролей, что может привести к опасным утечкам персональных данных. Ещё большие риски связаны с цифровыми финансами, вернее, с непониманием, как с ними быть — увы, многие родители и сами допускают ошибки в этих вопросах, так что хороших учителей в этом плане мало.
Также родители обеспокоены тем, сколько в интернете неблагоприятного и опасного для детской психики контента. Вот что говорит по этому вопросу составитель курса Иван Панкратов: «Простой запрет ничего не даёт, а порой только подзадоривает. Единственный способ пресечь интерес к запретным темам — это всё объяснять и показывать. Понимание сути информации и предсказуемость убивают интерес. Так что лучше всего рассказывать ребёнку о том, как он будет изменяться с возрастом, проговаривать его возможные чувства и желания, в игровой форме и на живых примерах разбирать условно опасные ситуации, прививая ему систему правильных реакций на угрозы».

Наконец, многие родители опасаются, что, как только они предоставят детям возможность самостоятельного пользования компьютером, те будут сутками пропадать в каком-нибудь Minecraft, забросят офлайн-занятия и учёбу. Спешим вас расстроить: однажды это произойдёт. Через фазу увлечения играми проходит каждый, кто осваивает компьютер — причём это не зависит от возраста. Многие взрослые тоже на первых порах часами играют в танчики или засматриваются блогами на YouTube.
Однако со временем тяга к компьютерным играм, скорее всего, уменьшится — любое разнообразие приедается. Хотя для кого-то игры станут профессией или хобби на всю жизнь — и в таком случае неважно, запрещали ему играть в детстве или разрешали.
Запрет сам по себе — мера не самая эффективная. Лучше ставить разумные границы и давать рабочие модели вроде «спать ложимся в десять, до этого тебе нужно сделать задания по географии и английскому, остальное время можем играть». Глобально такой опыт помогает детям, во-первых, учиться грамотно распределять время, а во-вторых, ставить и решать задачу с учётом возможной награды, затрат времени на неё и отдыха.

О программе курса и том, как увлечь ребёнка Excel
Занятия будут проходить в формате часовых онлайн-вебинаров с педагогом. При этом за счёт удалённого подключения к компьютеру с установленным ПО нужного типа группа сможет работать и с Windows, и с Mac OS.
Программа курса «Компьютерная грамотность для детей» составлена таким образом, чтобы ребёнок начал рассматривать цифровые средства не только как источник развлечений, но и как инструмент для работы и творчества. Поэтому в ней много внимания уделяется графике и компьютерному творчеству.
Более практичные, но менее захватывающие темы — изучение Word и Excel. Педагог, используя свой опыт, смог сделать и эти, не самые простые, аспекты работы с компьютером увлекательными.
«Нужно играть с детьми по их же правилам. То есть не давать сухую математическую задачку, а представлять её как часть цепочки заданий с секретом, вызовом и наградой. Например, на одном из занятий мы разбираем составление таблицы с вычислениями — чтобы детям не было скучно, перед этим мы придумываем монстров и обсуждаем их характеристики. А потом невзначай отмечаем, что было бы здорово все их записать и посчитать автоматом», — комментирует Иван Панкратов.
Помимо работы с педагогом, дети будут взаимодействовать с личными кураторами, которые проверяют их домашние задания и отвечают на вопросы. Участие родителей понадобится лишь дважды — на уроках, посвящённых социальным сетям и почте. Родители (или другие старшие родственники) нужны, чтобы дети были внимательны при составлении и фиксации паролей и не теряли их. К тому же эти два урока крайне важны, невыполненные задания не дадут двигаться дальше — так что старшие помогут сохранить мотивацию и обеспечат дополнительный контроль.

Базу освоили, что дальше?
Программ для обучения в различных сферах сейчас очень много. Что-то может в дальнейшем использоваться для учёбы и работы, стать источником дохода или полезным хобби — и их освоение в юном возрасте, когда ум более гибок, а обязанностей вне учёбы меньше, станет хорошим подспорьем для будущего.
В зависимости от склонностей ребёнка, можно изучать:
- иностранные языки (английский или немецкий, и даже латынь);
- программирование (Python, PHP, Java и т. д.) Есть даже специальные языки, созданные, чтобы детям было проще осваивать программирование — например, Scratch;
- дизайн и графику (Adobe Photoshop или Krita);
- анимацию (Adobe Animate, Toon Boom Studio или даже Spine);
- трёхмерную графику (MagicaVoxel — для младших, Blender и 3ds Max — для профи);
- монтаж/видеоэффекты (Adobe Premiere, Adobe After Effects, Natron);
- разработка игр (Scratch, Unity) и многое другое.
Но перед тем, как открыть это разнообразие, ребёнку нужно сделать первый шаг в новый цифровой мир, дающий огромные возможности тому, кто умело с ним взаимодействует. Так сделаем же его вместе!
Читайте также:


