Как в coreldraw узнать шрифт
CorelDRAW — редактор, для создания векторной графики. При работе с ним часто требуется задействовать текст. Но встроенные наборы шрифтов довольно стандартны и не годятся для уникальных логотипов или иллюстраций. Также лишь немногие из них поддерживают кириллицу. Потому возникает необходимость установки новых оформлений для текста. Рассмотрим, как добавить шрифт в Корел, какие проблемы могут возникнуть после загрузки, и как их устранить.
Установка скачанного шрифта
Первый вариант предполагает загрузку дополнительных атрибутов для оформления текста. То есть они станут доступны не только для CorelDRAW, но и для других текстовых, векторных и растровых редакторов. Все, что потребуется — установить дополнение. Остальное компьютер проделает автоматически.
Последовательность того, как установить шрифт в Корел:
- Найти подходящее начертание и скачать его на компьютер.
- Перейти к расположению загруженного файла.
Если файлов с новыми стилями для текста много, то легче устанавливать их одновременно. Для этого:
После этого шрифты будут доступны для использования в программах, работающих с текстом, включая и CorelDRAW. Из-за этого нагрузка на операционную систему возрастает.
Установка начертаний при помощи Font Manager
При наличии множества начертаний, компьютер может работать медленнее. Для их установки без ухудшения качества работы операционной системы можно воспользоваться приложением-дополнением к CorelDRAW — Font Manager. Его потребуется установить отдельно. После можно загрузить шрифт в Корел:
Осторожно! При клике правой кнопкой мыши по варианту “Загрузить”, шрифт помещается в папку с содержимым Corel. Его можно будет использовать только с CorelDRAWGraphicsSuite.Чтобы добавить шрифт в Корел Дро, который уже был скачан на компьютер шрифты с помощью Font Manager, нужно:
Далее можно запускать CorelDRAW и применять установленный дизайн для оформления текста логотипов и других работ.
Добавление собственного шрифта
Если навыки позволяют, то можно создать собственный шрифт. Некоторые пользователи отрисовывают его непосредственно в CorelDraw:
- Создают многостраничный документ — на каждой странице помещают по одной букве.
- Начинают рисовать литеры контурными инструментами. При этом используют как можно меньше опорных точек для улучшения качества шрифта.
- Когда все буквы готовы, выделяют каждую по отдельности и зажать комбинацию Ctrl+E. В появившемся окне экспорта заполняют поле с названием, отмечают галочкой “Selected only”, выбирают формат “TTF”. После проделанных действию нажимают “Экспорт”.
- В новом окне именуют шрифт, устанавливают параметры Grid Size, Leading, Space width с показателями: до 700, 0, 2048 соответственно.
- Следующая форма предложит определить, какая клавиша активирует каждую букву. Когда для каждого символа назначена кнопка на клавиатуре, нажимают “ОК”.
Теперь разобраться, как добавить шрифт в CorelDRAW. Делается это теми же способами, которыми начертания инсталлируются из интернета:
- Выбирают файл, хранящий информацию о шрифте.
- Кликают по нему и выбирают опцию “Установить”.
Заключительный этап — зайти в программу CorelDRAW и проверить, правильно ли работают собственноручно созданные буквы.
Справка! Отрисовывать шрифтовые дополнения можно в любой, предназначенной для этого программе. Главное, чтобы она позволяла сохранять документ в совместимых с CorelDRAW форматах.Ошибки и пути их решения
Несмотря на простоту установки шрифтов для CorelDRAW, в процессе могут возникнуть проблемы. Некоторые из них есть возможность решить, другие — нет. Типичные ошибки таковы:
- После установки активен только один вариант начертания, а другие окрашены в серый, то есть недоступны. Это означает, что данные стили не загружены в архиве либо что разработчик не сделал их. В первом случае решить проблему несложно. Нужно проверить, содержит ли архив файлы отсутствующих начертаний, и подгрузить их. Во втором случае придется найти другой шрифт, имеющий разные варианты написания.
- Неадекватный интервал между буквами. Слишком большое или чересчур маленькое расстояние между символами исправляется при помощи инструмента “Фигура”. Все что требуется от пользователя: кликнуть по слову и потянуть за маркер, расширяя или сужая межбуквенное пространство.
- При использовании кириллицы некоторые буквы отсутствуют. Для решения описанной проблемы можно посоветовать несколько вариантов действий. Первый и наиболее простой — скачать другое начертание. Второй — подставить недостающие символы собственноручно. Для этого потребуется выбрать функцию “Преобразовать текст в кривые”. Затем вписать латинские буквы на месте отсутствующих символов.
Многих ошибок можно избежать, если скачивать дополнительные атрибуты для работы с текстом из проверенных источников. Также следует помнить, что чем больше установлено начертаний, тем медленнее работает программа. Поэтому нужно более тщательно подходить к их выбору.
Итоги
CorelDRAW — векторный редактор, который допускает использование как стандартных, так и пользовательских шрифтов. Последние устанавливаются несколькими способами.
Вариант, не требующий дополнительных утилит, — скачивание дополнительных атрибутов в операционную систему. Он подойдет для работы с небольшим количеством начертаний. В противном случае, система будет перегружена, что приведет к замедлению ее работы.
Приложение Corel Font Manager позволяет управлять множеством шрифтов, не перегружая операционную систему. Посредством данной программы можно загружать любые оформления для текстов для CorelDRAW: и скачанные из интернета, и уже имеющиеся на компьютере.
Последний вариант расширения базы начертаний — их собственноручная отрисовка. Процесс того, как установить шрифты в Корел, происходит теми же методами, что и загрузка скачанных.
Полезное видео
Дополнительный материал по теме:
Слово " шрифт " происходит от латинского scriptum - "написанное". В современном понимании шрифт - это способ кодирования текстовой информации, используемый при ее передаче в виде изображения. Шрифт определяет взаимное соответствие между символами определенного алфавита и их изображениями, которые называются литерами.
Компьютерный шрифт представляет собой программу, которая может быть использована во всех приложениях Windows , в том числе и в Internet . Иначе говоря, компьютерные шрифты кодируются. Кодировка представляет собой таблицу символов, где каждой букве алфавита (а также цифрам и специальным знакам) присвоен свой уникальный номер - код символа . Разберемся, как это делается.
Для представления текста на экране вашего ПК необходимо каждому знаку присвоить некоторое число - его код. Все современные таблицы кодировок происходят от возникшей еще в 60-е годы 7-разрядной таблицы ASCII (American Standard Code for Information Interchange ), которая содержит 33 кода команд или управляющих символов, большая часть которых сегодня не используется, и 95 кодов для различных знаков, достаточных для работы с английскими текстами. При 7-разрядном кодировании каждому символу сопоставляется 7 бит , то есть число в диапазоне от 0 до 127. Международный стандарт ISO/IEC 8859-1 стал в наши дни заменой для ASCII . Что же касается кодировки кириллицы, то на сегодня существует четыре базовых таблицы для кодировки русских букв:
Что касается источников появления шрифтов на вашем ПК, то шрифты, как и прочие программные продукты, продаются изготовителями. Основные производители шрифтов: Adobe, Bitstream , The International Typeface Corporation, Microsoft, Monotype , Letraset Online , Linotype, Type Market, ParaType.
Часто большие коллекции шрифтов поставляются вместе с некоторыми графическими, издательскими или офисными программами. Примером может служить Microsoft Office в состав поставки которого входит большой набор шрифтов. К сожалению, как правило, эти шрифты не являются кириллическими, и поэтому их использование в России ограничено.
Форматы шрифтовых файлов: растровые и векторные шрифты
Компьютерные шрифты делятся на два основных типа по способу построения символов: растровые и векторные . Разница та же, что и между точечными и векторными изображениями.
Растровый шрифт представляет собой набор точек, образующих символы (т.е. литеры описываются как совокупности точек). В связи с этим не существует эффективного способа изменять размеры шрифта и приходится для каждого кегля хранить отдельные наборы символов. Попытка масштабирования такого шрифта при ощутимом коэффициенте увеличения приводит к появлению так называемого лестничного (ступенчатого) эффекта, когда символы кажутся созданными из крупных блоков без сглаживания стыков.
В векторном шрифте каждый символ состоит из набора точек, соединенных линиями таким образом, что они образуют контур символа. Поэтому такие шрифты иногда называют контурные (масштабируемые) и описывают их с помощью каких-либо математических средств (векторов, дуг, сплайнов и т.п.).
Векторные шрифты могут легко масштабироваться путем изменения пропорций между точками, которые в свою очередь , изменяют длину линий, соединяющих эти точки. При увеличении размера векторные шрифты не теряют плавность линий.
Наиболее популярны векторные шрифты корпорации Adobe Systems, разработавшей стандарт Adobe Type 1 (или Post Script), и Microsoft Corporation, создавшей формат Microsoft Тruе Туре. Оба стандарта имеют свои достоинства, что привело к их параллельному сосуществованию.
Сравнение форматов True Type и Type 1
В стандартную поставку CorelDRAW входят шрифты двух типов - TrueType и Type1. Шрифт Microsoft True Type состоит из одного файла *.ttf. В Windows шрифты True Type размещаются в папке Windows\Fonts. Установить, удалить, просмотреть такой шрифт без особого труда сможет любой пользователь ОС Windows.
Шрифт Adobe Type 1 (Post Script) состоит из двух компонентов: растрового *. pfm (экранного) и векторного *.pfb (принтерного) файлов (либо из файлов *.pfb, *. afm и *.inf). С такими шрифтами обычно работают только профессионалы, а управлять ими удобнее при помощи специальной программы - Adobe Type Manager Delux (АТМ).
Шрифты в формате Type 1 (Post Script) строится на основе кривых третьего порядка, а шрифты True Type получают свой контур из кривых второго порядка. Использование кривых более высокого порядка и обуславливает основные преимущества PostScript шрифтов перед True Type. За счет большего числа степеней свободы PostScript-линия не имеет изломов в точках сопряжения фрагментов, тогда как для True Type больший или меньший перелом в точке стыковки двух сегментов является почти неизбежным. Иначе говоря, символы Post Script шрифта являются более гладкими, чем True Type, он не требует конвертации при печати на Post Script-устройствах что, как следствие, порождает меньше ошибок.
Из сказанного выше следует, что для полиграфических работ шрифты Adobe True Type 1 (или Post Script) - лучше. Для Internet - документов предпочтительнее использование Microsoft Тruе Type. С точки зрения непрофессионала использование True Type несколько проще (например, не требует установки специальных программ типа ATM), а сами шрифты более распространены и стоят дешевле Type 1. Кроме того, пользователю, конечным продуктом которого является распечатанное на "струйнике" письмо или личный сайт в Интернет не требуется супервысокое качество шрифтов.
Классификация и атрибуты шрифтов
Все компьютерные шрифты условно можно разделить на 4 группы:
- шрифты с засечками (антиква - serif). Засечки, или серифы - горизонтальные элементы окончания основных (иногда соединительных) штрихов имеют самую разнообразную форму: прямоугольную, изогнутую, клювообразную и т.п. Эти шрифты воспринимаются глазом наиболее быстро, и поэтому часто используются для набора большого, объемного текста. Характерный шрифт из этой группы - Times. Шрифты с засечками также называют антиквенными, то есть античными. Впервые подобные элементы у букв применили еще римляне,
- шрифты без засечек (гротески, рубленые или брусковые - sans serif). В шрифтах без засечек отсутствуют завершающие элементы на концах штрихов. Название sans-serif происходит от французского sans - без. На таких шрифтах рекомендуется обучать чтению. Типичный представитель этой группы шрифтов - шрифт Arial. Рубленые заголовочные шрифты обычно имеют более толстые, чем серифы, штрихи и хорошо смотрятся в крупном кегле. Шрифты без засечек, читаются медленнее антиквенных, однако заголовки, набранные этими шрифтами смотрятся более эффектно, кроме того, на устройствах с низкой разрешающей способностью (например - на мониторах) такой шрифт читается легче,
- шрифты декоративные или свободного стиля (decorative), в том числе и рукописные (script). К этому классу относятся все остальные шрифты. К ним можно отнести рукописные, специальные, рекламные, художественные и прочие шрифты, которые нельзя отнести к первым двум группам. Декоративные шрифты имеют произвольный рисунок символов и применяются в основном как элементы дизайна. Чаще всего декоративные шрифты используют в заголовках. Использование подобных шрифтов в качестве основного текста является дизайнерской ошибкой, так как они неудобочитаемы,
- особое место занимают так называемые символьные (symbol) шрифты, которые вместо букв содержат различные знаки, рисунки и т. д. и применяются, конечно, не для набора текста, а для создания графических объектов или формул.
Российская классификация по ГОСТ 3489-71 и 72 разделяет шрифты на 6 групп, однако фактически все гарнитуры снова можно представить в 4 основные, уже упомянутые, группы.
Чтобы из набора шрифтов просмотреть и выбрать для работы необходимые удобно использовать специальные программы - смотровики (менеджеры) шрифтов. Интерфейс одной из наиболее популярных программ этого типа The Font Thing показан на рис. 7.1.
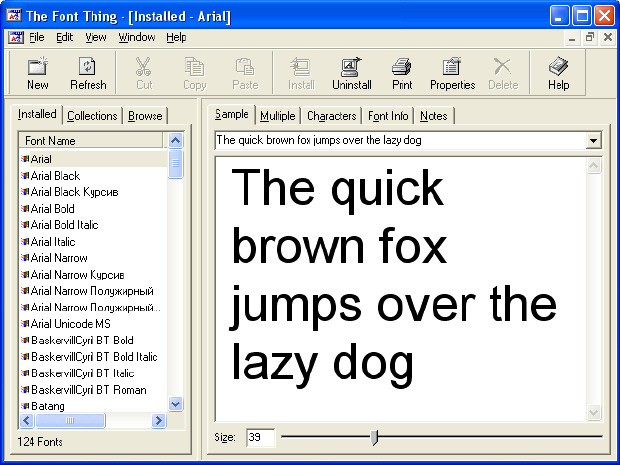
При рассмотрение не отдельных букв, а их совокупности (образующей текст), появляются новые термины.
Текст (от лат. textus ткань, соединение) - любая записанная посредством шрифта речь (литературное произведение, сочинение, документ).
Стиль текста - совокупность всех параметров оформления текста, присущих данному его отрезку.
Атрибуты стиля текста включают следующие понятия:
- гарнитура шрифта,
- начертание,
- кегль,
- интерлиньяж,
- межбуквенный просвет,
- междусловный пробел,
- выключка,
- отступ первой строки,
- втяжка (отступы справа и слева),
- межабзацные отбивки,
- другие приемы оформления.
На рис. 7.2 проиллюстрированы основные термины, относящиеся к составляющим элементам любого из шрифтов.

увеличить изображение
Рис. 7.2. Основные элементы текста и литер, составляющих шрифт
- 1 - высота строчных букв,
- 2 - высота прописных букв,
- 3 - кегль,
- 4 - интерлиньяж,
- 5 - основной штрих,
- 6 - соединительных штрих,
- 7 - пуансон,
- 8 - каплевидный элемент,
- 9 - засечки,
- 10 - базовая линия.
Рассмотрим ниже небольшой глоссарий терминов, имеющих отношение к шрифту и тексту, более подробно:
- гарнитура шрифта ( Type family ) - совокупность шрифтов, объединенных общими стилевыми признаками, отличными от других шрифтов. Это как бы семья шрифтов, т.е. совокупность вариантов шрифта с общими стилевыми особенностями знаков, имеющее собственное наименование и отличающиеся различной насыщенностью, пропорциями, наклоном и стилем. Излагая ту же мысль другими словами можно сказать, что гарнитурой называется рисунок символов алфавита, разработанный дизайнером шрифта. Шрифты одной гарнитуры могут иметь различные начертания;
- начертание (Type face) - комплект строчных и прописных знаков, цифр, знаков препинания, спецзнаков и символов шрифта в пределах одной гарнитуры, но отличные насыщенностью, пропорциями, контрастностью и наклоном знаков. Для каждого конкретного шрифта существует несколько вариантов начертания: светлое (light), суперсветлое (extra light), полужирное (demi bold), супержирное ( extra bold ), сжатое (compressed или condensed ) и так далее. Наиболее распространенные начертания - Normal (обычный), Bold (полужирный), Italic (курсив или наклонный). Иначе говоря, начертанием называют модификацию рисунка символов текста за счет изменения толщины штрихов и их наклона. Для каждой модификации художник должен разработать отдельный рисунок гарнитуры, поэтому число начертаний в различных гарнитурах отличается;
- кегль (size) - высота символов текста в пунктах;
- подчеркивание (underline), зачеркивание (strikethra) и надчеркивание (overscore). С помощью этих атрибутов описывается присутствие и характер линий, подчеркивающих, зачеркивающих или начеркивающих текст. Стандартными наборами линий, использующихся для этих целей, в CorelDRAW считаются тонкая одиночная линия (Single Thin), толстая одиночная линия (Single Thick) и двойная тонкая линия (Double Thin). Для каждого из наборов предусмотрена модификация, позволяющая подчеркивать только текст без пробелов (соответственно Single Thin Word. Single Thick Word и Double Thin Word);
- при наборе математических, химических и других формул часто используются индексы. Индекс - это атрибут символа и он может быть задан, как и прочие атрибуты текста. Кнопки Superscript (верхний индекс) и Subscript (нижний индекс) изменяют кегль символа и перемещают его в положение соответствующего индекса;
- при работе с текстом важную роль играет понятие абзаца. Абзац - часть текста, связанная смысловым единством и выделенная отступом первой строчки. От больших блоков, не расчлененных на абзацы, читательское восприятие притупляется. Выделяя значимые части текста, абзац выполняет роль своеобразного акцента, активно воздействующего на внимание человека. Обычно новый абзац текста начинается отступом первой строки, при котором перед первой буквой строки вставляется пробел определенной величины. Отступ первой строки (абзацный отступ) может быть положительным (в этом случае первая строка сдвигается вправо относительно всех остальных строк абзаца) или отрицательным (первая строка выходит влево за край основного текста, то есть все строки абзаца, начиная со второй, смещаются относительно первой строки вправо на некое фиксированное расстояние). Кроме того, абзац может вовсе не иметь абзацного отступа;
- выключка (alignment - выравнивание) отражает расположение текста относительно вертикальных границ листа. Отметим, что выравнивание не имеет смысла для отдельных символов, так как это атрибут абзаца. Выравнивание может быть задано для каждого абзаца отдельно. Для того чтобы придать абзацу нужное выравнивание, текст нужно предварительно выделить. Этот атрибут может принимать одно из шести значений:
- None (Отсутствует) - слова выравниваются по левой границе блока, но, задавая отрицательные значения смещения по горизонтали, можно вывести отдельные символы за нее влево;
- Left (По левому краю) - слова выравниваются по левой границе блока, если при этом отдельные символы смещаются влево, то вместо их вывода за левую границу блока происходит смещение всей остальной строки вправо;
- Center (По центру) - слова выравниваются так, чтобы середины всех строк блока совпадали с воображаемой вертикальной линией, расположенной посередине между его левой и правой границами;
- Right (По правому краю) - слова выравниваются по правой границе блока, если при этом отдельные символы смещаются вправо, то вместо их вывода за правую границу блока происходит смещение всей остальной строки влево;
- Full Justify (По ширине) - слова выравниваются так, чтобы первый символ первого слова каждой строки совмещался с левой границей блока , а последний символ последнего слова строки - с правой границей блока (исключение делается только для случая, когда в последней строке остается единственное слово (или перенесенная с предыдущей строки часть слова) - оно выравнивается по левому краю);
- Force Justify (Полное по ширине) - то же, что по ширине, но без каких-либо исключений;
- для контрастных шрифтов равно 1/3,
- для нормальных шрифтов соотношение основных и соединительных штрихов равно 1/2,
- для малокотрастных шрифтов соотношение основных и соединительных штрихов равно 1/1.
Единицы измерения размеров шрифта
Кегль ( size ), то есть размер шрифта и интерлиньяж оценивают в пунктах. Один пункт равен 1/72 дюйма, то есть 0,352 мм. Ширина и высота колонок и полос выражаются в пиках ( pica ). Пика равна 12 пунктам, что чуть меньше 1/6 дюйма. Цицеро - единица , принятая в большинстве стран Европы. Она примерно равна пике (5,62 цицеро равны 1 дюйму). Другие единицы измерения размеров шрифта показаны ниже в таблице 7.1.
Общие рекомендации при работе со шрифтами
При работе с текстом и шрифтами рекомендуется придерживаться следующих правил:
Pyrop![]()
![]()
Просмотр профиля Примерно года два назад мне дали файлик кореловский со сделанйо обложкой диплома. Шрифты подобраны как на обычной картонной в универе.![]()
Ребята отсканили обложку и в кореле как надо обвели.
Вот назрела необходимость второй раз картинкой воспользоваться, а шрифты не узнаются. Как узнать каким шрифтом написано? Не перебирать же все шрифты инета в поисках нужного?
Стандартные не подходят ни один. :-(
Поможите. Плиз.
SSK![]()
![]()
Просмотр профиля Дык при открытия документа разве коряга не говорит, о том что шрифтов нет и собсвтенно каких![]()
Pyrop![]()
![]()
Просмотр профиля у меня видимо какая-то особенная коряга. она молчит предательски. :-)![]()
надо буит попробовать переставить. :-)
SSK![]()
![]()
Просмотр профиля![]()
Pyrop![]()
![]()
Просмотр профиля Может я лучше его сюда скину? а ты его откроешь и посмотришь каким шрифтом написано. если шрифтов много.![]()
SSK![]()
![]()
Просмотр профиля![]()
QUOTE (Pyrop @ Jun 7 2005, 11:41 PM) Может я лучше его сюда скину? а ты его откроешь и посмотришь каким шрифтом написано. если шрифтов много.
Daddy![]()
![]()
Просмотр профиля![]()
QUOTE (Pyrop @ Jun 8 2005, 12:41 AM) Может я лучше его сюда скину? а ты его откроешь и посмотришь каким шрифтом написано. если шрифтов много.
Можете мне кинуть. Но посмотреть смогу только завтра. Корел дома сейчас не стоит.
Pyrop![]()
![]()
Просмотр профиля![]()
Daddy![]()
![]()
Просмотр профиля![]()
Pyrop![]()
![]()
Просмотр профиля Одинадцатый![]()
файл насколько помню ребята в девятом делали.
aspopov![]()
![]()
Просмотр профиля![]()
Corel Draw — очень популярная программа для векторной графики, в ней легко и удобно работать с небольшими объёмами текста. По умолчанию там отображается список гарнитур, встроенных в систему, дополнительные нужно приобрести или скачать бесплатно, если есть такие предложения, а также можно создавать самостоятельно. Теперь поговорим о том, как установить шрифт в Corel Draw.
![Шрифт в CorelDraw]()
Узнайте, как установить шрифт в Corel Draw правильно
Как установить скачанный шрифт
Строго говоря, добавлять шрифт мы будем не в саму программу, а в ОС, это значит, что гарнитура будет доступна не только в Corel, но и в других приложениях, работающих с текстом: Word, Photoshop, Illustrator, Indesign и т. п.
Если вы скачали готовый шрифт, то последовательность добавления такая:
- Разархивируйте файл, если он в архиве (просто перетащите содержимое в отдельную папку).
- Откройте документ с расширением .ttf.
- Вы видите образец написания и кнопочку «Установить» — нажмите ее.
- Теперь гарнитура появится в списке, а если этого не произошло — перезапустите Corel.
![Правильная установка шрифтов]()
Жмём правой кнопкой на шрифт и в контекстном меню выбираем «Установить»
Для экономии времени при добавлении нескольких шрифтов сразу, можно действовать по-другому:
- Соберите все ASCII-файлы в одну папку.
- Выделите их, щёлкните правой кнопкой мышки и кликните «Установить».
![Папка шрифтов Fonts]()
Можно собрать все шрифты в одну папку и установить их
Добавляем собственный шрифт
Теперь разберём, как добавить шрифт в Корел, если вы отрисовали его сами. Сам процесс создания гарнитуры не так сложен для тех, кто хоть немного владеет инструментами и понимает, как объединять объекты. Расчёты для модульных сеток, отдельных букв, толщины абриса можно найти в таблицах ГОСТа. Далее, действуем так:
- Создаём многостраничный документ (отдельный лист для каждой буквы).
- Рисуем букву удобным контурным инструментом (перо, кривые Безье), стараемся делать поменьше узлов. Внутренние замкнутые контуры вырезаем: рисуем фигуру по его форме, заливаем любым цветом, накладываем на нужный участок, держим Shift и выделяем также саму литеру. В Панели инструментов появится функция «Исключить», выбираем её. Фигуру можно удалить, на её месте останется «отверстие».
![Создание нового шрифта]()
CorelDraw может быть использован для создания шрифтов
![Сохранение новой буквы]()
Укажите формат, в котором вы хотите экспортировать символ
![Новая буква А]()
При экспорте шрифты теряют все установки, относящиеся к отображению их контуров
Эти манипуляции проделываются с каждым символом. Когда гарнитура будет набрана полностью, закрываем программу и ищем сохранённый файл. Как вставить шрифт в Корел? Точно так же, как и скачанный из интернета.
Возможные ошибки и пути их решения
Наверное, многие слышали о том, как установленные шрифты, скачанные с неблагонадёжных сайтов, не лучшим образом проявляют себя в СorelDraw. Благоразумнее, конечно, загружать лицензионные гарнитуры (а для коммерческих целей — необходимо) или делать собственные. Вот типичные проблемы, с которыми можно столкнуться:
И наконец, перед тем, как добавить шрифт в CorelDraw, убедитесь, что он действительно нужен: в обширном списке гарнитур труднее найти подходящую, а кроме того, он может слегка подвисать.
В комментариях к этой статье вы можете описать свой способ, как установить шрифты в CorelDraw, а также поделиться опытом в создании гарнитур.
Редактирование текста в этой версии не претерпело глобальных изменений, но появились отдельные моменты которые здесь я тоже рассмотрю. Графический пакет Corel даёт нам возможность изменения места расположения текста, масштабирования, применения различных визуальных эффектов и заливок.
Постараюсь уместить основные инструменты и возможности работы с текстом CorelDrawX7 в этой статье.
Фигурный и простой текст.
Текст в графическом редакторе CorelDrawможет быть двух различных типов: фигурный и простой. Фигурный текст более гибкий и удобный для художественной обработки. Простой текст обозначен границами за которые он не может выйти и предназначен по большей части для больших объёмов информации.
![Виды текста в кореле]()
Хочу обратить внимание на то, что мы можем выделить при помощи этого инструмента область, а построенный в этой области текст будет не фигурным, а простым. Т.е. он будет вписан в выделенную нами область.
Простой текст мы не можем расположить вдоль векторного объекта, он предназначен для больших объёмов текстовой информации. А фигурный в свою очередь больше подходит для выделения более значимой и не такой большой по объёму информации.
Изменение интервалов в тексте.
![Работа_с_текстом_в_Корел_дроу_х7_Rabota_s_tekstom_v_CorelDRAW X7_Forma_2]()
Растягивая наш текст, при помощи этих стрелок, с зажатой клавише Shift мы увеличиваем только расстояние между словами, а зажав Ctrl работаем только с кернингом. Подобным образом можно редактировать как фигурный так и простой текст.
Заливка текста.
Изменение возможностей по работе с заливкой текста в CorelDrawX7 настоящее новшество. Теперь мы можем заливать текст текстурой, градиентом, растровым и векторным изображением. При этом опять же конвертация текста не обязательна.
Интересное по теме Работа с текстом в Adobe InDesignТекст вдоль кривой.
![Работа_с_текстом_в_Корел_дроу_х7_Rabota_s_tekstom_v_CorelDRAW X7_Forma_3]()
Обтекание текстом.
![Работа_с_текстом_в_Корел_дроу_х7_Rabota_s_tekstom_v_CorelDRAW X7_Forma_5]()
![Работа_с_текстом_в_Корел_дроу_х7_Rabota_s_tekstom_v_CorelDRAW X7_Forma_4]()
Эффекты с текстом.
По сравнению с более ранними версиями в CorelDrawX7 мы можем применять эффекты без ущерба для текстовой информации. Теперь нам не обязательно переводить текст в кривые.
Помимо эффектов прозрачности мы можем применять эффекты линзы, оболочки, скашивания, вытягивания и даже эффекты перетекания. Да что там говорить, практически любые эффекты, доступные раньше лишь для векторных кривых, мы можем теперь применить к тексту и потом этот текст отформатировать, исправив в нём знаки препинания или грамматические ошибки.
Небывалая доселе роскошь для невнимательных дизайнеров).
Приведу некоторые эффекты с текстом ниже.
![Работа_с_текстом_в_Корел_дроу_х7_Rabota_s_tekstom_v_CorelDRAW X7_4]()
![Работа_с_текстом_в_Корел_дроу_х7_Rabota_s_tekstom_v_CorelDRAW X7_4]()
![Работа_с_текстом_в_Корел_дроу_х7_Rabota_s_tekstom_v_CorelDRAW X7_5]()
Текст в контейнере.
Для того чтобы поместить текст в контейнер нам нужен векторный объект, выполняющий роль этого самого контейнера, это может быть звезда, эллипс, произвольный прямоугольник или любой другой замкнутый векторный объект. После того как мы нашли контейнер для нашего текста мы выбираем инструмент для создания текста (рис_2).
При наведении на наш контейнер курсор преобразуется, тем самым давая нам возможность для создания текста, заключённого в контейнер.
![Работа_с_текстом_в_Корел_дроу_х7_Rabota_s_tekstom_v_CorelDRAW X7_Forma_6]()
Плюсы текста заключённого в контейнер, в простом редактировании границ контейнера. Изменяя форму нашего контейнера мы редактируем границы размещения текста.
Это нововведение позволяет выбрать и просматривать различные шрифты в отдельном окне. Здесь мы можем изменить слова набранные этими шрифтами и сразу видеть изменения.
![Работа_с_текстом_в_Корел_дроу_х7_Rabota_s_tekstom_v_CorelDRAW X7_Forma_7]()
Если раньше нам приходилось работать с текстом в на листе, то теперь мы можем набрать любое слово или выражение в этом окне, выбрать любое количество гарнитур для отображения, а затем взять понравившееся написание и просто вытащить его из этого окошка в рабочую область. Очень даже неплохо я бы сказал.
Отмена преобразований.
![Работа_с_текстом_в_Корел_дроу_х7_Rabota_s_tekstom_v_CorelDRAW X7_Forma_8]()
Конвертирование текста в кривые.
После того как мы закончили форматирование нашего текста, нам нужно подготовить наш файл для печати и первым шагом будет конвертирование текста в векторный объект. Для этого:
Эта стадия должна быть заключительной, потому-что после этого мы не сможем форматировать текст. Обычно я оставляю файл с текстом, а для печати сохраняю ещё один такой-же, но уже с конвертированным, кривлёным текстом. В случае если вам потребуется слегка видоизменить макет, то вам не придётся вносить весь текст заново.
Импорт текста.
Есть возможность импорта текста из различных текстовых редакторов: Word, Exel и т.д. Но иногда требуется пакет совместимости.
Советы при работе с текстом.
В заключении хочу дать несколько простых советов при работе с текстом.
2. Сохраняйте рабочие файлы с конвертированным и не конвертированным текстом.
3. Старайтесь на начальных этапах воздерживаться от применения градиентных заливок, теневых и прочих визуальных эффектов при работе с большим объёмом текста.
4. Помните, что с помощью типографики можно выразить динамику, статику, эмоции, строгость и функциональность. Достаточно иногда больше внимания обратить на работу со шрифтом, чем часами искать в сети иллюстрации и фотографии.
5. Читайте книги по типографике и статьи на сайте.
Интересное по теме 60 бесплатных кириллических шрифтов с характером
Думаю небольшое видео по работе с текстом не будет лишним.Вкладки. Позволяет редактировать глубину вложенного текста.
Столбцы. Эта опция позволяет нам регулировать количество и ширину столбцов, а также расстояние между колонками. Хорошая альтернатива типографской сетке.
Маркеры. Мы можем редактировать свойства маркированного списка: изменять тип маркера, изменять расстояние от маркера до текстовой границы и от маркера до текста.
Буквица. Изменение параметров для первой буквы в абзаце.
Применение шрифта. Окошко для предварительного просмотра и быстрого выбора шрифтов.
Редактировать текст. Выплывает окошко для форматирования текста.
Вставка символа. Тут я думаю всё ясно: это возможности для вставки нестандартных значков типа знака копирайта или арабской буквы.
Вставить символы форматирования. Это меню поможет нам вставить такие символы как длинное тире, короткое тире, неразрывный перенос и т.д.
Служебные символы. Меню для работы со служебными символами.
Простой текст. Здесь мы можем включить и выключить отображение рамок для простого текста, а также изменить другие параметры для текста.
Текст вдоль пути. При выделенном тексте, позволяет нам выбрать кривую для размещения текста вдоль кривой.
Выпрямить текст. Выпрямляем неправильно отредактированный нами текст.
Выровнять. Выравниваем текст который по ошибке развернули.
Выровнять по базовым линиям. Текст привязывается к базовым линиям документа.
Использовать переносы. Мы можем использовать переносы.
Параметры. Функция для настройки параметров переноса.
Средства проверки правописания. Орфография, грамматика, тезариус и т.д.
Регистр. Выводит окошко для редакции регистра.
Кодировать. Изменяем кодировку символов.
Статистика текста. Показывает количество строк символов, используемые шрифты и т.д.
Параметры списка шрифтов. Позволяет регулировать размер шрифта в выпадающем списке, можно выбрать тип шрифта для отображения и т.д.
Учитесь, работайте и не ленитесь! Надеюсь эта статья оказалась вам полезной.
Читайте также:

























