Как получить dns имя
Все компьютеры, подключенные к Интернету, имеют IP-адрес, чтобы найти их через Интернет другими машинами.
Этот IP-адрес состоит из нескольких номеров для удобства в вычислительных целей.
Но эти IP-адреса не являются юзер-френдли для человека, а это означает, что людям нелегко или невозможно зппомнить IP-адреса всех важных для них машин.
Поэтому в качестве решения для этой цели была введена новая концепция под названием Domain Names.
Они просты и легко запоминаются, поскольку они являются словами с алфавитными символами.
Каждое имя домена сопоставляется с IP-адресом.
Служба DNS выполняет преобразование между этими доменными именами и IP-адресами.
Когда вы вводите имя домена в свой веб-браузер, если ваш маршрутизатор не располагает достаточной информацией для преобразования имени домена в IP-адрес, он использует помощь DNS-сервера для выполнения этого преобразования, подключившись к одному из доступных DNS-серверов.
Чтобы найти IP-адрес DNS-сервера, который используется вашим маршрутизатором, можно использовать один из приведенных ниже методов.
Способ 1. Использование графического интерфейса маршрутизатора
Для машин Windows:
1.1. Если вы используете машину Windows, откройте командную строку, набрав «cmd» в строке поиска Windows.

1.2. Введите «ipconfig», чтобы просмотреть информацию о сети.
Там вы сможете увидеть данные адреса шлюза по умолчанию в разделе «Сведения о беспроводной локальной сети».
В этом случае это 192.168.1.1
Для Linux-машин:
1.3. Если вы используете машину Linux, откройте терминал.
например, на машине Ubuntu.
Терминал можно открыть, выполнив поиск на панели поиска.
Здесь есть 2 IP-адреса, а один с самой низкой метрикой выбран в качестве IP-адреса по умолчанию, который в этом случае равен 10.8.0.1
2. Затем введите этот IP-адрес в адресную строку вашего веб-браузера, и вам будет предложено ввести имя пользователя и пароль, чтобы получить доступ к веб-интерфейсу вашего маршрутизатора
3. Затем на вкладке «Статус» вы сможете просматривать информацию DNS вашего маршрутизатора

Способ 2. Использование команд Windows
Эта команда предоставляет вам информацию о поиске DNS.
Чтобы просмотреть их, вы можете ввести в командной строке:
Первые 2 строки вывода предоставляют вам данные DNS-сервера.
Как вы можете видеть, 192.168.8.1 является DNS-адресом в соответствии с указанным выше выводом.
Способ 3: Использование команд Linux
В дистрибутивах Linux данные DNS могут быть извлечены из команд «host» или «dig»
Поэтому данные DNS-сервера можно просмотреть, как показано ниже:
Согласно вышеприведенному выводу, 10.0.10.11 является IP-адресом DNS-сервера.
Как показано выше, эта команда предоставляет вам IP-адрес DNS-сервера, который используется вашим маршрутизатором.
Однако в некоторых случаях вы можете определить IP-адреса DNS-серверов, которые необходимы вашему компьютеру для использования, а затем их также можно передать на ваш маршрутизатор.
В соответствии с вышеизложенным приоритет присваивается 10.0.80.11, и только если он не может получить соответствующую информацию, данные передаются в 10.0.80.12 для выполнения DNS-запроса.
Способ 4. Возьмите дамп пакетов и просмотрите данные DNS.
Чтобы взять пакетный дамп текущего сетевого трафика, можно использовать команду tcpdump.
Он широко используется пользователями Linux для устранения неполадок в сети.
Чтобы просмотреть сетевой трафик, выполните команду ниже в от рута отдельной вкладки в терминале
tcpdump -n -s 1500 -i eth0 udp port 53
Затем на другой вкладке генерируйте трафик DNS с помощью команды host или dig, как показано ниже.
Интернет - это совокупность локальных сетей компьютеров, расположенных по всему миру, которые связываются между собой по единым правилам, называемым протоколами.
Для того, чтобы Ваш сайт с Вашим доменным именем заработал - необходимо указать DNS-сервера, на которых будет "записано", на каком именно сервере(хостинге) находится Ваш сайт. DNS сервера имеют вид:
- DNS регистратора. В этом случае, Вам нужно будет полностью настроить зону DNS как в третьем варианте.
- DNS хостинг-провайдера. В этом случае всю предварительную настройку DNS, достаточную для нормальной работы Вашего сайта сделает хостинг-провайдер.
- Сторонний DNS. Вы можете указать хостинг DNS вообще на стороннем сервере DNS, например, Яндекс-DNS.
Как указать (изменить) DNS-сервера для домена?
- зарегистрироваться у регистратора домменых имен;
- Найти нужный домен и выбрать там "Управление DNS-серверами / Делегирование"
- В открывшейся форме укажите нужные DNS-сервера (IP можно не указывать). или установите галочку "Использовать DNS-сервера регистратора".
- Нажмите на кнопку "Сохранить".
Информация о Ваших изменениях будет доступна за период от нескольких минут до 72 часов. Поэтому в первое время возможно, что DNS-сервера будут старые. Это не зависит не от регистратора не от хостиг-провайдера. Вам остается только ждать.
Настройка DNS-записей.
Пример внесения записей в DNS:
Предположим, вы зарегистрировали домен mydomain.ru и IP-адрес web-сервера, на котором будет расположен сайт - 195.128.128.26. В этом случае Вам потребуется создать минимум две записи типа "A" для Вашего домена (чтобы связать mydomain.ru и www.mydomain.ru с адресом 195.128.128.26). Для этого в форме добавления записей "A" в поле "Имя поддомена" укажите "@" для первой записи и "www" для второй записи, а в поле "Данные" укажите 195.128.128.26 (для обоих записей).
Чтобы сделать пересылку всех поддоменов на IP адрес, нужно в качестве "Имени поддомена" указать *
Пример 2: Вы хотите, чтобы адрес mail.mydomain.ru указывал на тот же хост, что и адрес relay.highway.ru. Для этого необходимо в поле 'Имя поддомена' указать "mail", выбрать 'Тип записи' CNAME, а в поле 'Данные' указать "relay.highway.ru.".
Инструкции по смене DNS-серверов
Как прикрепить домен к IP адресу?
Для того, чтобы прикрепить домен к IP адресу, Вам необходимо:
- зайти в настроку dns-записей и внести в зону DNS три записи:
- Для первой в качестве поддомена укажите www, выберите тип записи А, в качестве данных укажите IP адрес, к которому нужно прикрепить домен.
- Для второй записи укажите знак @ (собака) в качестве поддомена и так же выберите тип А и укажите тот же IP.
- Для третьей записи в качестве поддомена укажите знак * (звёздочку) и так же выберите тип А и укажите тот же IP.
- Нажмите "Добавить/Сохранить"
Теперь Вам нужно подождать, пока изменения вступят в силу и Ваш сайт будет открываться с этого IP адреса. Это может занять до 72 часов.
Как долго происходит изменение DNS?
Сами изменения в DNS вносятся моментально. Но в связи с тем, что провайдеры кэшируют DNS, то процесс изменения DNS по всему миру может занять время от нескольких минут до 72 часов.
Ваш Интернет-провайдер назначает вам DNS-серверы каждый раз, когда вы подключаетесь к Интернету, но эти серверы не всегда являются самыми лучшими с точки зрения скорости, безопасности и конфиденциальности. Медленные DNS-серверы могут привести к задержке загрузки сайтов, а если серверы будут периодически выходить из строя, то вы не сможете получить доступ к веб-ресурсам.
Переход на бесплатный публичный DNS-сервер может иметь важное значение. Вы получите ускоренную загрузку сайтов и безотказную работу с минимальной вероятностью технических неполадок.
Некоторые DNS-сервисы могут блокировать доступ к фишинговым и вредоносным сайтам и предлагают фильтрацию контента, чтобы защитить ваших детей от нежелательного контента в Интернете.
Подойдите к выбору DNS с осторожностью: не все сторонние поставщики обязательно будут лучше, чем DNS-серверы вашего провайдера. Чтобы помочь вам с выбором, в данной подборке мы собрали 8 лучших бесплатных DNS-серверов.
Cisco Umbrella (OpenDNS)
Достоинства:
- Давно представлен на рынке
- Блокирует фишинг-сайты
- Дополнительная веб-фильтрация
Служба OpenDNS была запущена в 2005 году, и в последствии приобретена компанией Cisco, а сейчас является одним из самых известных имен среди общедоступных DNS.
Бесплатный сервис предлагает множество преимуществ: высокая скорость работы, 100% время непрерывной работы, блокировка фишинг-сайтов по умолчанию, веб-фильтрация по типу родительского контроля, бесплатная поддержка по электронной почте.
Коммерческие тарифы позволяют просматривать историю посещений за последний год и настраивать блокировки доступа к определенным ресурсам. Обычному пользователю данные функции могут не понадобиться, а заинтересованным лицам придется потратить порядка 20 долларов в год.
Опытные пользователи может мгновенно начать работу с OpenDNS, перенастроив свое оборудования. Для новичков OpenDNS предлагает инструкции по настройке ПК Windows, Mac, мобильных устройств, маршрутизаторов и др.
Cloudflare (1.1.1.1)
Достоинства:
- Отличная производительность
- Строгие правила конфиденциальности
- Поддержка на форуме сообщества
Компания Cloudflare, известная благодаря своей сети доставки контента, расширила диапазон своих услуг и запустила общедоступную службу DNS под названием 1.1.1.1.
Cloudflare уделяет больше всего внимания базовым вещам, таким как производительности и конфиденциальность. Независимое тестирование DNSPerf показывает, что Cloudflare является самой быстрой общедоступной службой DNS в мире.
Что касается конфиденциальности, то Cloudflare обещает, что не будет использовать данные посещений для показа рекламы и обязуется никогда не записывать IP-адреса источника запросов на диск. Все существующие журналы будут удалены в течение 24 часов. Эти заявления не являются просто маркетинговым ходом. Cloudflare ежегодно привлекает аудиторскую компанию KPMG для анализа своих сервисов и открыто публикуют отчеты.
На веб-сайте 1.1.1.1 собраны инструкции по настройке сервиса на устройствах Windows, Mac, Android, iOS, Linux и на маршрутизаторах. Руководства носят общий характер: например, вы получаете один набор инструкций для всех версий Windows. В таком подходе есть некоторые плюсы, ведь пользователь без особых сложностей сможет выяснить, где настраиваются серверы DNS в его системе. Мобильные пользователи могут использовать приложение WARP, который защищает весь интернет-трафик телефона.
Продукт не предлагает блокировку рекламы и не пытается отслеживать ваши запросы. Однако, Cloudflare ввел фильтрацию вредоносного ПО – серверы 1.1.1.2/1.0.0.2 – и блокировку контента для взрослых – серверы 1.1.1.3/1.0.0.3.
Если вы столкнулись с проблемами, то можете обратиться на форум сообщества, задать вопросы или посмотреть уже решенными форумчанами проблемы.
Google Public DNS
Достоинства:
- Высокая надежность и скорость работы
- Прозрачность и соблюдение конфиденциальности
Компания Google предлагает свои сервисы во многих сферах, связанных с вебом, и DNS не является исключением. Это бесплатный публичный DNS-сервис, который станет простой и эффективной заменой для серверов вашего провайдера.
Google Public DNS соблюдает довольно строгие правила конфиденциальности. Служба сохраняет полную информацию об IP-адресе запрашивающего устройства в течение примерно 24-48 часов для устранения неполадок и диагностики. «Постоянные» журналы не принимают личную информацию и сокращают сведения о местоположении до уровня города. Более того, все данные, кроме небольшой случайной выборки, удаляются через две недели.
Google предлагает еще одно преимущество для опытных пользователей. Если вы хотите оценить значимость политики конфиденциальности Google, то при желании можете ознакомиться с содержимым журналов сервиса.
Сайт поддержки Google Public DNS предлагает только самые базовые рекомендации, ориентированные на опытных пользователей и предупреждает, что изменения должны вносить только те пользователи, которые умеют настраивать операционную систему. Вы всегда можете обратиться к инструкциями от другого сервиса, например OpenDNS, не забывая заменить IP-адреса DNS-серверов на Google: 8.8.8.8 и 8.8.4.4.
Comodo Secure DNS
Достоинства:
- Фокус на безопасность
- Обработка припаркованных доменов
Недостатки:
Comodo Group разработала множество отличных продуктов безопасности, поэтому неудивительно, что компания предлагает собственный публичный DNS-сервис.
Как и следовало ожидать, Comodo Secure DNS уделяет большое внимание безопасности. Сервис не только блокирует фишинговые сайты, но и предупреждает, если вы пытаетесь посетить сайты с вредоносными, шпионскими программами и даже припаркованными доменами, которые могут перегружать вас рекламой (всплывающие окна, рекламные баннеры и др.). Кроме того, вы можете попробовать сервис Comodo Dome Shield, который добавляет дополнительные функции к Comodo Secure DNS.
Comodo говорит об «интеллектуальности» своего DNS-сервиса. Comodo Secure DNS выявляет неиспользуемые припаркованные домены и автоматически перенаправляет вас туда, куда вы хотите попасть.
Что касается производительности, то компания предлагает сеть серверов, расположенных по всему миру и технологию интеллектуальной маршрутизации.
Сервис Comodo интересен как дополнительный уровень веб-фильтрации. На сайте собрано несколько коротких, но полезных инструкций по настройке службы для ПК Windows, Mac, маршрутизаторов и Chromebook.
Quad9 DNS
Достоинства:
- Высокий уровень производительности
- Блокировка вредоносных доменов
Недостатки:
Quad9 — молодой DNS-сервис, предлагающий быстрые и бесплатные DNS-серверы с августа 2016 года.
Компания занимается технологиями блокировки вредоносных доменов за счет сбора и интеллектуальной обработки информации из публичных и закрытых источников. На сайте не перечислены конкретные источники, но упоминается об использовании провайдеров аналитики взрослого контента. Использование большого числа поставщиков информации об угрозах должно повысить качество фильтрации.
Что касается производительности, то в рейтинге DNSPerf сервис Quad9 занимает 7-ую строчку, но в абсолютных показателях отстает от лидеров некритично. При разбивке по регионам наилучшие показатели наблюдаются в Северной Америке, но в других частых света задержка минимальная.
Quad9 предлагает инструкции только для последних версий Windows и macOS. Они достаточно подробные, поэтому нетрудно понять, что именно вам нужно делать.
Яндекс.DNS
Достоинства:
- Защита от вредоносного ПО
- Стабильность
Недостатки:
Яндекс.DNS — бесплатный DNS-сервис от популярной российской поисковой системы Яндекс, запущенный в 2013 году. Сервис предлагает три различных режима: базовый (без дополнительной фильтрации), безопасный (автоматическая защита от вредоносных запросов) и семейный (блокировка контента для взрослых).
Для защиты от вредоносных ресурсов Яндекс.DNS использует данные поиска, движок Sophos и собственный антивирус Яндекс.
Сервис предлагает 80 DNS-серверов, расположенных в разных локациях по всему миру. Запрос пользователя обрабатывает ближайший к нему сервер, что позволяет ускорить загрузку сайтов. На текущий момент в рейтинге DNSPerf Яндекс.DNS занимает только 10 место, что говорит о не самой высокой производительности по сравнению с другими провайдерами.
На сайте сервиса содержатся инструкции по настройке сервиса для маршрутизаторов популярных брендов, компьютеров, смартфонов и планшетов.
Если вам нужна качественная фильтрация, но не особо важна скорость работы, то Яндекс.DNS станет отличной отечественной альтернативой зарубежным сервисам.
Adguard DNS
Достоинства:
Недостатки:
- Блокируется не вся реклама из-за технологических ограничений
Adguard DNS — бесплатный DNS-сервис от компании AdGuard, финальная версия которого вышла в декабре 2018 года. Сервис предлагает два режима работы: стандартный и «Семейный контроль». Основное различие между стандартным и семейным режимом заключается в том, что в семейном режиме дополнительно блокируется неприемлемый контент для взрослых.
AdGuard DNS автоматически блокирует доступ к известным трекерам, фишинговым сайтам и рекламным доменам. Однако, стоит помнить, DNS-защита не позволяет полностью заблокировать рекламный контент.
Comss.one DNS
Достоинства
- Блокировка рекламы, счетчиков и фишинг-сайтов
- Поддержка современных технологий безопасности
Недостатки:

Comss.one DNS использует быстрые и безопасные серверы, расположенные в Европе и России. Доступны отдельные серверы для пользователей из Сибири и Дальнего Востока. Судя по тестам DNS Jumper, Comss.one DNS может похвастаться высокой скоростью работы.
Блокировка вредоносных сайтов, рекламных сетей и трекеров осуществляется за счет фильтрации на базе списков, которые обновляются несколько раз в день.
Comss.one DNS — перспективный и интенсивно развивающийся DNS-сервис, что, впрочем, не мешает его безотказной работе. Если вы столкнулись с какими-либо трудностями, вы всегда сможете получить помощь на странице комментариев сервиса.
Что такое DNS?

Механизм работы DNS является довольно сложным, потому что данные не хранятся в единой базе данных, а распределены по DNS-серверам, расположенным по всему миру.
Однако, обычному пользователю не нужно вникать в технические подробности. Интернет-провайдер автоматически предоставляет доступ к DNS-серверу, который позволяет получить доступ к ресурсам в Интернете.
Почему важно выбрать быстрый DNS?
DNS-серверы могут заметно отличаться по скорости работы. Особенно это актуально для регионов со слабым покрытием Интернета (Африка, Южная Америка, Океания). Согласно данным сервиса DNSPerf для региона «Океания» время отклика DNS-серверов Cloudflare составляет 6,71 миллисекунды, а DNS-серверов Яндекса — 309,28 миллисекунды. Таким образом, пользователю придется дополнительно ждать более трети секунды , прежде чем браузер сможет получить доступ к любому новому сайту.
Конечно, это пример крайности. В Европе и США разброс между различными DNS-серверами обычно составляет не более 30 миллисекунд. Кроме того, так как ваше устройство или роутер, скорее всего, кэшируют адреса для последующего использования, даже такие задержки будут происходить нечасто. В любом случае, медленный DNS-сервер может существенно снизить скорость загрузки веб-ресурсов, поэтому протестировать альтернативные DNS — действительно хорошая идея.
Еще один важный критерий — стабильность, которую можно оценить по времени безотказной работы (uptime). Если DNS-сервер вашего провайдера не работает, вы не сможете получить доступ к своим любимым любимым сайтам. Крупные провайдеры, такие как OpenDNS, утверждают, что их uptime не снижался ниже 100% на протяжении нескольких лет.
Как выявить самый быстрый DNS?
Скорость DNS зависит от многих факторов, таких как физическое расположение, расстояние до ближайшего сервера, мощность и пропускная способность сервера.
DNS Jumper — бесплатная портативная утилита, позволяющая протестировать несколько публичных DNS-серверов, сравнить их и установить самый быстрый сервис в вашем случае.

Программа имеет много настроек, но очень проста в использовании. Выберите Быстрый DNS > Запустить тест DNS, и через несколько секунд вы получите список DNS-сервисов, отсортированных по скорости.
DNS Jumper проверяет работу серверов из вашей локации, но не проводит достаточное количество тестов, чтобы дать окончательный ответ о скорости DNS.
DNSPerf каждую минуту тестирует несколько служб DNS из более чем 200 точек по всему миру и открыто публикует результаты своих тестирований. Сервис дает хорошее общее представление о производительности и времени работы DNS-сервисов.
Как переключить DNS-серверы?
Способ настройки DNS зависит от оборудования и операционной системы.
Прежде всего, вас нужно узнать основной и вспомогательный DNS-серверы. Обычно они отображаются на официальном сайте. Например, Quad9 DNS использует серверы 9.9.9.9 и 149.112.112.112.
Для домашних пользователей самый простой способ сменить DNS — прописать соответствующие IP-адреса в настройках маршрутизатора. Остальные устройства подхватят настройки DNS автоматически.
Для этого войдите в административную панель роутера (пароль по умолчанию обычно указан на самом устройстве) и найдите параметры основного и вспомогательного DNS серверов (в англоязычном интерфейсе: DNS primary и DNS secondary). Сохраните текущие настройки, чтобы, в случае необходимости, сделать откат изменений.
Если вы столкнетесь с проблемами, обратитесь к официальному сайту сервиса в поисках инструкций. Вы также можете воспользоваться руководствами других DNS-провайдеров, но вместо предлагаемых IP-адресов используйте адреса выбранного вами сервиса. Например, на сайте поддержки Freenom World DNS представлены инструкции для различных маршрутизаторов.
Если у вас нет возможности изменить настройки роутера или данный вариант вам не подходит по другим причинам, то вы можете изменить настройки DNS каждого отдельного устройства. Вы можете воспользоваться инструкциями от Cloudflare и OpenDNS.
Как проверить мои текущие DNS-серверы?
Если вы пытаетесь решить проблемы с подключением к Интернету и рассматриваете вопрос о смене DNS-серверов, то полезно сначала проверить, какие именно серверы вы используете в текущий момент.

Далее возможны следующие варианты:
- Устройство настроено на использование специфических DNS-серверов
- Устройство запрашивает адреса лучших DNS-серверов у роутера при подключении
- Обработкой DNS-серверов полностью занимается маршрутизатор
В системах Windows, чтобы проверить DNS-серверы, привязанные к сетевому адаптеру, выполните команду ipconfig /all

Если в записи DNS-серверы указан лишь один адрес – адрес вашего роутера (обычно 192.168.x.x), то обработкой DNS занимается роутер. Введите этот адрес в браузер, войдите в панель управления роутером и укажите необходимые DNS-серверы.
Как протестировать DNS-сервис?
Если браузер выдает ошибку «IP-адрес сервера не найден», но вы уверены, что целевой ресурс работает и доступен, то проблема может быть связана с DNS-сервером.
Пользователи Windows могут использовать инструмент командной строки nslookup.exe для просмотра результатов любого DNS-сервера без изменения настроек системы:
Если nslookup снова возвращает ошибки при использовании нескольких серверов, то это не похоже на проблему с DNS. Если один сервер возвращает IP-адрес, а другой – нет, вы можете настроить свою систему на использование работающего DNS и посмотреть, имеет ли это какое-либо значение.

Вы когда-нибудь задавались вопросом, как браузер понимает, какую именно страницу открыть, когда вы вводите в строку адрес сайта? На самом деле, это глубокий вопрос, решать который стоит не непосредственно с перехода на сайты, а со связи компьютеров между собой.
В 70-х — 90-х годах 20 века существовала сеть под названием ARPANET. Это была попытка объединить множество компьютеров министерством обороны США для возможности передачи информации во время войны. Важность такого подхода заключалась в быстрой передаче информации на дальние расстояния. Впоследствии принципы работы ARPANET легли в основу современного интернета.
Изначально вся сеть объединяла компьютеры в четырёх различных институтах США:
- Калифорнийский университет в Лос-Анджелесе;
- Стэнфордский исследовательский центр;
- Университет Юты;
- Калифорнийский университет в Санта-Барбаре.
В самом начале компьютеров, подключённых к сети, было несколько десятков, и их идентификаторы было легко запомнить. Можно было записать эти адреса в блокнот и использовать его так же, как и телефонные книги.
Время шло, и уже к середине 80-х годов вместо нескольких десятков компьютеров сеть стала насчитывать несколько тысяч. И каждый из них имел уникальный идентификатор, который становилось всё сложнее учитывать вручную или запоминать. Необходима была система, которая позволит очеловечить имена компьютеров и хранить все адреса в одном месте, чтобы каждый компьютер в сети имел один и тот же набор всех идентификаторов.
Файл hosts — как первый шаг к созданию DNS
Для решения задачи разработчики решили использовать словарь, который связывал уникальное имя и IP-адрес каждого компьютера в сети. Таким словарём стал файл hosts.txt, который и отвечал за привязку IP-адреса к имени компьютера. Файл лежал на сервере Стэнфордского исследовательского института, и пользователи сети регулярно вручную скачивали этот файл на свои компьютеры, чтобы сохранять актуальность словаря, ведь новые компьютеры появлялись в сети почти каждый день.
Выглядел hosts.txt тогда (да и сейчас) таким образом:
При наличии такого файла на компьютере пользователя для связи с компьютером Майка, можно было не запоминать цифры, а использовать понятное латинское имя «MIKE-STRATE-PC».
Посмотрим, как выглядит файл и попробуем добавить туда новое имя, чтобы подключиться к компьютеру с использованием данного имени. Для этого отредактируем файл hosts. Вы можете найти его на своём компьютере по следующему адресу:
- В Unix-системах: /etc/hosts
- В Windows-системах: %Путь до папки Windows%/system32/drivers/etc/hosts
Компьютеру с IP-адресом 192.168.10.36, который находится внутри локальной сети мы указали имя «MIKE-STRATE-PC». После чего можно воспользоваться командой ping, которая пошлёт специальный запрос на компьютер Майка и будет ждать от него ответа. Похоже на то, как вы стучитесь в дверь или звоните в звонок, чтобы узнать, «есть ли кто дома?» Такой запрос можно послать на любой компьютер.
По мере развития сети и «обрастания» её новыми клиентами, такой способ становился неудобным. Всем пользователям компьютеров было необходимо всё чаще скачивать свежую версию файла с сервера Стэнфордского исследовательского института, который обновлялся вручную несколько раз в неделю. Для добавлений же новых версий было необходимо связываться с институтом и просить их внести в файл новые значения.
В 1984 году Пол Мокапетрис (Paul Mockapetris) описал новую систему под названием DNS (Domain Name System / Система доменных имён), которая была призвана автоматизировать процессы соотнесения IP-адресов и имён компьютеров, а также процессы обновления имён у пользователей без необходимости ручного скачивания файла со стороннего сервера.
Работа DNS в сети интернет
В настоящее время интернет окружает нас повсюду — мы используем его в мобильных и настольных устройствах. Системы видеонаблюдения и даже чайники взаимодействуют друг с другом с помощью интернета, и для корректной связи с ними нужна система, с помощью которой пользователи смогут одним запросом в адресной строке подключиться к нужному сервису. Всё это ложится на плечи системы DNS, которая внутри себя хранит намного больше информации, чем просто IP-адрес и название устройств. Записи в DNS также отвечают за корректную отправку электронных писем, связывают друг с другом разные домены и доменные зоны.
DNS является распределённой системой, а значит она имеет множество узлов, каждый из которых ответственен за свою зону. Такое возможно благодаря тому, что сама по себе структура DNS является иерархической, то есть выделяет зоны ответственности, где каждый родитель знает о расположении своего дочернего сервера, и знает зону его ответственности.

Рассмотрим работу DNS и её составных частей поближе.
Терминология
Основными компонентами DNS являются:
Домен (доменное имя) — символьное имя для обозначения сервера в сети интернет. Доменные имена являются иерархической структурой, в которой каждый уровень отделяется точкой. Основными уровнями являются:
DNS-сервер — система, ответственная за хранение и поддержание в актуальном состоянии записей о своих дочерних доменах. Каждый DNS-сервер ответственен только за свою зону, то есть DNS-сервер домена .io знает о том, где расположен домен hexlet, DNS-сервер которого знает о расположении своих поддоменов.
Корневой DNS-сервер — система, знающая расположение (IP-адреса) DNS-серверов доменов верхнего уровня.
Ресурсная запись — единица информации DNS-сервера. Каждая ресурсная запись имеет несколько полей:
- Имя (домен, к которому относится запись)
- Тип
- Параметры
- Значение
Подключение
Необходимо понимать, что доменное имя — это всего лишь абстракция для людей. Сам компьютер и приложения (например, браузер) обращается к сервисам внутри сети интернет только по IP-адресам.
Рассмотрим процесс получения IP-адреса по доменному имени на примере домена ru.hexlet.io .
Возможны два варианта событий:
Компьютер посылает запрос на известный ему DNS-сервер. Чаще всего им является DNS-сервер поставщика интернет-услуг (провайдера): какой IP-адрес у домена ru.hexlet.io?. DNS-сервер провайдера находит в своей базе информацию о том, что домен ru.hexlet.io расположен по IP-адресу 104.25.238.104 и возвращает значение нашему компьютеру. Этот процесс похож на то, как использовался файл hosts.txt .
Ближайший известный DNS-сервер не имеет записи о том, по какому IP-адресу располагается домен ru.hexlet.io . В таком случае запускается цепочка процессов, благодаря которым наш компьютер получит IP-адрес домена:
Так как домен является иерархической структурой, и все DNS-сервера знают IP-адреса корневых DNS-серверов, то к ним и происходит запрос на получение IP-адреса домена.
Корневые DNS-сервера, в соответствии со своей зоной ответственности знают о том, где располагаются DNS-сервера доменов верхнего уровня. Эти адреса возвращаются DNS-серверу нашего провайдера, после чего на нужный DNS-сервер (в нашем случае на DNS-сервер домена .io) посылается запрос на получение IP-адреса домена ru.hexlet.
В соответствии со своей зоной ответственности DNS-сервер домена верхнего уровня возвращает IP-адрес DNS-сервера домена hexlet, на который посылается запрос на получение IP-адреса поддомена ru.
DNS-сервер возвращает IP-адреса поддомена ru, после чего DNS-сервер нашего провайдера возвращает полученный адрес на наш компьютер, который уже может обратиться к домену ru.hexlet.io по его IP-адресу.
Рекурсия в DNS
Можно заметить, что оба описанных выше варианта сильно различаются: в первом случае мы просто послали запрос и получили ответ, а во втором — возникла необходимость идти от самого корневого домена в процессе поиска нужной нам записи. Такой процесс является рекурсивным, потому что ближайший DNS-сервер непрерывно посылает запросы к другим DNS-серверам до тех пор, пока не получит необходимые ресурсные записи. Данный процесс можно визуализировать следующим образом:

При запросах 1 и 2 ближайший сервер будет получать информацию о местонахождении DNS-серверов, которые входят в зону ответственности того сервера, на который был послан запрос. При запросе 3 будут получены необходимые ресурсные записи домена hexlet и его поддоменов.
Рекурсивный поиск — это достаточно долгая операция, которая к тому же сильно нагружает сеть и сами DNS-сервера. Именно для того, чтобы избавиться от рекурсии каждый DNS-сервер кеширует информацию о записях, которые получает, для быстрой отдачи этой информации пользователю.
Как видно, рекурсивный поиск предполагает нахождение конечного ответа на наш запрос путём поиска записи по всем необходимым DNS-серверам, начиная с корневого. В противовес такому способу также существует итеративный запрос, который в отличие от рекурсивного выполняет всего лишь одну итерацию — это запрос ближайшему DNS-серверу, от которого мы можем получить как закешированный ответ, так и данные той зоны, за которую он ответственен. Важно отметить, что итеративный запрос предполагает всего один такой запрос.
Чаще всего в интернете DNS-сервера умеют посылать рекурсивные запросы, потому что в таком случае ответ можно закешировать, что в дальнейшем позволит снизить нагрузку как на сам сервер, так и на другие DNS-сервера. Время, на которое DNS-сервер кеширует информацию, указывается в ресурсной записи DNS, о которой сейчас пойдёт речь.
Ресурсные записи DNS
Рассмотрим, какие ресурсные записи используются, и на что они указывают. Основными ресурсными записями DNS являются:
A-запись — одна из самых важных записей. Именно эта запись указывает на IP-адрес сервера, который привязан к доменному имени.
MX-запись — указывает на сервер, который будет использован при отсылке доменной электронной почты.
NS-запись — указывает на DNS-сервер домена.
TXT-запись — в этой записи хранится текстовая информация о домене. Часто используется для подтверждения прав на владение доменом, посредством добавления определённой строки, которую присылает нам интернет-сервис.
Ресурсные записи почти всегда одинаковые, но для некоторых записей могут появляться другие поля, например в MX-записях также присутствует значение приоритета. В основном ресурсные записи имеют следующую структуру:
Имя записи — указывается домен, которому принадлежит данная ресурсная запись.
TTL (time to live / время жизни) — время в секундах, на которое будет закешировано значение ресурсной записи. Это необходимо для разгрузки DNS-серверов. Благодаря кешированию и возможна ситуация, что ближайший DNS-сервер знает IP-адрес запрашиваемого домена.
Класс — предполагалось, что DNS может работать не только в сети интернет, поэтому в записи указывается и её класс. На сегодняшний день поддерживается только одно значение — IN (Internet).
Тип — указывает тип ресурсной записи, основные из которых были разобраны выше.
Значение — непосредственно значение ресурсной записи. В зависимости от типа ресурсной записи значения могут быть представлены в разном виде.
Утилита dig является DNS-клиентом и входит в состав одного из самых распространённых DNS-серверов BIND.
Пример реальных записей DNS

Не пугайтесь такого длинного вывода. Уже сейчас можно понять почти всё, что тут указано. Разберём вывод каждой секции более детально.
Вывод состоит из нескольких частей:
- Шапка
- Секция запроса
- Секция ответа
- Служебная информация
Шапка запроса
Секция запроса
В секции запроса указывается домен, к которому происходит обращение, класс записи и те записи, которые мы хотим получить. ANY указывает на то, что нужно вывести все доступные ресурсные записи, но если вы хотите поэкспериментировать с утилитой сами, то можете с помощью специального ключа получить вывод только конкретных записей, которые интересуют в настоящий момент.
Секция ответа
Секция ответа достаточно большая, поэтому для удобства разобьём её по типам ресурсных записей.
Как запись A, так и AAAA-запись указывают на IP-адрес, который привязан к нашему домену. A-запись указывает IP в формате IPv4, а запись AAAA — в формате IPv6.
MX-запись также имеет параметр приоритета. Так как серверов для отправки почты может быть несколько, то и записей может быть много, поэтому для определения основного сервера указывается приоритет записи. Чем меньше число, тем выше приоритет.
Запись SOA (Start of Authority) указывает на несколько различных параметров:
- Сервер с эталонной информацией о текущем домене
- Контактную информацию ответственного лица
- Различные параметры кеширования записей
Бывают и некоторые более специфичные ресурсные записи, о которых здесь не было речи, но это не значит, что они бесполезны. Полный перечень таких записей всегда можно найти в документации (например по DNS-серверу BIND).
Выводы
DNS-сервера сейчас составляют основу всего интернета и используются почти в каждом действии пользователя в сети, будь то переход на сайт, отправка электронной почты, работы с интернет-приложением на телефоне и так далее. Поэтому знания о принципах работы DNS-серверов и основных ресурсных записях, благодаря которым и возможно перемещение по сети интернет, являются важными для разработчика.

DNS (Domain Name System) — это система доменных имён, с помощью которой каждому имени домена сопоставляется его реальный IP адрес. В основе самого понятия DNS лежит представление о структуре доменного имени и зонах. Чтобы понять, как работать с доменными именами в Linux, нам необходимо изучить основные команды для работы с DNS, их синтаксис и примеры применения на практике. В этой статье рассмотрим следующие команды: host, nslookup, dig, whois, ping. Все практические задачи по работе с доменными именами мы покажем на нашем VPS под управлением серверной ОС CentOS 7. Для работы нам потребуется установить пакет утилит: bind-utils, без которого в CentOS 7 не будут работать команды host, nslookup, dig.
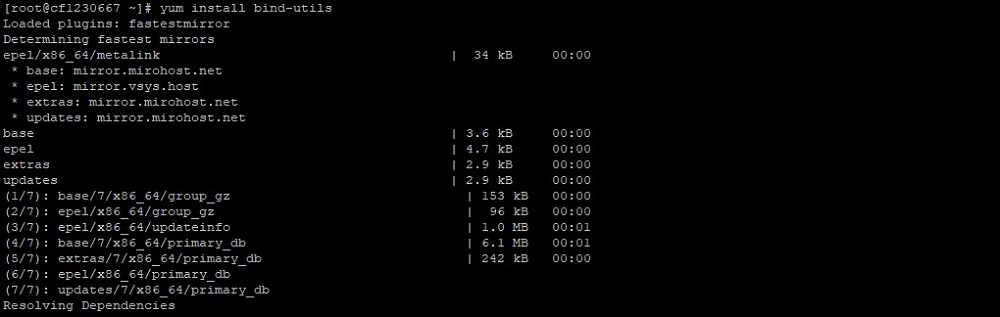
Также в синтаксисе некоторых команд мы будем использовать основные DNS записи для доменного имени (A, AAAA, MX, NS, SOA, TXT, CNAME, PTR), ниже расшифруем, что означает каждая из них.
Зарегистрировать домен Вы можете здесь.
Основные DNS записи для домена
Все владельцы доменов могут зайти в свой рабочий кабинет у хостинг-провайдера (или регистратора доменных имен) и посмотреть записи для своего домена, оформленные, как правило, в виде таблицы, которая содержит следующие поля:
- Имя (хост, псевдоним);
- Тип записи;
- Значение (IP адрес, назначение, ответ и т.д.).
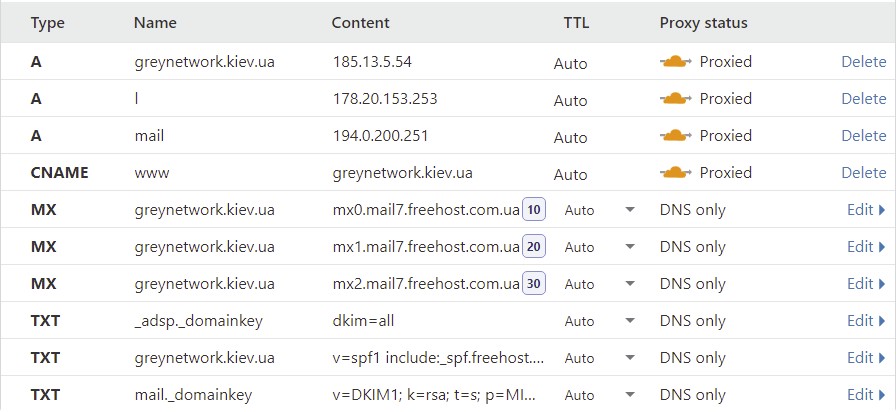
Существуют следующие типы записей:
Команда dig
Одна из основных команд Linux для работы с доменами — это dig (domain information groper). Утилита предоставляет возможность узнать о домене наиболее полную информацию, например, IP адрес, который привязан к данному доменному имени и еще ряд полезных для системного администратора параметров. Синтаксис команды dig следующий:
dig [@сервер] [имя домена] [тип записи] [флаги], где:
- @cервер — указывает IP-адрес сервера DNS, если не указать этот параметр, то обращение идет к серверу DNS «по умолчанию»;
- имя домена — указывает имя домена, о котором нужно получить информацию;
- тип записи — тип записи DNS (А, MX, TXT, NS и т.д.);
- флаги — с помощью флагов можно задать дополнительные опции утилиты dig.
Ниже укажем основные флаги утилиты dig:
- +[no]all — используется для вывода на экран или сокрытия всех установленных «по умолчанию» флагов;
- +[no]answer — необходима для отображения только ответа на запрос;
- +short — выводит информацию о домене в сокращенном формате;
- +[no]identify — применяется совместно с флагом +short для отображения информации об IP-адресе сервера;
- +[no]comments — служит для вывода информации без комментариев;
- +[no]trace — используется для вывода списка DNS серверов, через которые идет запрос на получение данных о домене.
Дополнительно, могут быть использованы следующие опции для команды dig:
- -4 — разрешает к использованию только IPv4;
- -6 — разрешает к использованию только IPv6;
- -x — служит для получения имени домена по его IP-адресу;
- -f — предназначена, чтобы прочитать список доменов из файла;
- -t — служит для обозначения типа записи, которую надо вывести на экран;
- -p — показывает номер порта DNS сервера.
Мы показали только часто употребляемые флаги и опции команды dig, для получения полной информации по данному вопросу советуем воспользоваться командой:
Сейчас приведем практические примеры использования утилиты dig. Самый простой случай применения dig:
Например, введем в терминале:
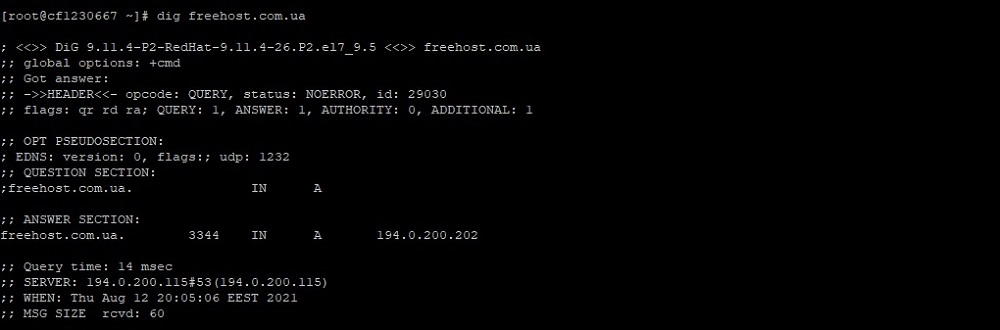
Как понять результаты выполнения этой команды? Информация условно поделена на три секции:
- секция HEADER — показывает текущую версию утилиты dig, ID запроса и т. д.;
- секция QUESTION SECTION — выводит на экран текущий запрос;
- секция ANSWER SECTION — отображает ответ на созданный запрос (в нашем запросе выводит IP домена).
Если вы хотите получить только основные данные по домену, то стоит задать сокращенный запрос следующей командой:

При использовании флага +noall будет отключен вывод на экран информации всех трех секций:
Если вы хотите увидеть информацию только из секции ANSWER SECTION, то выполните следующую команду:

При необходимости получить такого рода информацию по нескольким доменам сразу, советуем создать специальный файл sites.txt в редакторе nano и занести туда доменные имена нужных сайтов, например:
Далее следует выполнить команду в терминале:

Теперь попробуем получить определенные типы записей DNS (A, MX, NS, TXT и т.д.), для этого выполняем команду dig, применяя следующие флаги, например, для типа записи «почтовый сервер»:
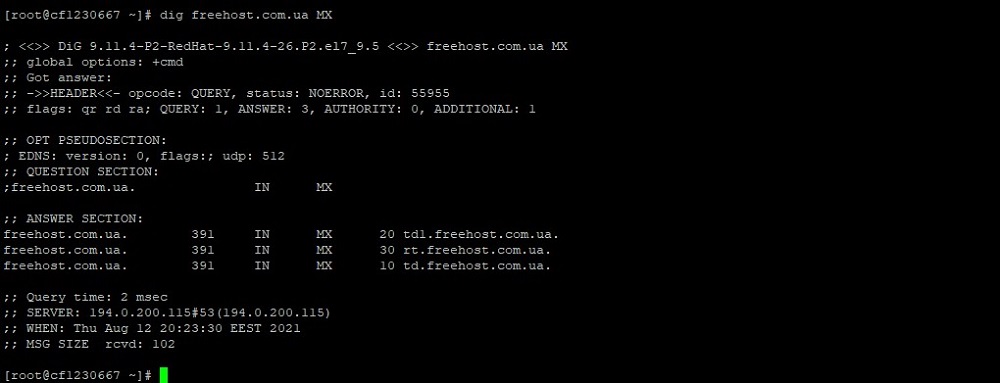
Или же, если мы хотим получить ответ только для третьей секции утилиты dig:
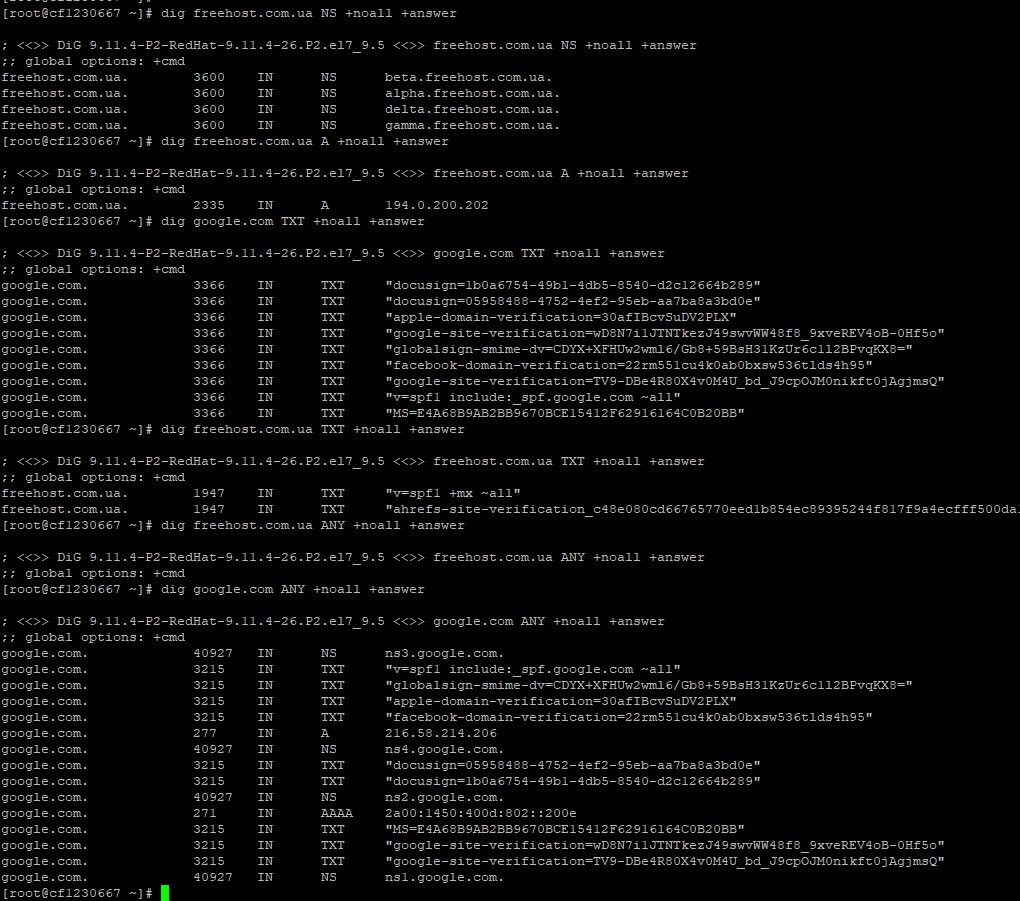

Для решения обратной задачи — получения имени домена по IP-адресу, выполним команду dig с опцией -x:

Попытаемся узнать, через какие DNS сервера идет запрос для получения информации о домене (команда трассировки в Linux):

Для вывода текущей версии утилиты dig воспользуемся опцией -v:

Для проверки синхронизации зоны со всеми NS введем команду:

Команда nslookup
Эта команда также позволяет получить информацию по домену или по IP адресу. Основной синтаксис написания nslookup:
nslookup [опции] [доменное имя] [сервер]
где [сервер] — указывать необязательно.
Самый простой пример использования nslookup приведем ниже:
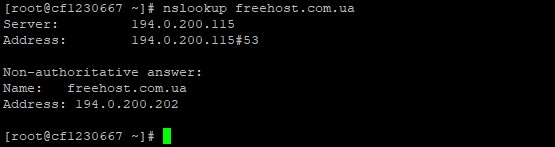
Можем выполнить и обратную задачу — по IP адресу узнать доменное имя сайта.

Ниже приведем основные опции команды nslookup:
- type – записывается тип записи DNS (к примеру, NS, TXT, SOA и др.);
- port – указывается номер порта;
- recurse – в случае, когда DNS не отвечает, использовать другие DNS;
- retry – задается количество попыток;
- timeout – время;
- fail – в случае, когда DNS возвращает ошибку, необходимо использовать другой сервер.
Приведем примеры команды, с использованием опции type (тип записи), например, для получения записей типа NS, MX, TXT, SOA и т.д.:

Техническую информацию о домене можно получить в ответе, запустив команду nslookup с параметром для типа записи SOA:
- origin — источник информации;
- mail addr — указывает email address администратора домена;
- serial — показывает время в формате timestamp;
- refresh — выводит время в секундах, в течении которого нужно повторить подключения, чтобы обновить информацию;
- retry — указывает время в секундах, через которое необходимо опять повторить подключения к DNS, в случае, если он недоступен;
- expire — показывает интервал времени в секундах, через который нужно считать информацию, полученную от первого DNS, устаревшей;
- minimum — это время в секундах, которое проходит до следующего обновления.
Команда whois
Whois — это сервис, который позволяет узнать всю информацию о владельце домена. В ОС Linux эту команду можно вводить прямо в терминале. В CentOS 7 данная служба не установлена «по умолчанию», поэтому необходимо ее установить:
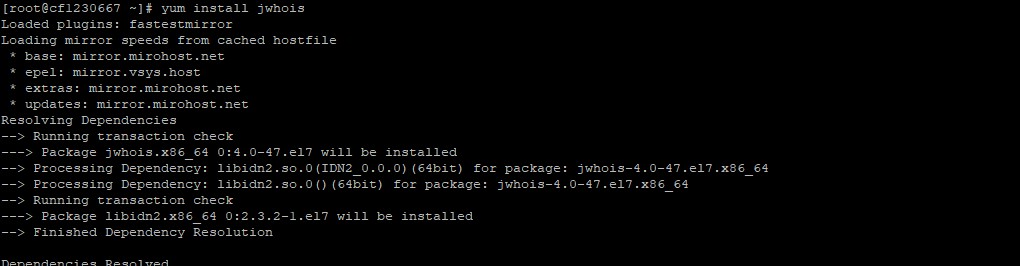
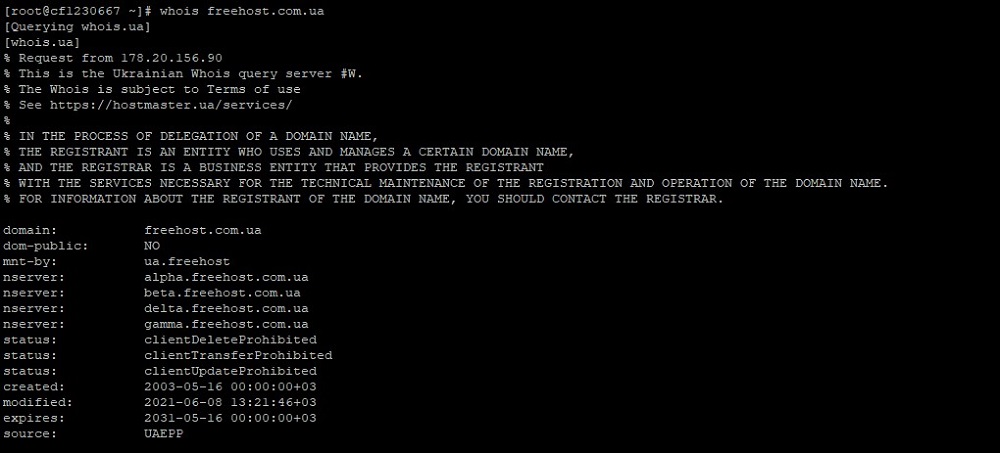
Для изучения всех параметров команды whois выполните:
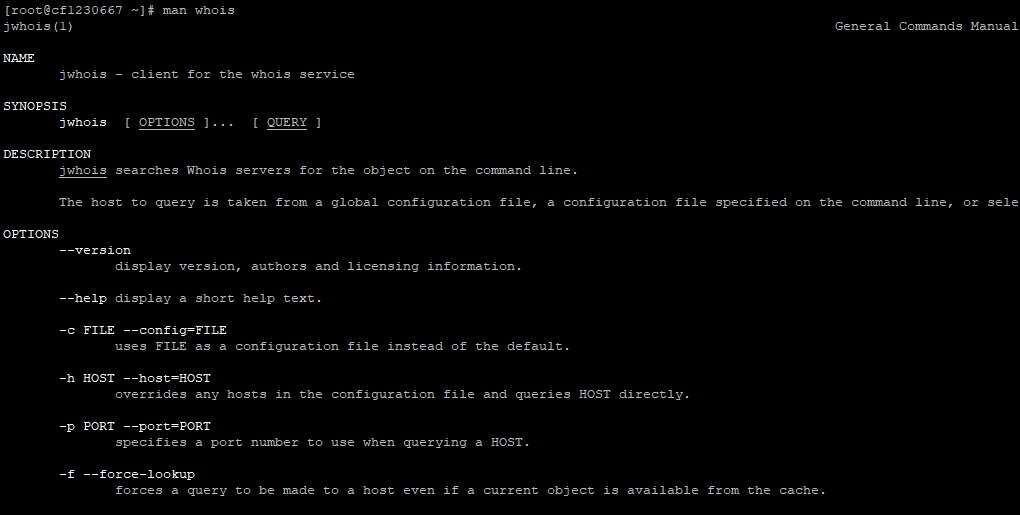
Команда ping
Команда ping известна всем пользователям сети, которые сталкивались с проблемами с соединением. Ping служит для того, чтобы узнать, есть ли связь с удаленным узлом сети, используя протокол ICMP (Internet Control Message Protocol). Принцип действия утилиты простой: на удаленный хост передается пакет с данными ICMP, с целью получить пакет с ответом — если он приходит, то удаленный узел считается доступным.
Синтаксис данной команды:
ping [опции] [адрес удаленного узла]
На скриншотах ниже показаны простые примеры использования команды ping:
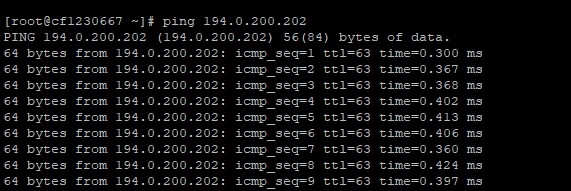
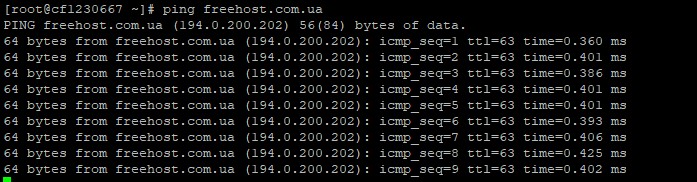
Команда ping может исполняться достаточно долго, для выхода из этого режима необходимо нажать комбинацию клавиш: ctrl+c.
Ниже приведем некоторые опции утилиты ping с примерами:


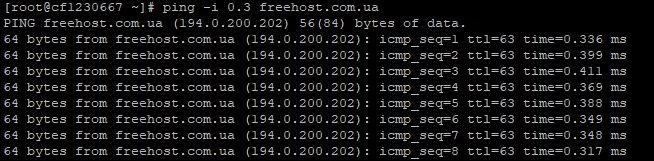
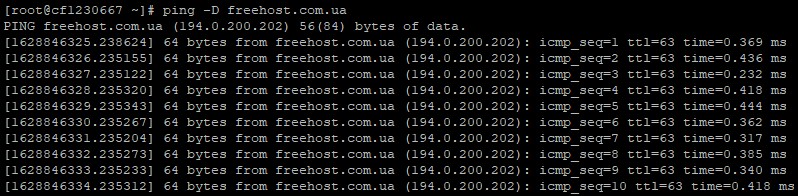
Команда host
Еще одна команда для работы с DNS — это host. Она предназначена для получения информации о доменном имени, например, чтобы по имени домена узнать IP адрес:

Данную команду можно использовать со следующими опциями, например:
- -l — выводит на экран всю информацию о домене;
- -v — выдает результаты в подробном формате;
- -w — принуждает утилиту host ждать ответ;
- -r — используется для выключения режима рекурсии (в этом случае DNS-сервер не обращается за информацией к другим DNS-серверам, используется только локальная база);
- -d — необходимо для включения режима отладки;
- -t querytype — определяет тип запроса (например, -t TXT — возвращает только тип записи TXT для домена);
- -a — служит для восстановления всех записей в DNS.
Заключение
В данной статье мы рассказали нашим читателям, как работать с системой доменных имён (DNS) с помощью команд host, nslookup, dig, whois, ping. В нашем материале приведены практические задачи, которые может решать системный администратор или пользователь Linux в своей ежедневной работе, применяя эти утилиты.
Читайте также:


