Не передаются файлы на айфон
Можно использовать iCloud Drive, чтобы файлы были синхронизированы и доступны на всех Ваших устройствах, включая ПК с Windows. Можно также передавать файлы между iPhone и другими устройствами, используя функцию AirDrop или отправив вложение по электронной почте.
Альтернативным способом переноса файлов приложений, поддерживающих экспорт файлов, является подключение iPhone к компьютеру Mac (с разъемом USB и OS X 10.9 или новее) или к ПК с Windows (с разъемом USB и Windows 7 или новее).
Перенос файлов между iPhone и Mac
Подключите iPhone к компьютеру Mac.
Можно установить подключение с помощью USB или, если у Вас настроена синхронизация по Wi-Fi, можно использовать подключение по сети Wi-Fi.
В боковом меню Finder на Mac выберите свой iPhone.
Примечание. Чтобы использовать Finder для переноса файлов, требуется macOS 10.15 или новее. Если на Вашем компьютере установлена более ранняя версия macOS, используйте iTunes для переноса файлов.
В верхней части окна Finder нажмите «Файлы», затем выполните одно из описанных ниже действий.
Перенос с компьютера Mac на iPhone. Перетяните один файл или несколько выбранных файлов из окна Finder на название приложения в списке.
Перенос с iPhone на компьютер Mac. Нажмите треугольник раскрытия рядом с названием приложения, чтобы просмотреть относящиеся к нему файлы на iPhone. Затем перетяните файл в окно Finder.
Чтобы удалить файл с iPhone, выберите его в списке под названием приложения, нажмите сочетание клавиш Command-Delete, затем нажмите «Удалить».
Перенос файлов между iPhone и ПК с Windows
Установите новейшую версию iTunes на ПК или выполните обновление до новейшей версии.
Подключите iPhone к ПК с Windows.
Можно установить подключение с помощью USB или, если у Вас настроена синхронизация по Wi-Fi, можно использовать подключение по сети Wi-Fi.
В приложении iTunes на ПК с Windows нажмите кнопку iPhone в левом верхнем углу окна iTunes.
Нажмите «Общие файлы», выберите приложение в списке, затем выполните одно из приведенных ниже действий.
Перенос файла с iPhone на компьютер. В списке справа выберите файл, который хотите перенести, нажмите «Сохранить», выберите место размещения файла и нажмите «Сохранить».
Перенос файла с компьютера на iPhone. Нажмите «Добавить», выберите файл, который хотите перенести, затем нажмите «Добавить».
Для удаления файла с iPhone выберите файл, нажмите клавишу Delete, затем нажмите «Удалить».

Перенос файлов начинается без каких-либо задержек. Для просмотра перенесенных на iPhone файлов перейдите в раздел «На iPhone» в приложении «Файлы» на Вашем iPhone. См. раздел Просмотр файлов и папок на iPhone.
Важно! Синхронизация никак не влияет на перенос файлов. При выполнении синхронизации файлы, перенесенные на iPhone, не синхронизируются с файлами на Вашем компьютере.
См. раздел Перенос файлов с Mac на iPhone или iPad Руководства пользователя macOS или Перенос файлов между ПК и устройствами с помощью iTunes Руководства пользователя iTunes для Windows.
В этом посте мы расскажем вам 9 эффективных решений, которые помогут решить проблему с невозможностью поделиться фотографиями на iPhone или iPad. Эти решения сработали для многих пользователей, и они должны помочь вам решить проблему.

Лучший способ поделиться своими фотографиями с iPhone
Дважды нажмите кнопку загрузки, чтобы бесплатно установить и запустить эту мощную передачу данных iOS на вашем компьютере. Подключите ваш iPhone к нему с помощью USB-кабеля. Если хочешь делиться фотографиями iPhone с другого iPhone или iPad, подключите оба устройства iOS здесь.

Решение 2. Проверьте интернет-соединение
По разным причинам вы не сможете загружать или делиться фотографиями с устройства iOS. Но сначала нужно проверить интернет соединение. Если вы хотите поделиться чем-то через Интернет, вам нужно убедиться, что вы получаете хорошее сетевое соединение.
Вы можете открыть новый сайт в Safari или открыть некоторые приложения, чтобы проверить, есть ли проблема с вашим интернет-соединением. Или вы можете выключить и снова подключить сеть, чтобы убедиться, что интернет-соединение в порядке.
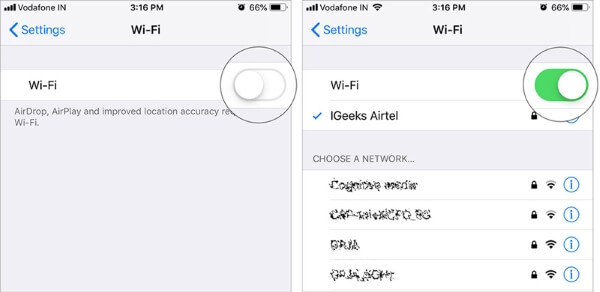
Решение 3. Отключите режим низкого энергопотребления.
Если вы обычно предпочитаете включать режим низкого энергопотребления для экономии заряда батареи на вашем iPhone, вы с большей вероятностью столкнетесь с такой проблемой. Потому что при снижении энергопотребления некоторые функции могут быть уменьшены или отключены.
Чтобы отключить этот режим, вы можете перейти в «Настройки» на вашем iPhone. Затем найдите опцию «Батарея». Убедитесь, что вы отключили «Режим низкого энергопотребления».
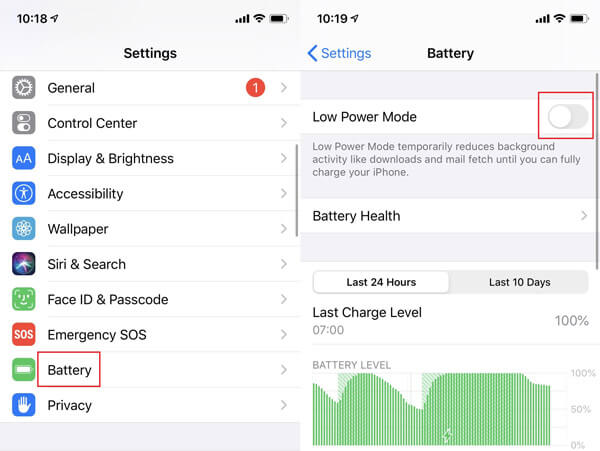
Решение 4. Выключите и включите Фото iCloud.
Некоторые из наших читателей сказали, что они исправили эту ошибку обмена фотографиями, отключив «Фото iCloud», а затем снова включив его через несколько секунд. Откройте «Настройки», затем найдите «Фотографии». Вы сразу увидите опцию «Фото iCloud». Теперь, пожалуйста, выключите его и подождите немного. Включите его снова.
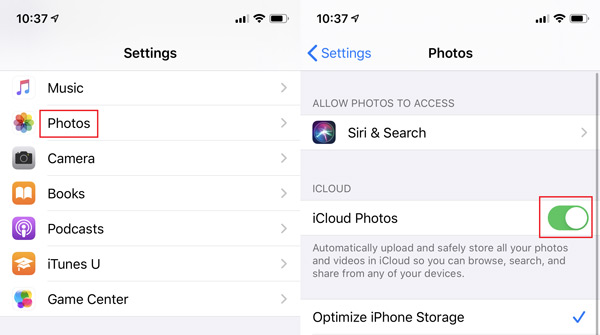
Решение 5. Выйдите и войдите в свою учетную запись iCloud.
Вы также можете попробовать этот способ решить проблему с невозможностью поделиться фотографиями на iPhone - выйдите из своей учетной записи iCloud, а затем снова войдите в свою учетную запись. Пользоваться им довольно просто, но вы должны помнить идентификатор и пароль вашей учетной записи. В противном случае после выхода из системы вы больше не сможете получить доступ к некоторым функциям на вашем iPhone.
Запустите Настройки и коснитесь своего имени вверху. Затем прокрутите экран вниз. Вы можете найти кнопку «Выйти». Просто нажмите на него и войдите снова через несколько минут.
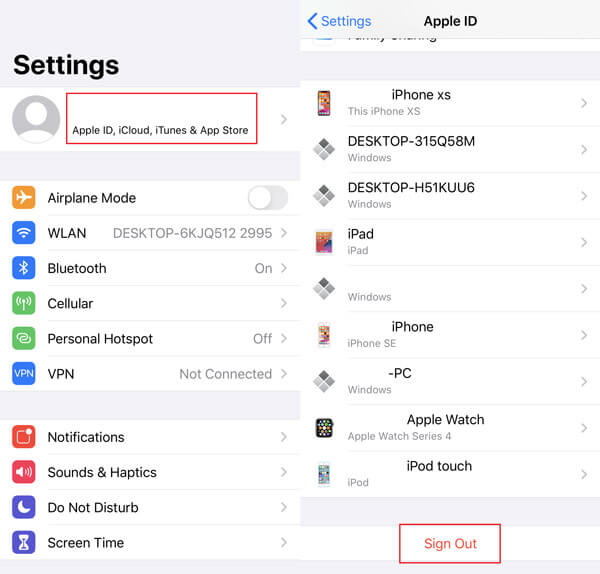
Перезапуск, безусловно, самое простое решение для устранения всех видов проблем на вашем iPhone или iPad. Если вы не можете поделиться фотографиями с iPhone, вы можете перезагрузить устройство iOS, чтобы проверить, решена ли проблема.
Вы можете перезагрузить iPhone обычным способом. Разблокируйте экран и нажимайте кнопку «Питание», пока на экране не появится ползунок «Завершение работы». Что касается последних моделей iPhone, вы можете одновременно нажать и удерживать кнопки «Питание» и «Увеличение громкости», чтобы активировать страницу «Завершение работы». Затем перетащите ползунок вправо, чтобы выключить iPhone. Подождите несколько секунд, а затем нажмите кнопку «Питание», чтобы включить устройство iOS.

Решение 7. Освободите место для хранения на вашем iPhone
У вас достаточно места на вашем iPhone или iPad? В противном случае ваше устройство не сможет загружать фотографии из iCloud. Вам необходимо освободить место на вашем устройстве iOS. Вы можете удалить ненужный кеш или удалить файлы, которые больше не используются.
Нажмите «Общие»> «Сброс»> «Сбросить настройки сети», чтобы привести сеть на вашем iPhone в нормальное состояние. Здесь вы также можете выбрать опцию «Сбросить все содержимое и настройки».
Новая iOS исправит многие ошибки в старой версии. Если ваш iPhone 6/7/8 / X не может обмениваться фотографиями в iOS 8/9/10/11 или даже в iOS 12, вам следует проверить, есть ли доступная версия обновления.
Чтобы обновить iOS, вы можете открыть приложение «Настройки», а затем нажать «Общие»> «Обновление программного обеспечения», чтобы узнать, есть ли новая версия iOS. Здесь вам нужно подключить iPhone к хорошей сети Wi-Fi и убедиться, что на вашем устройстве iOS достаточно батареи. Затем нажмите «Обновить», чтобы обновить iOS до последней версии. Проверьте Проблемы с обновлением iOS здесь.
Часто задаваемые вопросы о невозможности поделиться фотографиями на iPhone
1. Можете ли вы поделиться фотографиями с пользователями, не использующими iPhone?
Да, вы можете делиться своими фотографиями с пользователями, не использующими iOS, через Bluetooth, электронную почту и другие социальные приложения, такие как Facebook, WeChat и т. Д.
2. Почему мой AirDrop не работает на iPhone?
Если ваш AirDrop не может работать должным образом, вы можете попробовать повторно подключить Интернет и Bluetooth. Просто проведите вниз от правого верхнего угла экрана iPhone, чтобы открыть «Центр управления». Затем нажмите значок «Wi-Fi» и значок «Bluetooth», чтобы выключить их. Подождите секунду и снова включите их.
3. Как отключить обмен фотографиями iCloud?
Перейдите в «Настройки»> [ваше имя]> «iCloud»> «Фото». Вы можете увидеть «Фото iCloud». Просто нажмите на нее и выключите.
Невозможно поделиться фотографиями с iPhone ? Прочитав эту страницу, вы можете получить 5 эффективных решений для устранения проблемы. Если у вас есть какой-либо лучший способ, пожалуйста, поделитесь им в комментарии с другими читателями.
Что вы думаете об этом посте.
Рейтинг: 4.6 / 5 (на основе голосов 306) Подпишитесь на нас в
Ваш iPhone X / 8/7/6/5 поврежден или сломан? Узнайте, как восстановить данные с упавшего, мертвого или сломанного iPhone.
Узнайте, как лучше всего перенести файлы с iPhone X / 8/7/6/5/4 на ПК (включая Windows 10/8/7) в этой статье.
Если вы накапливаете океаны с фотографиями на своем компьютере, вы можете найти ваше любимое программное обеспечение для управления фотографиями, доступное для Windows и Mac, согласно нашим обзорам.
Совместное использование iCloud

Лучшее программное обеспечение iOS Transfer для управления и передачи файлов iOS с iPhone / iPad / iPod на ваш компьютер или наоборот, без запуска iTunes.
Телефоны от компании Apple – это современные гаджеты, которые отличаются от других своими определёнными свойствами. Айфон позволяет пользователю использовать разные типы и виды файлов мультимедиа, звонить, читать книги, общаться с другими людьми и многое другое. Как только человек покупает свой первый Айфон, он с большой вероятностью задается вопросом о том, а как же ему перенести все данные с телефона на компьютер.
Для этого существуют разные варианты передачи данных. Несколько способов, которые подходят для Айфона, также могут подойти и для других гаджетов от этой фирмы. Единственное – человеку нужно знать особенности переноса каждого способа, чтобы выполнить его максимально точно и корректно.
Как скинуть файлы с компьютера на Айфон с помощью iTunes
Самый первый способ, который поможет в этом деле – это использование iTunes. В смартфоне существует такая операция, которая называется «Общие файлы». Так вот с помощью неё можно с легкостью перекинуть данные с компьютера на Айфон.
Программа iTunes вообще используется для того, чтобы управлять Айфоном. Она используется для техники, на которой установлено не ниже iOS 4. Метод очень удобный, так как пользователь может изначально хранить все данные на компьютере, а при необходимости взять и перекинуть их. Нужно только выполнить правильную синхронизацию. Для этого необходимо:

- Подключить гаджет при помощи специального кабеля, который часто идет в комплексе с Айфоном;
- Необходимо установить на компьютер приложение iTunes. Найти его можно на официальном сайте;
- Теперь стоит зайти в это программу на компьютере;
- Кликаем вверху слева на специальный значок, который обозначает телефон;
- Перейдите на пункт «Общие файлы»;
- В меню, которые располагается слева, нужно активировать утилиты, используемые при переносе;
- Выполняем перенос документов при помощи кнопки «Добавить». Появится перечень, и которого выбираются только планируемые утилиты. Как только все файлы добавлены, тапаем на пункт «Сохранить в» и выбираем папку на телефоне для дальнейшего сохранения;
- Все материалы переносятся. Стоит подождать окончания процесса.
Если пользователь случайно добавил какие-то лишние файлы, то ему необходимо кликнуть на пункт «Удалить». Это очень удобный способ, благодаря которому можно скинуть быстро все данные с ПК.
Обратите внимание! Скидывать данные можно не только на Айфон, но и на iPad, например.
Как перенести файлы с компьютера на iPhone с помощью iCloud
Также достаточно эффективный и быстрый способ – передача в облако iCloud, а также дальнейший перенос всего на телефон. Это сервис, который также принадлежит компании Эппл. Пользователь может использовать его в разных ситуациях, даже тогда, когда нужно просто сохранить файл где-то, а на телефоне нет место.
Для того чтобы качественно выполнить перенос, пользователю нужно создать резервную копию на компьютере и на телефоне. Весь процесс можно описать в несколько действий. Нужно выполнить следующее на iPhone:
Как правило, такой способ чаще всего используется для передачи фотографий с ПК на телефон. Также часто передаются файлы на iPod. Если пользователь будет часто создавать резервные копии, то будет легче передавать файлы.
Как загрузить файлы на Айфон с компьютера через приложения
Также быстрый способ, чтобы передать файлы. Для этого необходимо скачать специальную программу на компьютер – Dr.Fone. Эта утилита специально предназначена для владельцев яблочных устройств. Можно выполнить не только перенос, но и:
- Восстановление документов, которые стерлись с телефона;
- Подключить устройства;
- Выполнить резервное копирование;
- Восстановить операционную систему;
- Разблокировать смартфон;
- Ускорить гаджет.
Вообще, существует специальное приложение, а именно – dr. fone – iOS. Его нужно заранее установить на компьютер, чтобы в дальнейшем не было проблем. Меню достаточно простое и понятное. Каждый человек, который владеет базовыми навыками в технике, сможет перекинуть нужные ему данные.
Обратите внимание! Приложение может провести синхронизацию не со всеми гаджетами, а только с iOS выше 7 версии.
Алгоритм очень простой:
Таким образом пользователь может даже не переживать, что не сможет перенести файлы с компьютера на телефон через кабель.
Как копировать файлы с компьютера на Айфон с помощью облачных хранилищ
На просторах сети можно найти огромное количество облачных сервисов, которые занимаются копирование данных, их дальнейшим переносом. Некоторые пользователи умудряются перенести в него всю медиатеку, так как покупают дополнительное место.
Примером такого хранилища является Google Диск. Для того чтобы работать с ним, достаточно:
Как передать файлы с компьютера на Айфон средствами Windows
Оказывается, пользователь может передать данные даже при помощи Виндовс. Это чаще всего используется для музыки или фотографий. Для этого потребуется стандартный Explorer:
Все файлы автоматически появятся в телефоне.
Как скопировать файлы с компьютера Mac
Также пользователь может скопировать файлы с компьютера от той же фирмы, что и телефон. Для этого используется приложение Airdrop:
- Для начала необходимо открыть на компьютере Finder. Сделать это можно при помощи тапа на смайлик;
- Теперь выбираем «Переход», чтобы вывести все доступные функции;
- Запускаем само приложение. Выбираем «Все». Эта функция позволяет обнаружить ПК;
- Заходим в файлы на Айфоне, при этом тапаем на обзор, чтобы открыть соответствующую клавиатуру управления. Кликаем «На моем iPad»;
- Выберите файлы из нужной папки, загрузите их;
- Кликаем на иконку АйрДропа, чтобы показать контакты и файлы. Проходим авторизацию;
- Выбираем в системе нужные для передачи файлы и контакты. После успешной передачи пользователь получит уведомление.
Как перекинуть файлы через почту и мессенджеры
Если присутствует работа с личными гаджетами, существует раздел «Изображения». Вся информация станет доступной мессенджерам.
Также удобно перекидывать файлы через почту. Для передачи нужно всего лишь активировать почту на ПК, создать письмо, ввести свой личный адрес, то есть выполнить отправку файла самому себе. Остается только открыть нужный файл на самом телефоне.
Неудобство заключается в том, что и в мессенджерах, что в почте присутствуют ограничения по формату. За этим стоит следить.
Как перенести файлы через подключаемые накопители
Заключительный способ передачи – использование программы «Файлы». Благодаря ему пользователи могут получить данные на внешних накопителях. Для этого подключается устройство, на дисплее тапается кнопка «Места».

Остаётся только подключиться к файловому сервису, а для этого нужно зайти в «Обзор», нажать на троеточие, выполнить подключение к сервису. После этого можно передать данные через флешку.

iPhone и iPad — мультимедийные устройства, с помощью которых можно слушать музыку, смотреть фильмы, читать книги и выполнять еще целую уйму различных задач. Но у пользователя недавно купившего iPhone или iPad встает резонный вопрос — как же скинуть все эти файлы на устройство? В этой статье мы рассмотрим процесс загрузки на iPhone и iPad различных видов мультимедийных (и не только) файлов.
Скинуть на iPhone и iPad можно любой файл, без исключения, но открыть получится, к сожалению, не всякий. Начнем с самых простых манипуляций — научимся сбрасывать фильмы, музыку, книги и фото с помощью iTunes.
Как передать музыку с компьютера на iPhone и iPad при помощи iTunes
Шаг 1. Откройте iTunes. В случае если он не установлен, загрузите последнюю версию с официального сайта.
Шаг 2. Подключите iPhone или iPad к компьютеру с помощью USB-кабеля.

Шаг 4. Дождитесь пока музыка определится в iTunes и выберите на панели иконку с изображением своего устройства.
Шаг 5. Перейдите в меню «Музыка» и выберите песни, которые вы хотите скинуть на iPhone или iPad. Вы также можете установить флажок на параметре «Всю медиатеку» для того чтобы синхронизировать всю музыку на устройство.

Шаг 6. Нажмите «Применить» в правом нижнем углу iTunes и дождитесь окончания синхронизации.
Для передачи фильмов на свой iPhone или iPad вы должны проделать ровно ту же операцию, что описана выше, но выбрав в Шаге 5 не «Музыка», а «Фильмы». Кстати, именно после нескольких таких операций пользователи не любившие iTunes за кажущуюся сложность, полностью меняют свое мнение об этом уникальном мультимедийном комбайне.
Как передать фотографии с компьютера на iPhone или iPad при помощи iTunes
Шаг 1. Откройте iTunes. Если утилита не установлена, загрузите последнюю версию с официального сайта Apple.
Шаг 2. Подключите свой iPhone или iPad к компьютеру при помощи USB-кабеля.
Шаг 3. Выберите появившееся устройство на верхней панели.

Шаг 4. Выберите меню «Фото».
Шаг 5. Нажмите на галочку возле надписи «Синхронизировать фотографии из».

Шаг 6. Справа от этой надписи расположена кнопка с надписью «Изображения». Нажмите на нее и выберите пункт «Выбрать папку»

Шаг 7. Укажите папку с фотографиями, которые вы хотите видеть на своем iPhone или iPad.

Шаг 8. Нажмите «Применить» в правом нижнем углу и дождитесь окончания синхронизации.
Как передать книги с компьютера на iPhone или iPad при помощи iTunes
С книгами дело обстоит немного иначе. Мы уже подробно описывали три различных приложения для чтения книг на iPhone и iPad, это iBooks, Bookmate и Айчиталка. Перейдите по соответствующим ссылкам чтобы получить подробную информацию о данном процессе.
Как использовать iPhone или iPad в качестве флешки
Шаг 1. Загрузите и установите последнюю версию iFunBox.
Шаг 2. Откройте программу и подключите iPhone или iPad к компьютеру. Для того чтобы iFunBox мог видеть ваше устройство на компьютере должен быть установлен iTunes.

Шаг 3. Устройство определится в программе и вы сможете скидывать совершенно любые файлы на него, используя iPhone или iPad как флешку.
Шаг 4. Скидывайте файлы, которые нужно «перенести» в папку «Общее хранилище».
Очень удобное решение, которое может выручить в самый ответственный момент. Например, флешки под рукой нет, но нужно скинуть важный файл «весом» в несколько гигабайт. Не по почте же такой отправлять. iPhone или iPad вкупе с iFunBox отлично справляется с данной задачей — файлы не повреждаются и скидываются в целости и сохранности.
Пользователям, которые сделали джейлбрейк своих устройств, повезло больше. Благодаря огромному выбору твиков из Cydia для работы с файловой системой, они могут распаковывать файлы, используя специальные менеджеры, загружать файлы прямиком из Safari и многое другое. Ярким примером такого твика является файловый менеджер iFile. С другими полезными твиками для iPhone, iPad и iPod touch с установленным джейлбрейком вы можете ознакомиться перейдя по этой ссылке.
Читайте также:


