Как подключиться к университетскому wi fi
Для подключения и получения доступа к беспроводной сети TSUNet Free вам необходимо выполнить следующие шаги:
1. Откройте список доступных сетей Wi-Fi.
2. Выберите сеть под названием TSUNet Free и нажмите "Подключиться".
3. После подключения откройте сайт http://tsu.ru.
4. Система автоматически переадресует вас на страницу авторизации.
5. Ознакомившись с текстом, нажмите на кнопку "Войти через ТГУ.Аккаунт" и введите логин и пароль от вашего ТГУ.Аккаунта (или подтвердите вход, если на устройстве уже сохранен доступ к аккаунту).
6. Если вы правильно ввели логин и пароль от ТГУ.Аккаунта, и он подтвержден, то вы подключились к сети и можете пользоваться интернетом.
Ниже приведена инструкция с иллюстрациями по подключению для операционной системы Windows 10.
Для подключения и получения доступа к беспроводной сети вам необходимо выполнить следующие шаги (иллюстрации приведены для устройства под управлением Windows 10, на других устройствах процесс схож):
1. Откройте список доступных подключений (для этого надо нажать на иконку Wi-Fi в нижнем правом углу рабочего стола). Если у вас нет такого списка, это может означать, что модуль Wi-Fi выключен (его необходимо включить) и отсутствует (тогда подключение к беспроводной сети невозможно).
2. Выберите сеть под названием TSUNet Free и нажмите "Подключиться". Если вы не видите в списке сеть с таким названием, то скорее всего вы находитесь вне зоны ее действия и не можете получить доступ в Интернет по этой сети.
3. После подключения откройте любой сайт ТГУ, например, http://tsu.ru.
4. Система автоматически переадресует вас на страницу авторизации:
Если страница авторизации не открылась, а открылся сразу сайт tsu.ru, значит вы подключены к другой сети или на устройстве уже сохранены данные для входа в сеть TSUNet Free.
5. Ознакомившись с текстом, нажмите на кнопку "Войти через ТГУ.Аккаунт" и введите логин и пароль от вашего ТГУ.Аккаунта (или подтвердите вход, если на устройстве уже сохранен доступ к аккаунту)
6. Если вы правильно ввели логин и пароль от ТГУ.Аккаунта и он подтвержден, то система сообщит об успешном подключении. Эту страницу можно закрыть и пользоваться интернетом.


Интернет по Wi-Fi, проводному подключению в университете и общежитиях.
Интернет по Wi-Fi, проводному подключению в университете и общежитиях.
Интернет по Wi-Fi, проводному подключению в университете и общежитиях.





Вышел приказ ректора о запрещении использования wifi точек доступа и роутеров на территории ПГУ (включая общежития).




Сеть Wi-Fi позволяет получать с мобильных устройств (ноутбуки, КПК, коммуникаторы) доступ в интернет и бесплатный доступ в университетскую сеть.




Подключение по Wi-Fi может быть платным и бесплатным.
При платном подключении заключается договор в абонентском отделе УЦИ и трафик оплачивается согласно тарифным планам.
О бесплатном подключении к Wi-Fi можно узнать здесь.
Как при платном, так и бесплатном подключении учетные данные (логин и пароль) не зависят от способа подключения (Wi-Fi, PPPoE, 802.1x).
Сеть Wi-Fi работает во всех корпусах университета.









1. Общие положения
Настоящий документ описывает методику испытаний подключения к сети Интернет компьютера абонента, подключенного к сети ПГУ (далее – абонент). Испытания состоят из двух частей – проверка наличия возможности подключения к ресурсам сети Интернет и проверка скорости соединения с сетью Интернет.
Для испытаний используется компьютер абонента с операционной системой Microsoft® Windows™ или другой, обеспечивающей работоспособность компьютера и имеющей необходимые компоненты для подключения к локальной компьютерной сети и ресурсам сети Интернет.




Для возможности подключения по протоколу 802.1x в Windows Vista необходимо запустить службу, отвечающую за работу по данному протоколу.
По умолчанию эта служба запускается в ручном режиме. Необходимо один раз после установки Windows перевести службу в автоматический режим запуска.
Для выполнения данных действий необходимо обладать правами администратора на компьютере.





Для смены пользователя удалите информацию из реестра о подключенном пользователе. Для этого:
Скачайте и сохраните файл реестра ClearCachedCredentials.reg
Удалите информацию об имени пользователя и пароле двойным кликом левой кнопкой мыши на скачанном файле реестра.
Переподключитесь к сети.
При первом подключении введите новые имя пользователя и пароль.




Двойным кликом левой кнопкой мыши на скачанном файле внесите изменения в настройки политик безопасности (необходимо обладать правами администратора на компьютере).
Перезагрузите компьютер.




Настройка сетевого подключения возможно выполнить после запуска службы, обеспечивающей работу протокола 802.1x в операционной системе.
Для описанной настройки необходимо обладать правами администратора на компьютере
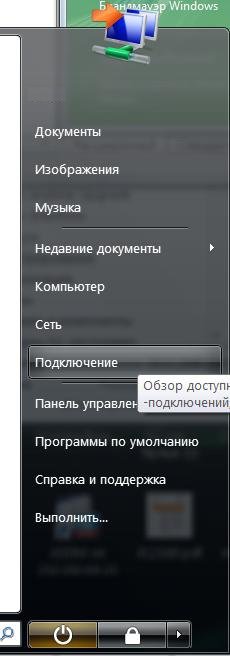
Из меню "Пуск" открываем папку "Подключение"




Интернет в общежитиях ПГУ предоставляется Университетским Центром Интернет (УЦИ) по проводной технологии подключения 802.1x.
Для подключения к сети необходимо оформить договор на предосталвение услуги доступа к интернет в абонентском отделе (второй корпус ПГУ, первый этаж).
Оплата за интернет авансовая и производится в кассе УЦИ согласно тарифам.
Для Wi-Fi используется единый логин и пароль, который получаете по данной инструкции.
Ниже приводятся рекомендации по настройке беспроводного подключения с помощью встроенных возможностей операционных систем:
- Windows XP Professional Service Pack 3;
- Windows 7 Профессиональная;
- Windows 8, 8.1, 10.
Ограничения: 2 одновременных соединения с одного логина.
Внимание! Некоторые (не все) компьютеры имеют переключатель режима работы беспроводной сети. Перед началом настройки беспроводной сети убедитесь, что переключатель включен (если он есть, то обычно располагается на передней или боковой панели).
Внимание! Далее на картинках указано "EMPLOYEE" это для сотрудников, а для студентов вместо этого нужно "STUDENT"




Для подключения к беспроводной сети университета, необходимо выполнить следующие действия:
- Добавить беспроводную сеть в список доступных сетей.
- Настроить параметры подключения.
- Подключиться к беспроводной сети.
Добавление беспроводной сети в список доступных сетей
Для добавления беспроводной сети в список доступных сетей необходимо открыть «Сетевые подключения»: щелкните по кнопке Пуск, выберите Настройка, затем Панель управления, найдите раздел «Сетевые подключения»:
Пуск — Настройка — Панель управления — Сетевые подключения
Настройка параметров подключения
Правой кнопкой мыши вызовите контекстное меню для беспроводного сетевого соединения и выберите строку «Свойства», либо щелкните мышью по задаче «Изменение настроек подключения»:

Откроется окно свойств беспроводного сетевого соединения.
Снимать флажок «Использовать Windows для настройки сети» следует только в случае использования стороннего программного обеспечения для настройки беспроводной сети.
В случае использования встроенных возможностей операционной системы Windows XP Professional флажок «Использовать Windows для настройки сети» необходимо установить, как показано на рисунке.
Чтобы добавить сеть в список предпочитаемых сетей, щелкните по кнопке «Добавить».
Далее заполните настройки сетевого подключения на вкладках «Связи», «Проверка подлинности», «Подключение», как показано на рисунках ниже:


Добавленная сеть появится в списке предпочитаемых сетей:

Если сеть в списке не видна, кнопкой «Дополнительно» проверьте правильность установки переключателя «Любая доступная сеть (с точкой доступа)»:

Подключение к беспроводной сети
Откройте список доступных беспроводных сетей, выбрав соответствующую строку контекстного меню значка беспроводного сетевого соединения в области уведомлений

или контекстного меню значка беспроводного сетевого соединения в окне «Сетевые подключения», либо щелкнув задачу «Просмотр доступных беспроводных сетей»:

Выберите беспроводную сеть из отображенного списка и нажмите кнопку «Подключить»:

При первом подключении к беспроводной сети будут запрашиваться учетные данные пользователя:

Для входа в сеть университета необходимо в предложенном окне заполнить данные учетной записи пользователя, т.е. имя пользователя (логин) и пароль.
Например, ниже показано заполненное окно для пользователя с учетной записью beljaevanv:

При подключении к беспроводной сети в области уведомления появится значок

Для подключения к беспроводной сети университета, необходимо выполнить следующие действия:
- Добавить беспроводную сеть в список доступных сетей.
- Настроить параметры подключения.
- Подключиться к беспроводной сети.
Добавление беспроводной сети в список доступных сетей
Для того, чтобы добавить беспроводную сеть в список доступных сетей, откройте компонент панели управления «Управление беспроводными сетями»:
Пуск — Панель управления — Сеть и Интернет — Просмотр состояния сети и задач — Управление беспроводными сетями

В открывшемся окне щелкните по кнопке «Добавить»:

Затем выберите «Создать профиль сети вручную»:

Заполните информацию о беспроводной сети, как показано на рисунке ниже:

Щелкните по кнопке Далее.

Настройка параметров подключения
Для настройки параметров подключения щелкните «Изменить параметры подключения» в представленном выше окне при добавлении беспроводной сети, либо откройте окно «Свойства беспроводной сети», выбрав строку «Свойства» в контекстном меню беспроводной сети:

На вкладках «Подключение» и «Безопасность» окна «Свойства беспроводной сети» установите настройки параметров подключения, как показано на рисунках ниже:

Поставьте галочку «Запоминать мои учетные данные для этого подключения при каждом входе в систему», если компьютер используется одним пользователем. В случае использования компьютера несколькими пользователями настройку лучше отключить.
Настройте свойства защищенного EAP, вызвав соответствующее окно щелчком по кнопке «Параметры» на вкладке «Безопасность» в окне «Свойства беспроводной сети»:

Сеть будет добавлена в список сетей и станет доступной для подключения, когда компьютер будет находиться в радиусе действия сети.
Подключение к беспроводной сети
Откройте диалоговое окно «Подключение к сети», щелкнув в области уведомлений по значку
В окне будет показан список сетей, в радиус действия которых попадает компьютер:

В списке доступных беспроводных сетей можно видеть символ, который отображает уровень сигнала для каждой сети. Чем больше полосок, тем сильнее сигнал. Сильный сигнал (пять полосок) обычно означает, что беспроводная сеть находится рядом или помехи отсутствуют. Для повышения уровня сигнала можно перенести компьютер ближе к точке доступа.
Чтобы подключиться к беспроводной сети, щелкните по кнопке «Подключение»

Для входа в сеть университета необходимо в предложенном окне заполнить данные учетной записи пользователя, т.е. имя пользователя (логин) и пароль.
Например, ниже показано заполненное окно для пользователя с учетной записью beljaevanv:

После успешного подключения в списке беспроводных сетей будет показано «Подключено», а в области уведомлений появится значок
Для подключения и получения доступа к беспроводной сети TSUNet Free вам необходимо выполнить следующие шаги:
1. Откройте список доступных сетей Wi-Fi.
2. Выберите сеть под названием TSUNet Free и нажмите "Подключиться".
3. После подключения откройте сайт http://tsu.ru.
4. Система автоматически переадресует вас на страницу авторизации.
5. Ознакомившись с текстом, нажмите на кнопку "Войти через ТГУ.Аккаунт" и введите логин и пароль от вашего ТГУ.Аккаунта (или подтвердите вход, если на устройстве уже сохранен доступ к аккаунту).
6. Если вы правильно ввели логин и пароль от ТГУ.Аккаунта, и он подтвержден, то вы подключились к сети и можете пользоваться интернетом.
Ниже приведена инструкция с иллюстрациями по подключению для операционной системы Windows 10.
Для подключения и получения доступа к беспроводной сети вам необходимо выполнить следующие шаги (иллюстрации приведены для устройства под управлением Windows 10, на других устройствах процесс схож):
1. Откройте список доступных подключений (для этого надо нажать на иконку Wi-Fi в нижнем правом углу рабочего стола). Если у вас нет такого списка, это может означать, что модуль Wi-Fi выключен (его необходимо включить) и отсутствует (тогда подключение к беспроводной сети невозможно).
2. Выберите сеть под названием TSUNet Free и нажмите "Подключиться". Если вы не видите в списке сеть с таким названием, то скорее всего вы находитесь вне зоны ее действия и не можете получить доступ в Интернет по этой сети.
3. После подключения откройте любой сайт ТГУ, например, http://tsu.ru.
4. Система автоматически переадресует вас на страницу авторизации:
Если страница авторизации не открылась, а открылся сразу сайт tsu.ru, значит вы подключены к другой сети или на устройстве уже сохранены данные для входа в сеть TSUNet Free.
5. Ознакомившись с текстом, нажмите на кнопку "Войти через ТГУ.Аккаунт" и введите логин и пароль от вашего ТГУ.Аккаунта (или подтвердите вход, если на устройстве уже сохранен доступ к аккаунту)
6. Если вы правильно ввели логин и пароль от ТГУ.Аккаунта и он подтвержден, то система сообщит об успешном подключении. Эту страницу можно закрыть и пользоваться интернетом.


Подключить Вай-Фай легко: нажал кнопку – и ты уже в сети. Но в тоже время сложно – ведь его сначала надо где-то раздобыть и поселить у себя дома.
Если в вашей квартире уже «обитает» Всемирная паутина, то и за вайфаем дело не станет. Нужны только 5 минут свободного времени и…
Срочно требуется Wi-Fi. Интернет не предлагать
…и его источник – точка доступа, любым способом подключенная к интернету.
Как Интернет заходит в наши дома, мы уже выяснили: его поставляют специальные компании – провайдеры. А создание и запуск источника Wi-Fi, как правило, ложится на плечи самих пользователей.
Точками доступа беспроводной сети могут быть:
- Девайсы, которые так и называются – «точки доступа». Для выхода в интернет их подключают к маршрутизаторам. Но чаще эти устройства существуют в виде единого целого – Wi-Fi-маршрутизаторов или Wi-Fi-роутеров, что одно и то же.
- Ноутбуки и десктопные компьютеры, оборудованные адаптерами WLAN (Wireless LAN).
- Мобильные устройства – смартфоны и планшеты с поддержкой SIM-карт.
Для постоянного использования нужна стационарная точка доступа, которой обычно служит роутер или ПК, для временного – подойдет ноутбук или телефон.
Сначала рассмотрим, как приконнектить девайс к уже работающей точке доступа, затем – как ее создать и запустить.
Как подключиться к уже существующей беспроводной сети
Чтобы подсоединиться к запущенному источнику вай-фая, достаточно двух вещей:
- Знать имя (SSID) и ключ безопасности (пароль) этой сети.
- Иметь устройство с поддержкой беспроводной связи – смартфон, компьютер с вайфай-адаптером, smart TV и прочее.
Порядок подключения очень прост и на разных девайсах почти одинаков. Разберемся, как это сделать.
На компьютере под Windows

- Убедитесь, что адаптер Wi-Fi на ПК включен и работает. Для этого щелкните в области уведомлений панели задач по значку сети (в зависимости от версии Windows он может иметь вид глобуса, монитора, двух мониторов и т. д.) и оцените статус Wi-Fi. Если адаптер активен, вы увидите список беспроводных сетей в зоне доступности.
После нажатия кнопки «Да» или «Нет» связь установится, и рядом с именем сети появится надпись «Подключено».
На телефоне или планшете под Android
Возникли затруднения? О том, почему телефон не подключается к Wi-Fi и что с этим делать, на CompConfig также есть отдельный рассказ.
На iPhone и iPad
Откройте системные настройки устройства и выберите касанием раздел Wi-Fi. Активируйте функцию при помощи ползунка в правой половине окна. Коснитесь имени сети, к которой хотите присоединиться, и введите пароль.

Настраиваем точку доступа на Wi-Fi-роутере
Большинство маршрутизаторов домашнего сегмента запускает и настраивает точки доступа автоматически или с минимальным участием пользователя. Ваша задача состоит в создании надежного пароля, чтобы защитить свое сетевое пространство от «левых» подключений, и еще в нескольких несложных действиях.
Экспериментальным образцом для изучения инструкции нам послужит роутер TP-Link Archer C7 – не новая, но популярная модель с возможностью настройки всех основных параметров беспроводных сетей. Этот аппарат работает по стандарту Wi-Fi 5 (IEEE 802.11ac), то есть поддерживает два диапазона радиочастот – 2,4 ГГц и 5 ГГц, в каждом из которых может функционировать отдельная точка доступа. Это удобно, если вы планируете подключиться к Wi-Fi через устройства разных поколений – устаревшие стандарта 802.11a/b/g и современные с поддержкой 802.11n/ac/ax.
- Войдите в панель управления роутером и подключите его к интернету по инструкции провайдера. Включите беспроводной режим. На корпусе TP-Link Archer C7 для этого есть кнопка «Wireless».
- Откройте раздел «Выбор рабочей частоты» (на некоторых роутерах он может находиться внутри раздела о настройке беспроводного режима) и отметьте, в каком диапазоне будет вещать ваша точка доступа.

Частота 5 ГГц обычно более свободна, а, значит, связь через нее стабильнее и лучше. Но этот диапазон способны видеть только новые устройства, выпущенные после 2009-2011 годов.
Частота 2,4 ГГц зачастую забита трафиком, как дорога в час-пик. На ней бывают пробки и заторы, зато она охватывает большее пространство (проникает туда, куда не дотягивается 5 ГГц) и поддерживает как старые, так и современные устройства. Впрочем, чтобы те и другие ужились в одной сети, лучше задействовать оба диапазона и развести девайсы по разным полосам частот.
- Откройте раздел «Настройки беспроводного режима». При выборе обоих диапазонов таких разделов тоже будет два – для 2,4 ГГц и 5 ГГц. Но мы рассмотрим один, так как различий в их настройке практически нет.
- По желанию измените имя беспроводной сети (SSID) и регион проживания, если он определился неправильно. Режим, канал и ширину канала оставьте по умолчанию. Эти параметры следует менять, только если сеть работает нестабильно. Широковещание SSID также лучше оставить включенным, иначе вместо заданного имени будет отображаться «Скрытая сеть», и при подключении к ней настоящий SSID придется вводить самому вручную. Нажмите «Сохранить».
- Перейдите в раздел «Защита беспроводного режима». Отметьте «WPA/WPA2 – Personal» и в поле «Пароль PSK» введите ключ безопасности для подключения к сети. Версию и алгоритм шифрования оставьте по умолчанию.
В отдельных случаях можно использовать другие протоколы безопасности: WEP – он предназначен для старых устройств без поддержки технологии WPA/WPA2 и не слишком надежен, или WPA/WPA2 Enterprise для корпоративных сетей, если вам известны параметры подключения к Radius-серверу предприятия. Оставлять сеть без защиты крайне нежелательно.
Использование белого списка открывает доступ к интернету только тем девайсам, чьи mac-адреса в него внесены, и закрывает для всех остальных. Черный список, наоборот, закрывает доступ внесенным и открывает остальным.

- Для контроля использования сети – просмотра, какие устройства подключены к ней сейчас и какой объем трафика они генерируют и потребляют, предназначен раздел «Статистика беспроводного режима».
В раздел дополнительных настроек, где можно изменить уровень мощности передатчика WiFi, пороги RTS и фрагментации (максимальные размеры пакета, доступные для отправки без спецзапроса и деления на фрагменты), DTIM, WMM и прочее, без понимания смысла действий и их последствий лучше не лезть.
Чтобы сохраненные настройки вступили в действие, перезапустите точку доступа.
Раздать вайфай с ПК? Легко!
Нет роутера, но есть стационарный компьютер или ноутбук? Он тоже может раздавать Wi-Fi другим устройствам. На Windows 10 даже появилась специальная функция – «Мобильный хот-спот», которая запускает точку доступа одной кнопкой.
Компьютер, с которого вы собираетесь раздать вайфай, должен быть:
- Подключен к интернету по кабелю, 3G/4G, через спутник или Wi-Fi.
- Оснащен адаптером беспроводной связи. На ноутбуках он есть по умолчанию, на десктопах – чаще нет, так как материнские платы для ПК со встроенным вай-фаем начали выпускать лишь в последние годы. Если на вашем ПК нет такого устройства, его можно купить отдельно.
На Windows 10
Как запустить хот-спот на «десятке»:
После этого на клиентских устройствах появится еще одна точка доступа Wi-Fi с названием, указанным напротив поля «Имя сети». В моем примере это «112-ПК 1625». Пароль для подключения к ней находится здесь же ниже.
Из выпадающего списка «Совместное использование интернет-соединения» можно выбрать способ подключения компьютера к Паутине, если их несколько.
Также вам подвластна смена имени и пароля сети. Для этого нажмите кнопку «Изменить» и укажите новые данные. Пароль должен содержать не менее 8 символов.

К сожалению, мобильный хот-спот запускается не на каждом устройстве. Для корректной работы этой функции нужен беспроводной адаптер и драйвер с поддержкой технологии Wi-Fi Direct.
А также некоторые настройки:
На Windows 7 и 8
На Windows 7 и 8 мобильного хот-спота нет. Но есть возможность запустить так называемую «размещенную сеть» (Wireless Hosted Network) – программную точку доступа. Условия те же самые – компьютер должен быть подключен к интернету и иметь адаптер Wi-Fi. Из остального понадобится только командная строка и несколько инструкций, которые следует по очереди скопировать, вставить и выполнить:

Первая инструкция создает виртуальный беспроводной адаптер и точку доступа с заданными именем и паролем. Вторая ее запускает.
Для остановки (выключения) размещенной сети используется следующая инструкция:
netsh wlan stop hostednetwork

Чтобы клиентские устройства могли выходить в интернет, не забудьте также включить разрешение на общий доступ к нему и сетевое обнаружение.
Компьютеры на базе Windows 7 Starter (Начальной) и некоторые на Windows 10, особенно последних лет выпуска, не поддерживают технологии размещенной сети.
Чтобы упростить задачу и не вписывать команды руками, создайте в Блокноте текстовый файл с расширением .bat и заполните его, как показано ниже:

На первой строке должна стоять команда остановки размешенной сети, на следующей – создания, на последней – старта. Поместите этот файл на рабочий стол и запускайте когда нужно двойным кликом мыши.
Мобильным быть не запретишь: создаем точку доступа на смартфоне
Даешь мобильному человеку – мобильные технологии. А точку доступа – в телефон, чтобы всегда была под рукой.
Раздача интернета по Wi-Fi возможна с любого современного смартфона на базе Android и iOS. Однако использование этой функции могут ограничивать операторы сотовой связи.
На Android
В Андроиде разных версий места и названия кнопок и прочих деталей интерфейса неодинаковы, поэтому порядок действий на вашем устройстве может несколько отличаться от приведенного ниже.
Инструкция написана на примере Android 10.
Опционально могут присутствовать другие настройки, например, управление шириной полосы пропускания, где можно установить лимит трафика для подключенных устройств.
- Включите точку доступа перемещением ползунка в верхней части этого раздела или касанием одноименной кнопки в «шторке».

На iOS
Если все сделано правильно, клиентские устройства распознают новую беспроводную сеть и смогут подключаться через нее к интернету, как через обычную точку доступа.
Читайте также:


