Как убрать пиксели в сайнс
Началось лето, жара и новые приколы. У меня однокомнатная квартира и, прикиньте себе, я решил поставить второй компьютер на кухню с мониторчиком TFT 19 дюймов! А причём тут лето и битые пиксели? А вот причём. 36 градусов на улице, печка, духовка и высокая влажность сделали своё чёрное дело – на мониторе появилась парочка битых пикселей.
Наиболее распространены битые субпиксели – это когда постоянно светится яркая красная, синяя, зелёная, жёлтая, бирюзовая или пурпурная точка. Их ещё называют «застрявшие» пиксели (stuck pixels). Если такой пиксель вылазит на видном месте – то очень раздражает, особенно красный 🙂 Если глючат сразу все три субпикселя, то на экране будет светиться белая точка.
Кстати, дефектные пиксели могут как появляться, так и сами исчезать. На моём основном мониторе от самой покупки было три разноцветных точки в районе середины экрана. При покупке я их или не заметил, или они появились уже дома, не знаю. Но заморачиваться на этот счёт я не стал, т.к. они абсолютно не были заметны для глаз, если не всматриваться. За 4 года работы с этим монитором я их ни разу не заметил, хотя они были посередине экрана.
Я думаю это из-за того, что мой монитор на матрице MVA, а не на распространённой TN. Наверное, специфика матрицы такая, что мелкие дефекты не заметны. Так вот, недавно решил проверить, можно ли эти пиксели убрать новым способом. Стал проверять – а их нет! Ушли куда-то все строем 🙂
Программы для восстановления битых пикселей
Про высокотехнологические методы, применяемые только в лабораториях, не стоит говорить. А возможно ли в принципе избавиться от разноцветных точек в домашних условиях? ДА, это возможно! И я сам в этом убедился. Существует два способа устранения битых пикселей – программный и механический.
Восстановление происходит за счёт быстрой смены цветов смежных пикселей. Благодарю этому процессу на субпиксели подаётся большое количество энергии и они оживают. Данная технология обещает восстановить от 55% до 90% «застрявших пикселей». Правда, на каждый случай может понадобиться разное количество времени, придётся поэкспериментировать, если с набегу убрать повреждённые пиксели не получиться. Под экспериментами подразумевается изменение скорости смены цветов и время работы программы.
Восстановленный пиксель через некоторое время может снова «застрять», особенно в жаркую погоду. Тогда процесс лечения нужно будет повторить. В некоторых случаях такой пиксель невозможно полностью вылечить.
UndeadPixel подойдёт большинству
Переходим на официальный сайт и скачиваем установщик программы. Я рекомендую именно версию для установки, а не портативную.
В главном окне программы предлагается для начала найти битые пиксели с помощью заливки экрана однотонными цветами: красным, лайм, синим, белым, чёрным и жёлтым. Разные битые пиксели будут видны на разных фонах. Если вы уже знаете, где ваши пиксели, то сразу переходим к восстановлению.
![]()
Нажимаем Start и перемещаем мерцающие квадрат(ы) на дефектные места, посмотрите ниже видео. Когда пиксель начинает мигать, то это уже заявка на победу, просто оставьте на бОльшее время. Если всё без изменений, то выбираем максимальную скорость и ждём пока пиксель пропадёт. В худших случаях это может занять 10 часов, больше ждать нет смысла.
Особенность UDPixel в том, что во время восстановления пикселей можно продолжать работать, если квадратики не велики и не мешают.
JScreenFix для браузера
Это не программа, а просто сайт, бесплатный сервис в интернете. Благодаря этому, JScreenFix можно запускать на любых устройствах с интернетом: компьютер, ноутбук, планшет, MacBook или ЖК панель.
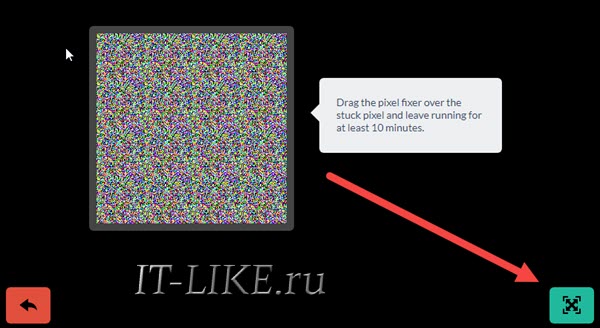
Нужно передвинуть переливающийся квадрат на проблемные пикселы, а если они за пределами окна браузера, то перейдите в режим полного экрана по зелёной кнопке. Посмотрите на видео как работают Undead Pixel и JScreenFix:
Производители данных программ рекомендуют делать профилактику своему монитору, изредка запуская «процесс восстановления». Не знаю насколько оправдано тратить на это своё внимание, но для плазменных панелей это может оказаться действительно полезно.
На сайте можно как скачать программу, так и купить. Бесплатная версия работает в течение 30 дней в режиме ограниченной функциональности, в котором не работают более продвинутые технологии. В интернете можно найти версию без ограничений 😉
Работа программы начинается с выбора устройства: экран компьютера, мобильный телефон, игровая консоль или плазменная панель.

Для мобильных телефонов и игровых консолей генерируется видеофайл под выбранное разрешение. Его надо будет проиграть в повторяющемся режиме на смартфоне. Для телевизора можно записать DVD-диск или флешку с готовым видео, или подключить к компьютеру и запустить в режиме «Full Screen».
Если у вас обычный монитор или ноутбук, выбираем «Computer Monitor». Чтобы отобразить дополнительное меню надо передвинуть мышку к верхней части окна. Здесь доступно четыре режима: Common Clearing (CCM), System Modified (SMF), Complex Force (CFV), Personal Protection (PPM). В бесплатной версии работают только CCM и PPM. Остальные два режима должны обеспечивать более высокий процент восстанавливаемых пикселей. По умолчанию выбран CCM.
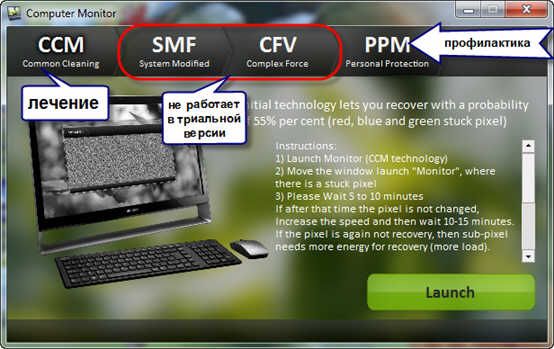
Нажимаем «Launch» и передвигаем окошко в область битых пикселей. Ждём 5-10 минут и проверяем. Если точка осталась, то увеличиваем скорость с помощью кнопки «Speed Up», которая появляется, если подвести к ней мышку, и ждём ещё 10-15 минут.

Разработчики утверждают, что их алгоритмы позволяют не только лечить пикселы, но и устранять пятна на экране и даже полосы. Но это в том случае, когда это просто скопления не правильно работающих пикселей. Посмотрите видео:
Далее, чтобы пиксели снова не «застряли» рекомендуется включить автоматический режим профилактики – PPM. В этом режиме на мониторе меняются цвета в течении какого-то времени. Запускается процесс 2-3 раза в месяц когда за компьютером никто не работает.
Механический способ
Если получилось – ура! Я вас поздравляю, можете «заполировать» это дело Bad Crystal’ом. А если пиксель упорно не хочет восстанавливаться, то можно попробовать запустить программу и одновременно массировать место минут 15, после чего оставить программу работать часов на 10.
Надеюсь, что статья вам очень пригодилась. Ваши друзья будут очень признательны, если вы поделитесь этой информацией с помощью кнопок социальных сетей под статьёй.
Как превратить пиксельное изображение в аккуратное? Это должно быть профессиональным навыком для большинства фотографов. Поскольку большинство пиксельных изображений и артефактов JPEG непреодолимы для большинства программ ретуширования фотографий. WidsMob Retoucher предоставляет простое решение для исправления пиксельных изображений в определенной степени в Windows и Mac.
1. Гладкие пиксельные изображения

2. Повышение качества изображения
Как только вы отрегулируете шумы пиксельного изображения, вместо этого оно будет размывать изображение. Для того, чтобы получить лучшее качество или превратиться в аккуратный, следует настроить Острота параметры для получения аккуратного изображения. Что касается портретных изображений, вы можете получить специальный алгоритм для оптимизации кожи и других недостатков.

3. Обратитесь к черно-белым изображениям.
Выберите Черное и белое on Особый раскрывающийся список Цветовые режимы раздел FilmPack Меню легко сделает ваши пиксельные изображения черно-белыми, вы также можете выбрать здесь другие оттенки, такие как золото, сепия, сепия золото, сульфат железа и т. д.
![]()
4. Затемните пиксельные изображения.
![]()
Если вас устраивает результат, вы можете сохранить файлы на компьютере или поделиться ими в социальных сетях. Просто нужно настроить несколько параметров, можно превратить пиксельное изображение в аккуратное.
Шаг 1: Зайдите в Fotor в любом браузере и войдите в свой аккаунт. Затем вы можете щелкнуть Откройте кнопку, чтобы загрузить пиксельное изображение, которое вы хотите отполировать, в онлайн-редактор фотографий.
Шаг 2: Выберите эффекты в левом меню и прокрутите, чтобы выбрать Пикселизация возможность настройки параметров. Он предоставляет как параметр добавления пикселей, так и параметр стирания пикселей.
Шаг 3: Выберите Стереть пикселированный параметр и используйте полосу прокрутки для прокрутки влево, чтобы минимизировать пикселизацию с обоими параметрами для Size и Размер пикселя. После этого вы можете нажать на Применить Кнопка для подтверждения.
![]()
ВекторМагия - один из немногих онлайн-фоторедакторов, которые исправляют пиксельные изображения. Как и название программы, это бесплатный онлайн-конвертер фотографий, который предназначен для преобразования пиксельных изображений в векторную графику и в то же время сглаживания пиксельных областей.
Шаг 2: Он исправит пиксельное изображение векторизованным изображением в векторное изображение, такое как SVG, EPS или другие. Он отслеживает каждый бит информации, доступной на вашем изображении, и разрезает каждый пиксель края точно в нужном месте.

Photoshop - профессиональный фоторедактор для исправления пиксельных изображений, которые могут быть слишком сложными для новых пользователей. Это правда при обработке качественных снимков. Но когда дело доходит до исправления пиксельного изображения, Photoshop не так сложен, как вы думали. Преимущество Photoshop заключается в поддержке обширных форматов изображений.
Шаг 1: Запустите Photoshop на своем компьютере, перейдите в Файл > Откройте чтобы загрузить пиксельное изображение в фоторедактор. Конечно, вы можете просто продублировать слой фотографии, чтобы избежать замены.
Шаг 2: Развернуть Вид меню на верхней ленте и выберите Фактические пиксели возможность отображения фактического уровня пикселизации изображения, которое вы хотите отполировать.
Шаг 3: Очные Фильтр > Шум и нажмите на Устранение пятен вариант. Этот фильтр может сглаживать края пикселя, и вы можете использовать его несколько раз на своем изображении с помощью сочетания клавиш Ctrl + F.
Шаг 4: Затем, щелкните Умное размытие вариант в Фильтр > пятно меню. Когда появится диалоговое окно настройки, настройте параметр радиуса примерно на полтора пикселя и введите порог в 14 пикселей.

Пиксельное изображение особенно часто встречается на смартфонах, отчасти потому, что на многих мобильных устройствах технология камеры все еще неэффективна. Но нет встроенной в приложение для редактирования фотографий функции удаления пикселизации. Но когда вам нужно улучшить качество фотографий и уменьшить эту проблему, Adobe Photoshop Express - хороший вариант как для iPhone, так и для устройств Android.
Шаг 1: Установите Photoshop Express на свой мобильный телефон. Разрешите ему доступ к вашей фото-библиотеке при первом открытии приложения. Затем импортируйте пиксельное изображение из памяти вашего смартфона.
Шаг 3: ясность способен смягчить или прояснить картинку. Точить используется для улучшения деталей вашего изображения. Снизить уровень шума может удалить и уменьшить шум. Band Aid может удалить пятна на вашем изображении.

Часть 5: Небольшие советы о пиксельных изображениях
1. Предотвратить пикселирование изображения в первую очередь
Пикселирование изображения вызвано тем, что оно растянуто в странном направлении или слишком сильно увеличено без учета исходного размера. Как говорится, унция профилактики стоит фунта лечения, и это справедливо для пиксельных изображений. Когда вы изменяете размер изображения в Photoshop, вы можете преобразовать его в смарт-объект, если хотите, чтобы оно оставалось без пикселов, в противном случае вы также можете просто ограничить размер, до которого вы увеличиваете его. Любое изображение имеет только определенное количество пикселей, и если вы увеличите его слишком сильно, оно станет пиксельным.
2. Получите помощь профессионала
Примечание:
Убедитесь, что вы сохранили резервную копию исходного изображения. В противном случае вы не сможете отменить внесенные вами изменения. Если вы все же решите нанять кого-нибудь, чтобы он очистил вашу пиксельную картинку, убедитесь, что ваши инструкции ясны, чтобы они знали, что с этим делать.
Если вы хотите распечатать свои пиксельные старые фотографии после редактирования, вам лучше обратиться в профессиональную службу восстановления старых поврежденных фотографий, где специалисты дадут вторую жизнь вашим поврежденным фотографиям и заставят их выглядеть реалистично отредактированными в высоком разрешении.
Заключение
Устройство пикселя
Жидкокристаллический экран представляет собою совокупность пикселей. Каждый из них сформирован тремя субпикселями — синим, красным и зеленым (в большинстве случаев). Субпиксели оснащены транзисторами, переводящими их во включенное и отключенное состояние.
Число транзисторов современного экрана измеряется миллионами и даже десятками миллионов. Совершенства не существует, поэтому какие-то из субпикселей могут постоянно остаться светящимися или затемненными.
Но не все из них стали окончательно неисправными. Если транзистор не сломался, можно вернуть пикселю способность менять цвет. Многие компании, изготавливающие дисплеи, рассматривают некоторое количество сбойных субпикселей в качестве допустимого.
Когда ничего делать не нужно
Только вы сами можете определить, насколько неприятна вам картинка с выделяющимися из общего изображения пикселями. Люди по-разному относятся к эстетическим моментам. В целом, если подобных точек немного и они никак не препятствуют работе и развлечениям, самым правильным подходом будет ничего не трогать.
Но бывает и так, когда дефекты слишком заметны. Тогда остается лишь поискать способы избавиться от них. Их существует несколько, хотя лучше обойтись только программным инструментарием.
Как проверить
Если поочередно вывести на монитор синие, черные, зеленые, белые и красные однотонные обои, то возможно заметить, что какие-то точки выделяются. Существует также специальный софт ( InjuredPixels и Dead Pixel Tester ). В интернете есть сервисы LCD DeadPixel Test и Dead Pixel Buddy , которые помогут вам в этом.
Устранить дефект зачастую помогает предназначенный для этого софт. Он отображает на экране картинки со стремительно меняющимися цветами, что помогает транзисторам вновь при необходимости переходить во включенное и отключенное состояние.
JScreenFix — сервис в интернете. Он подойдет и для компьютеров и для телефонов. Подобной функциональностью обладает и предназначенный для Виндоуз софт — PixelHealer и DeadPix , инструмент, у котого есть Android-версия.
Чистый карандашный ластик или ватная палочка тоже порой помогают. Этот подход следует применять, только будучи уверенным в своей аккуратности. Поверхность экрана очень нежная и легко повреждается.
Все действия выполняйте только при выключенном экране. Вы уже знаете, где располагаются пиксели, которые перестали менять свой цвет, поэтому неоднократно легонько надавите на дисплей или телевизор в тех местах, где они находятся. Подождите некоторое время и включите устройство.
Метод с «ухочистками» применяйте лишь в том случае, когда монитору ничего не помогает и сбойные пиксели заметно портят настроение от работы с ним. Итогом применения данного метода может стать появление новых выделяющихся цветом точек. Прежние дефекты со временем могут вернуться.
Дефект неустраним
В случае поломки транзистора, никакие способы не помогут, кроме его замены. А это возможно лишь теоретически, поскольку он микроскопический. По сути, те пиксели, которым можно вернуть способность менять цвет, битыми в полном смысле этого слова не являются.
Есть svg картинка, которую я поставил на фон. Всё бы ничего, если бы не эти стыки, я пробовал вплоть до 0,00001 пикселей редактировать. Но это не помогло.
Есть ли какие нибудь нейросети, или другие приспособления, которые могут убрать эту погрешность?
P.s. При этом, если сохранить эту картинку как Png, никаких стыков нет



Теоретический ответ
Если вы хотите, чтобы ваш SVG был максимально резким, спроектируйте его так, чтобы его формы, особенно горизонтальные и вертикальные части, находились на границах пикселей.
Например, сравните следующие два примера:
Вот, как это выглядит при увеличении в 4 раза.

Каждый раз, когда ваша фигура проходит через середину пикселей, вы получите серые пиксели из-за сглаживания, которое используют 2D рендереры.
crispEdges
Указывает на то, что браузер должен попытаться акцентировать на контрасте чистых краев рисунков, в ущерб скорости рендеринга и геометрической точности. Для достижения наилучшего результата четкости края, браузер может отключить сглаживание для всех линий и кривых или, возможно, только для прямых, близких к вертикальным или горизонтальным. Кроме того, браузер может скорректировать позиции строк и ширину линий для выравнивания краев с пикселями устройства.
Картинка увеличена в 4 раза

Серых пикселей, как в первом примере не наблюдается
Универсального, 100% решения проблемы пикселизации нет.
Так как 2D рендеринг зависит от установленной операционной системы, её настроек, видеокарты и какой используется браузер.
Вы можете использовать комплексный подход:
Использовать целочисленные значения координат SVG изображений
Если вы берете готовое изображение с дробными значениями, то можно обработать его SVG оптимизатором
Установить целочисленное значение viewBox
Использовать атрибут shape-rendering ="crispEdges"
Если возможно изменение дизайна, - избегать контрастных пограничных цветов.
Например: вместо черно-белого сочетания используйте темно серый цвет или вместо чисто белого фона используйте оттенки серого цвета.
Читайте также:


