Как подключиться к торговому счету на мт4 на компьютере
В настоящее время практически все форекс-дилеры предоставляют возможность работать на рынке через терминал MetaTrader4 – простую и удобную программу, интерфейс которой был создан трейдерами для трейдеров. Сегодня мы поговорим про основные возможности этой платформы.
Устанавливается терминал точно так же, как и все остальные приложения на ПК, поэтому вдаваться в подробности я не стану и сразу перейду к описанию возможностей платформы. Кстати, в разделе базовых знаний находятся и другие полезные инструкции.
Предположим, что Вы уже открыли демонстрационный или реальный счёт на сайте дилингового центра, поэтому после первого запуска платформы появится форма авторизации, в котором потребуется указать логин, пароль и сервер подключения.
Логин – это номер счёта, его должен прислать на электронную почту брокер. Пароль также изначально генерируется компанией, в которой был открыт аккаунт. С сервером, полагаю, вопросов тоже не возникает, так как вся перечисленная информация обычно указана в личном кабинете.
Если вдруг после первого запуска MetaTrader4 всплывающее окно с формой авторизации не появилось, его можно вызвать вручную при помощи команды «Файл – Подключиться к торговому счёту».
После авторизации терминал издаст пронзительный звуковой сигнал (указывая на то, что подключение прошло успешно), а в правом нижнем углу рабочего окна появится цветная гистограмма, выступающая в роли индикатора связи.
Первый вариант - у форекс-дилера проблемы с сервером, что бывает крайне редко. Иногда такое может произойти, если попытаться подключиться к счёту буквально через несколько секунд после регистрации аккаунта на сайте компании.
В данной ситуации информация просто не успела обновиться, т.е. в базу данных ещё не поступили сведения о новом счёте клиента. Решается проблема очень просто – нужно немного подождать.
Второй вариант – возникли проблемы на стороне трейдера, скорее всего, Firewall настроен слишком строго и блокирует подключение терминала.
Интерфейс терминала MetaTrader4
После подключения к счёту откроется основное окно программы, среди элементов которого пристальное внимание следует обратить на несколько модулей.
- Главное меню, при помощи которого пользователь выполняет настройку терминала. Как правило, многие функции, представленные в данном разделе, дублируют команды других модулей, поэтому здесь самую важную роль играет список «Файл».
- Обзор рынка – здесь представлен перечень торговых инструментов. Обращаю внимание – сразу после установки MetaTrader4 здесь указаны только самые популярные активы, т.е. их значительно меньше, чем в спецификации брокера, поэтому для отображения всех валютных пар и CFD придётся выполнить следующую команду:
- Навигатор – это перечень технических вспомогательных решений, в частности, здесь можно переключаться между разными счетами и выбирать индикаторы/советники/скрипты.
- Графики валютных пар – в данном поле в режиме онлайн обновляются цены активов, поэтому трейдеры используют их для проведения технического анализа.
- Таймфрейм открытого графика – это своего рода масштаб, в частности, если здесь указано M1 – на основном окне транслируются минутные котировки, если M5 – пятиминутные (одна свеча показывает диапазон колебаний за пять минут), H1 – трейдер имеет дело с почасовыми данными и т.д.
- Панель инструментов , в которой собраны основные инструменты графического анализа. Они могут пригодиться как для проведения анализа, так и для разметки важной информации на графике, например, точек входа в позицию.
- Терминальное окно – пожалуй, это самая важная часть программы, так как в ней собрана информация по текущему объёму средств, открытым и закрытым сделкам.
Как открывать и закрывать позиции в MetaTrader4
На сегодняшний день сделки можно открывать тремя основными способами, первый из которых уже очевиден – это команда на основной рабочей панели.
Второй метод предусматривает вызов необходимого диалогового модуля при помощи правой кнопки мыши, в частности, для этого необходимо кликнуть на свободном пространстве графика и выбрать из раскрывшегося списка пункт «Торговля – Новый ордер».
Третий способ самый простой и быстрый – можно воспользоваться клавишей F9 (или комбинацией Fn+F9).
Каждый из перечисленных методов облает как преимуществами, так и недостатками, но в итоге результат будет одинаковый – раскроется форма управления ордером.
Здесь мы задаём лотность, стоп-лосс, тейк-профит, а также выбираем прочие параметры, в частности:
- Тип ордера – рыночный (он исполнится сразу после нажатия на кнопку sell/buy) или отложенный (сработает после касания заданной цены);
- Комментарий – в этом поле можно написать любой текст, т.е. оно играет роль заметок;
- Использовать максимальное отклонение – если поставить напротив данного пункта галку, появится возможность задать величину допустимого проскальзывания (очень полезная функция на волатильных активах).
Как нетрудно догадаться, после всех настроек сделки заключаются при помощи кнопок sell (ставка на понижение) и buy (ставка на рост цены).
Но это ещё не всё, дело в том, что перечисленные способы открытия позиции не подходят для скальпинга (скоростной торговли), поэтому разработчики MetaTrader4 добавили в программу ещё один модуль, называется он «Один клик».
Чтобы его подключить, потребуется выполнить команду главного меню «Сервис – Настройки» и выбрать в открывшемся списке вкладку «Торговля».
В самом низу данного окна расположена строчка «Торговля в один клик». Выбираем напротив неё галку и соглашаемся с положениями «Отказа от ответственности».
Затем закрываем открытые окошки, возвращаемся на график, щёлкаем по нему правой кнопкой мыши и выбираем из контекстного меню пункт «Торговля в один клик».
Если всё было сделано верно, на графике появится дополнительный модуль с двумя кнопками (sell, buy) в центре которого можно регулировать объём сделки.
Следует сразу учесть, что позиции, открытые при помощи данной функции, заключаются мгновенно, т.е. без дополнительных подтверждений и диалоговых окон, поэтому ошибки могут привести к сливу депозита.
Добавляем индикатор на график
Прицепить индикатор на валютную пару также можно несколькими способами, первый – через меню «Вставка – индикаторы».
Подобный подход крайне неудобен, поэтому трейдеры чаще пользуются вторым методом, в рамках которого необходимый алгоритм выбирается в навигаторе (левой кнопкой мыши), после чего перетаскивается (не отпуская ЛК мышки) на рабочее окно.
И последнее, на что хотелось бы обратить внимание в рамках сегодняшнего обзора, так это на вызов справки, так как именно она ответит на все остальные вопросы. Обратиться за помощью к учебнику можно при помощи команды меню «Справка – вызов справки». Если терминал предложит обновить обучающий раздел, просто нажмите «OK» - программа сама загрузит актуальную информацию.
Для того, чтобы войти в терминал MetaTrader 4 на компьютере и приступить к торговле, необходимо:
1. Открыть счет MetaTrader 4 Instant или MetaTrader 4 Market в Личном кабинете, в разделе Мои аккаунты, далее, Открыть Счет.
При регистрации Вам на электронную почту придёт письмо с Вашими данными для входа:
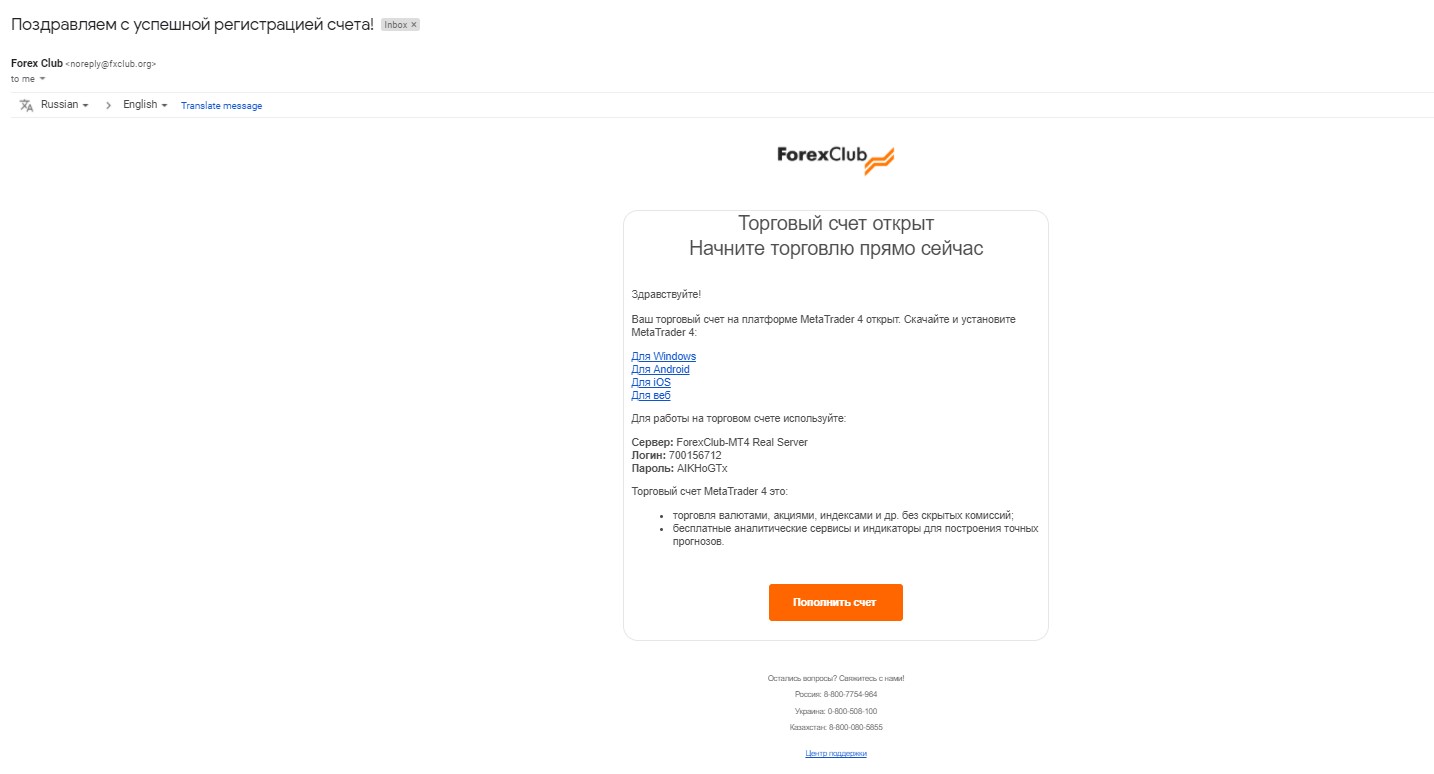
2. Необходимо скачать терминал MetaTrader 4 и установить его. Подробная инструкция по установке доступна по ссылке.
3. Далее, необходимо запустить MetaTrader 4. Нажмите "Файл" - "Подключиться к торговому счету"
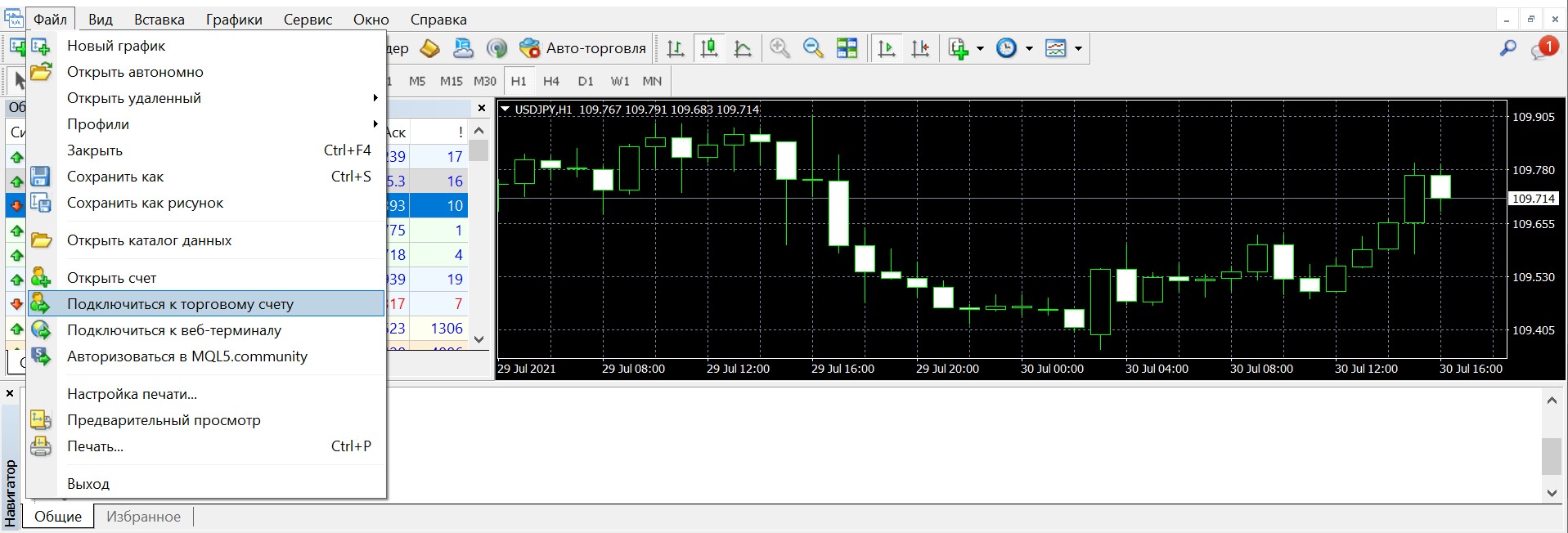
4. Во всплывающем меню укажите ваши данные для входа (логин и пароль). В поле сервер, необходимо выбрать сервер (Какой сервер нужно выбирать?):
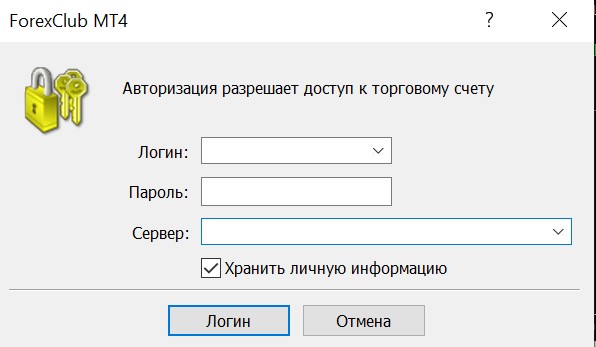
5. После того, как все данные успешно введены, нажмите кнопку "Логин" для входа.
Если Вы увидели движение цен в разделе «Обзор рынка» и правильное значение остатка средств на счёте в окне «Терминал» закладки «Торговля», то значит Вы успешно вошли в систему.
Какой сервер необходимо выбирать при входе?
Вам необходимо выбирать тот сервер, который был указан в письме при регистрации счета.
Либо, Вы можете определить какой сервер необходимо выбрать по первым цифрам Вашего счёта:
| MetaTrader 4 - Instant | MetaTrader 4 - Market | ||
| c 700 до 709 | ForexClub-MT4 Real Server | с 720 до 729 | ForexClub-MT4 Market Real Server |
| с 710 до 719 | ForexClub-MT4 Real 2 Server | c 730 до 739 | ForexClub-MT4 Market Real 2 Server |
| с 750 до 769 | ForexClub-MT4 Demo Server | с 770 до 779 | ForexClub-MT4 Market Demo Server |
Я не могу войти в терминал MetaTrader 4. Как восстановить доступ в терминал?

В этой статье мы познакомимся с наиболее популярной на рынке торговой платформой MetaTrader 4, пошагово разберем ее основные особенности и научимся торговать, используя данный терминал.
Что такое MetaTrader 4?
Программа для торговли на финансовых рынках MetaTrader 4 разработана и поддерживается компанией MetaQuotes Software. Несмотря на свою достаточно давнюю историю (выпущена в 2005 году), MetaTrader 4 продолжает оставаться на сегодняшний день одной из самых популярных и востребованных программ для трейдеров.
Залог ее успеха в трех словах - "доступность, простота и эффективность". Терминал MT4 предоставляется бесплатно, его отличает удобный интерфейс, возможность настройки главного меню на нужный язык (поддерживаются около 40 языков), наличие всех необходимых функций для ручной и автоматической торговли. Изначально программа была рассчитана для торговли на рынке Forex, однако в дальнейшем терминал стали использовать и для других активов - CFD на акции, индексы, металлы, нефть и т. д. В результате получился понятный и удобный в использовании универсальный терминал, позволяющий торговать широким спектром инструментов.
Как установить MetaTrader 4?
MetaTrader 4 можно легко установить как на персональный компьютер, так и на мобильные устройства - планшеты, смартфоны. Самый простой способ - это зайти в свой Личный кабинет на сайте Roboforex и бесплатно скачать установочный файл Метатрейдер 4 для своего мобильного устройства или ПК.
После загрузки файла нужно его запустить, после чего откроется меню установки.
В этом меню сначала заходим в "Настройки".
Здесь мы выбираем путь для установки терминала (по умолчанию стоит C:\Program Files\RoboForex - MetaTrader 4). Через кнопу "Обзор" можно изменить место установки, например, выбрать другой раздел или жесткий диск.
Когда место для программы выбрано, нажимаем кнопку "Далее" для установки Метатрейдер 4.
Для работы в программе необходимо подключить свой реальный торговый счет либо создать демо-счет - демонстрационный (виртуальный) счет, предназначенный для развития торговых навыков. Демо-счета дают возможность без риска потери собственных средств научиться работе в терминале и проверить эффективность своих подходов к трейдингу.
После завершения процедуры вам будут представлены: Логин (номер вашего счета), Пароль (основной пароль для торговли на счете), Инвестор (инвесторский пароль, открывающий доступ к счету в режиме просмотра без права ведения торговых операций). Сохраните все эти данные в безопасном месте. При необходимости пароли можно поменять в подменю "Сервис - Настройки - вкладка Сервер - Изменить".
После подключения счета можно приступать к работе.
Описание базовых функций MetaTrader 4
В терминале можно выделить следующие базовые функции, располагающиеся в его главном меню:
- Файл - здесь можно создавать новые профили и графики, подключаться к торговым счетам.
- Вид - дает возможность настраивать панели инструментов, окна, выбирать язык.
- Вставка - добавление индикаторов, графических объектов, текста.
- Графики - настройка параметров графиков, управление объектами, изменение масштаба, выбор временного периода.
- Сервис - открытие нового ордера, архив котировок, общие настройки.
- Окно - открытие нового графика, схема расположения уже открытых окон и переключение между ними.
- Справка - руководство пользователя, сведения о программе, справочные материалы.
Описание графиков в MetaTrader 4
Графики в MT4 показывают изменения цен различных финансовых инструментов. С их помощью можно анализировать движение валютных пар и других инструментов, составлять прогнозы поведения цены. Терминал позволят открывать одновременно до сотни графиков, настраивать их вид, использовать индикаторы для Метатрейдер 4, подключать торговых советников, сохранять и распечатывать графики.
Открытие графиков
Новый график открывается через подменю "Файл - Новый график", где затем выбирается нужный инструмент. Другой путь - через окно "Обзор рынка", перетащив символ с помощью левой кнопки мыши на рабочую область терминала. Также можно нажать правой кнопкой мыши на требуемом инструменте, после чего выбрать опцию "Окно графика" в появившемся меню.

Открытие графиков - MetaTrader 4
Настройка графиков
Для настройки графика нужно либо через меню "Графики", либо нажатием правой кнопки мыши на самом графике выбрать функцию "Свойства" (F8).
- Вкладка "Цвета" - исходя из личных предпочтений, можно выбрать один из трех готовых цветовых стилей - "Yellow on Black" (желтый график на черном фоне), "Green on Black" (зеленый график на черном фоне) или "Black on White" (черный график на белом фоне). Есть возможность создать собственную цветовую схему, подобрав цвета для всех основных элементов графика - фон, текст, линии, свечи и бары и т. д. Все изменения цветов отображаются в небольшом окне слева.
- Вкладка "Общие" - служит для настройки основных параметров графика. Выбираем, в каком виде будет отображаться изменение цены - японские свечи, бары или линейный график. Отмечаем галочкой параметры, которые хотим видеть на графике: OHLC (в верхнем левом углу графика показывается информация по изменению цены за текущий период - открытие, максимум, минимум, закрытие); линия Ask (графики строятся по ценам продажи - Bid, если нужно видеть на графике цену покупки Ask - выбираем этот пункт); разделители периодов (на графике вертикальными линиями показываются границы временных периодов); сетка (отображается в виде ячеек с конкретными значениями цены); объемы (внизу графика отображается индикатор тиковых объемов); описания объектов (показывает описания объектов, находящихся на графике); автономный график (график останавливается на текущих значениях, новые котировки перестают поступать); график сверху (графики будут всегда показываться поверх всех остальных объектов); смещение графика (создает на графике отступ от ценовой шкалы справа для его лучшего визуального восприятия); автопрокрутка графика (текущая свеча (бар) всегда находится в поле зрения на одном и том же месте); фиксировать масштаб (отключает автомасштабирование).
После настройки всех основных параметров выбирается нужный период графика. Через главное меню, "Панель инструментов" или "Навигатор" устанавливаются необходимые для анализа индикаторы Метатрейдер 4, линии, каналы, расширения Фибоначчи, графические объекты.

Настройка графиков MetaTrader 4
Сохранение графиков
После завершения настройки графика все изменения можно сохранить в форме шаблона, чтобы потом применять его ко всем вновь открываемым графикам. Делается это через подменю "Графики - Шаблон - Сохранить шаблон…".
Можно также сохранить график в формате рисунка. Это доступно в разделе главного меню "Файл - Сохранить как рисунок".

Сохранение графиков MetaTrader 4
Можно создать несколько шаблонов с различными настройками для разных финансовых инструментов. Все открытые окна графиков с вашими настройками доступны к сохранению в отдельном профиле через подменю "Файл - Профили - Сохранить профиль как…".

Сохранение графиков MetaTrader 4
Как разместить сделку в MetaTrader 4?
Для открытия позиции в Метатрейдер 4 нужно через главное меню либо кнопку на панели инструментов открыть окно "Новый ордер". В этом окне выбираем символ финансового инструмента и указываем объем позиции. Можно сразу установить ограничение убытков - цену Стоп Лосс, и цену для закрытия прибыли - Тейк Профит. В поле "Тип ордера" по умолчанию стоит рыночное исполнение и активны 2 кнопки - "Sell by Market" и "Buy by Market".
Нажатие красной кнопки (Sell by Market) открывает сделку на продажу финансового инструмента по указанной в ней цене, нажатие синей кнопки (Buy by Market) аналогичным образом открывает сделку на покупку. Для установки отложенных ордеров нужно выбрать в поле "Тип ордера" пункт "Отложенный ордер", выбрать из списка его тип (Buy Limit, Buy Stop, Sell Limit, Sell Stop), указать цену открытия и, если необходимо - дату истечения (отмены ордера), после чего нажать кнопку "Установить ордер". Отложенный ордер будет сформирован и станет активным после достижения котировками инструмента указанной в нем цены.

Открытие позиции MetaTrader 4
Также для открытия сделки можно вывести на график окно "Торговля в один клик". Для этого в поле графике нужно нажать правую клавишу мыши и выбрать "Торговля в один клик" (Alt+T). В этом окне можно быстро задавать объем ордера и входить в покупку или продажу инструмента по текущей рыночной цене. Слева в окне находится кнопка приказа на продажу (Sell) и текущая цена продажи, справа - кнопка приказа на покупку (Buy) и текущая цена покупки. Нажатие одной из этих кнопок запустит выполнение торгового приказа в выбранном трейдером направлении.

Открытие позиции MetaTrader 4
Типы торговых приказов в MetaTrader 4
В MT4 торговые приказы разделяют на 2 группы - рыночные и отложенные.
Рыночные ордера
Рыночными называют приказы на покупку или продажу финансового инструмента по существующей в рынке цене.
Отложенные ордера
Отложенными называют приказы на покупку или продажу финансового инструмента по заранее обозначенной в ордере цене. Такие ордера активируются при достижении ценой финансового инструмента указанного в них значения:
- BuyLimit - приказ на покупку по цене, которая находится ниже текущей рыночной. Например, если цена на золото (XAU/USD) находится на отметке 1 350 USD и вы хотите его купить при снижении к 1 300 USD, нужно установить ордер Buy Limit по цене 1 300.
- SellLimit - приказ на продажу по цене, которая находится выше текущей рыночной. Например, если цена на золото (XAU/USD) находится на отметке 1 350 USD и вы хотите его продать, когда оно вырастет до 1 400 USD, нужно установить ордер Sell Limit по цене 1 400.
- BuyStop - приказ на покупку по цене, которая находится выше текущей рыночной. Например, если цена на золото (XAU/USD) находится на отметке 1 350 USD и вы хотите его купить по 1 400 USD в расчете на дальнейший рост, нужно установить ордер Buy Stop по цене 1 400.
- SellStop - приказ на продажу по цене, которая находится ниже текущей рыночной. Например, если цена на золото (XAU/USD) находится на отметке 1 350 USD и вы хотите его продать по 1 300 USD в расчете на дальнейшее снижение, нужно установить ордер Sell Stop по цене 1 300.
Отдельно выделяют приказы на фиксацию прибыли и ограничение убытков:
- Take Profit(Тейк Профит) - приказ на закрытие прибыльной позиции при достижении котировками инструмента указанного ценового значения. При покупке устанавливается выше текущей рыночной цены, при продаже - ниже. Может указываться в отложенных и рыночных ордерах непосредственно при их установке. Take Profit можно установить или изменить, нажав правую кнопку мыши на открытом ордере во вкладке "Торговля" и выбрав функцию "Модифицировать или удалить ордер".
- Stop Loss(Стоп Лосс) - приказ на закрытие убыточной позиции при достижении котировками инструмента указанного ценового значения. При покупке устанавливается ниже текущей рыночной цены, при продаже - выше. Может указываться в отложенных и рыночных ордерах непосредственно при их установке. Stop Loss можно установить или изменить, нажав правую кнопку мыши на открытом ордере во вкладке "Торговля" и выбрав функцию "Модифицировать или удалить ордер".
- Trailing Stop (Трейлинг Стоп) - функция, которая позволяет использовать динамический аналог ордера Stop Loss. С ее помощью уровень ордера перемещается вслед за движением цены в прибыльном для позиции направлении на указанной в пунктах дистанции (пункт - минимальная единица изменения цены). Tralling Stop помогает ограничить потерю прибыли при сильных рыночных движениях против открытой позиции. Устанавливается нажатием правой кнопки мыши на открытом ордере и выбором в выпавшем меню пункта "Трейлинг Стоп", где затем нужно указать величину интервала в пунктах.
Как подключить VPS к MetaTrader 4?
В программе реализована возможность подключения виртуального торгового сервера - VPS, который поможет обеспечить стабильную и бесперебойную работу на торговом счете. Советники (роботы) в Метатрейдер 4 могут выполнять свои функции только при включенном компьютере, запущенном терминале и наличии связи с Интернетом. Если вдруг ваш компьютер "зависнет" или пропадет связь с сервером, советники тут же прекратят свою работу. В лучшем случае это обернется недополученной прибылью, а в худшем - убытками.
Решить эту проблему поможет аренда VPS - удаленного виртуального сервера. За небольшую плату вам предоставляется доступ к сетевому серверу, на который можно скопировать терминал MT4 и всех советников с необходимыми настройками. В результате даже в случаях появления сбоев на вашем локальном компьютере советники продолжат стабильно работать на этом виртуальном ресурсе.
Установить VPS в терминале достаточно просто - в окне "Навигатор" найти требуемый номер торгового счёта, кликнуть на нем правой кнопкой мыши и в появившемся меню выбрать "Выделить виртуальный сервер". В следующем окне нужно будет зарегистрироваться и выбрать тариф.
После подключения торгового счета к виртуальному серверу потребуется провести синхронизацию данных вашего терминала. По завершении данной процедуры скопированный терминал со всеми вашими настройками начнет работать на удаленном VPS-сервере. Виртуальный хостинг при отсутствии в нем необходимости можно в любое время отключить.

Установить VPS в MetaTrader 4
Как настроить советники в MetaTrader 4?
Наличие в MT4 встроенного редактора MetaEditor для программирования на языке MQL4 позволяет создавать и использовать торговых советников (экспертов) - специальные программы для автоматической торговли по заданному алгоритму. Все установленные в Метатрейдер 4 советники доступны в папке "Experts". Для установки нового советника в терминал необходимо в главном меню выбрать "Файл - Открыть каталог данных", затем найти там папку "MQL4", потом папку "Experts", в которую и скопировать файл советника. Чтобы советник появился в окне "Навигатор", потребуется перезагрузка терминала.

Советники в MetaTrader 4
Для запуска советника необходимо сначала проверить параметры общих настроек в разделе "Сервис, - Настройки - вкладка Советники" (Ctrl+O):
- Разрешить автоматическую торговлю - для работы советников необходимо поставить галочку в этом пункте, здесь можно также выбрать варианты отключения автоторговли (при смене счета, профиля, символа или периода графика).
- Разрешить импортDLL - эта функция позволит советнику использовать для работы внешние библиотеки DLL.
- Разрешить WebRequest для следующих URL - данная опция позволит программе обмениваться информацией только с ресурсами, расположенными по указанным сетевым адресам.
После завершения общей настройки нужно установить советник Метатрейдер 4 на график выбранного финансового инструмента. Для этого левой кнопкой мыши перетаскиваем советника из окна "Навигатор" на график. После этого откроется меню индивидуальных настроек советника, где нужно установить все необходимые параметры его работы.
Завершив эту процедуру, нажимаем кнопу "OK" - теперь советник готов к торговле. Индикатором того, что советник запущен и работает, станет улыбающийся смайлик рядом с названием советника в верхнем правом углу графика. Если смайлик будет хмуриться - значит, торговля для данного советника запрещена. Клик левой кнопкой мыши на смайлике откроет меню настроек советника, где во вкладке "Общие настройки" можно определиться с его рабочим статусом.

Советники в MetaTrader 4
Видеозапись "Как пользоваться торговой платформой MetaTrader 4 на Форекс?"
Виктор Грязин
Торгует на финансовых рынках с 2004 года. Приобретённые опыт и знания помогли ему сформировать собственный подход к анализу активов, деталями которого он охотно делится со слушателями вебинаров RoboForex.
Данная инструкция применима для подключения к вашим счетам в терминалах MetaTrader 4/5, а также их мобильным приложениям от компании MetaQuotes.
Как подключить счёт в десктопной версии MetaTrader 4/5
- В основном меню терминала выберите "Файл", далее — "Подключиться к торговому счёту".
- В появившемся окне укажите номер своего торгового счёта (поле "Логин") и пароль для входа, полученный при регистрации. Будьте внимательны и не путайте пароль от торгового счёта с паролем от Личного кабинета.
- В поле "Сервер" выберите сервер для вашего типа счёта и нажмите кнопку "Подключиться к торговому счёту".
- Чтобы сохранить данные и не вводить пароль при следующем подключении, поставьте галочку в поле "Хранить личную информацию".
- Если данные введены правильно, в нижнем правом углу индикатор связи станет зелёно-красным.
Как подключить счёт в мобильной версии MetaTrader 4/5 для iOS
- Перейдите на вкладку "Настройки" (пиктограмма со знаком "плюс") и выберите пункт "Новый счёт".
- Далее воспользуйтесь пунктом меню "Подключить существующий счёт".
- В списке серверов найдите нужный, введите номер счёта и пароль, поставьте галочку в поле "Запомнить пароль", если требуется.
Как подключить счёт в мобильной версии MetaTrader 4/5 для Android
- Выберите в боковом меню раздел "Управление счетами".
- Кликните на знаке "плюс" в правом верхнем углу открывшегося окна и перейдите в раздел "Подключить существующий счёт".
- В списке серверов найдите нужный, введите номер счёта и пароль, поставьте галочку в поле "Сохранить пароль", если требуется.
Соответствие серверов типам счетов RoboForex
MetaTrader 4
- RoboForex-Demo - счета типа "Demo", включая конкурсные.
- RoboForex-DemoPro - счета типа "Demo Pro", включая конкурсные.
- RoboForex-Pro, RoboForex-Pro-2, RoboForex-Pro-3 – счета типа "Pro".
- RoboForex-ProCent, RoboForex-ProCent-2, RoboForex-ProCent-3, RoboForex-ProCent-4, RoboForex-ProCent-5, RoboForex-ProCent-6 – счета типа "ProCent".
- RoboForex-ProCent-5 – счета типа "Cent Affiliate".
- RoboForex-ECN, RoboForex-ECN-2 – счета типа "ECN".
- RoboForex-Prime – счета типа "Prime".
MetaTrader 5
- RoboForex-Pro - счета типа "Pro", "ProCent", "Demo Pro".
- RoboForex-ECN - счета типа "ECN", "Prime", "Demo".
Если вам не удаётся подключиться к счёту описанным способом или терминал выдаёт ошибку "Неверный счёт", воспользуйтесь нашей инструкцией для решения проблемы.
Предупреждение о рисках: торговля инструментами с использованием кредитного плеча - такими, как Forex и CFD, - сопряжена с высоким уровнем риска. 58,42% счетов ритейл-инвесторов теряют средства, торгуя CFD с данным провайдером. Не следует рисковать больше, чем вы можете позволить себе потерять - возможно, что вы потеряете больше суммы ваших инвестиций. Не следует начинать торговлю или инвестирование, если вы не до конца понимаете реальную степень убытков и риска, которым вы подвергаетесь. Торгуя или инвестируя, вы должны всегда принимать в расчёт уровень своего опыта. Системы копирования сделок предполагают дополнительные риски для ваших инвестиций ввиду специфики подобных сервисов. Если степень возможного риска вам не до конца понятна, пожалуйста, обратитесь к независимому специалисту за дополнительной консультацией. RoboForex Ltd и её партнёры не нацелены на привлечение граждан стран Соединённого Королевства в качестве клиентов. RoboForex Ltd и её партнёры не работают на территории Австралии, Бонэйр, Восточного Тимора, Гвинеи-Бисау, Канады, Кюрасао, Либерии, Микронезии, России, Сайпана, Северных Марианских Островов, Синт-Эстатиуса, США, Таити, Турции, Шпицбергена и Ян-Майена, Южного Судана, Японии и других стран, имеющих соответствующие ограничения.
Мы в RoboForex понимаем, что трейдеры должны фокусировать своё внимание на торговле вместо того, чтобы беспокоиться о безопасности своих средств. В связи с этим нами приняты дополнительные меры в сфере выполнения наших обязательств перед клиентами. Компанией RoboForex внедрена Программа страхования гражданской ответственности с лимитом в 5 000 000 EUR, которая включает ведущее на рынке страховое обеспечение на случай халатности, мошенничества, ошибок, небрежности и других рисков, которые могут привести к финансовым потерям клиентов.
Читайте также:


