Можно ли установить ssd на макбук
Следуйте данным инструкциям для установки и удаления модулей SSD в Mac Pro. Чтобы выполнить необходимые действия, вам понадобится следующее.
Приложение Apple Configurator 2.12 или новее, установленное на любой компьютер Mac с поддержкой macOS Catalina 10.14.6 или новее. Компьютер должен быть подключен к источнику питания и иметь доступ к интернету. См. статью службы поддержки Apple ОС macOS Catalina совместима с этими компьютерами.
Может потребоваться настройка портов прокси или брандмауэра, чтобы разрешить весь сетевой трафик от устройств Apple к сети Apple 17.0.0.0/8. Подробнее о портах, используемых в продуктах Apple, см. в статье службы поддержки Apple Use Apple products on enterprise networks.
Поддерживаемый зарядный кабель USB-C — USB-C.
Кабель USB-C должен поддерживать зарядку и передачу данных. Кабели Thunderbolt 3 не поддерживаются.
ПРЕДУПРЕЖДЕНИЕ. Убедитесь, что для всех данных, хранящихся на установленном модуле SSD, выполнено резервное копирование. Как только начнется создание пары с новым модулем SSD, данные на старом модуле SSD будет невозможно восстановить.
Примечание. Если у Вас рабочая станция Mac Pro, устанавливаемая в стойку, обратитесь к разделу Установка и удаление модулей SSD в Mac Pro руководства «Основные сведения о Mac Pro» для Mac Pro (стойка).

Выключите Mac Pro. Для этого выберите меню «Apple» > «Выключить».
Внутренние компоненты могут быть очень горячими. Прежде чем прикасаться к ним, дайте компьютеру остыть в течение 5—10 минут.
Отсоедините от Mac Pro все кабели, кроме шнура питания.
Прикоснитесь к металлическому корпусу с внешней стороны Mac Pro, чтобы снять статический заряд.
Примечание. Всегда снимайте статический заряд, прежде чем прикасаться к деталям или устанавливать компоненты внутри Mac Pro. Чтобы избежать образования статического заряда, не ходите по комнате, пока не закончите установку карт расширения.
Отсоедините шнур питания.
Разблокируйте корпус компьютера, повернув защелку на 90 градусов против часовой стрелки.
ПРЕДУПРЕЖДЕНИЕ. Не поворачивайте защелку при включенном компьютере; это может привести к выключению компьютера.
Снимите корпус компьютера, потянув его вверх за защелку.
Примечание. Пока корпус Mac Pro снят, загрузка компьютера невозможна.
Расположите Mac Pro горизонтально на поверхности, которая его не поцарапает.
Нажмите на крышку модуля SSD, потяните ее и выньте.
Примечание. На некоторых компьютерах Mac Pro перед нажатием на крышку модуля SSD может потребоваться снять нижний дефлектор модуля DIMM. После того как дефлектор модуля PCIe поднимется, вытяните крышку модуля SSD.
Открутите два винта с помощью отвертки T8.
Потяните на себя модуль SSD и выньте его. Повторите те же действия с другим модулем.
Вставьте новые модули на место. Убедитесь, что каждый модуль установлен в соответствующее гнездо.
Важно! Модули обозначены цифрами «1» и «2». Модуль, обозначенный цифрой «1», должен быть установлен в гнездо с цифрой «1». Модуль, обозначенный цифрой «2», должен быть установлен в гнездо с цифрой «2».
С помощью отвертки T8 закрепите новые модули винтами, входящими в комплект поставки.
Установите крышку модуля SSD на место. Вам также может понадобиться поднять дефлектор модуля PCIe, чтобы надежно установить крышку модуля SSD.
Важно! Убедитесь, что крышка модуля SSD и дефлектор находятся на одном уровне с окружающими их компонентами.
Поставьте Mac Pro вертикально на ножки или колесики, поместите корпус на компьютер, затем поверните защелку на 90 градусов по часовой стрелке, чтобы зафиксировать корпус.
Пока Вы не вернете корпус на место и не повернете защелку в исходное положение, компьютер не включится.
Снова подключите все кабели к Mac Pro, кроме шнура питания.
Подключите монитор, чтобы следить за процессом восстановления прошивки.
Подключите кабель USB-C к порту Thunderbolt, расположенному дальше всего от кнопки питания. Подключите другой конец кабеля к компьютеру Mac, который будет использоваться для восстановления Mac Pro.
Удерживая кнопку питания нажатой, подключите Mac Pro к источнику питания и продолжайте удерживать кнопку еще примерно 3 секунды.
Примечание. На экране Mac Pro не будет ничего отображаться.
Чтобы восстановить прошивку на Mac Pro, выполните шаги, указанные в разделе, посвященном восстановлению компьютера Mac с процессором Intel с помощью Apple Configurator 2 Руководства пользователя Apple Configurator 2.
Во всех новых маках устанавливаются SSD проприетарного форм-фактора, который внешне очень напоминает M.2, но и они различаются в зависимости от года выпуска и модели. Давайте разбираться можно ли их заменить на диски сторонних производителей.
Из своего опыта могу сказать что особых проблем с заменой обычных HDD на SSD не возникает на MacBook Unibody, MacBook Pro Unibody, всех Mac mini и iMac вплоть до 2015 года. Сюда прекрасно устанавливаются SSD накопители формата 2.5 дюйма, благодаря чему апгрейд получается весьма бюджетным. Единственное с чем можно столкнуться, это активация поддержки TRIM на старых версиях Mac OS X , а как это побороть рассказывал вчера.
С MacBook Air, прошками с дисплеем Retina (начиная с 2012 года) и свежими iMac (за исключением младших моделей) ситуация иная — тут устанавливаются SSD проприетарного форм-фактора, который внешне очень напоминает форм-фактор M.2. Во первых такие накопители стоят сильно дороже, а во вторых их еще фиг найдешь у нас в продаже. Ситуация усугубляется еще и тем, что они в свою очередь тоже различаются в зависимости от года выпуска и модели MacBook.
В идеале, при апгрейде Macbook лучше ставить оригинальные SSD от Apple большего объема, пусть они и сильно дороже, но это в идеале. Если же брать накопители сторонних производителей, то мой выбор остается за Samsung или Intel, по той простой причине, что комплектующие этих производителей ипользует и сама Apple. Проблем с ними еще никогда не возникало и они не провоцируют зависания системы.
В природе существуют и альтернативные накопители в проприетарном форм-факторе у Transcend (например JetDrive 820) и OWC Aura Pro, которых я не разу не видел в свободной продаже, впрочем как и оригинальных от Apple.
Какие бывают проблемы с переходниками и конвертерами M.2 SSD
Казалось бы вот оно решение — дешево и сердито. Однако с переходниками и конвертерами тоже далеко не всё шоколадно. Во-первых следует знать что SSD диски одного форм-фактора M.2 могут иметь разные интерфейсы PCIe или SATA, причем внешне они никак не различаются, но для их работы используются разные переходники. Поэтому, прежде чем определяться с выбором SSD и нужным переходником, стоит выяснить, какой именно интерфейс используется в вашем маке. Кроме того сам накопитель должен иметь ключ подключения M или универсальный B&M, но не ключ B (специальная прорезь на интерфейсе разъема M.2).
До середины 2013 года использовался интерфейс SATA, SSD более свежих моделей Macbook работают по протоколу PCIe. Это довольно грубое разделение, так как существуют и переходные модели, потому лучше заранее уточнить данный момент.
Во-вторых можно промахнуться с размерами самого SSD накопителя, так что он физически может не влезть в выделенное для него место, либо будут проблемы с тем как его зафиксировать — крепить на скотч не самая лучшая идея.
Кроме всего прочего, могут возникнуть некоторые проблемы с определением диска системой и с режимом гибернации (ноутбук может не выходить из сна). На любимом многими алиэкспрессе, у похожих переходников прямым текстом указано что следует отключать режим гибернации.
Судя по форумам, что-то улучшилось в этом вопросе на последней версии Mac OS High Sierra. Однако сам не проверял, врать не буду — личного опыта с установкой дисков форм-фактора M.2 через переходники на Mac не проводил. Если среди моих читателей найдутся такие энтузиасты, буду рад если они отпишутся в комментариях с конкретными рабочими конфигами.
Solid drive — это здорово. С ним ОС запускается шустрее, да и тяжелые утилиты не тормозят. Но что делать владельцам MacBook и iMac, в чьих устройствах стоят обычные HDD? Лучше, конечно, обратиться в сервисный центр, но можно попробовать свои силы и вставить SSD диск вместо винчестера или дисковода (для старых моделей) самостоятельно. Статья рассказывает, как это сделать.

Перед началом работ следует помнить:
Чтобы установить ссд в макбук, потребуется хорошая сноровка. Если вы не уверены в своих силах, лучше обратиться к специалисту;
Установка твердотельного накопителя в Mac требует разборки лэптопа, что нарушает условия гарантии;
Не все ссд-шки подходят к макбукам: после установки несовместимого активировать ТРИМ придется самостоятельно. Это несложно: в статье есть инструкция.
Варианты установки SSD на Mac
Куда вставлять твердотельный накопитель в iMac или макбук? Поставить диск можно двумя способами:
Установить его вместо стоящего в корпусе классического винчестера. Способ хорош тем, что если в макбуке есть дисковод, он останется. Однако минус тоже есть: если HDD еще в строю, то им придется пожертвовать.
Поставить SSD в Optibay — специальный расширительный слот, а тот, в свою очередь, установить на место оптического привода. Этот метод подходит только для тех ноутбуков от Apple, в которых этот привод еще есть, ведь в большинстве новых моделей он уже отсутствует. В этом случае дисковод поставить обратно в лэптоп не получится, зато старый жесткий диск можно оставить. Впрочем, можно использовать оптический привод, как внешнее устройство, прикупив специальный переходник.
Необходимый инструментарий
Прежде, чем переходить к установке твердотельного накопителя в MacBook, стоит подготовить все необходимые инструменты. Кроме SSD, совместимого с iMac, или же mSATA/M.2-SATA с соответствующим переходником, пользователю понадобится:
Отвертки: классическая крестовая и шестигранная.
Предназначенные для ремонта мобильных устройств пластиковые лопатки. Один край у такого инструмента острый — то что надо, чтобы поддевать плотно прилегающие запчасти. Хороша такая лопатка еще и тем, что ею невозможно поцарапать или как-то иначе повредить корпус Mac.
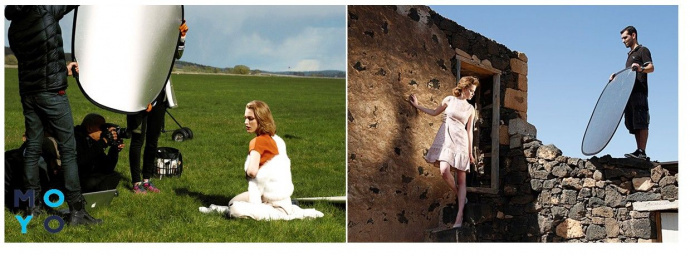
Держатели для стекла в виде присосок (две штуки): понадобится при установке ссд в iMac.
Если нужно вставить SSD вместо дисковода, также потребуется переходник Optibay.
Если пользователь захочет восстановить операционную систему, ему также потребуется переходник SATA-USB или внешний накопитель.
Итак, все необходимое для установки ссд в айМак под рукой. Теперь стоит рассмотреть нюансы подготовки.
Что еще стоит учитывать:
Чтобы успешно перенести ОС на ссд, необходимо, чтобы данные на винчестере занимали не больше места, чем позволяет емкость твердотельного накопителя и внешнего носителя информации.
Если не планируется использовать Optibay: прежде, чем переносить систему, следует создать ее резервную копию на внешнем накопителе.
Если планируется использовать Optibay, запасная копия не нужна: в этом случае информация с МакБук копируется, а система переносится на SSD во время первоначальной настройки ОС.
Лайфхак: скопировать macOS на внешний носитель можно с помощью Time Machine (эта утилита относится к предустановленным). Как только пользователь запустит программу, она предложит выбрать диск и выдаст простую инструкцию. Следуя ей, можно быстро перенести данные. Бывает, что ПО не видит внешний накопитель. В этом случае его надо всего лишь отформатировать в поддерживаемую программой файловую систему.
Установка SSD диска в Mac, не вынимая DVD-ROM
В этом разделе описывается, как установить ссд в макбук и iMac вместо обычного жесткого диска. Такой способ дает возможность не вынимать оптический привод.
Итак, для начала нужно разобрать корпус Макбука или iMac. В случае с лэптопом необходимо снять все винты с нижней крышки. Если же у пользователя моноблок — придется не только крышку отвинтить, но и снять экран. Подробнее о разборке эппловских моноблоков — ниже.

Как установить ссд вместо HDD
В первую очередь понадобится вынуть старый жесткий диск, чтобы на его место вставить SSD накопитель.
Следующий шаг — подключить SATA-провод к свободному входу. Для этого необходимо очень аккуратно приподнять материнку (для этого придется отсоединить от нее шлейфы) и подсоединить кабель к пустому порту 13-пиновым коннектором. Второй конец провода следует пропустить под системной платой. Ориентироваться можно на кабель, с помощью которого к ней подключен дисковод.
Теперь необходимо поставить материнку, закрутить все нужные винты и подключить отключенные шлейфы.
Пора закреплять диск. Чтобы твердотельник надежно держался, можно усилить крепление скотчем.
Совет: чтобы он не отклеился, перед приклеиванием стоит протереть поверхность спиртом. Так она обезжирится.

Последний рывок — к SSD необходимо подключить разъем на 22 пина. Чтобы он не мешался, его тоже можно закрепить с помощью скотча или аккуратно обернуть вокруг диска.
Пошаговая инструкция по установке SSD диска в Apple MacBook:
Всего пять этапов, и ссд будет поставлен в макбук или айМак. Дело это — сложное, но возможное. Напоминание: если пользователь хочет установить SSD в Mac, но сомневается в своих силах, лучше обратиться в сервисный центр.
Разбор
В случае с MacBook все просто: в сложенном виде его необходимо положить на стол таким образом, чтоб дно смотрело вверх. Пользователю потребуется лишь выкрутить болты, расположенные по периметру нижней крышки, с помощью крестовой отвертки. Крышку необходимо аккуратненько снять и отложить в сторону. Вот и вся разборка.
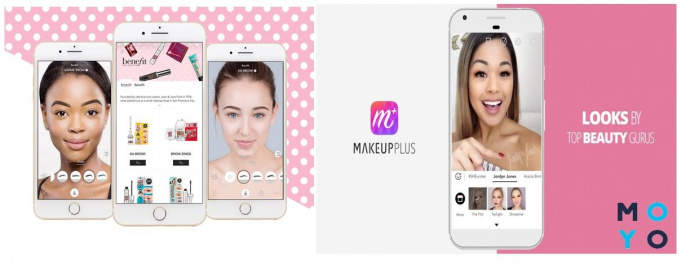
Совет: чтобы облегчить процесс сборки устройства, лучше сфотографировать расположение всех деталей перед тем, как разбирать девайс.
С iMac гораздо сложнее: как уже говорилось выше, тут придется отсоединять экран. Таблица шаг за шагом описывает, как разобрать моноблок от Apple.

Отключить внешние кабели, аккуратно уложить устройство на устойчивую поверхность дисплеем вверх.
Снять защитное стекло
Прикрепить к стеклу строительные присоски и аккуратно, но сильно, потянуть их вверх от ПК.
Открутить винты, которые находятся по периметру экрана.
Панель экрана подцепить пластиковыми лопатками и аккуратно приподнять.
Зафиксировать панель, установив лопатки по углам как подпорки.
Важно: следует быть максимально аккуратным, чтобы не поцарапать дисплей.
Отсоединить «лишние» провода
С правой стороны — отсоединить небольшой штекер и широкий разъем, закрепленный как прищепка.
Ближе к левому краю — отсоединить 2 других порта.
Совет: порт пошире легче отсоединить, если сначала приподнять ободок из металла, а уже потом потянуть шлейф.
Полностью снять дисплей
Аккуратно, чтобы не повредить, снять дисплей. Положить на чистую, ровную поверхность, прикрытую мягкой тканью.

Совет: если хочется долговечный твердотельный диск, то 860 EVO отлично подойдет. Он способен проработать 1,5 млн часов.
Отсоединение шлейфов и винтов материнской платы
Поскольку с iMac дело обстоит сложнее, он рассматривается первым. Итак, сперва необходимо отсоединить пару шлейфов, которые расположились слева над вентилятором. Справа же от кулера следует отсоединить еще 3 небольших шлейфа и пару разъемов.
Ближе к серединке системной платы нужно отсоединить разъемы, которые принадлежат ИК-порту (2 шт). Также нужно снять еще пару шлейфов. Их можно увидеть чуть правее. Теперь пользователю понадобится убрать еще три шлейфа — последних. Они расположились чуть ниже, чем крепление радиатора: на самом краю материнки.
Настал черед отвертки-шестигранника. С ее помощью следует открутить болтик, на котором держится вай-фай модуль. Его тоже придется вынуть.
Теперь нужно снять HDD. Для этого понадобится открутить два болтика, с помощью которых он крепится к корпусу.

В случае с MacBook отсоединять так много проводов не понадобится. Таблица ниже рассказывает, что и как делать.
Совет: если нужен быстрый и надежный ссд, то BX500 — отличный вариант. Скорость САТА интерфейса у модели составляет 6 Гб/сек. Вдобавок устройство поддерживает ТРИМ.

Подготовка к установке SSD диска в MacBook: отсоединение шлейфов и винтов с системной платы
Шаг 1
Отключить от платы кабель камеры и кабель Airport/Bluetooth.
Шаг 2
Аккуратно вынуть кабель, расположенный по периметру дисковода, и отключить коннектор антенны.
Шаг 3
Отключить провод динамика.
Шаг 4
Открутить 5 винтов и отсоединить коннектор оптического привода.
Совет: если пользователь не отсоединил раньше коннектор жесткого диска — сейчас самое время.
Шаг 5
Открутить 3 крепежных элемента дисковода, вытащить его и отключить коннектор шлейфа.
Подготовка к установке SSD вместо дисковода закончена.

Поскольку у моноблоков ОП нет, можно вставить SSD только вместо жесткого диска. Как осуществляется такая операция, описано в предыдущем разделе. Ниже речь пойдет о том, как вставить ссд в макбук на место оптического привода.

Установка SSD накопителя
Чтобы ссд занял место дисковода в Mac, понадобится коробка Optibay. В нее необходимо положить твердотельный носитель и закрепить двумя винтами. Теперь следует вставить шлейф от оптического привода в лоток и поставить Optibay на место дисковода. Вот и все. Можно приступать к сборке.
Напоминание: установка твердотельника на место HDD описана в соответствующем разделе.
Сборка
Чтобы правильно собрать устройство, необходимо выполнить все действия, которые осуществлялись в разделе «Разбор», в обратном порядке.
Совет для сборки iMac. Один из самых кропотливых моментов — установка защитного стекла. Чтобы пыль не собралась на дисплее под стеклом, лучше устанавливать его во влажном помещении: так летающей в воздухе пыли почти не будет. Для этого можно включить увлажнитель воздуха или побрызгать комнату водой из пульверизатора. Способ для любителей риска — попросту включить кран в ванной: главное, чтоб вода не была слишком горячей: если влажность окажется слишком высокой, внутри моноблока скопится конденсат и испортит девайс.
Установка ОС
Перед тем, как устанавливать свежую операционную систему или восстанавливать ее на только что поставленный SSD диск, его нужно почистить. Для этого можно воспользоваться «Дисковой утилитой».
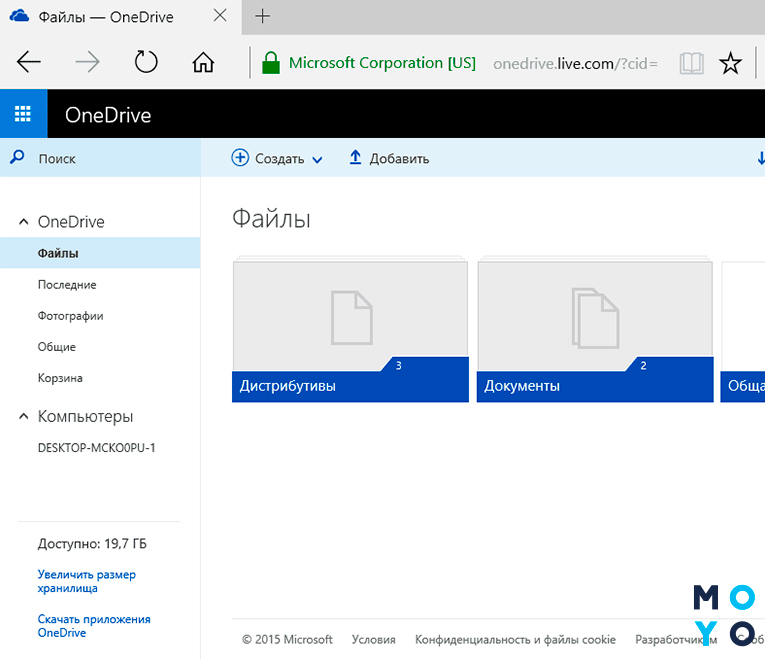
запустить ссд с ОС, которая была установлена на hard drive;
когда система восстанавливается: пока она загружается, необходимо зажать alt, а затем в «Утилитах» выбрать Recovery.
Для самой же установки ничего не нужно, кроме как выбрать один из двух вариантов: восстановить из резервной копии или переустановить MacOS — и следовать инструкции.
Важно: помнить учетку своего Apple ID. Так как если на Mac была включена функция «Найти Мак», то система попросит ввести учетные данные к Apple ID после переустановки.
Активация TRIM
После того, как операционная система будет установлена, понадобится активировать поддержку TRIM. Это необходимо, чтобы скорость работы системы не снизилась.
Несмотря на то, что все ссд накопители, которые изначально были установлены в Макбуки, поддерживают ТРИМ по умолчанию, для сторонних твердотельных носителей понадобится включить эту функцию самостоятельно. Ниже — пример активации TRIM на OS Yosemite. С другими ОС дело обстоит примерно так же.

Первым делом пользователю необходимо загрузить утилиту, через которую можно эту функцию включить — TRIM Enabler. Лучше всего закачивать с официального сайта: так безопаснее. Полный вариант программы — платный, однако, хватит и урезанного — бесплатного. После установки программы открывать ее не нужно. Порядок действий описан в таблице.
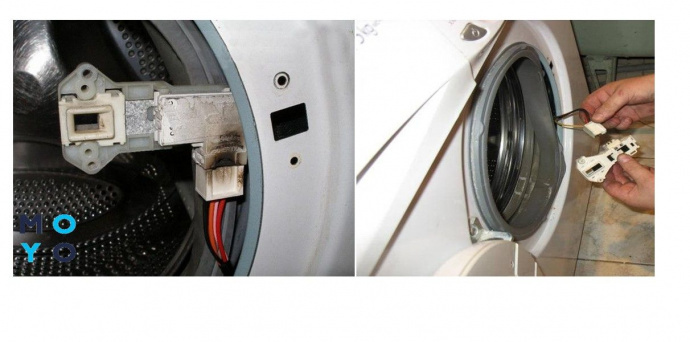
Где делать
Что делать
В приложении «Терминал»
Ввести команду sudo nvram boot-args=»kext-dev-mode=1″
Ввести пароль, который запросит система
Примечание: чтобы работать с «Терминалом», необходим отдельный пароль, который отличается от пароля iCloud. Чтобы сменить его, следует зайти в настройки системы, кликнуть на «Пользователи и группы», выбрать учетку и нажать на «Сменить пароль» — «Использовать отдельный пароль». После этого понадобится ввести параметры доступа к iCloud и новый специальный пароль.
Запустить TRIM Enabler
Перевести ползунок в положение «On».
Запомнить название твердотельного диска и перезагрузить компьютер.
Совет: если на мониторе появится перечеркнутый кружок — не беда. Нужно только еще раз перезагрузить устройство и во время перезагрузки зажать клавиши Cmd + R. Их понадобится удерживать до тех пор, пока система не запустит режим восстановления.
В режиме восстановления
Войти в приложение «Терминал».
Ввести: nvram boot-args.
Программа должна выдать «kext-dev-mode=1».
Совет: если не получилось — повторить действия и ввести nvram boot-args=kext-dev-mode=1.
Снова открыть окно «Терминала»
Ввести cd «/Volumes/Мой диск» («Мой диск» необходимо заменить на название SSD диска пользователя, например, WDS240G2G0A).
Ввести touch System/Library/Extensions.
Вбить команду: kextcache -u «/Volumes/Мой диск».
Перезагрузить MacBook в обычном режиме. Если высветился значок «стоп» — повторить процедуру. Однако после ввода kextcache -u «/Volumes/Мой диск» необходимо подождать около десяти минут.
Зайти в раздел «Об этом Mac»
Нажать «Отчет о системе…».
В левой колонке выбрать «SATA/SATA Express»: в верхней вкладке справа — SSD диск.
Если в нижнем окошке в строке поддержки TRIM отображается «Да» — все получилось.
Вставить SSD диск в MacBook не так уж и трудно, а вот с моноблоком, выпущенным компанией Apple, сложнее. Хотя это больше касается разборки, чем процесса установки. Пользователь, чье устройство оснащено оптическим приводом, может выбрать, куда вставлять ссд: на место дисковода или старого жесткого диска. Первый вариант удобнее, если DVD-ROMом не пользуются, да и хранилище можно увеличить. Второй вариант лучше выбрать, если пользователь Мака нуждается в дисководе или является владельцем новой модели ноутбука или моноблочного ПК.
Привет, Geektimes! Если у вас вдруг завалялся Mac mini 2011 или 2012 года выпуска (а, может быть, вы до сих пор пользуетесь им как основным), не спешите отправлять этого «малыша» на покой раньше времени. Самый доступный компьютер в линейке Apple довольно хорошо поддается апгрейду, и с SSD вы можете дать ему вторую жизнь.

Вообще, самые распространенные способы заставить Mac mini работать быстрее — установка большего количества ОЗУ или твердотельного накопителя. И если «оперативкой» вы уже прокачали компьютер по-максимуму, самое время посмотреть в сторону пусть и сложного, но не менее действенного решения. А там уже и Fusion Drive можно будет настроить, раз такая тема пошла. Но об этом чуть позже.
Итак, вы созрели и решили установить дополнительный накопитель в Mac mini. Если покупка версии Server влетает в копеечку, то самостоятельный апгрейд хранилища при помощи SSD — наиболее бюджетный способ. Кроме того, здесь у вас развязываются руки: можно поставить любой подходящий накопитель, который нравится, причем любой емкости, и не идти на поводу у производителя.
Как вы догадались, мы все-таки рекомендуем посмотреть в сторону линейки SSD от OCZ, и вовсе не потому, что это наш блог. Во-первых, в нашей линейке можно найти накопитель практически на любой вкус и потребности, а во-вторых, многие из них подходят для установки в качестве второго накопителя для Mac mini.
Единственный, кто сразу «отлетает» — RevoDrive 350. Но вовсе не из-за своих показателей — он отлично выдает 1800 МБ/с на чтение и 1700 МБ/с на запись. Все дело в форм-факторе и интерфейсе — FH/HL и PCIe Gen. 2 x 8 нам ну никак не подойдут. Но не надо расстраиваться, достойных накопителей, поверьте, хватает.
С линейкой SSD от OCZ в общем виде мы вас уже знакомили, так что пробежимся лишь по основным моментам, которые могут пригодиться для нашего конкретного случая. Многие устанавливают SSD в Mac mini для настройки Fusion Drive или просто переноса системы на твердотельный накопитель. Здесь версии на 120 ГБ/240 ГБ будет предостаточно, да и сама Apple использует SSD в минимальной конфигурации (правда, во многом из-за экономии). Но речь не об этом. Важно определиться, для каких целей будет использоваться SSD, чтобы подобрать его правильно. Для задачи, описанной выше, запросто подойдут Trion 150 и ARC 100, у Trion 150 скорость будет даже побольше. Оба накопителя обладают хорошими показателями, выносливостью до 219 ГБ/день, да еще и три года гарантии по ShieldPlus идут в комплекте.
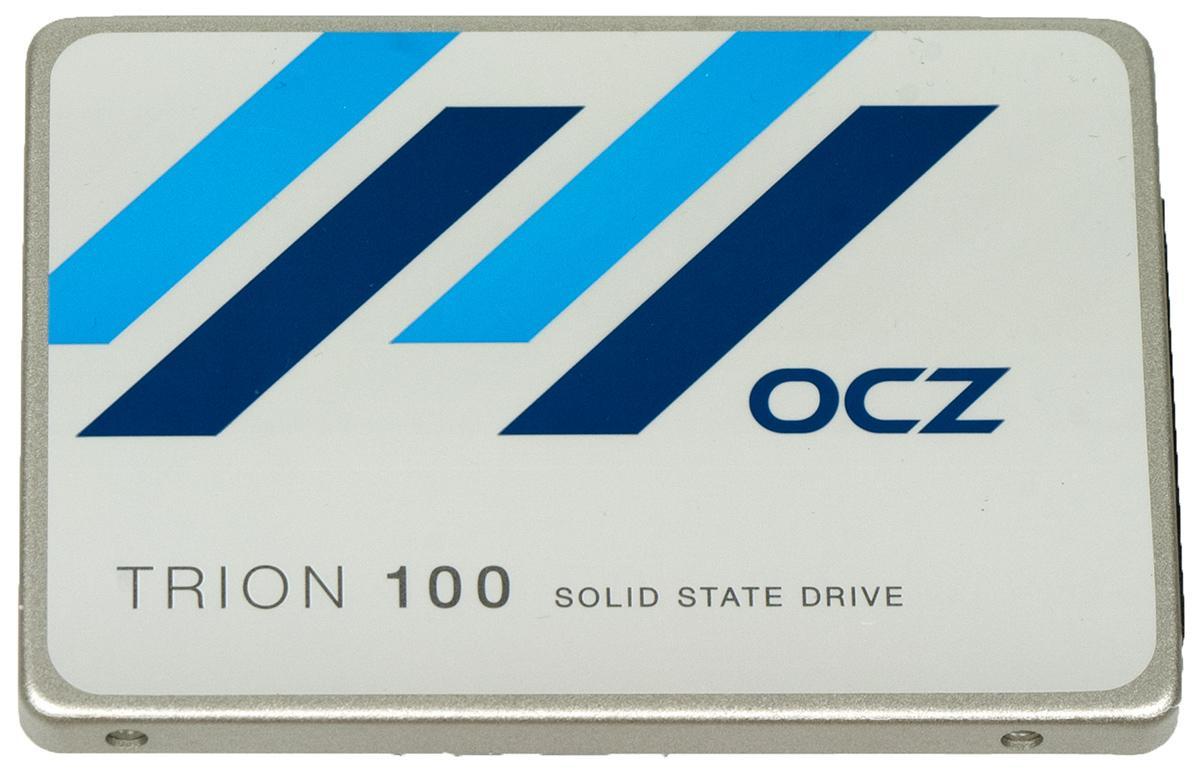
Если хотите запускать на компьютере игры (да, игр на Mac уже много, причем довольно качественных), а также работать с соответствующими приложениями (тот же Final Cut Pro или Logic Pro), обратите внимание на Vertex 460A и Radeon R7. У последнего показатели максимального случайного чтения и записи составляют 100,000 IOPS и 95,000 IOPS, есть 4 года гарантии по ShieldPlus и контроллер Barefoot 3 M00.
Хардкорщики, конечно, будут в восторге от связки терабайтного HDD и SSD на 960 ГБ, которая будет работать как часы с Vector 180. Такой симбиоз и высокотребовательные игры потянет, и программы для работы с тяжелой графикой. Решение, конечно, на любителя — скорее для тех, кто привык выжимать из своего компьютера все соки.
Зачем вообще нужен SSD в Mac mini, спросите вы? Ну, начнем с того, что сейчас данный компьютер в схожей комплектации обойдется почти в 80 тысяч рублей вместо 6-10 тысяч рублей за SSD. А стандартный HDD на 500 ГБ со скоростью вращения 5400 об/мин (Apple ставит такие диски даже в новые компьютеры, какой ужас) выдаст в среднем такие показатели, как на скриншоте ниже.

Так что здесь это уже, как видите, жизненная необходимость. Поэтому скорее выбирайте накопитель по своим потребностям, и давайте приступим к самой установке — наиболее интересному и сложному процессу.
Для начала нам потребуется специальный набор для установки SSD — как правило, он состоит из отверток со специальными насадками, резиновых втулок, шлейфа, диэлектрической лопатки и других элементов, которые могут пригодиться в процессе. Подобный комплект можно встретить много где в Сети, например у iFixit. Цена вопроса — около двух тысяч рублей. По сравнению с покупкой нового компьютера или Mac с Fusion Drive из коробки это просто смех.
С таким комплектом уже можно приступать к установке. После того, как вы откроете крышку, необходимо открутить два винта (11,3 мм Torx T6), которые держат вентилятор.

Отключаем вентилятор и достаем его — он нам пока не понадобится. После этого откручиваем один винт (3,5 мм Torx T6) у пластины, приподнимаем и достаем её.

Настало время отключить модуль Wi-Fi. Потребуется открутить два винта (6,6 мм Torx T8) и еще парочку (5,0 мм Torx T8). После этого главное — отключить антенну модуля Wi-Fi от платы AirPort при помощи диэлектрической лопатки.

Затем отключите коннектор жесткого диска от материнской платы — опять же, при помощи специальной лопатки, а также инфракрасный датчик.



Откручиваем три винта, как на рисунке ниже — они закрепляют материнскую плату. Эти винты откручиваются с помощью: 5,0 мм (Torx T8), 16,2 мм (Torx T6) и 26 мм (Torx T6).

Отключаем кабели питания и материнской платы, после чего вынимаем её. После этого можно заняться извлечением жесткого диска и блока питания. Для установки твердотельного накопителя также необходимо снять и сам лоток, в котором находился жесткий диск.

В этот лоток вставляем четыре резиновые втулки.

Подключаем к накопителю шлейф, выгибаем его, как на рисунке, а затем вкручиваем два установочных винта (используем Torx T6).

Наконец, устанавливаем SSD, закрепив его в лотке. После этого можно приступать к сборке, но строго в том же порядке. Жесткий диск советуем подключать уже после материнской платы — он помещается прямо на SSD и соединяется шлейфом.

Многие эксперты присваивают установке SSD в Mac mini одну из высших категорий сложности и неудивительно: по сути вы полностью разбираете компьютер. Но сделан он настолько логично и правильно, что сам процесс разборки/сборки даже способен доставить удовольствие. Если вы не уверены в своих силах, лучше, конечно, обратиться к мастеру, но уже со своим SSD, который вы выбрали несколькими этапами ранее.
Итак, мы получили целых два накопителя — один HDD, другой SSD. Сразу после включения компьютера OS X отобразит оба накопителя: в целом, связкой уже можно начинать пользоваться. Однако особого толка от нее не будет, если вы оставите все, как есть. Необходимо либо переставить систему на SSD, либо вовсе настроить Fusion Drive. Последняя технология, правда, на любителя, но многие пользователи Mac, у которых она есть прямо из коробки, вроде пока не жаловались.
Если уж и начинать новую жизнь, то делать это с чистого листа. Для установки Fusion Drive нам понадобится загрузочная флешка и немного терпения.
Включаем Mac mini с зажатой клавишей Option и выбираем SSD в качестве загрузочного диска. Затем открываем терминал и смотрим, какие номера присвоены нашим накопителям — вводим команду diskutil list. Как правило, это disk0 и disk1, но в некоторых случаях номера могут различаться.
После этого создаем единую группу томов, используя параметр CoreStorage. Поможет эта команда:
Записываем имя объединенной группы томов (Logical Volume Group) в виде 12AF7FVB-1440-E3F4-NV4F-AX86DVQW и затем форматируем все в формат HFS+ при помощи команды ниже:
Все, теперь у вас есть Fusion Drive, а не просто связка HDD + SSD. Устанавливаем систему и наслаждаемся её быстрой работой. Да, еще быстрее, чем тогда, когда вы только достали свой Mac mini из коробки.
Есть одно «но» — с FD можно несколько потерять в скорости, но даже при его наличии показатели накопителя вас приятно удивят. Кстати, на OS X El Capitan связка работает более стабильно, имейте ввиду, если по каким-то причинам еще не обновились, а то в июне уже новая версия на подходе.
Читайте также:


