Как подключить второй компьютер к интернету через кабель билайн
Всем привет! Сегодня я расскажу вам, как подключить два компьютера к интернету через один кабель. Рассмотрим сразу несколько способов, авось какой-то из них вам подойдет. Сразу хочу уточнить, что, если вы хотите разделить провод на два компа, то вам понадобится роутер или модем. Например, кабель от провайдера закинут к вам в дом или квартиру – используя только один этот самый проводок подключить два ПК к интернету возможно, но при этом нужно или раздавать сеть по Wi-Fi или использовать мост.
Но бывают такие случаи, когда провод заходит в квартиру, далее коннектится к модему или роутеру, и уже от роутера прокинут провод в удаленную комнату или кабинет. Мы рассмотрим все возможные варианты, если у вас возникнут вопросы при прочтении – пишите в комментариях.
Способ 1: Разделенная обжимка
Представим, что у нас прокинут в кабинет только один кабель, а нам нужно подключить 2 компьютера к интернету. Провод от провайдера подсоединен к роутеру. Смотрите, обычно витая пара имеет внутри 4 пары или 8 проводков.
При использовании 2 пар (4 проводков) мы уже можем подключить их к роутеру или коммутатору (на котором есть инет). Мы можем 2 пары одного провода использовать на один комп, а остальные 2 пары на другой.
Нужно только правильно обжать такое подключение. С одной стороны будут два коннектора, которые будут подсоединены к роутеру, а с другой два коннектора уже будут подсоединены к компам. Примерную схему подключения можно посмотреть снизу.
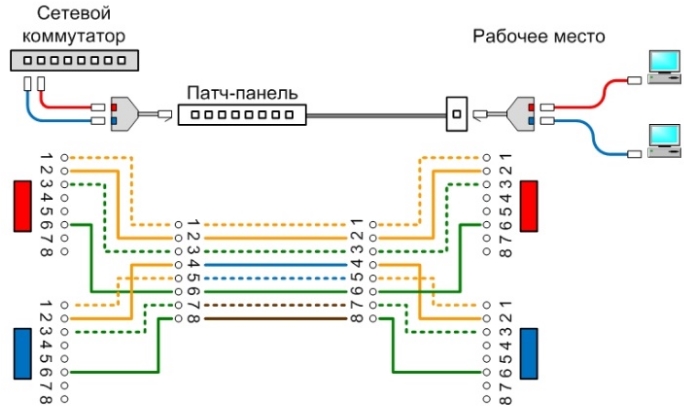
Так как мы будем использовать только две пары, то обжимаем по такой вот схеме. При этом обратите внимание, что мы используем только 1, 2, 3 и 6-ую ячейку для обжимки в коннекторе.
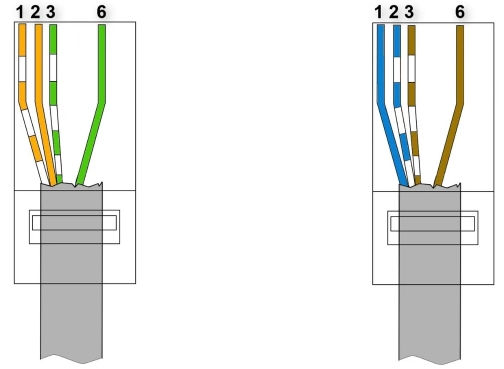
Первая часть провода:
Вторая часть провода:
Обжать таким образом нужно две стороны провода. Также мы будем использовать два LAN-порта на маршрутизаторе. Нужно понимать, что это некий костыль. Если два ПК должны находиться далеко друг от друга, а кабеля не хватает, то его можно нарастить – об этом подробно написано тут.

Способ 2: Использование моста
Есть еще один способ подключить один кабель к двум компьютерам. Пример такой же, у нас есть компьютер, который уже подсоединен к инету. Причем не важно, с использованием роутера, или провод от провайдера подключен напрямую в сетевую карту. Если на этом компе есть вторая сетевая карта, то в неё можно включить второй компьютер и раздать на него интернет.
- Сначала мы приконнектим второй комп по кабелю.
- Далее нужно создать сетевой мост – для этого нужно в Windows нажать на кнопки «Win» и «R». Далее прописываем команду:
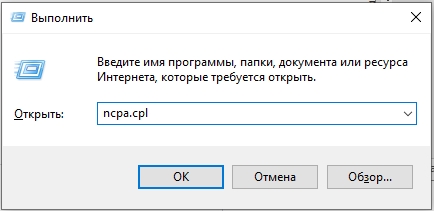
- Теперь вы должны увидеть все ваши физические и виртуальные сетевые коннекты. Если вы подключены к инету через роутер, то выберите это подключение. Если кабель подсоединён напрямую к компьютеру, то выбираем тот коннект, который был создан ранее (PPPoE, VPN и т.д.). Зажимаем кнопку «Ctrl» и выделяем это подключение и вторую сетевую карту, к которой подсоединен второй комп. Далее нажимаем правой кнопкой мыши и выбираем «Настройка моста».
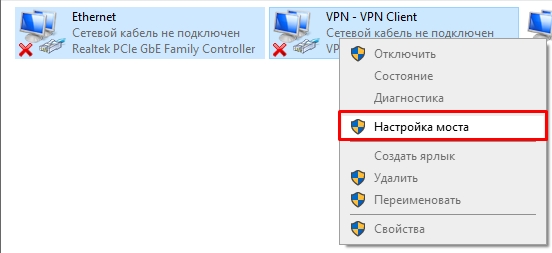
Способ 3: Раздача Wi-Fi
Итак, первый ПК или ноутбук у нас по кабелю подключен к глобальной сети. Мы можем раздать с него Wi-Fi и беспроводным путем подключить второй компьютер к тому же интернету. К слову, таким образом можно подключить несколько ПК и даже телефоны, планшеты или современный телевизор.
В таком случае на обоих устройствах должны быть установлены Wi-Fi адаптеры. Если у вас стационарный ПК, и на нем нет подобного модуля, то его можно легко купить в любом компьютерном магазине. Раздать Wi-Fi на Windows 10 достаточно просто:
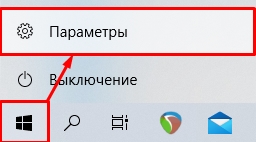
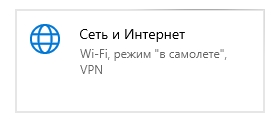
- Теперь включаем тумблер. Чтобы изменить имя сети и пароль, кликните по кнопке «Изменить». Там же вы можете поменять частоту раздаваемого вай-фай.
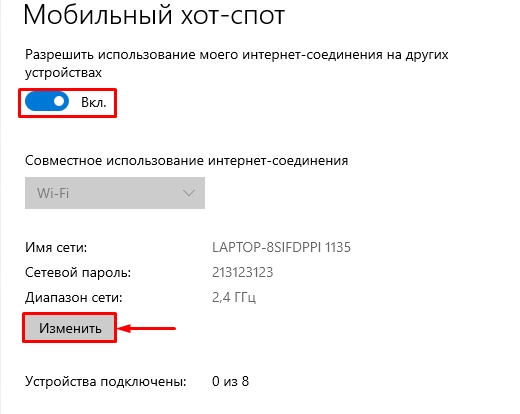
Еще раз повторюсь, что это не все способы раздачи Wi-Fi. На Windows 7 нет хот-спота и раздачу лучше делать с командной строки или использовать сторонние программы. Все эти варианты вы можете посмотреть в статье, ссылку на которую я оставил в самом начале этой главы.
Видео
Подключение двух компьютеров к интернету при помощи одного кабеля — вопрос, который интересует множество пользователей. Он актуален как для устройства домашней локальной сети, когда в одном доме появляется больше одного компьютера, так и для рабочей группы, чтобы каждый сотрудник имел доступ в интернет. И если с одним устройством все достаточно просто даже для новичка, то ситуация, когда нужно подключить второй, может сбить с толку. На самом деле все не так сложно, как может показаться. Главное – заранее изучить, как подключить 2 компьютера к интернету через кабель, и строго следовать установленной инструкции.

Соединение пары компьютеров через один кабель
Можно ли подключить два компьютера к одному интернет кабелю
На вопрос о том, можно ли подключить несколько компьютеров к одному кабелю для дальнейшего выхода в интернет, специалисты однозначно дают положительный ответ. Более того, такая работа не только не отличается сложностью, но и занимает не много времени. Разумеется, положительный исход возможен лишь в тех случаях, когда разветвление было выполнено по всем правилам. Также важно заранее правильно выбрать схему подключения.
Независимо от выбранного способа, важным элементом, необходимым для разделения, является патчкорд. Простыми словами его называют сетевым проводом. Его можно сделать самостоятельно. Однако значительно проще купить его в специализированном магазине. Цена на него невысокая.
Важно! Сетевой шнур может быть как прямым, так и обратным. Какой именно вид нужен, зависит от того, каким образом будет производиться раздвоение.
Всего есть несколько рабочих способов, позволяющих подсоединять интернет сразу к нескольким устройствам. Каждый из них имеет свои особенности. Поэтому, чтобы точно понять, какой именно вариант подойдет больше всего, следует внимательно изучить каждый из них.
Как открыть доступа в интернет для всех устройств сети
Доступ к сети интернет для всех устройств, входящих в локальную сеть может быть организован 3 основными вариантами:
- С помощью маршрутизатора.
- С помощью соединения «мост».
- С помощью стороннего софта (прокси-сервер, установленный на основное устройство).
Подключение при помощи маршрутизатора считается классическим способом, когда происходит организация домашней локальной сети через розетку. В этом случае в качестве основного элемента для подключения используется роутер. Он отлично подходит для подключения любых устройств, при этом не занимает много места и работает тихо.
Важно! Такой вариант не работает, если необходимо организовать рабочую локальную сеть с одним главным устройством, который берет на себя функцию локального сервера. В этом случае для того, чтобы подключить 2 лэптопа или ПК к всемирной паутине через кабель, стоит воспользоваться одним из двух оставшихся вариантов.

Способ №1: нужно использовать маршрутизатор
Классический способ подключения нескольких устройств к одной сети интернет. Основной элемент — роутер. Чаще всего он предоставляется провайдером при заключении договора. Впрочем, всегда можно заменить его на более мощный.
На современном рынке роутеры представлены в широком ассортименте. Выбрать подходящий вариант, учитывая необходимую мощность и ценовую категорию, не составит никакого труда.
Такой способ подключения к интернету является самым простым. Достаточно лишь вставить патчкорд в нужный слот, а два компьютера подключить к роутеру с помощью LAN-кабелей. Кроме быстрой и простой установки, этот способ имеет и другие преимущества. Например, дополнительно можно разветвлять сигнал и на другие устройства, на которых есть возможность беспроводного подключения. Это может быть ноутбук, планшет или смартфон. Однако при этом могут наблюдаться потери сигнала.
Для того, чтобы поделить корпоративную локальную сеть, также может использоваться своего рода роутер. Однако он должен быть более мощным и надежным. Такие роутеры называются межсетевыми комплексами. Они должны сочетать в себе аппаратные и программные средства.
Способ №2: соединение «мост»
Такой способ может использоваться в случаях, когда роутера нет или он неисправен, но выход в интернет нужен сразу на нескольких компьютерах. Все необходимые настройки выполняются на главном компьютере.
Лучше всего для этого использовать устройство, работающее на операционной системе Виндовс. Для этого нужно выполнить несколько простых действий:
- открыть командную строку (Win+R), ввести в строке ncpa.cpl;
- зайти в «Центр управления сетями»;
- нажать строку «настройка моста» (для этого нужно выделить 2 иконки: интернет-соединения и второго устройства);
- появится новый объект — «Сетевой мост». Он должен быть «Подключен» и «Связан»;
- проверить возможность выхода в Интернет на втором устройстве.
Важно! В некоторых случаях для окончания настроек, чтобы второе устройство получило доступ к сети интернет, необходимо будет перезагрузить все ПК и лэптопы.

Способ №3: использование стороннего софта
Организация доступа к сети интернет также возможна при помощи прокси-сервера. Он устанавливается на основной компьютер. В этом случае он станет проводником между сетью интернет и вторым устройством.
Для выполнения такого способа подключения можно воспользоваться любым сторонним софтом. На просторах интернета программ представлено очень много. Выполнить всю необходимую работу и развести сигнал на несколько устройств, если следовать инструкции, можно будет буквально за несколько минут.
Важно! Такой вид подключения не лишен недостатков. Главный из них состоит в том, что на основном компьютере должно быть несколько сетевых карт. Кроме того, если на нем отключен интернет, то подключаться на втором устройстве не получится.
Есть еще один рабочий способ раздвоить сигнал на 2 компьютера. Некоторые специалисты подробно рассказывают о том, как разветвить интернет кабель на 2 компа. В этом случае понадобится витая пара, которая будет служить своеобразным тройником, и которая соединит удаленный компьютер при помощи свитча. Компьютеры должны находиться в непосредственной близости друг от друга.
Прямое открытие доступа
Прямое открытие доступа также позволяет раздать интернет на несколько устройств, если они имеют прямое соединение друг с другом. Такой способ одинаково подходит для любой версии операционной системы Виндовс, начиная от самых старых, и заканчивая современными. Процесс подключения достаточно прост:
- Открыть командную строку (Win+R), ввести в строке ncpa.cpl.
- Зайти в свойства интернет-соединения. Его тип не имеет значения. Это может быть LAN от Ростелекома, модем от Билайн или МТС.
- Зайти во вкладку «Дополнительно» и включить общий доступ.
Важно! Для нескольких сетей сигнал раздваиваться не будет. В этом случае лучше использовать соединение разновидности «мост».

Какие проблемы могут возникнуть при подключении
Существуют ситуации, когда после выполнения всех необходимых действий, раздваивать сигнал не удается, и подключить второй компьютер к интернету все равно не получается. Причин этому может быть несколько, и каждая из них решается достаточно быстро. Главное понять, что именно сделано не так.
Неправильно определяется сеть
Так может произойти, если ошибочно настроены сетевые адаптеры. На каждом компьютере должен быть свой уникальный IP-адрес. Если ввести два одинаковых, то произойдет сбой. Проверить эти данные можно в настройках соединения в Свойствах.
Не настраивается сетевой мост
Неправильно работает соединение с роутером
Проблема, не позволяющая разделять сигнал, заключается в том, что не удалось надежно подсоединить роутер, или же связана с физическими проблемами кабеля. Он должен не только быть подключен в нужный слот, но и обжат необходимым образом.
Для справки! Существует 2 основных способа: прямое соединение компьютера или через свитч. Если способ нарушен, локальная сеть может не работать.
В общем и целом, вопрос о том, как подключить два компьютера к интернету через один кабель, достаточно прост. При правильном выборе способа и четком следовании инструкциям, разделить сигнал сможет любой человек, не обладающий особыми знаниями. Главное помнить об особенностях каждого вида и заранее определить, какой вариант подойдет лучше всего для того, чтобы раздвоить сигнал. Разумеется, подключение при помощи роутера является самым простым и надежным способом. Однако, если такой вариант не подходит, всегда найдется другой метод, который позволит подключить второй компьютер.
У меня вопрос, как настроить домашний интернет, что бы он был сразу на стационарном компьютере и на ноутбуке? Провайдер "Билайн", в квартиру проведен кабель с интернет и цифровым ТВ, сейчас работает только компьютер, но если его отключить, то в этот момент можно подключить ноут. А вот как сделать что бы все работало одновременно? К локальной сети одновременно подключены оба компьютера.
Тут есть два способа:
1. Настроить для ноутбука подключение купив для этого роутер и сделать в квартире Wi-Fi точку, если ноутбук изначально не поддерживает беспроводную сеть, то можно еще купить Wi-Fi адаптер например такой.
2. Вставить в стационарный ПК вторую сетевую карту и подключить ноутбук через нее, минусом в данном случае будет, то что бы пользоваться интернетом на ноутбуке понадобится включать главный компьютер. Редактировалось: 1 раз (Последний: 29 октября 2012 в 21:48)
GoodNet, первый вариант как я понимаю достаточно затратный, т.е. мне придется купить Wi-Fi роутер, а это мне обойдется минимум в 1200 рублей(примерно)?
Второй вариант мне подходит ближе, потому что в моем компе оказалось есть место еще под одну сетевую карту, а ее насколько я знаю можно купить рублей за 300.
Но встает вопрос, как настроить подключение на ноутбуке и главном ПК, что бы интернет работал таким образом?
Настройка стационарного ПК (на примере Windows XP)
2. Нажмите "Пуск" -> "Выполнить" в открывшееся окно введите "cmd" и нажмите "ОК". Откроется командная строка в которой введите команду ipconfig/all и нажмите Enter. В результате этой команды компьютер определит ваши DNS сервера, как показано на рисунке ниже(помечено зеленной цифрой 2), которые нужно ввести в настройки локального соединения с ноутбуком, как показано на картинке внизу и помечено цифрой 5. Определенный адреса DNS серверов необходимо ввести в поля Предпочитаемый и Альтернативный DNS-сервер.

3. Необходимо внести изменения в настройку основного подключения "BeeLine Internet" установи галочки, как показано на скриншоте ниже, тем самым разрешив выходить ноутбуку в интернет через главный ПК.

На этом настройка основного ПК закончена.
Настройка локального подключения на ноутбуке(на примере Windows 7)
Откройте локальное подключение с основным компьютером на ноутбуке и внесите следующие изменения, как показано на рисунке ниже:

Вам нужно указать все то же самое, только в поле Предпочитаемый DNS-сервер вбить такое же значение, как вы вводили в поле Альтернативный DNS-сервер на ведущем компьютере, т.е. тот адрес который определил компьютер в командной строке, когда вы вводили команду ipconfig/all

Последние годы интернет стал неотъемлемой частью работы, способом взаимодействия в обществе для любого современного человека. Несмотря на то, что услуга давно мобильна и используется на беспроводных электронных устройствах, корпоративные клиенты и пользователи, подключающие интернет дома, предпочитают протяжку кабеля в помещении. Преимущества способа в высокой скорости и довольно низкой стоимости. Рассмотрим, как настроить интернет Билайн через кабель поэтапно, как с помощью автоматической системы, так и вручную.
Установка необходимой программы для автоматической настройки
Для того, чтобы беспрепятственно выходить в интернет через сеть Билайн, необходимо не только заключить договор на предоставление услуг с провайдером и оплатить опцию, но и правильно настроить оборудование. Для этого понадобится официальная программа поставщика связи.
Представляем вашему вниманию поэтапную инструкция того, как настроить интернет Билайн через кабель с помощью специальной, автоматической программы «Мастер настроек»:
После завершения процесса установки лучше перезагрузить компьютер, только тогда запустить Мастер настройки. Последующие манипуляции подразумевают авторизацию в программе с помощью индивидуальных логина/пароля. Если таковые вам не известны, обратитесь за консультацией к специалистам технической поддержки провайдера.
Запуск завершен успешно? Программа предложит вам два варианта настройки интернета – с помощью wi-fi роутера и без такового (кабель подключается напрямую к устройству). Если вы не разбираетесь в подобных нюансах, кликните на кнопку «не знаю, что настраивать». В противном случае сделайте выбор в соответствии с вашим случаем и завершите настройку в несколько кликов. Подобный вариант настройки предназначен только для операционной системы windows.

Пошаговая инструкция для настройки вручную
Рассмотрим последовательность действий при самостоятельной настройке вручную для пользователей, подключенных к windows.
- Прежде всего убедитесь, что ваш ПК или ноутбук не перегружен другими задачами. Кликните на кнопку «пуск» (нижний левый угол монитора).
- Перейдите во вкладку «панель управления», затем «сеть и интернет». Просмотрите текущее состояние задач и сети.
- Откройте настройку нового подключения, остановите свой выбор на кликабельной ссылке «подключение к рабочему месту», завершив действие кнопкой «далее».


В завершении посетите вкладку «Безопасность» и разрешите проверку пароля по протоколу Chap.

Подключитесь к интернету с помощью двойного щелчка левой кнопки мыши и пользуйтесь приобретенной услугой на максимальной скорости, предусмотренной вашим тарифом.
Мы рассмотрели, как настроить интернет Билайн через кабель двумя способами – с помощью программы и в ручном режиме. Даже если вы не считаете себя техническим гением, не останавливайтесь перед лицом трудностей – всемирная паутина уже давно содержит инструкции на все случаи жизни, это позволяет провести любую манипуляцию, четко следуя пошаговым указаниям.
Читайте также:


