Как создать запись в вк с компьютера


Как создать пост на стене личной страницы
Первым делом необходимо зайти на страничку ВКонтакте, на которой вы решили опубликовать материал. Поле для добавления новой записи находится под блоком с фотографиями. Чтобы сделать поле активным и начать набирать текст, кликните на зазывающую надпись “Что у Вас нового?”
Поле для создания нового поста есть не только на личной странице, но и на странице новостной ленты. Найти его можно в самом верху страницы.


Кроме текста, запись может содержать другие материалы, которые можно найти на панели инструментов. Они сделают запись более заметной и привлекательной.

Не переживайте, если в процессе написания текста вам срочно нужно куда-то отлучиться. Весь набранный текст, прикрепленные фотографии, видеозаписи и другие вложения автоматически сохранятся в редакторе. Вы можете обновлять и закрывать страницу, переходить к другим разделам сайта и даже выходить из своего профиля. По возвращении ваш черновик будет в том же виде, в котором вы его оставили.
Размер одного поста не может быть более 16 834 символов.
Настройки перед публикацией
Создать пост очень просто. Куда сложнее оформить и настроить его так, чтобы он увлек вашу аудиторию и набрал много лайков. Оформление – это уже тема отдельной статьи, а вот с немногочисленными настройками мы разберемся прямо сейчас.
В настройках есть несколько опций, которые помогут отрегулировать параметры приватности, комментирования и времени публикации.
Приватность. По умолчанию опубликованная вами запись будет видна всем, у кого есть доступ к вашей странице. Чтобы ограничить аудиторию только друзьями, кликните на надпись “Видно всем” и установите галочку напротив пункта “Только для друзей”.

Комментирование. Вы можете полностью запретить комментирование вашей страницы в настройках приватности. Но если нужно ограничить возможность комментирования только одного поста, то это можно сделать прямо перед его выходом в свет. Просто наведите курсор на значок шестеренки и установите галочку возле пункта “Выключить комментарии”.
Уведомления. Чтобы не получать оповещение о каждом лайке, комментарии и репосте, поставьте галочку напротив опции “Не отправлять уведомления”. Она спрятана под значком шестеренки, как и опция выключения комментариев.
Если вы часто публикуете новые статьи, а ваши друзья и подписчики очень активно на них реагируют, то лучше заранее отключить оповещения в настройках приватности страницы.
Статью совсем не обязательно публиковать сразу. В ВК есть функция отложенного постинга.

Редактирование и другие возможности работы с опубликованным постом
Случается, что публикация на стене выглядит не так, как хотелось бы, или спустя время обнаруживается неприятная ошибка или опечатка. В этом нет ничего страшного. В течение 24 часов после того, как вы выложили пост, его можно отредактировать.
Наведите курсор на стрелку в правой части опубликованной записи, а после выберите пункт “Редактировать”. Откроется редактор, в котором вы сможете изменить какую-то часть текста или даже написать его заново.

Неактуальные материалы на стене можно удалить в один клик. Кнопка удаления также спрятана под стрелкой в правом углу поста. У вас будет возможность восстановить публикацию сразу после того, как вы ее убрали. Ссылка на восстановление появится на месте удаленной записи и пропадет сразу, как только вы обновите страницу или перейдете на другую.

Учтите, что удаленный пост уже никак нельзя будет вернуть после обновления страницы. Если вы хотите сохранить информацию, но при этом убрать ее со стены, используйте инструмент архивирования. Опять же с помощью стрелки откройте меню управления постом и выберите пункт “Архивировать запись”. Никто, кроме владельца страницы, не сможет попасть в архив.

Создание поста в сообществе
Процесс создания и настройки поста в группе или сообществе мало чем отличается от процесса публикации на стене личной страницы. Разместить запись вы можете как в своем сообществе, так и в чужой группе при условии, что в настройках сообщества разрешены публикации от рядовых пользователей.

При публикации в сообществе, администратором которого являетесь вы, появляются некоторые дополнительные опции, которых нет в чужой группе. Наведите курсор на значок шестеренки и поставьте галочку напротив пункта “Публиковать от имени сообщества”. Если этого не сделать, то запись будет размещена от вас лично, а не от имени группы. После того как вы поставите галочку, станут доступны дополнительные параметры:
- Возможность включать и выключать комментарии.
- Делать авторскую подпись. Эта опция становится актуальной, если в сообществе несколько администраторов.
- Запретить уведомления о лайках, репостах и комментариях.
- Пометка “Это реклама”. Такая маркировка позволяет разделять рекламные публикации в вашем сообществе от контентных.

Заключение
Как видите, процедура создания поста довольно проста. Подбирайте интересные темы, публикуйте авторские фотографии и видеозаписи. Тогда вы получите максимум внимания со стороны друзей и подписчиков.
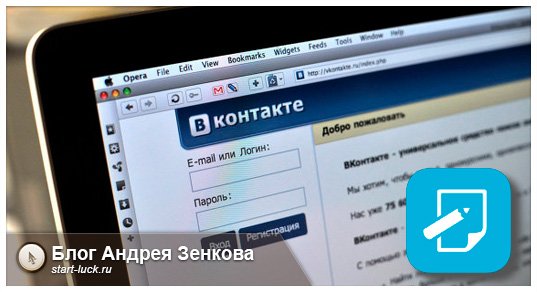
Продолжаем постигать основы работы в социальных сетях. Все больше я начинаю уделять внимание этому вопросу. Почему?
Заработок администратора колеблется от 10 000 рублей в месяц и до бесконечности, а в неделю работа отнимает не более 3-5 часов. Вот и считайте, насколько это выгодно.
Если вы занимаетесь или только начинаете постигать основы разработки сайтов для себя или продажи, то социальные сети — это прекрасный канал как для вас, так и для заказчиков. Но об этом чуть позже, во второй части публикации. Сперва о главном.
1. Добавляем запись на стену другу
Если этой формы нет, то, к сожалению, владелец учетной записи убрал возможность добавлять записи на свою стену и вы ничего не можете с этим поделать.
C телефона мы можем сделать тоже самое.
1.1 Добавляем изображение
Используя красивую рекламную фотографию, вы можете привлекать друзей своего знакомого в различные сообщества. Лучше, конечно, предварительно спросить, а не мусорить на чужой стене и добавить какую-то фразу из серии: «Как тебе мой рекламный пост?» или что-то вроде того, чтобы не было ощущения, что на страничке вы только ради того, чтобы пропиариться.
Итак, наведите курсор на кнопку «Фотография».
Кликаете на «Загрузить» и ищете файл на компьютере в открывшемся меню.
1.2 Добавляем видео
Если вы хотите загрузить видео из собственных записей или из тех, что находятся Вконтакте, то выберите «Видеозапись» на панели иконок.
Сверху расположено меню поиска видео в самой социальной сети Вконтакте, а чуть ниже загруженные вами ролики.
Хотя есть и другой вариант. Так можно добавлять видео из YouTube, RuTube и некоторых других видео сервисов. Проверяйте. Копируете ссылку с сайта.
И вставляете в поле для текста. Ролик добавится автоматически. Если не получается, попробуйте перезагрузить страницу. Иногда с первого раза не срабатывает.
Как вы видите, ссылки нет, а видео тут как тут. Выглядит эффектнее.
1.3 Прикрепляем ссылку на сайт
Кстати, вы также можете действовать и с другими ссылками, например, на сайт. Просто вводите URL и ждете несколько секунд. Затем выбираете фотографию. Они собираются с самого сайта. Пользуйтесь стрелками, чтобы выбрать.
Можете загрузить свою иллюстрацию.
Затем убираете ссылку.
Вот так пост выглядит в итоге.
1.4 Прикрепляем аудиозапись и музыку
Аудиозаписи вы тоже можете добавлять из социальной сети Вконтакте или предварительно закачав их в раздел «Мои аудиозаписи».
1.5 Добавляем граффити
Граффити – это рисунок, который можно нарисовать через приложение, отдаленно напоминающее Paint.
Хотя, по сравнению с этим даже Paint можно считать фотошопом. И тем не менее некоторым пользователям удается создавать тут удивительные шедевры. Я к этим мастерам, как вы могли заметить, не отношусь.
1.6 Прикрепляем документы
Вы также можете оставлять на стене друга документы для скачивания, учтите, что их смогут увидеть и забрать другие пользователи!
Достаточно загрузить файл.
1.7 Добавляем карту
Отлично подходит, когда нужно показать месторасположения, например, предстоящей встречи, мероприятия или магазина. Просто водите город или конкретный адрес в поисковую строчку.
Не забывайте «Отправлять».
Кстати, смотрится очень эффектно.
1.8 Удаление и редактирование записи
2. Публикация на стенах групп
По функционалу тут все точно также, как и при работе со стенами друзей.
Так этот функционал выглядит с телефона.
3. О пользе социальных сетей для вашего бизнеса
Если вы создаете сайты на продажу и встречаетесь с заказчиками, то ваши преимущества от умения использовать социальные сети ясны и, думаю, вы уже это поняли. Помимо сайта, клиента можно «развести» на +10 000 рублей.
Это далеко не обман с вашей стороны. Вы действительно помогаете своему заказчику. Например, если это фотограф, татуировщик или владелец специфического магазина, то через ВКонтакт все эти люди могут не только наращивать аудиторию и приобретать популярность, но и быстро консультировать своих покупателей.
Я помогал одному тату-салону создать хорошую группу и могу сказать, что это очень полезно для бизнеса. Людям не нужно никуда ходить, чтобы узнать ответ на вопрос, а значит они с большей вероятностью приобретут услугу. Человек просто пишет: «Хочу вот так, сделаете?».
Даже если возможности выполнить конкретный заказ нет, то общаться текстом гораздо проще. Можно подумать над альтернативой, красиво заинтересовать, переубедить и повлиять на собеседника.
Конечно же, для создания хорошей, популярной группы нужны знания. Могу порекомендовать вам несколько курсов.
Недавно наткнулся на вот этот видеокурс: Мощный поток клиентов из ВКонтакте . Очень меня заинтересовали эти уроки, но я их еще не покупал. Думаю над этим. Изучите этот лендинг и если все-таки отважитесь, то попрошу вас оставить комментарий к этой статье и оставить реальный отзыв.

На данный момент с этой же странички я подписался на бесплатные уроки, чтобы протестировать их реальную пользу. Пока получил только один. Неплохо, интересно, но общая картина до сих пор у меня не сложилась.
Цены немного кусаются, но высока и сама ценность продукта. Тут с вами точно будут работать настоящие профессионалы, которые посоветуют только те методы, которые работают! По-другому они не умеют.
4. Интересные фишки для работы со своей группой и страницей
Опросы помогают определить сколько настоящих людей интересуются вашим сообществом. В голосованиях всегда принимает участие много людей. Многое зависит от того насколько интересный вопрос и когда вы публикуете голосование. Люди не всегда находятся в сети и видят не каждую свою новость.
На сленге это действие называется «закреп». Для него нужно кликнуть на стрелочку в правом верхнем углу записи.
Вот так это будет выглядеть в итоге.
Чтобы убрать пост из шапки выберите «Открепить».
И еще, могу рекомендовать интересный сервис по продвижению в социальных сетях — SocLike .
5. Выводы
Из статьи вы узнали:
Ну вот и все. Сохраните статью в закладки.
Если вы не знаете как удалить страницу в ВК, читайте по ссылке.
Подписывайтесь на рассылку моего блога и группу Вконтакте , получайте больше информации, которая поможет выстроить грамотную работу в интернете.

Совсем недавно в одной из статей нашего блога мы рассмотрели, и вы узнали «Как сделать приветствие в группе «VKontakte»?». Продолжаем тему введений нового функционала. На этот раз рассмотрим возможность добавления и оформления статей в новом удобном и функциональном формате.
Новую опцию могут использовать, как и обычные пользователи на своей личной стене, так и администраторы публичных сообществ с целью привлечения внимания к своим записям и росту числа подписчиков/продаж.
Начать пользоваться новым редактором просто. На странице своего профиля находим поле с текстом «Что у Вас нового?» и жмем на специфическую новенькую кнопочку с буквой «Т».

В группе или публичной странице поступаем аналогичным образом, выбрав поле и нажав соответствующую кнопку, описанную выше.

Переходим в редактор.

Первая строка «Придумайте название» изначально будет прописана большими буквами с применением тега <h1>..</h1>, поэтому будет выглядеть больше, чем весь другой текст, так как это заголовок.

При нажатии на знак вопроса, расположенного внизу справа, появляется подсказка, помогающая производить разобраться при редактировании статьи.

Начинаем заполнять наш пост. Добавляем текст. Чтобы произвести форматирование текста достаточно выделить необходимый фрагмент и воспользоваться всплывающим меню, в котором есть возможность сделать текст жирным, курсивом, перечеркнутым.
Также можно вставить гиперссылку, ведущую на пост, группу, веб-сайт или другой веб-ресурс. Оформление заголовков и прямое цитирование тоже предусмотрено на момент появления нового функционала.

Чтобы перейти на новую строку, следует нажать «Enter», а новый абзац – «Shift+Enter».
Как добавить медиа-файлы?
Переходим на следующий абзац (сочетания клавиш были описаны выше) и жмем «+».

Видим следующую «всплывашку».

Первая кнопка позволяет добавить фотографии путем прямой загрузки с компьютера или фотоконтента группы/профиля, сделать снимок через web-камеру.

Вторая – позволяет добавить в пост видеозапись.

На данный момент, чтобы добавить видеоконтент, следует изначально расположить его в своих видеозаписях. Также можно найти видео через поиск, появляющийся при добавлении! И еще один факт. Видеоролик в режиме редактирования не воспроизводится! Увидеть его «в действии» можно только после публикации статьи.

Можно сразу задать описание.

Третья кнопка позволяет добавить GIF-файл из своих документов или путем прямой загрузки с компьютера.

Фотоконтент можно добавить, минуя вышеперечисленные операции путем использования буфера обмена и известного сочетания клавиш «Ctrl+C» (копировать) и «Ctrl+V» (вставить).
«Горячие» клавиши, используемые в новом редакторе.
Рассмотрим сочетания комбинаций, позволяющих существенно увеличить скорость оформления поста. Часть из них многим может быть и так известна:
«ctrl+B» - выделение текста жирным шрифтом;
«ctrl+Z» - отмена выполнения предыдущего действия;
«Enter» - переход на новую строку;
«Shift+Enter» - курсор переходит на новый абзац;
«*»+ «Пробел» - создание пункта маркированного списка;
«Цифра (0,1,2…)»+ «.»+ «Пробел» - добавление пунктов нумерованного списка.
Публикация и черновики записей
Разобрав основные моменты, касающиеся редактирования, перейдем к сохранению и публикации.
Изменения, выполненные в будущей опубликованной статье, сохраняются автоматически, как «Черновик». В разделе «Статьи» можно увидеть и подраздел «Опубликованные», где отображаются посты, прошедшие редакцию и отображаемые на стене после опубликования.

Добавить новый «Черновик» можно через «+» в этом же разделе.

Опубликовать статью также просто. Нажимаем соответствующий раздел. Если нас не устраивает обложка поста, можно загрузить свое изображение с ПК или другого устройства.


При нажатии кнопки читать, пользователь попадает по ссылке на тот материал, который мы опубликовали.

Нажатие клавиши в виде полумесяца позволяет переключиться в «Ночной режим».


Вот мы и рассмотрели новый редактор статей в «Вконтакте».
Какие преимущества и выгоду пользователям дает новый функционал?
Давайте с этим разберемся и взвесим все «За»:
возможность сохранения сразу нескольких черновиков, что позволяет экономить время и оптимизировать трудовые затраты;
выделение тех моментов в статье, на которых необходимо производить акцент, что позволяет привлечь внимание к записи потенциальных клиентов и подписчиков;
редактирование сохраненных и опубликованных записей в любой момент времени;
легкое и простое добавление медиа-файлов.
Заключение
Рассмотрев новый функционал, касающийся добавления статьи в «Вконтакте», можно с уверенностью сказать, что многие этот редактор ждали с нетерпением. Еще раз следует подчеркнуть легкость редактирования и понятность, позволяющая разобраться любому пользователю.

В инструкции мы покажем 9 способов, как накрутить подписчиков в ВК бесплатно и платно с телефона и компьютера. Заходите!

В этой инструкции мы покажем, как удалить сохраненный пароль в ВК во всех браузерах на компьютере и в приложении на.

Тут мы рассмотрим 9 способов, как можно накрутить лайки в ВК на компьютере и телефоне с посощью приложений, расширений и.

В этой инструкции мы поговорим о том, как вернуться в беседу в ВК: если вышел сам, если удалил диалог и.

Тут мы покажем, как добавить человека в беседу в ВК: если он её покинул сам, которого нет в друзьях по.

Тут мы подробно покажем, как удалить документы в ВК через телефон (Android, iPhone) и компьютер. Заходите!

Тут мы поговорим о том, как вернуть запись из архива в ВК на телефоне (Android, iPhone) и компьютере.

Тут мы подробно покажем, где находится архив записей ВКонтакте на телефоне (Android, iPhone) и компьютере.

Тут мы подробно покажем, как отключить видеозвонок и аудиозвонки в ВК с телефона (Android, iPhone) и компьютера.

В этой инструкции мы поговорим о том, как позвонить в ВКонтакте через компьютер и телефон (Android, iPhone).

В сегодняшней инструкции мы поговорим о том, как сделать ссылку на звонок в ВК с телефона и компьютера.

В этой инструкции мы покажем, как редактировать комментарии в ВК на телефоне и компьютере. Заходите!

В этой инструкции вы 100% узнаете как накрутить голоса в опросе ВКонтакте разными способами. Заходите!

Тут мы подробно покажем, как накрутить комментарии в ВКонтакте разными способами платными и бесплатными.

Тут же мы разберемся, как посмотреть результаты опроса в ВКонтакте на своей странице и в группе с телефона и компьютера.

Тут в инструкции разберемся с тем, как создать опрос в ВК, как выбрать оформление и рассмотрим возможные варианты настроек через.

В этой инструкции вый узнаете, как открыть комментарии в ВК под фото, видео на стене через компьютер и телефон. Заходите!

Тут вы 100% узнаете, как поменять пароль в ВКонтакте через телефон и компьютер. Также расскажем как изменить пароль если забыл.

Тут мы покажем 100% рабочий способ, как добавить отчество в ВК через компьютер и телефон. Заходите!
Этот сайт использует cookie для хранения данных. Продолжая использовать сайт, Вы даете свое согласие на работу с этими файлами. Хорошо
Читайте также:


