Как подключить видеокамеру к компьютеру для трансляции
Данная статья будет полезна тем пользователям и компаниям, которым хотелось бы улучшить качество вещания на вебинарах и видеоконференциях.
Следует понимать, что в первую очередь качество будет зависеть от технического ресурса, а также от стабильности интернет соединения, которое будет использоваться Вами и Вашими коллегами для проведения подобных эфиров.
И если по поводу стабильности интернет соединения всё довольно просто: лучше использовать провод, и чтобы скорость интернета была достаточной для передачи качественной картинки и звука (от 10 мб/с); то о техническом ресурсе мы бы хотели подробней поговорить в данной статье.
Основополагающим фактором качественной трансляции является – видеоизображение. Если вы хотите добиться улучшения уровня восприятия слушателями ваших мероприятий, то следует обеспокоиться улучшением качества картинки. В первую очередь нужно определиться с оборудованием.
Первым шагом будет – купить хорошую веб камеру. Например, Logitech c930e – её цена на рынке около 100$ (не используем цены в рублях для тех читателей, которые живут в других странах, да и сами цены на устройства колеблются в зависимости от значения доллара).
Какие параметры при выборе веб камеры нам следует выбирать?
Тут всё довольно просто:
- Качество видео - 1080p (то, что выше, например – 4К, который сейчас так популярен – нет смысла использовать, так как у слушателей может не хватать интернет трафика для просмотра таких ресурсоемких материалов);
- Максимальное разрешение видео - 1920x1080 Full HD (данный параметр необходим для того, чтобы запись Ваших эфиров имела приемлемое качество и хорошо смотрелась при воспроизведении с разных устройств и в разных соц. сетях).
- Скорость записи камеры лучше выбирать от 30FPS, так как чем больше кадров в секунду (fps) будет передавать камера, тем плавней и приятней будет картинка для восприятия.
Это те параметры, которые обеспечат нам отличный уровень картинки. Остальное будет зависеть от качества вашего интернета и от пропускной способности платформы, где вы проводите вещание. Для примера, Pruffme поддерживает максимальный битрейт до 2000 кбит/с (битрейт - количество бит, используемых для передачи/обработки данных в единицу времени.) Битрейт принято использовать при измерении эффективной скорости передачи потока данных по каналу, то есть минимального размера канала, который сможет пропустить этот поток без задержек.).
Но очень часто качества детализации веб камеры бывает недостаточно. С этим могут столкнуться пользователи и компании, чья деятельность связана с визуализацией: рисование, дизайн и прочее (даже самая хорошая веб камера может «съедать» качество линий и оттенков на картинах, которые рисуют во время таких трансляций).
Тут имеет смысл обзавестись отдельной камерой. Ценовой диапазон таких камер очень широк (от 200 до 1000+ $), но у них тоже имеется ряд параметров, на которые следует обращать внимание при выборе:
- У выбираемой камеры обязательно должен быть разъем HDMI OUT (именно с помощью данного разъема мы будем связывать камеру с компьютером через карту захвата, о которой поговорим позже);
- Желательно, чтобы в камере была возможность ручной настройки (данный функционал редко встречается в любительском сегменте, но его наличие может быть ключевым фактором при выборе аналогичных моделей);
- Следует обращать внимание на наличие выхода для внешнего микрофона, так как встроенные микрофоны имеют не очень качественное звучание, данный выход позволяет подключить к камере внешний микрофон, тем самым улучшив качество звука (о звуке мы поговорим позже);
- Должна быть возможность записи в HD, этого более чем достаточно. Не следует ориентироваться на наличие 4K режима в камерах, так как это не имеет смысла, если ваша аудитория предпочитает просматривать материалы или трансляции через экраны мобильных телефонов или простых компьютеров (сейчас 4K встречается в телевизорах и дисплеях, но это далеко не распространенная вещь);
- Следует присмотреться к моделям, для которых предусмотрено зарядное устройство с длинным шнуром в комплекте на случай, если ваши съемки будут продолжительными. Обычных батарей может не хватить, поэтому следует подключать камеру к постоянному источнику питания;
- Обращайте внимание на наличие настройки ухода в спящий режим, если на конкретной модели её нельзя отключить, то это вызовет неудобства при длительных съемках;
- Если вы разбираетесь в камерах, то остальные параметры, связанные с кодеками, линзами и другими более профессиональными элементами вы сможете подобрать в зависимости от специфики своего проекта.
Если веб камеру можно прикрепить на монитор, то для отдельной камеры следует присмотреть штатив. Простой штатив можно приобрести примерно за 20$. Главное, чтобы его устойчивости хватало для того, чтобы выдержать камеру, а остальное значения не имеет.
При использовании веб камеры, достаточно просто подключить USB-кабель к компьютеру. Камера будет определена автоматически и её уже можно будет использовать для подключения (в редком случае нужно будет подождать, пока будут установлены дополнительные драйвера).
Если же ваш выбор пал на отдельную камеру, то тут подключение будет более замысловатое, но необходимое:
В первом пункте рекомендуемых параметров для выбора камеры мы указали, что у неё должен быть разъем HDMI OUT. Дело в том, что для подключения камеры к компьютеру через HDMI разъем одним проводом не обойтись, так как HDMI разъем на компьютере тоже является OUT и подразумевает ВЫВОД изображения на дополнительные источники (например, на второй монитор). Следовательно, по логике, если подключить камеру к этому разъему, то она будет пытаться распознаваться системой компьютера, как этот самый второй монитор. Но нашей задачей является передать картинку С камеры НА устройство, следовательно, нам нужно еще одно устройство, которое поможет передать изображение с камеры на наш компьютер.
Таким устройством является - карта захвата.
Она нужна для передачи видеоизображения на компьютер, отсюда и происходит её название.
Есть внешние и внутренние карты захвата. Внутренние встраиваются в системный блок, а, следовательно, подходят только для стационарных устройств, в то время как внешние подключаются через коммутацию (как правило через USB-провод), после чего к ним подключаются видеокамеры (через кабель HDMI – HDMI mini).
Ценовой диапазон карт захвата варьируется от 100 до 1000 $ (в зависимости от наличия особых возможностей и «навороченности»)
Самые популярные бренды на рынке следующие:
- Blackmagicdesign (имеется линейка карт, которая подойдет для пользователей продукции Apple, так как там используется специальный кабель – thunderbolt);
- AVerMedia (бренд ориентирован на игровую индустрию, так как в «стримминге» видеоигр вопрос о качественной передаче картинки игры и картинки самого стримера стоит острее, чем в других случаях).
В зависимости от используемого вами софта имеется ряд рекомендуемых разработчиками карт захвата:
Вся необходимая коммутация и драйвера будет входить в комплекте с картой захвата, кроме провода HDMI-HDMI mini (out), его следует докупить в любом магазине электроники (но обращайте внимание на его длину, так как очень короткие провода могут помешать установить камеру на необходимом по высоте уровне). В редких случаях драйвера можно будет скачать с сайта производителя, стоит лишь указать нужную модель.
Пару слов о компьютере, который вы будете использовать, как «базу» для подключения всех других устройств. Так как у разных пользователей разные конфигурации, то есть 4 основных пункта, на которые стоит обращать внимание при использовании устройства (компьютера или ноутбука) для online трансляций, а именно:
- Частота процессора в Гц (чем больше, тем лучше)
- Наличие видеокарты (интегрированная в процессор видеокарта – плохое решение, лучше, чтобы видеокарта была отдельным элементом в составе компьютера или ноутбука, у таких видеокарт есть параметр памяти он должен быть, желательно, от 2 Гб)
- Сам процессор (как правило должно хватать i5, 5-6 поколения, а очень старые процессоры могут не потянуть работу с таким количеством устройств и с трансляцией).
- Наличие актуальной операционной системы (на момент написания данной статьи - это Windows 10). Так как устаревшие версии могут конфликтовать с программным обеспечением современного оборудования.
В итоге, общая схема подключения камеры к компьютеру выглядит следующим образом:
Следует учитывать, что если вы предусматриваете трансляцию с несколькими камерами, то и карт захвата должно быть по количеству используемых камер (2 камеры = 2 карты захвата), это необходимо для того, чтобы компьютер определил ваши камеры, как 2 разных устройства. Так как, в основном, на карте захвата имеется разъем для подключения только одной камеры единовременно.
После того, как вы успешно подключили камеры через карту захвата к вашему компьютеру (некоторые карты захвата можно подключать прямо в телефон через специальные переходники, но такие телефоны должны быть достаточно мощными и современными, на бюджетных моделях такое может не получиться, но вы всегда сможете это проверить), нужно попробовать вывести изображение с камеры на экран.
Для работы с профессиональным (полупрофессиональным) оборудованием мы обычно рекомендуем использовать такие программы, как OBS, но если при вещании на платформе Pruffme вы захотите использовать камеру, подключенную к карте захвата, то Вам достаточно войти в вебинарную комнату и нажать на шестеренку в окне «Видео», после чего нажать на «выбор камеры» и найти в списке название вашей карты захвата:
Далее, достаточно обновить страницу и выйти в эфир, нажав на значок камеры, который находится левее от шестерни на скриншоте выше. Вы увидите себя в окне «видео».
Следует учитывать, что у разных платформ для трансляции - разный максимум по битрейту (как говорилось ранее, на Pruffme данный максимум, на момент написания статьи, является около 2000 кбит/с).
На что это влияет? Если вы захотите подключить очень дорогое устройство, которое снимает со скоростью 60 FPS (кадров в секунду) в UltraHD качестве, то скорее всего качество картинки будет срезаться об максимальный битрейт платформы.
Наличие качественной камеры, к сожалению, - еще не всё. Рекомендуется приобрести дополнительное освещение.
Достаточно иметь накамерный свет (150 диодов) для освещения одного спикера. Свет, помимо своей основной функции, нужен еще и для того, чтобы картинка не смотрелась плоской. При выборе светового устройства рекомендуется смотреть на:
- наличие регулятора мощности;
- на сменяемость так называемых Диффузоров (это накладки, которые могут быть разных цветов, тем самым изменяя оттенок освещения);
- наличие батарей с возможностью подзарядки тоже следует считать преимуществом при выборе устройства;
- Есть модели разных размеров, а размер следует подбирать под нужды ваших проектов.
Стойки для крупных устройств освещения, как правило, нужно покупать отдельно.
А теперь поговорим о внешнем звуке.
Следует ознакомиться с данным вопросом, так как зачастую во время трансляций игнорируется проблема звуков, «проникающих» в микрофон помимо голоса ведущего. Наблюдая за известными (и не очень) блогерами можно обратить внимание на то, что помимо голоса, ничего лишнего в микрофон не попадает. Такой эффект достигается, если использовать направленный настольный микрофон или же микрофон-петличку.
Микрофон-петличка – оптимальный вариант в случае, если ваши эфиры или видео проводятся в формате одного ведущего, так как эту петличку можно подключить к видеокамере (напоминаем о важности наличия разъема для аудио входа на такой камере). Ценовой диапазон – от 20$.
Настольный USB - микрофон можно подключить напрямую к компьютеру и это будет отличным решением, если формат подразумевает 2-3 человека в кадре. Ценовой диапазон – от 100$.
Радиомикрофон – помимо того, что данный тип оборудования является довольно затратным с финансовой точки зрения, для его подключения необходимо еще и дополнительно оборудование, которое позволит связать его с компьютером. Таким оборудованием может выступать микшер или внешняя звуковая карта.
К радиомикрофону следует прибегать в том случае, если вам необходимо провести мероприятие, где подразумевается значительное отдаление ведущего от устройства, которое передает трансляцию. Там, где не хватит длины обычного провода, беспроводные микрофоны – отличное решение, хоть и стоят они тоже прилично (цена комплекта из приёмника, микрофона и базы может начинаться от 300$).
Что следует знать, если ваш выбор пал на приобретение радиомикрофона?
Для начала разберем два основных типа устройства, которые необходимы, чтобы подключить радиомикрофон к нашему компьютеру.
Сегодня популярность интернета сложно переоценить. Если раньше всемирная паутина использовалась для поиска информации, то теперь пользователи со всего мира могут общаться друг с другом посредством видеосвязи, записывать ролики для размещения на тематических порталах и вести прямые трансляции. Все это достигается с помощью веб-камеры.
Для чего нужна веб – камера
Видеокамеры для компьютера в последние годы стали таким же нужным аксессуаром, как клавиатура и мышь. Сложно найти пользователя интернета, который не пользуется Скайпом, не смотрит видеоролики или не записывает свои.

Наиболее популярные сферы использования компьютерной видеокамеры:
- общение в Скайпе;
- запись видеороликов для Ютуба;
- онлайн-трансляции (стриминг).
Современные модели для ПК имеют компактные размеры и удобные крепления, как для размещения аксессуара на столе, так и непосредственно на мониторе. Изначально веб-видеокамера создавалась именно для Скайпа и других программ для видеозвонков в сети Интернет. В последние годы мода на ведение блогов на Ютубе или стриминг различных событий, например, компьютерных игр, привели к тому, что камеры стали использоваться немного для других целей. Тем не менее, основная задача – запись и трансляция видео.
Большинство современных моделей – это USB-видеокамеры с микрофоном. Такие устройства очень легко настраиваются и не требуют особых характеристик от компьютера. Даже самый простой ПК сможет работать с данным аксессуаром. Сама же веб-камера должна иметь хорошее разрешение видео, как минимум, HD (то есть 1280*720 точек) и хороший микрофон с шумоподавлением.

Стоит отметить, что видеоблогеры предпочитают отдельные микрофоны, так как их чувствительность и способность подавлять фоновый шум значительно лучше.
Подключение веб – камеры
Данный аксессуар создан таким образом, чтобы у пользователей не возникало особых проблем с его настройкой. Как правило, на ноутбуке настраивать камеру не требуется, так как она изначально встроена в корпус, и если на устройстве есть операционная система, то почти всегда на веб-камеру стоят драйвера. Достаточно запустить программу, и можно пользоваться.

На стационарном устройстве придется подключить видеокамеру к компьютеру, что обычно также не вызывает особых сложностей. Аксессуар нужно подсоединить через USB разъем, драйвера в большинстве случаев устанавливаются автоматически. Пользователю остается лишь настроить камеру в Скайпе.
Если камера не определилась на компьютере автоматически, то потребуется поставить для нее драйвера. Это можно сделать с диска, который может поставляться в комплекте с самим девайсом, или скачать нужный софт с официального сайта производителя.
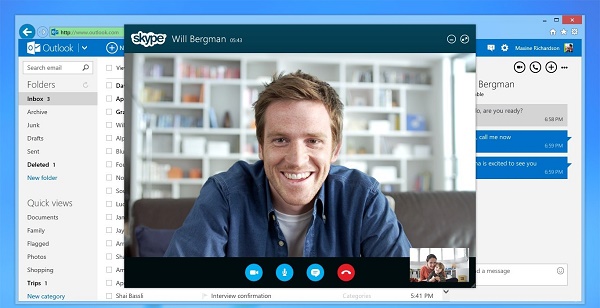
Если программа стояла ранее, то настройка осуществляется следующим образом. Пример приведен для Скайпа на ОС Windows 7, но существенных отличий от более новых версий в настройке не будет.
Проблемы с подключением
Иногда случается так, что компьютер не видит видеокамеру через USB, или же у пользователя возникают другие проблемы с использованием девайса. Причины, по которым девайс может быть не виден компьютеру, следующие.
Совет! Если все вышеперечисленные причины не подтвердились, то следует отключить видеокамеру и проверить ее на другом ПК, чтобы убедиться, что само по себе устройство рабочее.Чем можно заменить веб-камеру
Иногда случаются ситуации, когда нужно срочно снять видео для трансляции в интернете или провести стрим, а камеры под рукой нет. В таком случае на помощь придет обычная или экшн-камера. Использовать видеокамеру как веб-камеру вполне реально, но предварительно следует убедиться, что она поддерживает такую функцию. Данная информация обычно прописывается в инструкции.

В целом подключение видеокамеры осуществляется достаточно стандартным путем. Соединение ее и компьютера осуществляется через USB кабель. Устройство видеозаписи включается в режим съемки. Для него потребуется установить драйвера, обычно они есть на диске, который поставляется в комплекте с устройством. Но можно и скачать их с сайта производителя.

Если цифровая камера не поддерживает режим веб-показа, но умеет передавать видео по кабелю, то ее можно также настроить как веб с помощью устройств для видеозахвата и специальных программ. Осуществлять видеозахват может ТВ-тюнер, непосредственно видеокарта или специальный приемник. В качестве софта подойдут программы SplitCam, ManyCam и подобные им. Подключение в таком случае осуществляется через кабель типа «Тюльпан».
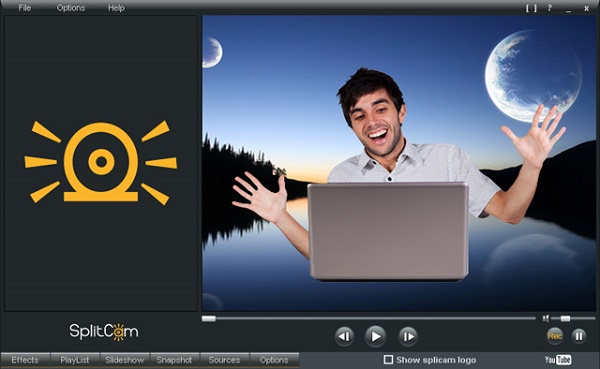
Аналогичным образом можно из экшн-камеры сделать веб-камеру. Принцип тот же: подключается экшн-камера, устанавливаются для нее драйвера, устройство включается на запись. Современные экшен камеры в своем большинстве имеют встроенный режим для веб показа.
Использование обычных и экшн-камер для блоггеров весьма удобный вариант, ведь достаточно часто качество изображения с данных девайсов лучше. Кроме того, можно одновременно подключить обычную и экшн-камеру, и установить веб-устройство. Это позволит осуществлять попеременный показ с трех разных точек.
Важный момент: все камеры необходимо включить в электрическую сеть, чтобы они не разрядились в процессе эксплуатации.
Для трансляции картинки с веб-камеры подключенной к компьютеру воспользуемся бесплатным плеером VLC Media Player. Сначала произведем настройку программы.
Настройка плеера

Переходим на вкладку "Устройство захвата". В выпадающем списке "Режим захвата" оставляем значение "Direct Show", хотя если выбрать значение "Экран", то можно транслировать картинку с дисплея вашего компьютера. В списке "Название видеоустройства" выбираем подключенную веб-камеру. Так как у меня камера встроена в ноутбук, она называется: "Integrated Webcam". В списке "Название аудиоустройства" выбираем микрофон.

В разделе "Параметры" нажимаем кнопку "Другие", в открывшимся диалоге ставим галочку "Настройки устройства" и нажимаем "ОК".

Нажимаем кнопку "Поток". Откроется мастер настройки вещания. На первом шаге просто жмем "Next >".


Откроется диалог для настройки порта и URI оставляем все по умолчанию и переходим к следующему шагу нажав "Next >".

В выпадающем списке "Профиль" выбираем "Video – WMV + WMA (ASF)", хотя можно выбрать и другой кодек. Нажимаем на кнопку настроек "Отвертка с гаечным ключом".

На вкладке "Видеокодек" в параметрах кодирования задаем битрейт. Чем меньше у вас скорость соединения тем меньше ставьте битрейт.

На вкладке аудиокодек также задаем битрейт звука и выставляем количество каналов. У меня моно микрофон, поэтому я выбрал 1 канал.

Нажимаем на кнопку "Сохранить" и преходим к следующему шагу нажав "Next >" На последнем шаге нажимаем кнопочку "Stream".

Запустятся детальные настройки видео и аудио. В первом окне просто нажимаем "ОК".

Во втором окне задаем разрешение транслируемой картинки и нажимаем "Применить" и "ОК".

В третьем окне просто нажимаем "ОК". Начнется трансляция видео в сеть.

Чтобы открыть его на другом компьютере, находящемся в общей сети с вещающим компьютером, вам нужно знать IP адрес вещающего компьютера. Для этого на компьютере с веб-камерой нажмите сочетание клавиш "Windows+R" или кликните по кнопке "Пуск" в Windows 7, затем в поиске наберите "Выполнить" и кликните по программе "Выполнить". Наберите "cmd" и нажмите Enter. Запустится оболочка командной строки, наберите команду "ipconfig" и нажмите Enter. В строке "IPv4-адрес" будет IP адрес вещающего компьютера!

Воспроизведение на другом компьютере
Теперь открываем на другом компьютере встроенный в систему Windows Media Player, и нажимаем "Файл > Открыть URL-адрес", или нажимаем клавиши "Ctrl+U".


Ждем несколько секунд (может и больше минуты, зависит от скорости соединения и времени буферизации) и появится картинка с камеры другого компьютера.

Воспроизведение на телефоне
Также видеотрансляцию можно просматривать на экране мобильного телефона на Android с помощью приложения IP Cam Viewer.

Большинство стримеров начинают с камеры смартфона или веб-камеры. Но со временем всем хочется перейти на более профессиональный уровень. Но не имея базового понимания того, как работает потоковая трансляция – страшно даже пытаться. Постараемся максимально простыми словами объяснить, как это всё работает. Вплоть до пошаговой инструкции.
Важно понимать, что каждая камера, энкодер и потоковая платформа немного отличаются друг от друга, но, хотя пользовательские интерфейсы могут различаться, фундаментальные принципы того, как вести потоковую трансляцию, остаются одинаковыми. Независимо от того, какое оборудование вы используете или что планируете транслировать, понимание основных компонентов и этапов позволит вам понять, как организовать профессиональный стрим для любого сценария.
Что вам нужно для прямой трансляции:
- Видео и аудио источник(и)
- Энкодер видео
- Пункт назначения
- Стабильное интернет-соединение
1. Источники видео и аудио
Поток видеоданных (например, с камеры) для вашей трансляции называется источником видео. Соответственно, поток аудиоданных является источником аудио. Простой поток может состоять только из одного видео и аудио источника, в то время как более сложный может включать два или более аудио и видео источника. Различные комбинации видео и аудио источников упоминаются как «сцены» или «макеты» (представьте себе полный экран, вариант «картинка в картинке» или «две картинки рядом»).
Источниками видеосигнала для прямой трансляции могут быть:
- Зеркальная камера
- Видеокамера
- Экран компьютера
- Веб-камера
- Камера PTZ
- Камера телефона или планшета
Источники звука могут поступать из микрофона-«петлички», портативного или USB-микрофона, а также из аудиофайла. Если вы пропустите сигнал микрофона через камеру, звук будет встроен в ваш источник видео, что означает, что они будут передаваться вместе по одному кабелю. Это очень распространённый и удобный способ захвата аудио.
Всегда помните о фоновой музыке в прямом эфире, потому что онлайн-видео платформы могут отслеживать и помечать контент, защищённый авторским правом. Так что вы рискуете быть заблокированным за нарушение копирайта прямо во время стрима.
Как захватить аудио и видео источники
Для того, чтобы начать потоковую передачу в Интернете, вам нужно «захватить» сигнал с ваших аудио и видео источников. Большинство видеоисточников сегодня используют выходы HDMI или SDI для внешнего подключения. Оба этих стандарта способны передавать встроенное аудио вместе с видео.
Если для трансляции вы используете компьютер с программным энкодером, то вы не можете подключить качественные камеры к компьютеру напрямую с помощью кабеля HDMI или SDI. Вам понадобится промежуточное устройство, называемое картой захвата или фрейм-грабером. Карта захвата (например, AV.io HD) подключается к камере с одной стороны и к компьютеру по USB с другой, на лету оцифровывая то, что «видит» камера. Можно сказать, она преобразует видео в понятный компьютеру формат.
Большинство аппаратных энкодеров уже имеют встроенные карты захвата, поэтому вы можете подключать к ним видеоисточники напрямую. Подробнее о потоковом программном и аппаратном обеспечении мы поговорим ниже.
Если вы используете USB-камеру или микрофон, вы можете захватывать их сигналы, просто подключив их напрямую к компьютеру.
Не все камеры подходят для прямой трансляции. Например, некоторые камеры передают все наложения пользовательского интерфейса дисплея – индикатор батареи, перекрестие, гистограммы и т. д. – вместе с видеосигналом.2. Энкодеры видео
Что такое энкодер и зачем он мне нужен?
Энкодер «транслирует» видеосигнал в интернет. Грубо говоря, это программа, которая сжимает и преобразует входящий аудио-видео сигнал в цифровой, дружественный к сети формат. Энкодер необходим потому, что большинство видеоисточников не готовы к прямой трансляции: видеокамеры предназначены для записи больших и громоздких видеофайлов, не предназначенных для потоковой передачи в реальном времени.

Типы энкодеров
По сути, сегодня у вас есть выбор – использовать три типа устройств кодирования:
- мобильный телефон / планшет
- компьютер с установленным потоковым программным обеспечением
- специальный аппаратный энкодер
Хотя мобильный телефон может быть универсальным источником видеосигнала и устройством кодирования, возможности для стрима, предлагаемые мобильным устройством, крайне ограничены. Давайте сосредоточимся на инструментах кодирования, которые способны обрабатывать более профессиональные прямые трансляции с возможностью добавления нескольких камер и макетов.
Программные энкодеры
Программный энкодер – это установленное приложение, которое использует ресурсы вашего компьютера (ЦП) для аккуратной упаковки видео и отправки его в сеть. Как упоминалось ранее, для захвата видеосигнала с вашего источника на компьютер необходима карта захвата.
Доступно большое количество бесплатных и платных потоковых программ, включая Wirecast, vMix, Streamlabs OBS, популярную OBS Studio и многие другие. Вы можете узнать все о различиях между ними в нашей статье о программном обеспечении для трансляций. OBS Studio – это хорошее решение для начинающих. Программа бесплатная, все настройки достаточно просты, плюс имеется множество интерактивных руководств.
Аппаратные энкодеры
Аппаратный энкодер – это отдельное устройство, которое выполняет всё кодирование. Аудио и видео источники подключаются напрямую к аппаратному энкодеру, карты захвата не требуются. Современные энкодеры способны принимать несколько входных форматов видео, включая HDMI, SDI, VGA и DVI, а также XLR и 3,5 мм аналоговый звук. Естественно, для трансляции аппаратные энкодеры должны быть подключены к сети (через Ethernet, Wi-Fi или сотовую связь).
Аппаратные энкодеры могут быть разных форм и размеров, отличаться по функционалу и цене. Некоторые из них портативные, с возможностью подключения только одного или двух видеоисточников – например, Pearl Nano. Другие предназначены для путешествий: в них используется сотовое подключение к Интернету – например, Teradek VidiU и LiveU.
А есть гораздо более сложные и мощные, способные захватывать множество видео и аудио источников, записывать, микшировать, масштабировать и переключаться между ними – всё это в реальном времени. Например, Pearl-2 и Pearl Mini, которые является фактически профессиональными студиями «все в одном» с обширными возможностями.

В большинстве случаев аппаратные энкодеры более удобны и надёжны, чем использование компьютера с потоковым программным обеспечением. Аппаратные энкодеры специально разработаны для прямой трансляции. Не говоря о том, что они освобождают ваш компьютер для других задач.
Самые важные характеристики кодирования
И программные, и аппаратные энкодеры имеют одинаковые настройки, от которых напрямую зависит качество вашего стрим. Вот самые важные из них:
Частота кадров: сколько кадров транслируется за одну секунду (кадр/с или fps). Основные варианты:
10 fps – невероятно низкая, приводящая в ярость частота с «дёрганными» кадрами
24 fps – стандарт для кино
25 fps и 30 fps – стандарты для цифрового видео
60 fps – особенно подходит для динамичного видео, например, для трансляции спорта и компьютерных игр
Выходное разрешение: размер видеокадра, ширина и высота в пикселях. Ниже приведены самые распространённые разрешения, их характеристики и названия:
| Название стандарта | Размеры в писелях | Сокращённое название |
|---|---|---|
| 480p | 858×480 | SD или Standard Definition |
| 720p | 1280×720 | HD или HD Ready |
| 1080p | 1920×1080 | FHD или Full HD |
| 1440p | 2560×1440 | QHD или Quad HD resolution |
| 4K или 2160p | 3840×2160 | UHD или Ultra HD resolution |
Сейчас в стримах чаще всего используются разрешения 720p и 1080p. Эти цифры обозначают высоту кадра в пикселях. Но «p» здесь означает «прогрессивное сканирование», а не «пиксель».
Битрейт – сколько видео данных вы загружаете в секунду. Обычно выражается в килобитах в секунду (Кбит/с), хотя используются и мегабиты в секунду (Мбит/с). Это Кбит/с, делённые примерно на 1000.
Общий диапазон значений: от 1000 до 8000 Кбит/с. Наиболее распространённые: 1000 Кбит/с (абсолютный минимум для прямой трансляции) 2500 Кбит/с, 3000 Кбит/с, 5000 Кбит/с. Это число зависит от частоты кадров и разрешения: чем выше частота кадров и разрешение, тем выше должна быть скорость передачи для плавного и качественного стрима.
Кодек: относится к способу сжатия (кодирования) аудио- и видеоданных для более быстрой передачи. Наиболее распространённым сейчас является кодек H.264.
Для качественного стрима необходим хороший баланс между битрейтом, частотой кадров и разрешением на выходе. Это во многом зависит от типа используемого энкодера и пропускной способности вашего интернета. Например, при достаточной пропускной способности интернет-канала аппаратный энкодер уровня Pearl Mini может выдавать стрим с разрешением 1080p и частотой 60 fps без пропуска кадров. В то время как старый компьютер с потоковым программным обеспечением может подвисать, отбрасывая кадры и вызывая буферизацию даже при достаточной пропускной способности.
3. Пункт назначения
Пункт назначения – это онлайн-сайт, платформа или приложение, где ваш стрим становится доступным для других. Эти пункты назначения чаще называют сетями доставки контента или CDN. Популярные бесплатные сети доставки контента (CDN) включают такие платформы, как Youtube, Facebook Live, Twitch, Periscope и многие другие.
Также есть платные потоковые платформы. Они предлагают гораздо больший контроль над тем, где и как представлен ваш стрим, кто его видит, и как он монетизируется. CDN, такие как Livestream Vimeo, DaCast, StreamShark и другие, предлагают разные ежемесячные планы. Стоимость зависит от объёма загружаемых вами данных в гигабайтах.
Бесплатно или за плату, вам нужно будет зарегистрироваться и войти в выбранную вами CDN. Некоторые платформы (YouTube) требуют от вас выполнить несколько дополнительных шагов и подождать 24 часа, прежде чем вы сможете начать прямую трансляцию.
Выбор CDN (пункта назначения)
Естественно, каждая CDN обслуживает определённую аудиторию. Определитесь, кто является вашей основной аудиторией, и выбирите подходящий CDN. Вот некоторые примеры:
- Twitch предназначен в основном для игр.
- Youtube (бесплатно) для многих вещей: личного, образа жизни, шоу
- Facebook (бесплатно) предназначен для общения с вашим сообществом, а также для развития вашего бренда.
- Более специализированные платные CDN, такие как DaCast, StreamShark и Vimeo Livestream, хороши для крупных мероприятий, таких как концерты.
Наш совет – начать с бесплатной CDN, разобраться с тем, как оно, а затем перейти к платному, если вам понадобятся дополнительные возможности и сервисы. Так что можете начать трансляцию бесплатно прямо сейчас! И обязательно ознакомьтесь с нашей статьей о том, как выбрать наиболее подходящую под ваши задачи CDN.
4. Стабильное интернет-соединение
Стабильный интернет-канал достаточной пропускной способности часто является самой сложной частью организации качественного стрима. Наиболее надёжным соединением является выделенная линия Ethernet. Конечно, вы можете использовать Wi-Fi или сотовый (4G / LTE) Интернет, но эти типы соединений имеют тенденцию к колебаниям.
Очень важно заранее выполнить тест скорости. Мы рекомендуем всегда иметь приблизительно полуторакратный запас по битрейту для компенсации этих возможных колебаний пропускной способности. Например, если вы стримите с битрейтом 5 Мбит/с, то для обеспечения надёжного стрима убедитесь, что ваш канал тянет как минимум 7,5 Мбит/с исходящего сигнала.
Да будет стрим: 5 основных шагов
По сути, рабочий процесс настройки потоковой передачи сводится к следующему:
- подключение источников к энкодеру
- настройка сцен (макетов) для переключения между ними в реальном времени
- настройка параметров энкодера и пункта назначения стрима
- установление соединения между энкодером и пунктом назначения
Естественно, пользовательские интерфейсы пункта назначения и энкодера будут отличаться, в зависимости от того, какие устройства и сервисы вы выберите. Но основной рабочий процесс останется тем же. В приведённом ниже примере мы выбрали отображение интерфейса Pearl Mini для энкодера и интерфейса Youtube для пункта назначения стрима.
Шаг 1: Подключите ваши источники аудио и видео к энкодеру
Естественно, убедитесь, что все подключено к электропитанию. Совет профессионалов: по возможности, используйте электросеть, а не аккумуляторы для всех и любых устройств, особенно камер. Размещение камеры на штативе – это всегда хорошая идея.

Шаг 2: Настройте энкодер
Если вы планируете переключаться между несколькими источниками – заранее подготовьте макеты (сцены). Затем настройте наиболее важные параметры стрима: разрешение, частоту кадров, битрейт. Если вы не уверены, начните с разрешения 1280×720, частоты кадров 30 fps и автоматической или скорости передачи данных 3000 Кбит/с. Все остальное в значительной степени можно оставить по умолчанию. В случае программного энкодера, такого как OBS, вы сможете настраивать эти параметры в приложении на своём компьютере. В случае аппаратного энкодера вам нужно будет получить доступ к настройкам устройства через веб-интерфейс или приложение. Создайте новый RTMP Push поток.
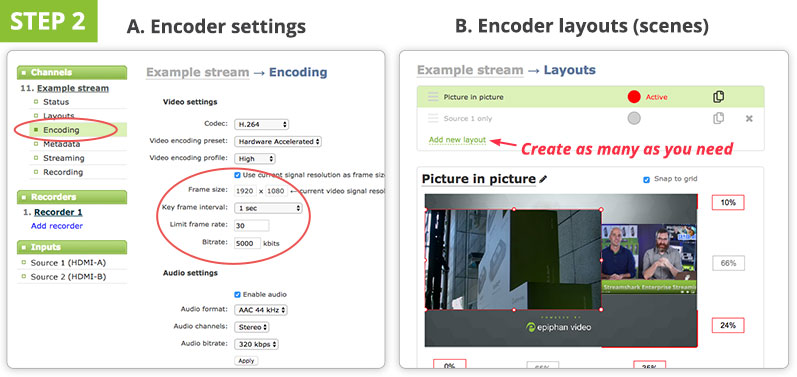
Шаг 3: Настройте параметры CDN
Войдите на платформу прямой трансляции (CDN) и настройте новое событие прямой трансляции. Заполните описание потока, настройки конфиденциальности и т. д.
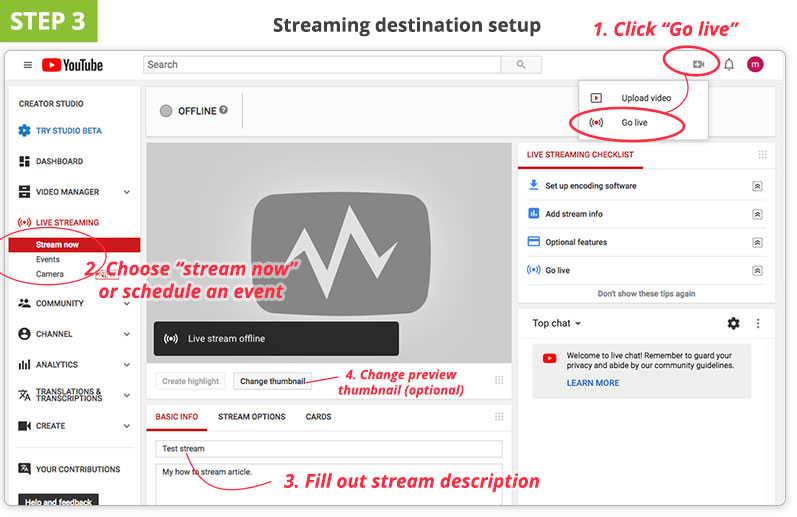
Шаг 4: Найдите и скопируйте URL и имя потока / ключ из CDN и вставьте в энкодер
Это то, что на самом деле связывает ваш кодер и потоковую платформу. Чтобы узнать, где можно получить видеоданные, CDN необходимо проверить и подключиться к энкодеру, в то время как энкодер должен знать, куда отправлять данные. Это делается с помощью специального пароля, совместно используемого обеими сторонами, называемого именем стрима (или иногда ключом стрима). Имя / ключ стрима предоставляется потоковой платформой (CDN). Храните этот ключ в безопасности, так как те, кто его знает, могут вести трансляцию на ваш аккаунт.
URL и ключ стрима обычно находятся в разделах с расширенными настройками CDN или настройками энкодера. Скопируйте URL-адрес стрима (выглядит как веб-адрес) и ключ стрима из CDN в соответствующие поля в пользовательском интерфейсе энкодера. Вы можете оставить поля имени пользователя / пароля пустыми. Нажмите «Сохранить» или «Применить»
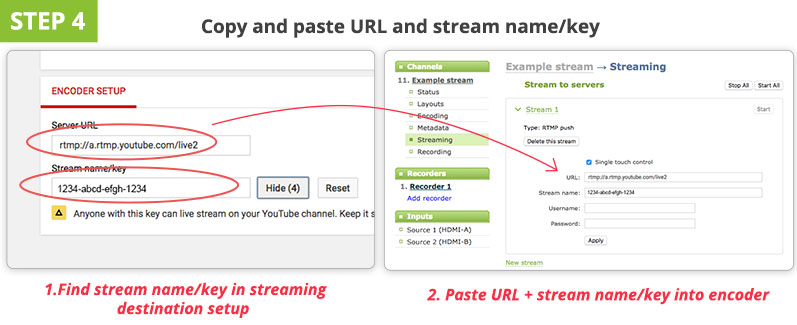
Шаг 5: Нажмите «Start Streaming» на энкодере, и вы в прямом эфире!
Как только вы нажмёте «Start streaming» где-нибудь в пользовательском интерфейсе энкодера, ваше окно предварительного просмотра CDN должно сообщить вам, что оно получает сигнал от энкодера. Как правило, между энкодером и стримом в CDN существует задержка в 10-30 секунд.
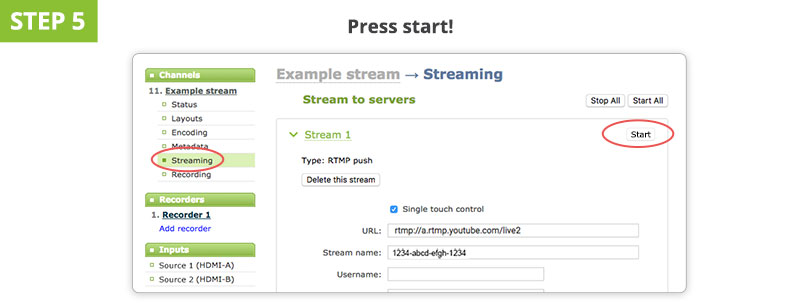
- Прямая трансляция требует большой подготовительной работы. Проверка наличия запасных батарей, проверка скорости соединения и проверка звука – все это обязательная часть процесса подготовки к стриму.
- Сначала проверьте ваш стрим на фиктивной учётной записи / приватном канале. Вы узнаете, достаточен ли ваш битрейт, как выглядит картинка, как вы звучите, и это даст вам возможность внести изменения.
- Есть и другие важные моменты для создания качественного стрима, такие как подбор оборудования, расположение камер и правильное освещение. После того, как вы освоите основы, ознакомьтесь с нашей статьёй об основах прямой трансляции из студии, чтобы узнать, как перейти на следующий уровень.
Заключение
Естественно, прямые трансляции в Интернет – очень широкая тема. Эта статья была задумана как очень общее начальное руководство. Тем не менее, мы надеемся, что смогли дать некоторую ясность об основах живого вещания и о том, как начать стримить на более серьёзном уровне. Понимание этих основ наряду с некоторой практикой поможет поднять ваши стримы на действительно профессиональный уровень.
Читайте также:


