Как сделать так чтобы ноутбук был как новый

Установка скоростного накопителя
Твердотельные накопители — далеко не новый продукт, долгое время они являлись прерогативой дорогих игровых ноутбуков. Массовое распространение получили совсем недавно, но в бюджетных моделях жесткие диски встречаются до сих пор. Если в ноутбуке в качестве единственного накопителя установлен HDD, то начать стоит именно с его замены на SSD.

Перед покупкой твердотельного накопителя необходимо решить три вопроса:
- Выяснить, какое устройство установлено в данный момент.
- Предусмотрен ли дополнительный отсек.
- Определиться с достаточным объемом.
Как определить текущее устройство
После определения типа накопителя стоит выяснить конфигурацию оборудования в ноутбуке. Современные модели предусматривают следующие варианты:
- Один отсек 2,5 дюйма. Допустима установка только одного накопителя. При замене HDD на SSD, первый использовать не получится.
- Один отсек 2,5 дюйма + дисковод. На место дисковода можно установить дополнительный накопитель. Для этого понадобится адаптер, который представлен в двух типоразмерах: 9,5 и 12,7 мм.
- Один отсек 2,5 дюйма + M.2. Наиболее распространенный сейчас вариант. В зависимости от комплектации, установлен жесткий диск 2,5 дюйма или SSD M.2, в дорогих комплектациях оба накопителя. В зависимости от заводской конфигурации, пользователь может или доукомплектовать модель жестким диском необходимого объема или скоростным SSD M.2.
- Другие, менее распространенные.
Использование SSD позволяет заметно повысить отзывчивость устройства. Сильнее всего влияет на время включения, запуска игр и программ. В зависимости от состояния HDD, его замена на SSD позволит ускорить запуск системы минимум в 2-3 раза.
Оперативная память
Увеличение объема оперативной памяти или ее замена на более производительную является распространенным вариантом апгрейда портативного компьютера. В последнее время производители часто используют интегрированное ОЗУ: чипы распаяны прямо на плате и заменить их в домашних условиях не получится. В таких моделях пользователь получит в лучшем случае один слот для увеличения объема оперативной памяти.

Устройства такого формата есть во всех ценовых категориях. Прежде всего нетбуки и ультрабуки. Но встречаются модели, позиционирующиеся в качестве игровых, например, Acer Nitro 5 Spin. Если предполагается увеличение объема оперативной памяти, такие девайсы стоит обходить стороной. В этом поможет описание на сайте.

Возможность апгрейда оперативной памяти определяется количеством слотов и параметрами процессора. Чаще всего на плате два разъема под ОЗУ. Если есть свободный разъем, необходимо узнать параметры установленного модуля и купить аналогичный.

Помните, при использовании модулей с разными частотами и таймингами (задержками), память будет работать на показателях менее производительной планки. Для функционирования двухканального режима модули должны иметь одинаковый объем. Максимальный объем оперативной памяти приводится при использовании всех слотов. Например, максимальный объем памяти 32 ГБ указан для двух планок по 16 ГБ, а не одной на 32.
Частоту ОЗУ стоит выбирать, исходя из максимально допустимой для процессора. Узнать этот параметр можно в описании на сайте магазина или на официальном сайте производителя ЦП.
Если максимальная частота оперативной памяти ограничена возможностями процессора, то выбор таймингов ограничивает только бюджет. Зависимость между задержками и производительностью обратная: чем меньше тайминги, тем выше уровень производительности и дороже стоимость.

Объем оперативной памяти — очень важный показатель. При нехватке ОЗУ в работе системы появляются неприятные подтормаживания, зависания при сворачивании/разворачивании окон, открытии вкладок в браузере. Оптимальный объем зависит от сценария использования.
Всем доброго друзья!☺Давайте сегодня я расскажу вам, что сделать чтобы ноутбук не тормозил и работал быстрее. И вообще, как ускорить медленный ноутбук? Нужно понимать, что есть много схожих моментов между стационарным ПК и ноутбуком, но в каких то моментах есть и разные подходы к решению нашей задачи.
Для того чтобы понять, что можно сделать чтобы ускорить ноутбук – расскажем о некоторых простых шагах, которые нужно будет предпринять вам для улучшения его работы. Итак, Поехали!

Что сделать чтобы ноутбук не тормозил и работал быстрее
Я расскажу вам причины, из-за которых это торможение возникает, а так же разберём методы их решения.
Оптимизация системы в целом может занять большое количество времени, но мы выделим только самые действенные способы для разгона ноутбука.
Со временем любая система становится медленной, так как там копится разный хлам и не чистится годами. Не корректируются его основные элементы, а это порой очень важно, если вы часто устанавливаете новые программы и используете ноут для работы с клиентами, например проверяете их смартфоны через usb или состыковываете какие-то другие элементы с вашим компом.
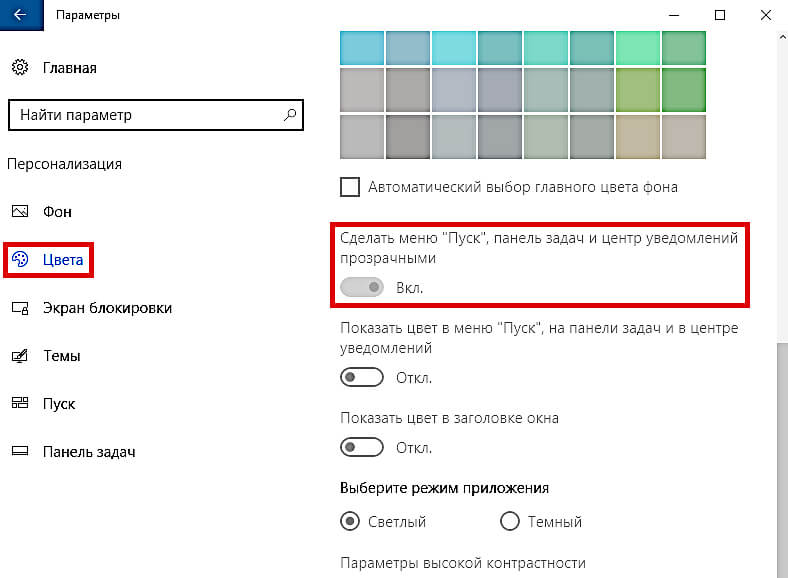
Чтобы отключить прозрачность заходим в меня Пуск, далее Параметры, Персонализация, далее Цвета и Сделать меню Пуск, панель управления и центр уведомлений прозрачными – Выключаем.
Область треи – это область ваших уведомлений. И причина по которой у вас может тормозить ваш ноутбук или нетбук – это открытые программы в системном трее. Вам необходимо их закрыть.

Чтобы открыть доступ к данным элементам, нам необходимо нажать стрелку вверх, в правой части панели задач, обычно находится снизу. Далее смотрим какие там есть программы, отключаем не нужные элементы щелчком правой кнопки мыши. И всё. Теперь ваши игры должны принести вам больше удовольствия ☺. Вы ещё продвинулись на один шаг к тому чтобы понять, что сделать чтобы ноутбук не тормозил и работал быстрее в танках онлайн.
Казалось бы, этот пункт очень похож на второй, те же программы закрыть по второму кругу. Но нет, есть программы, которые открываются вместе с тем когда вы запускаете компьютер. Они схожи с теми которые мы закрывали в трее, но это не те же самые. Поэтому важно: отключить все программы в трее а потом уже отключать по данному методу все остальные.
Среди них вам могут попасться такие программы как антивирус, и если вам действительно столь необходим, то его нужно оставить, остальные можно закрывать без особого сожаления, проще говоря – они просто ни к чему.
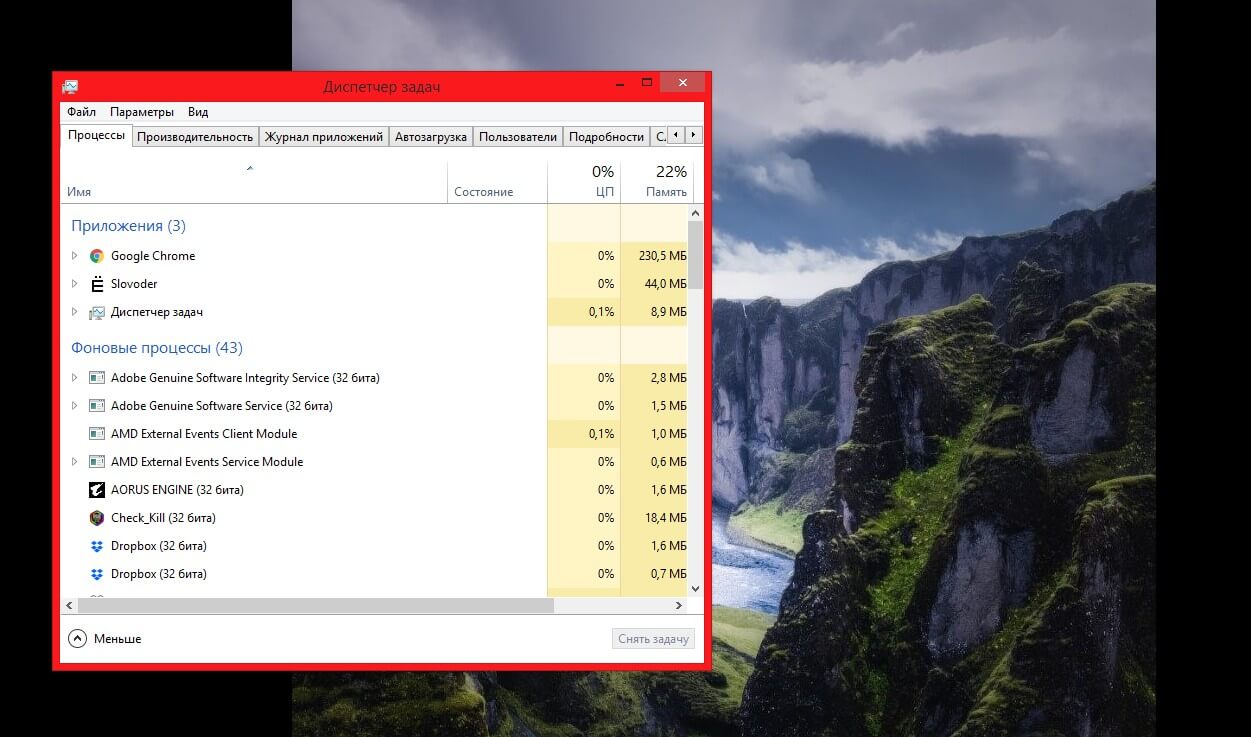
Диспетчер задач
Далее открывается такое окошечко как на скриншоте выше. Там вы можете не только посмотреть количество и выделить каждый элемент который запускается при запуске, но и так же оценить степень влияния каждого отдельно взятого элемента на производительность работы вашего ноутбука.
Посмотрите на каждый элемент и постарайтесь оценить их. Какие-то можно будет сразу отключить, а какие-то, сделать так чтобы они не включались при запуске сами по себе (а то что это за анархия).
Но помните, что некоторые из этих программ, жизненно важны для стабильной работы системы. И если вы не уверены в том, нужно ли отключать или нет, то лучше оставить, или на худой конец лучше прогуглить.
Итак, мы с вами ещё разобрали один из инструментов для того чтобы мы могли понять, что сделать чтобы ноутбук не тормозил и работал быстрее в играх. Ну, и не только в играх, а просто в работе.
Если вы из тех людей которые не переустанавливают свою операционную систему по несколько лет, то самое время заняться их обновлением и переустановкой. Это крайне важно для вашего стабильной работы.
Переносите туда свои фотки и видосы. Либо вообще избавляйтесь от них (подумайте сколько раз вы их пересматривали за всю жизнь, один раз? А если быть честным? Ни разу?).
Далее начинайте сносить ваш старый Windows и устанавливайте по новой. Вы увидите, даже дышать станет легче. А ваш рабочий аппарат вам скажет только спасибо.
Мы уже с вами разобрали четвёртый (очень важный) шаг для того чтобы понять, что сделать чтобы ноутбук не тормозил и работал быстрее виндовс 8 (Если у вас не винда 8, а ниже, то срочно займитесь переустановкой в первую очередь).
А вы знали например, что питание так же сильно влияет на то, какова будет скорость вашей работы с ноутбуком? Многие и не задумываются над тем, что настроив правильно параметры питания, можно сильно взлететь по скорости и производительности.
Таким образом, мы разобрали с вами ещё один пункт для того чтобы уяснить, что нужно сделать чтобы ноутбук работал быстрее и не тормозил. Казалось бы всё просто, но это нужно делать, а этого никто практически не делает.
Ещё несколько советов дабы ноутбук больше не тормозил и вы наслаждались его быстрой работой
Дам вам ещё несколько советов по ускорению вашего ноутбука. И главное помните, что идеальных решений по отдельности не бывает! Всё должно быть в купе. И ваша борьба должна быть комплексной. Вы не можете выбрать что-то одно и успокоиться на этом. Нужно попробовать максимальное количество возможных вариантов, и тогда у бесов, тормозящих ваш компьютер – просто не останется шансов!
- Воспроизведите дефрагментацию жёсткого диска. Со временем наши файлы находящиеся на жёстком диске становятся фрагментированными и так сказать загрязнёнными лишним хламом. Попробуйте очистить диск, мне помогало, значит должно помочь и вам.
- Настройте графику таким образом, чтобы мощь вашего компьютера не бросала все свои резервы на воспроизведения для вас красочной анимации. Иными словами – откажитесь от красоты в пользу быстроты.
- Одна из главных причин по которой может тормозить ваш ноутбук – это вредоносные программы. Вирусы пробиваются даже сквозь самые мощные антивирусные программные обеспечения. И лишний раз проверить свой компьютер будет не лишним.
- Если вы используете Windows 10, то отключите цифрового помощника Кортану (Cortana), тем самым вы сбережёте для своего ноута массу свежих сил, так как такие помощники потребляют производительность дай боже.
- Хоть я в начале статьи вам и говорил что не придётся ничего покупать, здесь я бы хотел сделать маленькую оговорку: покупать целиком новый компьютер – это действительно не наш метод (проще говоря, будь у вас лишние деньги вы бы не стали искать информацию про то как ускорить свой ноутбук, я прав?), но какие-то отдельные части мы можем поменять и докупить. Я бы советовал обратить внимание на SSD-диск. Лучше заменить старый жёсткий на бесшумный и быстрый ССД-шник. Его достаточно просто поменять в ноуте, в отличие от других компонентов.
И давайте всё теперь резюмируем, и получим для себя ответ на вопрос, что можно сделать чтобы ноутбук не тормозил и работал быстрее.
Практически в 90% случаев, у начинающих пользователей персональных компьютеров, либо ноутбуков, устройства начинают медленнее работать, либо зависать. Люди пытаются самостоятельно решить проблему, переустанавливая операционную систему, с целью перевода устройства к первоначальному состоянию.

Однако чтобы выполнить такую процедуру, необходимо хорошо разбираться в этом процессе, иначе можно совершить большое количество серьёзных ошибок, после которых ноутбук придётся нести в сервис. Более того, очень часто проходят ситуации, при которых технику совсем невозможно восстановить, без замены внутренних комплектующих.
Когда нужно сбрасывать ноутбук до заводских настроек
Самая распространённая причина, при которой прибегают к стандартным установкам – это зависание оборудования, либо снижение его работоспособности. Происходить это может по многим причинам, но, чаще всего виной этому служит перезаполнение жёсткого диска. Чтобы решить эту проблему, достаточно удалить ненужные файлы, и освободить память устройства. Для того чтобы система функционировала максимально эффективно, объём жёсткого диска должен быть свободен минимум на 65%.
Важно! Если устройство предусматривает наличие двух жёстких дисков, ни в коем случае не рекомендуется заполнять накопитель, на который установлена операционная система. Данный диск предусмотрен исключительно для хранения и использования системных файлов. Поэтому устанавливать ОС следует на отдельный диск, который имеет наименьший объём памяти.
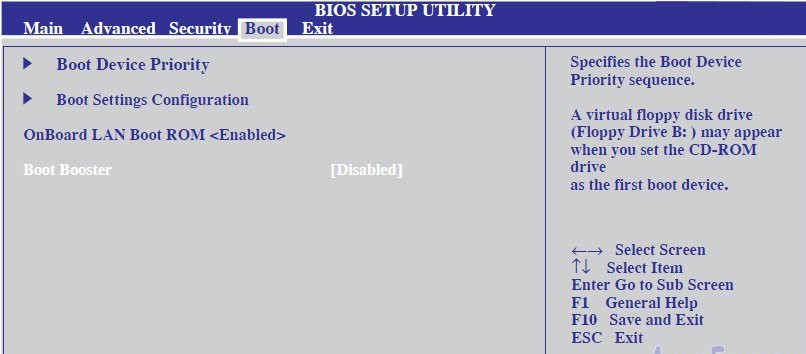
Именно при этих проблемах пользователи восстанавливают заводские настройки. Но, как стало известно, решить это можно самостоятельно, не прибегая к таким серьёзным действиям. Более того, в этом случае сохраняются все параметры, установленные программы и файлы.
Но есть и более серьёзные неполадки, при которых без заводских настроек точно не обойтись, чаще всего это:
- Наличие вирусов в системе;
- Сбой программного обеспечения;
- Блокировка ОС;
- Перезагрузка ноутбука, либо невозможность его включения (возможно так же из-за механических повреждений его комплектующих);
- Ошибки неопытных пользователей, при которых ОС не может полноценно функционировать;
Как восстановить заводские настройки: способы
Для того чтобы выполнить данные действия, должна быть установлена лицензированная ОС, иначе откатить будет просто невозможен. Выполнить его можно как самостоятельно, так и при помощи специалистов. Но, работа мастеров, как правило, ограничивается лишь на замене ОС, а это совсем другие последствия.
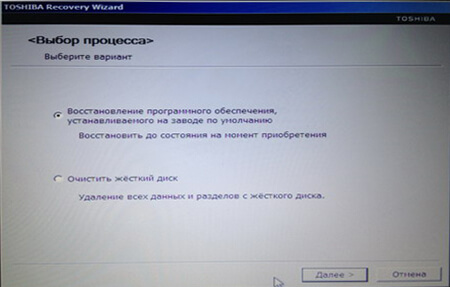
Обнулить через параметры загрузки – это самый простой и распространённый метод. Для его использования необходимо выполнить следующие шаги:
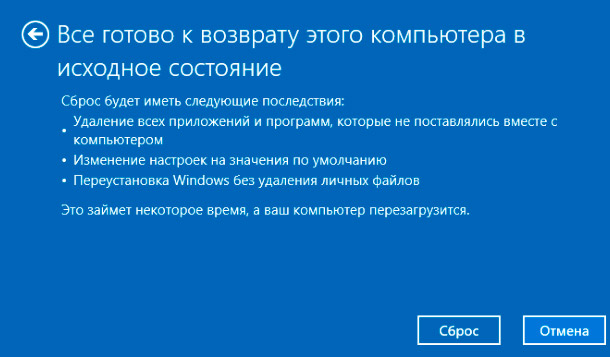
Когда не получится ноутбук вернуть до заводских настроек
Скинуть пользовательские настройки чаще всего невозможно в том случае, когда устанавливается новая операционная система. Из-за этого удаляется раздел, отвечающий за соответствующий сброс – решить это можно установочными дисками, которые продаются в комплекте с техникой. Но, если такой диск отсутствует, вернуться к стандартным настройкам будет просто невозможно, придётся полностью обновить ОС. Часть производителей отнеслись к этой проблеме серьёзно, поэтому в продажу поставляют специальные восстановительные диски.

Содержание
Первичная настройка
Учётная запись
Разбивка жёсткого диска на разделы
Удаление пробных версий и ненужных программ на ноутбуке
Установка драйверов и обновлений операционной системы
Установка кодеков воспроизведения всех форматов видео и аудио
Установка антивирусной защиты и проверка на вирусы
Список нужных программ
Первичная настройка
После покупки ноутбука большинство производителей (например, HP и Samsung) предлагают сделать предварительную настройку важных параметров. Например, вас могут попросить установить:
При первичной настройке ноутбука регистрация будет интуитивно понятна. Вас попросят завести логин, пароль и указать электронную почту. Сделайте всё необходимое.
В отдельных случаях может потребоваться активация Windows — система попросит лицензионный ключ. Обычно его можно найти на тыльной стороне ноутбука на специальной наклейке или в документации, что идёт в комплекте с устройством.


Учётная запись
При подключении к аккаунту Microsoft (процедура была описана в предыдущем абзаце) система спросит у вас какую учётную запись вы хотите использовать для работы. Возможно, вы уже вошли в Windows и никакой первичной настройки не было. Это не беда. Чтобы настроить учётную запись, вам необходимо сделать следующее:


Видео с настройкой можно посмотреть по ссылке.
Обратите внимание, что в домашней версии Windows 11 нельзя будет создавать учётные записи других (локальных) пользователей без регистрации в Microsoft.


Видео с настройкой можно посмотреть по ссылке.
Обратите внимание, что в домашней версии Windows 11 нельзя будет создавать учётные записи других (локальных) пользователей без регистрации в Microsoft.
Разбивка жёсткого диска на разделы
Прежде всего задайте себе вопрос: зачем, а главное, для чего, вы хотите разбить жёсткий диск на разделы. Когда-то давно было популярно иметь жёсткий диск C для работы, а диск – D для игр или всякой всячины, но времена изменились. Теперь папки можно удобно хранить в документах или на рабочем столе (много иконок — это не стыдно!). Но, если вы всё же захотели разбить жёсткий диск на разделы, то это можно сделать двумя способами: средствами Windows и сторонними программами.
Средствами Windows




Сторонние программы
Удаление пробных версий и ненужных программ на ноутбуке
Большинство ноутбуков от известных производителей (HP, Samsung, Lenovo и так далее) идут с предустановленными программами. Например, HP Omen. Это программа не только для настройки монитора, но и для геймеров. Она учитывает установленные игры и даёт разные советы по настройке. При всём нашем уважении к HP — её можно удалить, так как есть программы-заменители (у Nvidia и AMD).
В Windows 10 также есть предустановленные приложения, которыми многие не пользуются. Их тоже можно удалить. Процесс удаления позволит вам почувствовать себя хакером. Хотя бы немножко.
3D Builder: Get-AppxPackage *3dbuilder* | Remove-AppxPackage
Microsoft Solitaire Collection: Get-AppxPackage *solitairecollection* | Remove-AppxPackage
OneNote: Get-AppxPackage *onenote* | Remove-AppxPackage
Xbox: Get-AppxPackage *xboxapp* | Remove-AppxPackage
Будильник: Get-AppxPackage *windowsalarms* | Remove-AppxPackage
Диспетчер телефонов: Get-AppxPackage *windowsphone* | Remove-AppxPackage
Запись голоса: Get-AppxPackage *soundrecorder* | Remove-AppxPackage
Калькулятор : Get-AppxPackage *windowscalculator* | Remove-AppxPackage
Календарь и почта: Get-AppxPackage *windowscommunicationsapps* | Remove-AppxPackage
Камера: Get-AppxPackage *windowscamera* | Remove-AppxPackage
Карты: Get-AppxPackage *windowsmaps* | Remove-AppxPackage
Кино и ТВ: Get-AppxPackage *zunevideo* | Remove-AppxPackage
Люди: Get-AppxPackage *people* | Remove-AppxPackage
Магазин: Get-AppxPackage *windowsstore* | Remove-AppxPackage
Музыка Groove: Get-AppxPackage *zunemusic* | Remove-AppxPackage
Начало работы: Get-AppxPackage *getstarted* | Remove-AppxPackage
Погода: Get-AppxPackage *bingweather* | Remove-AppxPackage
Получить Office: Get-AppxPackage *officehub* | Remove-AppxPackage
Получить Skype: Get-AppxPackage *skypeapp* | Remove-AppxPackage
Спорт: Get-AppxPackage *bingsports* | Remove-AppxPackage
Финансы: Get-AppxPackage *bingfinance* | Remove-AppxPackage
Фотографии: Get-AppxPackage *photos* | Remove-AppxPackage


Данные программы можно восстановить, вбив название удалённой программы в поисковую систему. Найдите её на сайте Microsoft, вас перекинут на сайт магазина Microsoft Store. Войдите в учётную запись и нажмите установить программу — она вернётся на ваш компьютер.
Установка драйверов и обновлений операционной системы


Обновление драйверов — более щекотливая тема, потому что она в какой-то степени уже устарела. Windows 10 идёт с таким большим объёмом предустановленных драйверов, что система без труда опознает даже клавиатуру, заказанную вами из дружественного Китая. То же самое касается мышек, гарнитур и других устройств. Прошли времена, когда с устройством в комплекте шёл диск (такая круглая штука, вставляется в дисковод, которого в вашем ноутбуке, возможно, даже нет).
Установка кодеков воспроизведения всех форматов видео и аудио
Ещё один устаревший пункт в меню, который был актуален во время процветающего в стране пиратства. Фильмы качались не очень честным способом, форматов видео было много: avi, mp4, mkv и так далее. Поэтому не все программы воспроизводили скачанное. Приходилось устанавливать что-то вроде K-Lite Mega Giga Super Puper Druper Pack, чтобы всё работало.
Теперь просмотр видео осуществляется в браузере на стриминговых сервисах. В браузеры уже встроены все кодеки. Скачанное видео воспроизводится в популярных видеопрограммах, например, VLC. Данная программа, опять же, устанавливает кодеки самостоятельно.
Установка антивирусной защиты и проверка на вирусы
Если всё же вы не доверяете встроенному антивирусу Windows Defender, то можете установить стороннюю программу. Их великое множество.
Начиная с бесплатных:
- AVG AntiVirus Free
- Avira Free Security Suite
- Avast Free Antivirus
- Kaspersky Free
Заканчивая платными:
- Kaspersky Internet Security
- Dr. Web Антивирус
- Avast Professional Edition
- Eset NOD 32
Здесь нужно читать отзывы, советоваться с коллегами и, возможно, вызывать семейный совет. На самом деле, почти все антивирусы сегодня хорошо справляются с распространёнными хакерскими атаками и шпионскими программами. Но помните, что за платные антивирусы, нужно. платить.
Список нужных программ
Данный список основан на опыте использования ПК другими пользователями.
- VLC — видеоплеер. Мы уже упоминали его в статье. Хороший, надёжный, обновляемый плеер.
- 7-zip — архиватор. Давайте не будем расстраивать бедных разработчиков WinRAR, которые уже при установке напоминают, что их программа как бы не бесплатна. 7-zip как раз бесплатный архиватор, работающий с форматами .zip и .rar.
- GIMP — аналог Photoshop для примитивных и не очень действий с фотографиями и изображениями. Нужно привыкнуть к меню.
- LibreOffice — бесплатный аналог Microsoft Office. Если вы ещё не привыкли работать в Google Doc, конечно!
- Браузер — встроенный Microsoft Edge переехал на движок Chromium, поэтому стал очень шустрым. Если вы хотите, можете остаться на нём. Вы также можете установить Google Chrome, Yandex.Браузер, Firefox или Opera. Выбор за вами.
Вот и всё! Ваш ноутбук, как и вы, готовы к работе, просмотру видео или к тому, чтобы закрыть устройство и немного отдохнуть. Это был долгий путь, но вы справились!
Читайте также:


