Как подключить термопринтер к компьютеру для печати чеков
Вопрос о том, как подключить принтер чеков, вовсе не является простым. Процесс этот не всегда проходит легко. Для начала нужно, чтобы принтер корректно работал в операционной системе. Даже с обычным печатающим устройством порой бывают трудности, а с чековым – тем более.
Подключение чекового принтера к компьютеру
Начать следует с того, чтобы прописать принтер в операционной системе. Пока он не работает там, двигаться дальше и настраивать его в 1С смысла нет. Поэтому сначала установите драйвер устройства. Обычно он идет в комплекте с самим принтером.
Как правило, такие устройства подключаются по USB. Как только вы подключите устройство к компьютеру, система потребует драйвер. Тогда просто укажите путь к файлу.
Если диска с драйвером нет, то можно попробовать скачать его с официального сайта производителя. Также можно попытаться подключить устройство и дать возможность операционной системе самой поискать драйвер. Но не факт, что она справится, ведь оборудование довольно специфическое.
После установки следует проверить, все ли прошло хорошо:
- Откройте меню «Пуск», выберите «Панель управления» – «Устройства и принтеры». В списке оборудования должен быть и ваш чековый принтер.
- Зайдите в настройки и укажите свойства бумаги, обрезку, скорость печати и другие нужные параметры. Если этого не сделать, то чеки будут печататься неправильного формата.
- Откройте свойства принтера и выберите там пункт «Пробная печать». Посмотрите, что получилось.
- Если все хорошо, можно переходить к настройке 1С.
Настройка чекового принтера в 1С Предприятие
Основные настройки принтера различаются, в зависимости от того, какую версию 1С вы используете. Для 1С 8 или 7 настройки будут довольно разными. В окне настроек можно увидеть визуализованные параметры бумаги. Тут же можно изменить их.
Выберите для печати нужный принтер среди списка устройств, затем укажите в параметрах страницы размер бумаги (да, это уже указывали, но может потребоваться еще раз). Попробуйте что-нибудь напечатать. Бывает, что размер указан правильно, но чек все равно не помещается. Тогда поставьте галочку напротив пункта «По ширине листа».
Иногда программа 1С Предприятие использует измененную конфигурацию настроек. Тогда потребуется прописать имя принтера в константах. Его можно узнать, если открыть меню «Пуск», зайти в «Настройки», затем выбрать «Устройства и принтеры».
Самостоятельно настроить принтер в 1С Предприятие получается не у всех, поэтому, если ничего не работает или вы чувствуете, что результат вас не устраивает, можете обратиться к специалистам для помощи. Компания «Авангард Сервис» поможет настроить в 1С любой принтер для печати чеков.
Подключение чекового принтера в 1С Розница базовой версии
- Установите устройство в операционной системе.
- В настройках торгового оборудования в 1С укажите «Фискальный регистратор (эмулятор)». Установите настройку, чтобы окно эмуляции не отображалось.
- Выставьте ширину ленты чека в справочнике «Касса ККМ». Точное значение можно определить, основываясь на работе своего устройства.
- Укажите права пользователя типа «кассир», чтобы он мог использовать внешние обработки. Уберите из настроек все лишнее, чтобы кассир не мог ничего испортить по неосторожности.
- Теперь нужно настроить внешнюю обработку. Здесь потребуется помощь программиста. Если вы можете все сделать сами, то напишите процедуру печати и позаботьтесь о макете вывода.
- В конце подключите исправленную внешнюю обработку к базе данных 1С.
Чтобы этот метод работал, устройство должно быть подключено к компьютеру и правильно в нем настроено.
Подключение чекового принтера к 1С УТ
Странная особенность 1С Управление Торговлей состоит в том, что устройство для печати чеков подключается, но не функционирует. В настройках рабочего места кассира ККМ в 1С УТ просто нельзя указать чековый принтер. Но кое-что сделать все же можно. Для этого потребуется помощь программиста.
Откройте окно «Настройка РМК» и в меню реквизита «Подключаемое оборудование» настройте, чтобы была возможность выбирать чековый принтер. Пока этот параметр не будет исправлен, все остальное не сработает. Если конфигурацию менять запрещено, то следует указать в параметрах, чтобы возможность изменения появилась.
Для установки вам необходим компьютер с ОС Windows Vista, Windows 7, Windows 8 или Windows 10. Операционные системы старше, такие как Windows XP, не поддерживаются.
Установите в принтер ленту с термоэтикетками. Подключите принтер к компьютеру и в розетку, но пока оставьте выключенным.
Установка драйвера
Скачайте драйвер здесь и запустите его установку.
В первом окне согласитесь с лицензионным соглашением.

На шаге выбора папки для распаковки установщика драйвера можно ничего не менять и нажать "Далее".

Оставьте флаг запуска Driver Wizard включенным, второй флаг можно снять. Нажмите "Готово".

Может появиться запрос системы безопасности на подтверждение установки, его нужно принять. Если запрос не появляется и ничего не происходит, проверьте панель задач операционной системы. Окно запроса может быть свернуто. Откройте его и продолжите установку.

Выберите "Установить драйверы принтера" и нажмите "Далее".

На данном шаге нужно выбрать способ подключения принтера.
В этой инструкции рассматривается подключение по USB.

Поскольку принтер уже был подключен ранее, осталось его включить. Включите принтер кнопкой на корпусе. В окне установки будет показан новый принтер, если драйвер для него не был установлен ранее.
Если принтер не появился в окне установки, возможно драйвер для него уже был установлен ранее вручную или автоматически. Проверьте список "Устройства и принтеры" в Windows. Если принтер уже установлен, но не работает, попробуйте отключить принтер, удалить его драйвер и перезагрузить компьютер. Затем вернитесь к началу этой инструкции.
Проблемы с установкой и печатью могут быть вызваны конфликтом с драйверами других принтеров, установленных на ваш компьютер ранее. Для решения таких проблем пользователям с недостаточным опытом рекомендуем обратиться к IT-специалисту.

На следующем шаге можно указать имя принтера и назначить его принтером по-умолчанию. Также можно включить сетвой доступ для печати с других компьютеров. Большинству пользователей подойдут стандартные значения, поэтому можно просто нажать "Далее".

Последний шаг установки – сводный список выбранных параметров. Нажмите "Готово", чтобы завершить установку.

Установщик задумается на некоторое время, затем уведомит об успешной установке.

Можно переходить к настройке печати принтера.
Настройка размера этикеток
Откройте окно "Устройства и принтеры" и в нем кликните правой кнопкой мыши по принтеру этикеток. В появившемся меню выберите "Настройка печати".

Здесь необходимо указать тип и размеры печатного носителя, т.е. этикеток или ленты. Таких шаблонов можно сделать несколько для быстрого переключения между ними, если вы используете этикетки разного размера. Переключать шаблоны можно в выпадающем списке "Материал для печати". Для внесения шаблона вашей этикетки нажмите "Новая. ".

В окне "Новый материал для печати" заполните поля:
"Имя" - здесь укажите произвольное название этикетки, например "Для маркетплейса".
"Тип" - для самоклеящихся этикеток оставьте "Фасонные этикетки".
"Ширина" и "Высота" - укажите точный размер ваших этикеток в миллиметрах. Драйвер не даст установить ширину этикетки больше поддерживаемой вашим принтером.
Остальные поля в большинстве случаев можно не трогать. Для сохранения настроек нажмите "ОК" в этом окне и в окне "Настройка печати".

Пробная печать
В окне "Устройства и принтеры" нажмите правой кнопкой мыши по принтеру этикеток, затем "Свойства принтера". В окне свойств, на вкладке "Общие" кликните кнопку "Пробная печать".

Так выглядит результат тестовой печати:

Если после настройки печати принтер печатает этикетки не полностью или есть другие дефекты печати, необходимо провести процедуру калибровки принтера. Эта процедура отличается для разных моделей принтеров, за подробностями обратитесь к инструкции вашего принтера.
Компания «Линформ» оказывает техническую поддержку клиентов по настройке оборудования в Санкт-Петербурге. Наши специалисты выполнят подключение принтера чеков к компьютеру, проверят функционирование аппарата в разных режимах, разъяснят операторам правила работы с техникой.
Как работает принтер чеков
Принтер чеков – устройство, печатающее этикетки, ценники, чеки, квитанции и ряд других документов на термобумаге. В коммерческой деятельности используется несколько видов моделей:
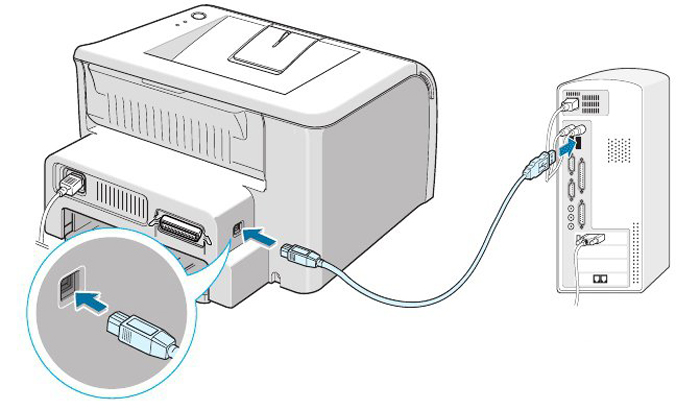
- проводные;
- беспроводные;
- стационарные;
- портативные;
- синхронизация с ПК или POS-системой по каналам Bluetooth;
- синхронизация с оборудованием через каналы Wi-Fi.
Чековые принтеры работают с лентами шириной 58 и 80 мм .
Подключение
Вариант подключения и проведения настройки зависит от модели аппарата и вида программного обеспечения. Проводные аппараты подключаются через USB-порт, автономные через каналы Bluetooth или Wi-Fi. Для установки техники на ПК выбираются опции пуск – настройка – принтеры и факсы.
В настройках задаются такие параметры как размер бумаги, скорость печати другие характеристики. Если настройка оборудования прошла успешно (лист распечатался с отчетливым оттиском), подключаем устройство к программе 1С.
На экране отобразится стандартная форма этикетки или чека, после чего в «Параметрах страницы» необходимо задать размер бумаги и выбрать модель принтера. В том случае, если площадь рисунка этикетки больше листа бумаги, выбираем параметр «По ширине листа».
При возникновении затруднений в настройке принтера чеков лучше воспользоваться помощью профессионалов. Возможно, потребуется откорректировать и другие характеристики, которые влияют на функциональность работы оборудования.
Мастера компании «Линформ» постоянно находятся на связи со своими клиентами, поэтому у вас не возникнет проблем с использованием контрольно-кассовой аппаратуры и вспомогательного оборудования. Просто позвоните нам и сформулируйте требования – специалист прибудет в ближайшее время к месту работы.

Сегодня пойдет речь о необыкновенном устройстве — термопринтер для печати чеков в домашних условиях.

Приехала посылка в обычной коробке. Рисунков, логотипов, названий бренда здесь нету.

Внутри коробки, куда красивее, чем сама коробка.

В комплекте с принтером приехал чехол, который можно одеть на ремень, и он служит для защиты принтера от потертостей. Принтер пластиковый, может и поцарапаться. Установочный диск есть, только он формата Mini, кабель для подключения к ПК, зарядный блок, аккумулятор и рулон бумаги.
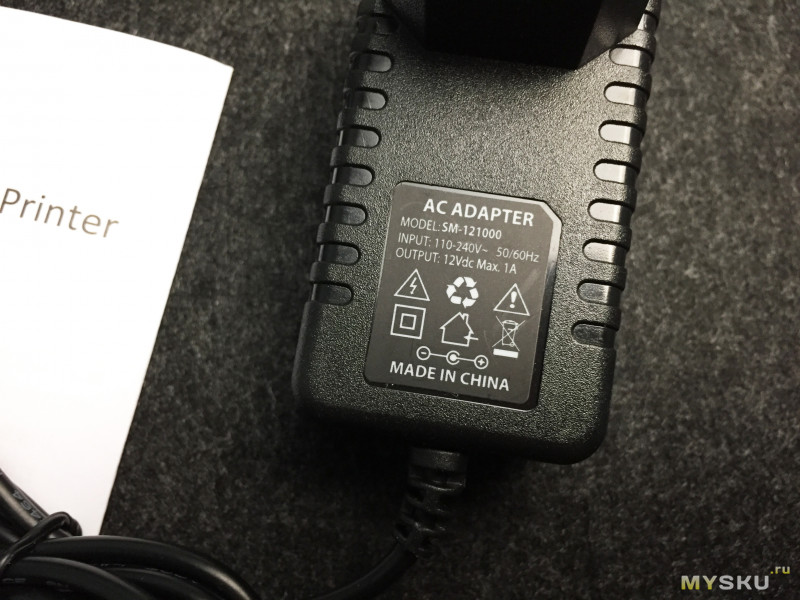
Блок питания 12V 1A
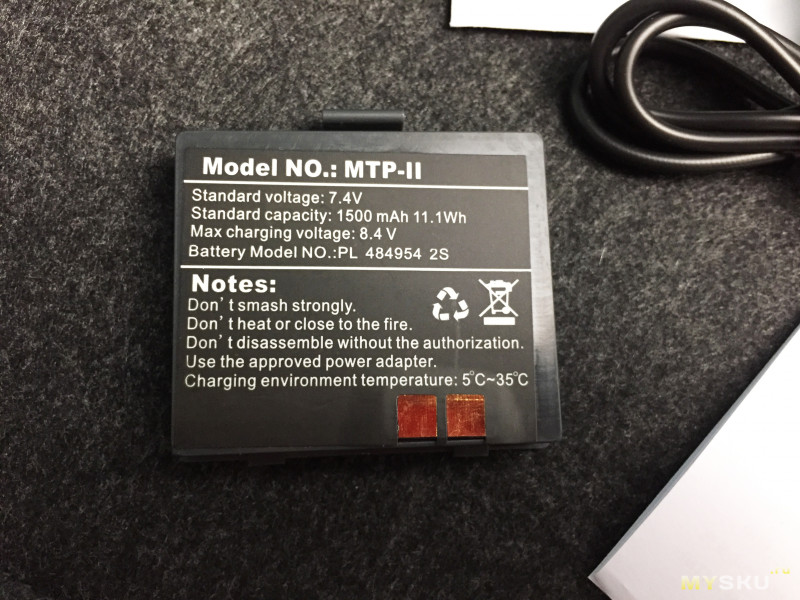
Как выше было сказано, есть здесь аккумулятор на 1500mAh. При полной зарядке аккумулятора, работоспособность принтера более 3х дней, в зависимости от активности печати.
Какой плюс этого принтера, так это то, что можно использовать как от розетки, так и на аккумуляторе)

Внешне, принтер имеет минималистический дизайн. Всего две кнопки расположенные на передней части: кнопка включению/отключения, и кнопка построчной протяжки бумаги. Ну а так же, два индикатора над каждой кнопкой.

С правой стороны находится 2 разъема. Разъем для подключения питания, и mini usb разъем, для подключения к компьютеру.

Внутри принтера была тестовая распечатка, где было показано пример распечатки. Он умеет печатать любой текст, штрих-коды, QR-коды, цифры, рисунки.

По внутренней части все очень просто. Есть отсек для заправки бумаги, резиновое колесико для прокрутки бумаги, и сама термо пластина, которая наносила текст на бумагу.
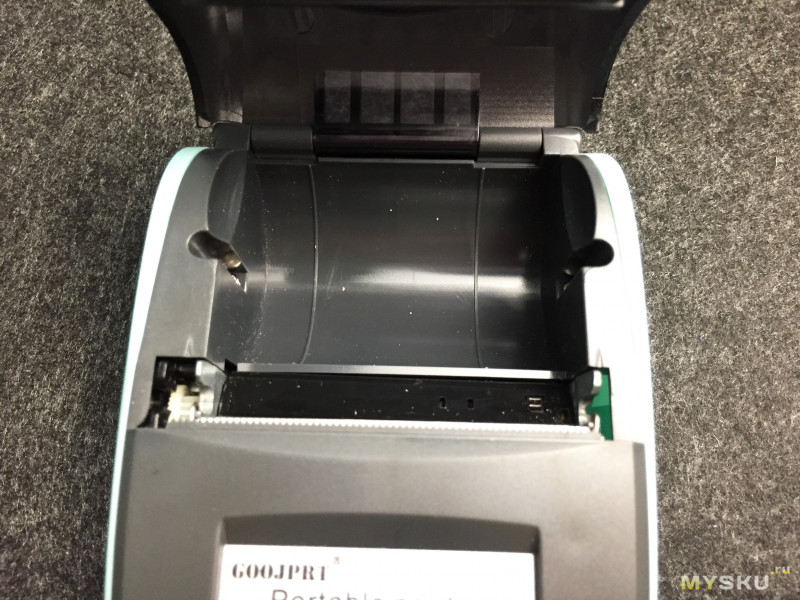
Отсек для бумаги не большой, вмещает рулон бумаги размером 58mm. Она кстати очень дешевая, в канцелярском магазине продают по 0,2$ (это на заметку).

Работает принтер как с компьютером, так и с телефонами (Android / iOS). Для работы через ПК, потребуется установка диска с драйверами и программой на компьютер. Если подключать к смартфону, то здесь будет немного проблематично, но выполняемо.
В инструкции есть QR-код, который нужно отсканировать и зайти на официальный сайт. Там выбрать свою операционную систему, и загрузить приложение. Только изначально, сайт открывается на Китайском языке, но в верхней правой части есть кнопка Английской версии.
После установки программы, подключаемся по bluetooth, и устанавливаем связь в программе.
Программа на английском языке, это куда приятней чем китайский. А затем в программе, Вы можете делать наброски (фото, текст, штрих-коды) а так же, в настройках выбрать шрифт, размер, интервал и цвет.
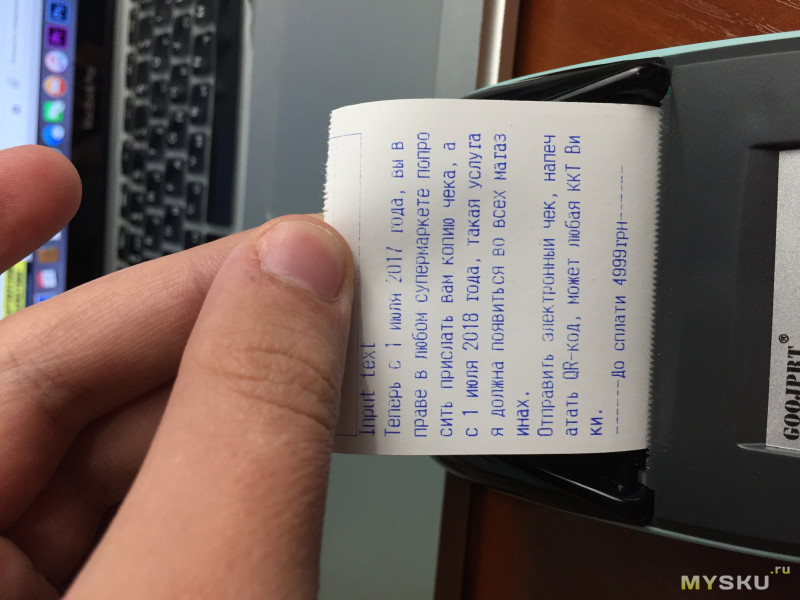
Текст пишет в нормальном качестве, а вот фото — немного хуже. Это в принципе и понятно, ведь данный принтер не предназначен для печати фото.
На этом, можно завершать обзор.
Подведем итог:
-Плюсы:
Небольшой размер
Быстрая печать
Нормальное качество печати
Возможность работы без кабеля питания
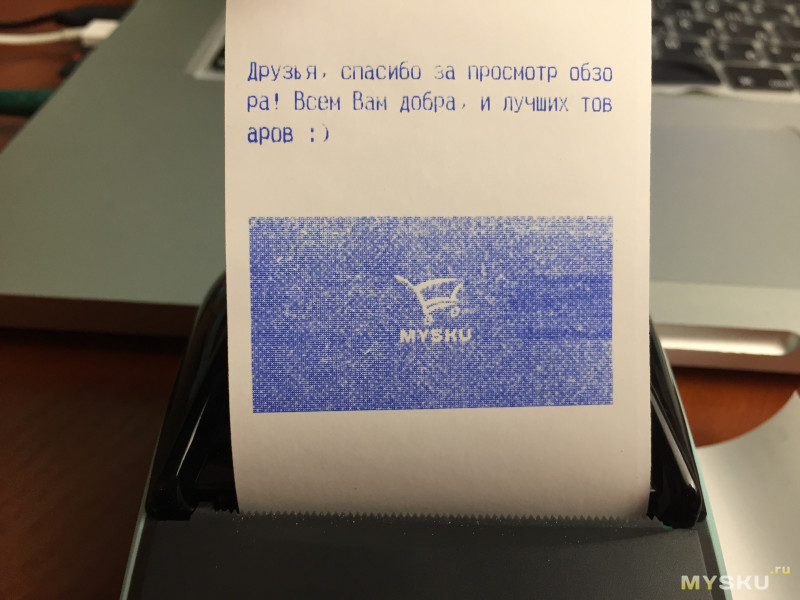
-Минусы:
Программа не имеет русской прошивки
Читайте также:


