Как на хуавей скопировать контакты на карту памяти
При покупке нового смартфона Huawei не обязательно оставлять все данные на старом телефоне: теперь их легко можно перенести. Устройства Huawei работают на фирменной оболочке EMUI, созданной на базе ОС Андроид, поэтому есть несколько способов переноса.
Через импорт/экспорт
Импорт/экспорт — это функция, по умолчанию присутствующая в большинстве смартфонов на базе Андроид.
Суть опции: перенос контактов из внутренней памяти сим-карты на внешний накопитель или, наоборот, во внутренний накопитель.
Из накопителя
Чтобы скопировать контакты, необходимо открыть приложение «Контакты» и удостовериться, что все необходимые номера сохранены на sim-карте.
Импортировать можно только те записи, которые хранятся в памяти симки, поэтому перед процедурой важные из них необходимо заранее переместить на сим-карту.
После этого проделайте следующее:
1. Вставьте в новый телефон сим-карту, на которой хранятся номера.
2. Откройте приложение «Контакты» — «Еще» — «Импорт/Экспорт».
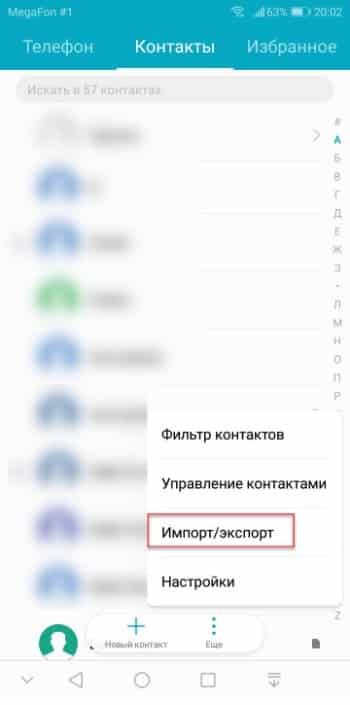
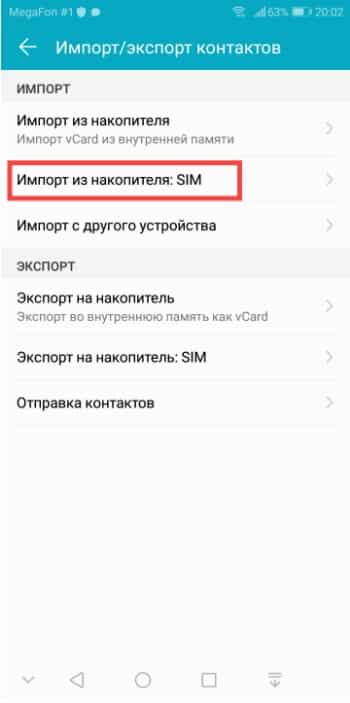
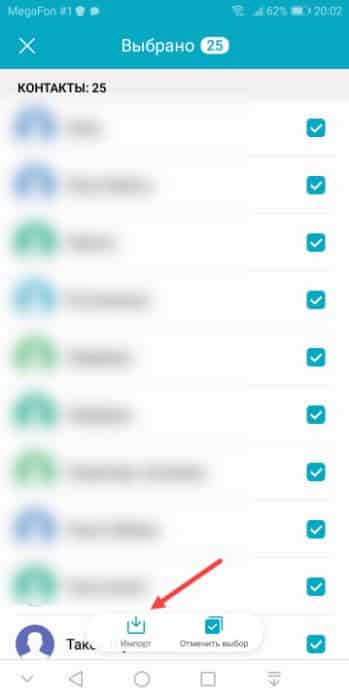

Количество номеров, которые можно сохранить в телефоне или на сим-карте, строго ограничено внутренней памятью. Поэтому удобнее хранить контакты в учетной записи Google.
Это был способ импорта с помощью сим-карты.
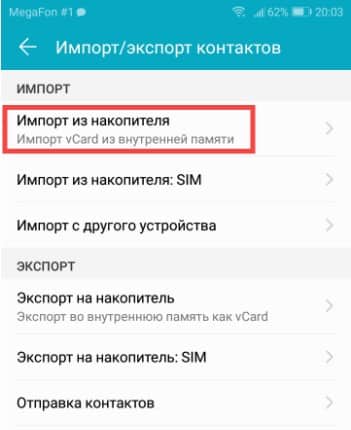
Как только он будет найден, телефон автоматически добавит все найденные в файле номера в вашу телефонную книгу.

На накопитель
Данный способ подойдет, если сейчас у вас есть доступ к старому телефону: номера экспортируются в формате vCard.
Что необходимо сделать:
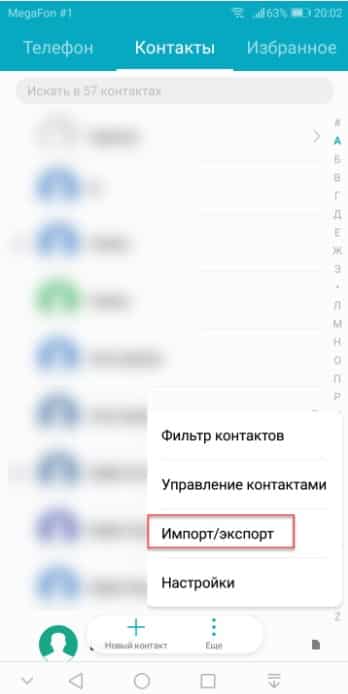
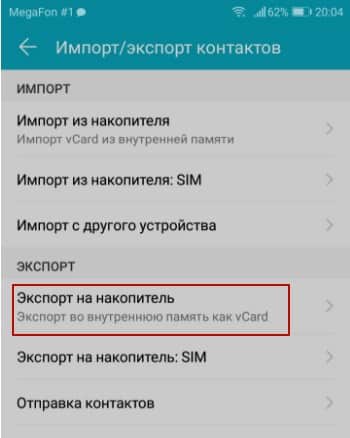
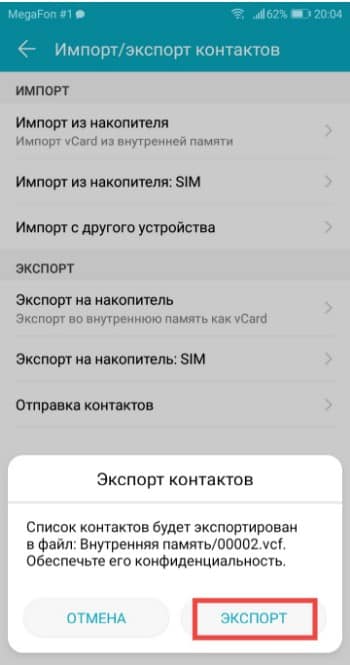
Во внутренней памяти будет создан файл со всеми данными: теперь просто импортируйте его в телефонную книгу, следуя инструкции выше.
Через синхронизацию с Google
Все данные так же хранятся в учетной записи Google: чтобы их перенести, достаточно включить автоматическую синхронизацию на старом телефоне, а на новом устройстве войти в свой аккаунт.
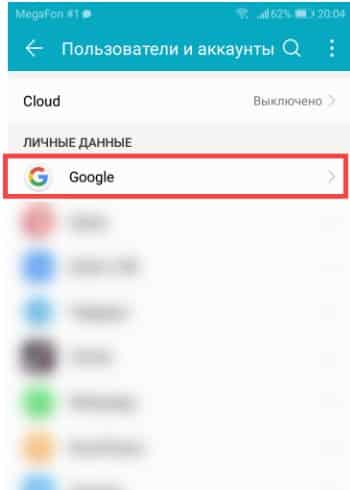
3. Выберите необходимый аккаунт, если у вас их несколько.
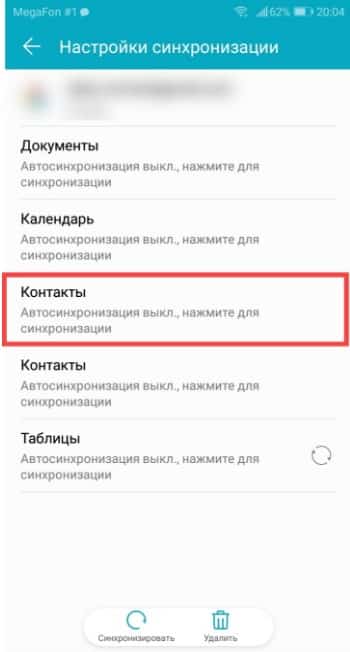
5. После окончания процедуры все номера появятся в телефонной книге.
Не используйте данный способ совместно с импортом/экспортом Vcard: это приведет к дублированию данных.
Через Wi-Fi Direct, Bluetooth
Также импортировать номера можно с помощью беспроводных технологий: Wi-Fi или Bluetooth.
Для этого в смартфонах Huawei присутствует специальная опция:

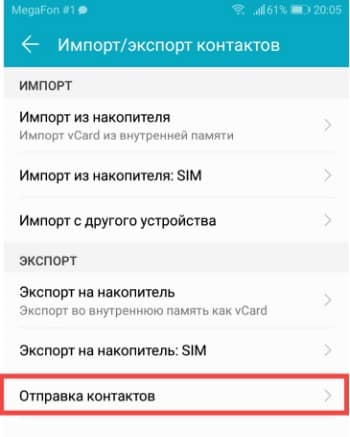
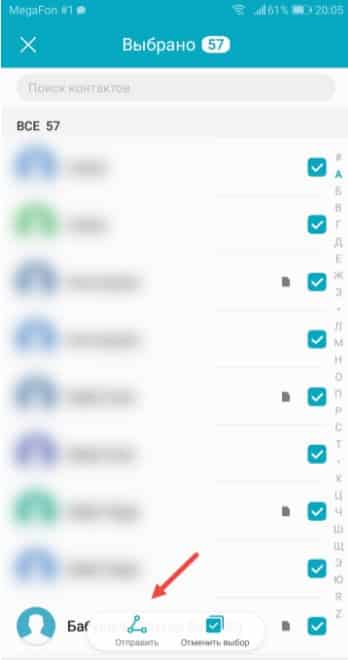

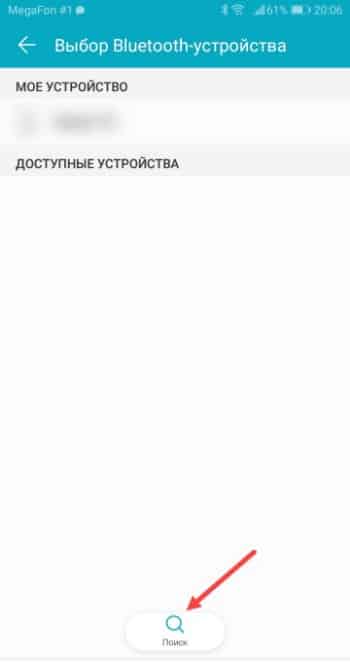
После окончания процесса все ваши номера появятся на новом устройстве.
Передача контактов через Wi-Fi Direct пока что возможна только с одного устройства Huawei на другое, а копирование с помощью Bluetooth-технологии ограничений не имеет.
С помощью ПК
Все номера также можно переместить с помощью компьютера и USB-кабеля.
- Создайте файл vCard и, подключив старый смартфон к компьютеру через USB-провод, переместите этот файл в память ПК.
- Подключите новое устройство и перенесите его во внутреннюю память смартфона.
- Воспользуйтесь функцией «Импорт из накопителя» в приложении «Контакты».
Через Phone Clone
Phone Clone — специальная утилита, созданная для передачи данных с одного устройства на другое.
При этом операционная система девайсов значения не имеет.
Как пользоваться программой:
1. Установите приложение Phone Clone на оба устройства через Google Play или с официального сайта.
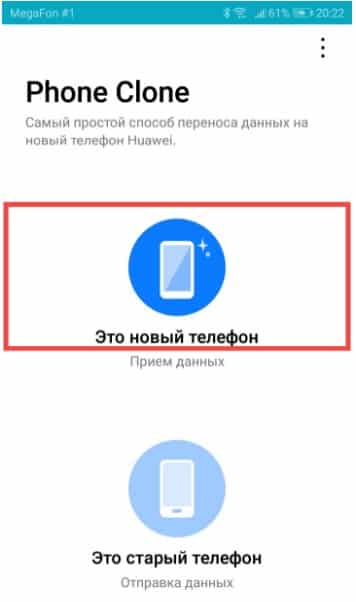

4. Отметьте галочками файлы, которые нужно перенести, и дождитесь окончания операции.

Гайд по переносу контактов на смартфонах Huawei и Honor. Давайте разберемся, как импортировать контакты с сим карты или с другого устройства на ваш Хуавей или Хонор.
Импорт контактов с сим карты на Huawei

Здесь нас интересует пункт Импорт/экспорт, тапаем по нему и в открывшемся меню выбираем Импорт из накопителя: SIM.

Теперь выбираем один или несколько контактов, которые требуется перенести и жмем Импорт:

Выбираем куда их переносить: в память телефона или на гугл аккаунт и готово.

После этого стоит удалить контакт из памяти сим карты, так как после импорта он будет дублироваться в вашем справочнике. Контакт, расположенный в памяти SIM-карты обозначается иконкой справа. Для того, чтобы стереть его, нажимаем и удерживаем на нем палец до появления вспомогательного меню и жмем Удалить.

Импорт контактов с другого устройства через Bluetooth
В первую очередь включите Bluetooth на устройствах для успешного импорта.
Открываем Контакты > Еще > Импорт и экспорт, выбираем пункт Импорт с другого устройства > Поддерживает Bluetooth.

Смартфон начнет поиск устройств и они отобразятся в списке:

В нашем случае мы перемещали контакты со смартфона Xiaomi. Для этого на нем также потребовалось сопряжение с нашим Huawei по Bluetooth. На всех Android смартфонах это делается одинаково:
- Включаем Bluetooth.
- В шторке уведомлений зажимаем и удерживаем иконку Bluetooth до появления меню.
- В списке доступных устройств находим наш Хуавей и соединяемся.
После успешного соединения нам останется выбрать, куда переносить контакты: в память смартфона или на google аккаунт.
Импорт по Wi-fi Direct
В разделе Импорт с другого устройства есть пункт Wi-Fi Direct.

Работает он по тому же принципу, что и через Bluetooth, но действует только между устройствами Huawei.
Импорт из накопителя
Этот пункт отвечает за импорт контактов, сохраненных в формате .vcf.

Если вы сохраняли свой справочник в виде файла, то выбираем этот пункт, находим нужный файл, предварительно сохраненный в память телефона и жмем ОК.
Синхронизация с Google аккаунтом
После успешной авторизации переходим в Google:

Здесь нужно убедиться, что синхронизация контактов включена.

Синхронизировать через Google-аккаунт можно не только контакты, но и почту, музыку, документы и многое другое.

Каждый раз, когда вы меняете смартфон или возникает необходимость в его ремонте, становится вопрос: как перенести контакты телефонной книги и другую важную информацию?
Перенести контакты с телефона на телефон совсем несложно, для этого существует несколько способов, с которыми справится даже неопытный пользователь. О самых простых и надежных из них мы расскажем в этой статье.
Для примера использовался смартфон Samsung A50 на Android 11. Название разделов меню, в зависимости от устройства и производителя, могут немного отличаться, но алгоритм действий будет примерно одинаковый.
Как перенести контакты с помощью Google-аккаунта
Каждый владелец смартфона на Android имеет учетную запись Google – аккаунт. Перенос контактов или другой информации с его помощью – это самый простой способ перейти на другой телефон без потери информации.
- Откройте Настройки телефона, с которого хотите скопировать информацию (для этого смахните сверху вниз, открыв шторку уведомлений, и нажмите на шестеренку в правом верхнем углу).
- Выберите раздел «Учетные записи» или «Аккаунты и синхронизация» (на устройствах от разных производителей название может незначительно отличаться, но в целом будет аналогичным).
- Выберите аккаунт Google или «Резервное копирование», а затем выберите данные, которые нужно сохранить и нажмите «Начать копирование» или «Синхронизировать».
Чтобы перенести информацию на новый смартфон, войдите с него в аккаунт, которым вы пользовались на предыдущем устройстве и запустите синхронизацию. Контакты, а также другая информация будут загружены на новый смартфон.



С помощью SIM-карты или карты памяти
Перенести контакты на другой телефон можно также с помощью SIM-карты. У этого метода есть недостаток, заключающийся в ограниченном количестве номеров, которые можно скопировать на СИМ-карту (около 200).
- Откройте «Контакты»
- Выберите «Управление контактами» (на некоторых устройствах «Настройки»)
- Откройте вкладку «Экспорт и импорт»
- Укажите карту, на которую хотите скопировать контакты и дождитесь окончания процесса.
- Вставьте эту SIM-карту в новый смартфон и выберите в настройках контактов отображение с SIM-карты. Далее можно копировать номера в память устройства.
В зависимости от производителя и модели смартфона названия разделов меню могут называться немного иначе, но сам процесс переноса будет аналогичен описанному выше.


Как перенести контакты на карту памяти
На карту памяти контакты переносятся так же, как и на SIM-карту, только в разделе импорт и экспорт нужно выбрать «Экспорт на накопитель». Затем, вставив карту памяти в новый телефон, в том же разделе выберите «Импорт с накопителя».
С помощью ПК
При переносе контактов с помощью ПК, вам также понадобится аккаунт Google. Этот способ рекомендуем использовать, если нужно перенести контакты с одного в другой аккаунт Google, к примеру, если вы решили использовать в новом смартфоне новый аккаунт.
- Синхронизируйте контакты с аккаунтом Google
- Откройте на ПК браузер и перейдите в свой аккаунт или нажмите сюда (нажмите на иконку аккаунта в правом верхнем углу и выберите «Управление аккаунтом Google).
- В меню слева выберите «Данные и персонализация»
- Найдите раздел «Ваши действия и данные» и нажмите на «Перейти в личный кабинет»
- Перейдите к «Другие сервисы» и выберите «Контакты»
- В меню слева найдите вкладку «Экспортировать», нажмите и убедитесь, что контакты сохранятся в формате CSV
- После подтверждения файл с контактами будет загружен на ваш ПК
Для импорта файла в другой аккаунт, авторизуйтесь на ПК в новом аккаунте, выполните шаги 3-5, а затем выберите «Импортировать». Укажите путь к файлу CSV, который вы сохранили ранее.
С помощью Bluetooth
Выбранные контакты начнут передаваться на устройство. Дождитесь окончания процесса.
Встроенная память смартфона ограничена определенным объемом. Более того, ее часть занимает система, благодаря которой смартфоном можно управлять. Поэтому пользователям часто недостает памяти на своих гаджетах. Чтобы избежать ситуации, когда внутренняя память смартфона Huawei переполнена, пользователи «расширяют» размер доступной памяти, использую карту формата microSD.

Перенос приложения на Huawei через настройки
Некоторые смартфоны до сих пор предлагают осуществить банальный перенос приложения на карту памяти, используя лишь настройки телефона. Для этого потребуется:
- Перейти в «Настройки», вкладка «Приложения».
- Выбрать нужную утилиту/игру (не системные) и нажать на них.
- Откроется вкладка приложения – там должен быть пункт «Перенести на карту SD».

К сожалению, не на всех смартфона от компании Huawei такой способ управления памятью актуален. Тем не менее, если телефон предлагает довольно простой способ переноса приложения на SD карту – им можно воспользоваться.
Карта памяти в качестве внутреннего хранилища
Практически все современные смартфоны от Huawei поддерживают функцию преобразования карты памяти в хранилище для информации на смартфоне на постоянной основе. Так, после этого SD карта будет распознаваться только смартфоном, ее нельзя будет использовать в отдельности от гаджета. Естественно, без повторного форматирования.
Перед выполнением вышеуказанного действия, настоятельно рекомендуется убедиться, что вся важная информация на SD карте была перенесена на внутреннее/стороннее хранилище.

Использование сторонних утилит
В официальном магазине приложений от Google – Play Market, пользователь смартфона Huawei имеет возможность выбрать и установить на свой гаджет утилиту для переноса приложений/информации на карту памяти.
К самым популярным приложениям для переноса информации на SD карту относятся:
- Переместить в SDCard;
- AppMgr III;
- Link2SD;

Принцип работы всех трех утилит схож, как и функционал – перенос установленных во внутренней памяти смартфона приложений на карту памяти.
Перенос информации на Huawei
Приложения – не единственный фактор, из-за которого внутренняя память смартфона может быть заполнена. Так, пользователи часто забывают, что скачанные из интернета на телефон Huawei файлы, сделанные фото и записанные видео также хранятся во внутренней памяти. Проблему с недостатком места на внутреннем накопителе решается переносом мультимедиа на SD карту.
Это делается посредством использования стандартного приложения «Проводник» на смартфоне или сторонних утилит в Play Market, таких, как Total Commander.
Читайте также:


