Как подключить powerbeats pro к компьютеру
Когда вы будете готовы к рок-музыке, ваши наушники тоже будут!
Только что получили наушники Beats и вам нужна помощь, чтобы подключить их ко всем вашим устройствам? Вы пришли в нужное место! Вот как можно подключить беспроводные наушники Beats к различным устройствам.
Во-первых, как вы, возможно, уже знаете, Beats by Dre предлагает множество вариантов, когда речь идет о беспроводных наушниках:
- Beats X
- Powerbeats
- Beats Solo
- Beats Studio
Ключом к сопряжению вашего беспроводного Beats с любым из ваших устройств является знание того, где находится кнопка питания. Если вы не уверены, где находится кнопка питания, обратитесь к руководству или краткому руководству, прилагаемому к наушникам.
Как подключить Beats Wireless к Android или iOS
Чтобы подключить наушники Bluetooth к мобильному устройству, сначала необходимо убедиться, что устройство доступно для обнаружения. Вы можете сделать это на своем ритме, нажав и удерживая кнопку питания в течение 5 секунд. Затем вы увидите мигающий светодиод Bluetooth, указывающий, что ваше устройство готово к сопряжению.
Добавьте беспроводные наушники Beats на Android
Убедитесь, что Bluetooth включен на вашем устройстве Android. Чтобы включить это:
- Проведите пальцем вниз от центра главного экрана Android, чтобы открыть ящик приложений .
- Выберите Настройки .
- Зайдя в Настройки , нажмите Беспроводная связь и сеть .
- Нажмите Bluetooth , затем нажмите тумблер, чтобы включить Bluetooth.
После включения Bluetooth коснитесь параметра Подключить новое устройство .
Все ваши доступные устройства будут перечислены в списке, выберите Beats Wireless .
Ваши Удары будут отображаться как подключенные после того, как они успешно соединились.
Добавьте беспроводные наушники Beats на iPhone .
Убедитесь, что Bluetooth включен на вашем устройстве iOS; это будет зеленым. Чтобы включить это:
- Нажмите Настройки .
- Нажмите Bluetooth .
- Нажмите на тумблер, чтобы включить его.
После включения Bluetooth все доступные устройства будут перечислены в списке, выберите Beats Wireless .
Ваши Удары будут отображаться как подключенные после того, как они успешно соединились.
Теперь наушники будут подключены к вашему мобильному устройству, и вы будете готовы качать их, куда бы вы ни пошли.
Как подключить Beats Wireless к ПК с Windows
На компьютере с Windows 10 перейдите к настройкам Bluetooth:
- Выберите значок Windows в левом нижнем углу.
- Выберите Настройки .
- Выберите Устройства , затем выберите Bluetooth и другие настройки устройства .
Либо воспользуйтесь поиском Windows/Cortana и введите « Bluetooth », затем выберите лучший результат.
Выберите Добавить Bluetooth или другое устройство .
Если переключателя Bluetooth нет, на вашем ПК нет функции Bluetooth, и вам необходимо добавить его. Прочтите, как добавить Bluetooth на компьютер, чтобы узнать, как это сделать.
После загрузки всех ближайших обнаруживаемых устройств Bluetooth выберите Beats Wireless .
Вы получите уведомление на вашем экране, когда ваше устройство будет готово к работе!
Как подключить беспроводные наушники Beats к Mac
Перейдите в Системные настройки .
Нажмите Bluetooth .
Нажмите на наушники Beats, которые вы хотите соединить.
Как только ритмы будут соединены, они будут отображаться как «Подключено».
Узнайте, как объединить в пару наушники Powerbeats Pro и ваши устройства, отрегулировать посадку наушников в ушах и управлять воспроизведением аудиозаписей.
Объединение наушников Powerbeats Pro в пару

Объединение в пару с iPhone, iPad или iPod touch
- Убедитесь, что на iPhone, iPad или iPod touch включена функция Bluetooth.
- Поместите наушники Powerbeats Pro в футляр.
- Оставив крышку открытой, расположите наушники Powerbeats Pro на расстоянии не более чем 5 см от разблокированного устройства iOS.
- Следуйте инструкциям, которые отображаются на устройстве iOS. Если инструкции не отображаются, выполните эти действия, чтобы подключиться к другому устройству.
Объединение в пару с компьютером Mac, устройством Android или другим устройством
- Убедитесь, что на компьютере Mac, устройстве Android или другом устройстве включена функция Bluetooth.
- Поместите наушники Powerbeats Pro в футляр. Оставьте крышку футляра открытой.
- Нажмите и удерживайте системную кнопку, пока не замигает светодиодный индикатор.
- На компьютере Mac, устройстве Android или другом устройстве откройте меню Bluetooth. Например, на компьютере Mac откройте меню Apple () > «Системные настройки» и щелкните значок Bluetooth.
- В списке обнаруженных устройств Bluetooth выберите наушники.
Переключение между устройствами
Наушники Powerbeats Pro автоматически подключаются к последнему устройству, с которым они использовались. Чтобы переключиться между устройствами, выполните следующие действия.
- Перейдите к настройкам Bluetooth на своем устройстве. Например, на iPhone перейдите в меню «Настройки» > Bluetooth.
- В списке обнаруженных устройств* выберите наушники.
* Пара между наушниками Powerbeats Pro и другими устройствами с ОС iOS 11 или более поздних версий, macOS Sierra или более поздних версий, watchOS 3 или более поздних версий будет автоматически создана при условии, что на этих устройствах выполнен вход в iCloud. Если наушники Powerbeats Pro не отображаются в списке, может потребоваться объединить их в пару с устройством.
Если подключиться к сотовой сети не удается, см. рекомендации в этой статье.
Регулировка посадки наушников Powerbeats Pro

Заушные дужки наушников Powerbeats Pro регулируются. Чтобы надежнее закрепить наушники на ушах, удерживая основу каждого наушника, прижмите книзу его заушную дужку.
Чтобы сделать расположение более комфортным, а звук — более качественным, можно также поменять насадки на наушниках Powerbeats Pro. Узнать больше о насадках Beats.
Использование наушников Powerbeats Pro
Извлеченные из футляра наушники Powerbeats Pro уже включены и готовы к использованию. Воспроизведение с устройства начнется автоматически, как только вы вставите их в уши. Если вынуть один наушник, воспроизведение приостанавливается, а если оба — прекращается.
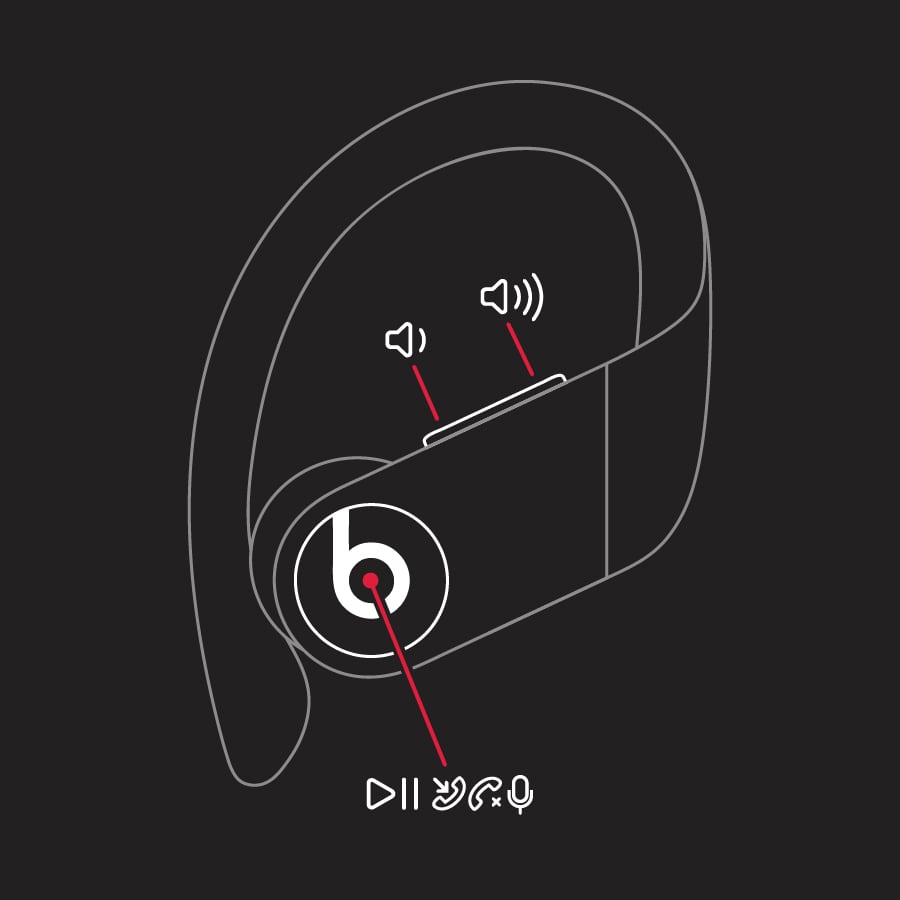
Регулировать громкость
Чтобы регулировать громкость воспроизведения или звука во время вызова, используйте кнопки регулировки громкости на каждом наушнике. Если изменить уровень громкости на одном наушнике, она также изменится на втором.
Управление воспроизведением
Чтобы управлять воспроизведением музыки, можно использовать любую из кнопок с логотипом Beats. Ниже перечислены некоторые действия, которые можно выполнить.
- Чтобы начать или приостановить воспроизведение, нажмите кнопку с логотипом Beats 1 раз.
- Чтобы перейти к следующей композиции, нажмите кнопку с логотипом Beats два раза.
- Чтобы вернуться к предыдущей композиции, нажмите кнопку с логотипом Beats три раза.
Прием телефонных вызовов
Принимать вызовы также можно с помощью любой из кнопок с логотипом Beats. Ниже перечислены некоторые действия, которые можно выполнить.
- Чтобы принять или завершить входящий вызов, нажмите кнопку с логотипом Beats один раз.
- Чтобы принять второй входящий вызов, удерживая первый, нажмите кнопку один раз. Если оба вызова активны, нажмите кнопку 1 раз, чтобы переключиться между ними.
- Чтобы отклонить входящий вызов, нажмите и удерживайте кнопку с логотипом Beats в течение одной секунды.
Использование Siri
Чтобы активировать Siri, можно сказать «Привет, Siri» или же нажать и удерживать кнопку с логотипом Beats на одном из наушников, пока не раздастся звуковой сигнал. Затем необходимо произнести запрос. Узнайте, что делать, если не работает Siri.
Функции Siri могут отличаться в зависимости от страны или региона.
Чтобы активировать голосового помощника для других устройств, можно нажать и удерживать кнопку с логотипом Beats.
Дополнительная информация
Информация о продуктах, произведенных не компанией Apple, или о независимых веб-сайтах, неподконтрольных и не тестируемых компанией Apple, не носит рекомендательного или одобрительного характера. Компания Apple не несет никакой ответственности за выбор, функциональность и использование веб-сайтов или продукции сторонних производителей. Компания Apple также не несет ответственности за точность или достоверность данных, размещенных на веб-сайтах сторонних производителей. Обратитесь к поставщику за дополнительной информацией.

Если вы хотите подключить беспроводные наушники или наушники Beats к компьютеру под управлением Windows 10, но не знаете, как, не волнуйтесь, вы попали в нужное место. В этой статье вы узнаете:
- Как связать Beats Wireless с Windows 10
- Что делать, если Windows не может найти ваш Beats беспроводной
Как связать Beats Wireless с Windows 10
- Убедитесь, что ваши беспроводные наушники или наушники Beats выключен.
- Нажмите и удерживайте кнопку питания для около 5 секунд пока вы не увидите индикатор мигает. Это сделает ваши биты обнаруживаемыми.
- На клавиатуре компьютера нажмите Ключ с логотипом Windows

а также я ключ в то же время, чтобы перейти к Настройки Windows.
Нажмите приборы.

Выбрать блютуз другие устройства в левой панели, затем включить кнопка Bluetooth.
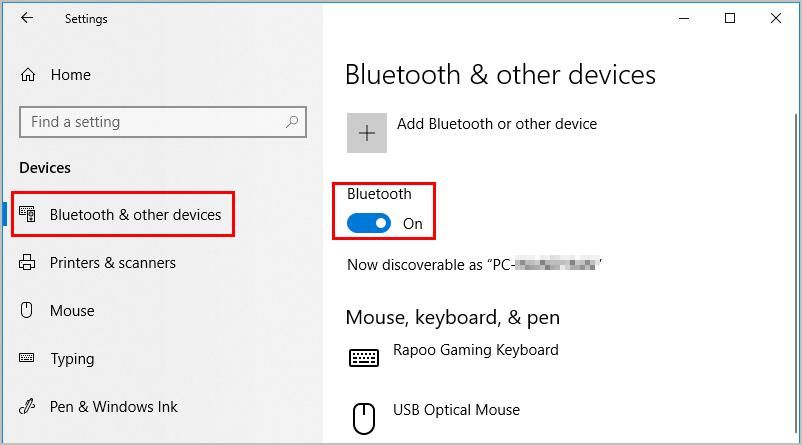
Нажмите на плюс значок рядом с Добавить Bluetooth или другое устройство.

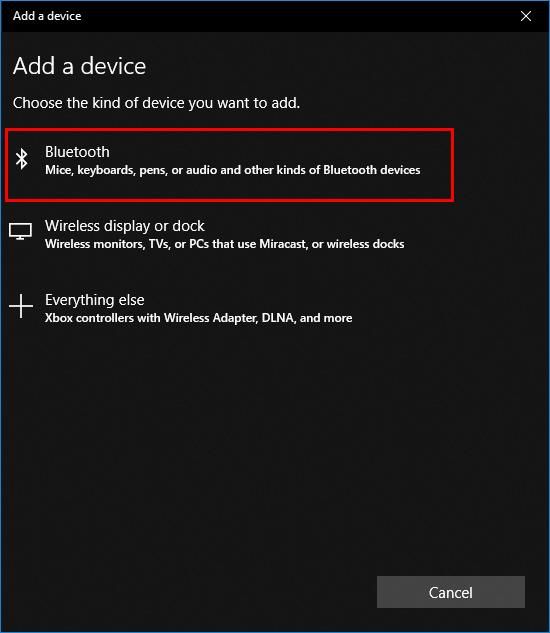
Что делать, если Windows не может найти ваш Beats беспроводной
Если ваш компьютер не может найти ваш Beats wireless, вот несколько способов решить эту проблему. Вам не нужно пробовать их все; просто пройдите вниз по списку, пока не найдете тот, который работает для вас.
- Отключите Bluetooth на каждом устройстве, к которому подключен ваш Beats wireless
- Удерживайте кнопку питания Beats в течение более длительного времени
- Включите драйвер Bluetooth через диспетчер устройств
- Обновите драйвер Bluetooth
Способ 1. Отключите Bluetooth на каждом устройстве, к которому подключен беспроводной Beats.
Когда вы включаете беспроводные наушники или наушники Beats, они автоматически подключаются к устройству, которое вы в последний раз использовали с ними. Если ваш Beats последний раз подключался к другому устройству, чем к вашему компьютеру, вы можете отключите Bluetooth на каждом устройстве, к которому они подключены, затем повторите шаги, описанные в разделе Как подключить Beats Wireless к Windows 10, чтобы решить эту проблему.
Способ 2. Удерживайте кнопку питания Beats в течение более длительного времени.
При попытке включить беспроводную связь Beats вы можете удерживать кнопку питания в течение более длительного времени, чтобы подключиться к Windows 10, в некоторых случаях до 10 секунд. Это работало для многих людей, у которых были проблемы с подключением их аудиоустройств Bluetooth к ПК.
Способ 3: включить драйвер Bluetooth через диспетчер устройств
Некоторые люди не могут повторно подключить свои наушники Bluetooth к ПК, потому что их драйвер Bluetooth отключен. Ручное включение драйвера через диспетчер устройств решит проблему:
-
На ПК щелкните правой кнопкой мыши Начните кнопку, затем выберите Диспетчер устройств.


Способ 4. Обновите драйвер Bluetooth
Отсутствующий или устаревший драйвер Bluetooth также может помешать вашему компьютеру обнаружить беспроводную сеть Beats. Вам следует обновить драйвер Bluetooth и посмотреть, поможет ли это решить проблему.
Если у вас нет времени, терпения или навыков работы с компьютером для обновления драйвера Bluetooth вручную, вы можете сделать это автоматически с Водитель Легко. Вам не нужно точно знать, на какой системе работает ваш компьютер, вам не нужно рисковать загрузкой и установкой неправильного драйвера, и вам не нужно беспокоиться об ошибках при установке. Driver Easy справится со всем этим.


Надеюсь, это поможет вам.
Вы, как всегда, более чем рады оставить комментарий ниже, чтобы поделиться своими результатами или любыми другими предложениями.
Несколько пользователей заявили, что у них есть несколько проблем с Powerbeats Pro. Из-за того, что один из наушников не работает, когда они пытаются подключить его к своему устройству Apple, несогласованные соединения Bluetooth, несмотря на несколько попыток, или наушники не могут быть распознаны в разделе Bluetooth их устройств Apple.
Итак, если вы испытываете любую из вышеперечисленных или подобных проблем, значит, вы не одиноки. Наиболее распространенным фактором, влияющим на стабильность беспроводного соединения, являются помехи. Помимо этого, вы также должны учитывать программную и аппаратную стороны устройства, чтобы убедиться в отсутствии каких-либо проблем.
Мы обсудим эти факторы, которые могут вызвать эту проблему, а также предложим ряд эффективных и проверенных решений для ее решения. Мы упорядочили эти факторы от самых простых до наихудших, чтобы вы могли безопасно прогрессировать. К концу этого руководства вы, скорее всего, найдете постоянное решение проблем с подключением Powerbeats Pro.
СОДЕРЖАНИЕ Очистите наушники и Кейс Используйте приложение с поддержкой Beats Избегайте конфликтов подключения Bluetooth Отключите Powerbeats Pro и снова выполните сопряжение Сбросьте Powerbeats Pro Обновите прошивку Powerbeats Pro Обратитесь в Apple
1. Очистите наушники и чехол.
Перво-наперво вы захотите узнать, не работает ли ваш Powerbeats Pro должным образом из-за неудачной зарядки. Вы можете обнаружить, что один наушник заряжен, а другой нет. Кроме того, вы также должны убедиться, что на корпусе или наушниках нет грязи. Даже добавление специальной крышки для корпуса Powerbeats Pro может помешать правильному контакту для процесса зарядки.
Воспользуйтесь следующими советами и не торопитесь, чтобы сделать это во время тестирования, чтобы увидеть, помогает ли это:
Протрите вкладыши и корпус салфеткой из микрофибры . Перед тем, как положить наушники обратно в футляр, убедитесь, что все они высохли. Убедитесь, что наушники правильно помещены в футляр, чтобы они оба должным образом контактировали с разъемом для зарядки. а наушники в футляре. См. Метод 5 ниже, чтобы узнать, как сбросить Powerbeats Pro.

Обязательно используйте ткань из микрофибры при чистке Powerbeats Pro. Использование футболки, полотенца или любого другого материала может повредить устройство.
2. Используйте приложение с поддержкой Beats.
Если вы можете успешно зарядить Powerbeats Pro, возможно, вы захотите переключить свое внимание на состояние батареи вашего устройства. Это необходимо для выявления проблем с самой батареей. В зависимости от того, какое устройство вы используете, следующие шаги помогут вам в этом:
Для iPhone, iPad или iPod Touch Прежде всего, включите Powerbeats Pro и соедините его с iPhone, iPad или iPod. Затем убедитесь, что наушники надежно закреплены внутри зарядного футляра, и держите футляр открытым . Теперь поместите свой разблокированный iPhone, iPad. , или iPod touch в пределах 2 дюйма от Powerbeats Pro. Наконец, найдите карту , которая показывает уровень заряда батареи ваших наушников.

Вы должны увидеть время автономной работы вашего Powerbeats Pro, когда он будет готов к подключению.
Для устройств Android. Включите Powerbeats Pro. и убедитесь, что он сопряжен с вашим устройством Android. Затем убедитесь, что ваши наушники надежно закреплены внутри зарядного футляра, и держите футляр открытым . Теперь загрузите приложение Beats для Android и установите его на свое устройство Android. Наконец, запустите приложение, и вы увидите подробную информацию о Powerbeats Pro. Обратите внимание на время автономной работы устройства, которое будет отображаться прямо над именем вашего Powerbeats. Pro.

Для компьютеров Mac или Windows: Надежно поместите наушники в зарядный футляр. Затем подключите к компьютеру с помощью USB-кабеля с молнией . Теперь загрузите приложение Beats Updater и установите его на свой компьютер.Наконец, запустите приложение и просмотрите подробную информацию о Powerbeats Pro. Вы также можете использовать это приложение для обновления прошивки вашего Powerbeats Pro.
Если вы обнаружите, что батарея разряжается слишком быстро или возникают аномалии, тогда вам нужно перейти к последнему методу в этом руководстве (метод 7 ). В этом методе обсуждается, как организовать осмотр устройства и, возможно, обменять его на более новую пару (в зависимости от того, действует ли еще гарантия).
3. Избегайте конфликтов подключения Bluetooth.
Одной из других наиболее популярных проблем с Powerbeats Pro было постоянное прерывистое соединение, с которым сталкивались пользователи.
В таком случае необходимо убедиться, что помехи сигнала не являются причиной конфликта для вашего соединения Bluetooth. Известно, что Wi-Fi использует ту же частоту, что и ваш Bluetooth, поэтому избегайте устройств, у которых включено соединение Wi-Fi. Кроме того, избегайте подобных устройств, таких как микроволновые печи и беспроводные телефоны, при использовании вашего устройства.
Кроме того, полезно, если ваш Powerbeats Pro подключается только к одному устройству за раз. Помехи Bluetooth от вашей автомобильной аудиосистемы, другого смартфона или ноутбука могут сбить с толку Powerbeats Pro и привести к нарушениям соединения. Также убедитесь, что вы находитесь в зоне действия Bluetooth и избегаете физических препятствий между соединением Bluetooth.
4. Отключите Powerbeats Pro и снова выполните сопряжение.
Вот как вы можете это сделать:
Включите Bluetooth вашего устройства, которое вы хотите подключить к Powerbeats Pro. Затем поместите наушники Powerbeats Pro в футляр и оставьте крышку футляра открытой.

Теперь нажмите и удерживайте кнопку Система на корпусе, пока не замигает передний светодиодный индикатор. Это приведет к удалению профиля подключения на обоих устройствах. После этого вернитесь к своему Bluetooth-совместимому устройству и откройте приложение Настройки , затем нажмите Bluetooth .Найдите Powerbeats Pro в списке подключений и нажмите на него. Наконец, следуйте инструкциям, чтобы завершить процесс сопряжения.

Обновив настройки подключения Bluetooth на ваших устройствах, вы должны рассчитывать на использование Powerbeats Pro с постоянным подключением. Не забудьте также проверить наличие каких-либо помех после процесса, как указано в предыдущем методе ( Метод 3 ).
5. Сбросьте настройки Powerbeats Pro.
Наиболее полезным решением было полностью сбросить Powerbeats Pro и снова подключить его. Это позволило настроить Powerbeats Pro так же, как вы впервые купили его из магазина. Сброс помогает устранить любые программные сбои и ошибки, которые могли возникнуть с течением времени на устройстве, когда вы его использовали.
Вы знаете, как говорится: «Если работает, то работает».
Откройте приложение Настройки вашего Bluetooth устройства, затем нажмите Bluetooth. Нажмите значок ( i ) рядом с на Powerbeats Pro нажмите Забыть это устройство , а затем Подтвердить .

Теперь вернитесь к кейсу PowerBeats Pro , вставьте наушники должным образом и оставьте крышку открытой.

Нажмите и удерживайте кнопку Система на футляре, пока светодиодный индикатор не начнет мигать красный и белый, чтобы указать успешный процесс сброса.Наконец, снова выполните сопряжение устройств. Для процесса сопряжения вы можете обратиться к предыдущему методу, начиная с шага 4.
После сброса настроек и сопряжения Powerbeats Pro с устройством проверьте его один раз, проиграв песню из Spotify / Apple Music, чтобы проверить песню можно услышать. Состояние вашего Powerbeats Pro сейчас будет таким же, как при первом сопряжении и использовании.
6. Обновите микропрограммное обеспечение Powerbeats Pro.
Если ваш Powerbeats Pro работает на устаревшей версии микропрограммного обеспечения, то, скорее всего, это могут быть ошибки, которые вызывают эту ошибку в соединении. Чтобы убедиться, что у вас есть обновленные исправления ошибок, вам необходимо обновить прошивку Powerbeats Pro до последней версии.
Вот как вы можете это сделать:
Если вы используете iPhone , iPad или iPod TouchПрежде всего, вы захотите выяснить, на какой прошивке сейчас установлен ваш Powerbeats Pro. Вы можете сделать это, зайдя в приложение Настройки & gt; Общие , а затем нажмите О .

Затем на странице О коснитесь прокрутки вниз, и вы должны увидеть свое имя Powerbeats Pro в списке. Нажмите на него, и вы сможете увидеть текущую прошивку. Обратите внимание, что ваш Powerbeats Pro должен быть сопряжен и подключен к вашему iPhone / iPad / iPod Touch, чтобы он отображался на странице О ! последняя доступная прошивка для Powerbeats Pro. Поэтому вам нужно будет вручную погуглить версию прошивки и посмотреть, не устарела ли она.Так как же обновить прошивку Powerbeats Pro, если она устарела? Что ж, ваш Powerbeats Pro автоматически обновляется вместе с вашим iPhone / iPad / iPod Touch каждый раз, когда выпускается iOS или iPadOS. Следовательно, нет возможности принудительно обновить Powerbeats Pro. Чтобы проверить наличие последних обновлений iOS или iPadOS, просто зайдите в Настройки & gt; Общие & gt; Обновление программного обеспечения , а затем Загрузите и установите любое доступное обновление.

Если у вас Mac, Windows или Android: скачайте приложение Beats Updater и установите его на свой компьютер.

После После успешной установки запустите приложение Beats Updater . Теперь надежно поместите наушники в чехол для зарядки и подключите чехол к компьютеру с помощью USB-кабеля Lightning. Наконец, нажмите Просмотреть последнюю версию программного обеспечения версия и нажмите обновить , если применимо.
7. Обратитесь в Apple.
Если ни одно из вышеперечисленных решений не оказалось эффективным, мы настоятельно рекомендуем вам принести Powerbeats Pro для проверки сертифицированным специалистом Apple. Стоит учесть, что вы, возможно, купили пару неисправных Powerbeats Pro. Вы можете воспользоваться их услугами в ближайшем к вам Apple Store. Будет полезно, если вы покажете им, с какой проблемой вы столкнулись с Powerbeats Pro. Также укажите, какие методы вы использовали, пытаясь решить проблему самостоятельно.


Из-за COVID-19 услуги Apple по ремонту могут быть отложены по сравнению с обычным временем ожидания.
На этом заканчивается наше руководство по устранению проблем с подключением Powerbeats Pro. Мы надеемся, что смогли помочь вам решить эту проблему. Если у вас есть вопросы по этой теме, не стесняйтесь оставлять комментарии ниже, и мы будем рады вам помочь. ❤
В этом руководстве рассказывается, как подключить beats wireless к Windows 10 и что делать, если Windows не может найти ваш Beats wireless.

Если вы хотите подключить беспроводные наушники Beats или наушники к компьютеру с Windows 10, но не знаете, как это сделать, не беспокойтесь, вы попали в нужное место. Из этой статьи вы узнаете:
Как подключить Beats Wireless к Windows 10

- Убедитесь, что ваши беспроводные наушники Beats выключено .
- Удерживайте кнопку питания в течение около 5 секунд пока не увидите световой индикатор мигает . Это сделает ваши Beats доступными для обнаружения.
- На клавиатуре компьютера нажмите кнопку Windows logo key
и я ключ в то же время, чтобы перейти к Настройки Windows .
Нажмите Устройства .

Выбрать Bluetooth и другие устройства на левой панели, затем включить кнопку Bluetooth.

Щелкните значок Больше значок рядом с Добавить Bluetooth или другое устройство .


Что делать, если Windows не может найти ваш Beats Wireless
Если ваш компьютер не может обнаружить беспроводную связь Beats, вот несколько способов решения проблемы. Необязательно пробовать их все; просто продвигайтесь вниз по списку, пока не найдете тот, который вам подходит.
Метод 1. Отключите Bluetooth на всех устройствах, к которым подключено беспроводное соединение Beats.
Когда вы включаете беспроводные наушники или наушники Beats, они автоматически подключаются к устройству, с которым вы в последний раз использовали их. Если ваш Beats последний раз подключался к другому устройству, а не к компьютеру, вы можете отключите Bluetooth на каждом устройстве, к которому они подключены , затем повторите шаги в Как подключить Beats Wireless к Windows 10 чтобы помочь решить проблему.
Метод 2. Удерживайте кнопку питания Beats дольше.
При попытке включить Beats wireless вы можете удерживать кнопку питания дольше, чтобы подключиться к Windows 10, в некоторых случаях до 10 секунд. Это сработало для многих людей, у которых возникли проблемы с подключением аудиоустройств Bluetooth к ПК.
Метод 3. Включите драйвер Bluetooth через диспетчер устройств.
Некоторые люди не могут повторно подключить свои наушники Bluetooth к ПК, потому что их драйвер Bluetooth отключен. Включение драйвера вручную через диспетчер устройств решит проблему:
-
На ПК щелкните правой кнопкой мыши значок Начало кнопку, затем выберите Диспетчер устройств .


Метод 4. Обновите драйвер Bluetooth.
Отсутствующий или устаревший драйвер Bluetooth также может помешать вашему компьютеру обнаружить беспроводную связь Beats. Вам следует обновить драйвер Bluetooth и посмотреть, поможет ли это решить проблему.
Если у вас нет времени, терпения или компьютерных навыков для обновления драйвера Bluetooth вручную, вы можете сделать это автоматически с помощью Водитель Easy . Вам не нужно точно знать, на какой системе работает ваш компьютер, вам не нужно рисковать, загружая и устанавливая неправильный драйвер, и вам не нужно беспокоиться о том, чтобы сделать ошибку при установке. Driver Easy справится со всем этим.


Надеюсь, это поможет вам.
Вы, как всегда, можете оставить комментарий ниже, чтобы поделиться своими результатами или любыми другими предложениями.
Читайте также:


