Как установить игру из dvd файла



Формат ISO представляет собой образ оптического диска и предназначен для хранения и передачи информации без физического накопителя. Файл ISO — это виртуальная копия CD или DVD с установочными файлами различных приложений или операционной системы. Для инсталляции игры с образа необходимо сделать так, чтобы компьютер идентифицировал его как обычный компакт-диск.
Встроенный функционал Windows
Если вы счастливый пользователь Windows 8, 8.1 или 10, вам практически не нужно думать о сторонних решениях, ведь всё работает штатными средствами. Так получилось, что на время разработки Windows 8 припал постепенный отказ от оптических носителей и всё большее количество производителей компьютерной техники стало отказываться от установки лазерных приводов. Хорошо, что разработчики компании Microsoft вовремя увидели тенденцию и внедрили возможность запустить и смонтировать образ диска в формате ISO. Если учесть, что подавляющее большинство файлов в интернете именно в этом формате, вам практически никогда не понадобится никакая другая программа. Что вам нужно сделать, чтобы открыть файл ISO через проводник Windows?
- Откройте папку, в которой хранится файл.
- Кликните правой кнопкой мыши и выберите «Подключить» либо же просто дважды клацните по файлу. В первом случае в Проводнике будет отображаться виртуальный носитель, для просмотра содержимого которого нужно открыть его, как обычную папку, во втором — вы сразу перейдёте к просмотру содержимого.
- Если вы больше не нуждаетесь в этом виртуальном приводе, кликните по нему правой кнопкой мыши и выберите «Извлечь».

Нажимаем кнопку «Извлечь»
Единственным недостатком этого решения является поддержка лишь одного формата ISO, поэтому, если вы захотите смонтировать образ с другим расширением, придётся выбрать один из следующих продуктов в нашем обзоре.









Способ 1: Стандартное средство Windows 10
Для установки игры из ISO в операционной системе Windows 10 можно вовсе обойтись без сторонних программ, поскольку разработчики встроили в функциональность инструмент, поддерживающий монтирование виртуальных приводов.
-
После успешной загрузки ISO-образа перейдите в папку его хранения и дважды кликните по нему левой кнопкой мыши, чтобы смонтировать.



Внимательно следите за тем, какие галочки остаются отмеченными, если происходит установка приложения, полученного со сторонних источников.
Daemon Tools Lite
Несомненный лидер по разработке программного обеспечения для работы с виртуальными дисками. Среди основных преимуществ перед конкурентами — наличие бесплатной версии, правда, с некоторыми ограничениями, но которой за глаза хватит для домашнего использования, минимальное потребление системных ресурсов компьютера, а также поддержка практически всех существующих на сегодняшний день форматов. Кроме того, интерфейс меню программы очень понятен и дружелюбен, поэтому с ней сможет разобраться даже неопытный пользователь. Как воспользоваться утилитой?
- Перейдите на официальный сайт разработчика и скачайте установочный файл. При установке выберите бесплатную лицензию, которая будет иметь ряд ограничений, например, можно смонтировать лишь четыре привода, а также будут доступны не все возможности. Кроме того, вы будете вынуждены просматривать различную информацию от партнёров.
- На следующем этапе программа предложит просканировать компьютер на наличие сохранённых файлов с расширением ISO. После завершения все они будут отображаться в главном окне и, чтобы смонтировать виртуальный привод, вам не нужно будет искать его по всему компьютеру. Всё будет под рукой.
- В общем списке найдите интересующий вас образ, кликните по нему правой кнопкой мыши и выберите «Монтировать», после чего он сразу же будет отображаться в проводнике Windows как обычный привод. Разница лишь в том, что вместо оптического носителя в нём будет использоваться виртуальный. Также все активные диски будут отображаться в нижней строчке главного меню программы.

- В будущем можно нажать на кнопку «Быстрое монтирование» в левом нижнем углу окна, после чего откроется окошко Проводника, в котором вы сможете выбрать интересующий вас образ.
- Чтобы отключить виртуальный носитель, в меню программы кликните по значку активного привода правой кнопкой мыши и выберите «Размонтировать». Можно даже одним нажатием отключить все диски, нажав кнопку «Размонтировать все приводы».
Как смонтировать образ игры?

После того, как Вы скачаете образ с любого сайта или торрент-трекера, Вам потребуется открыть папку с игрой. Не пренебрегайте безопасностью Вашего компьютера и проверьте содержимое архива (образа) на наличие вирусов, запустив антивирус, так как недобросовестные сборщики не всегда ручаются за работоспособностью системы после запуска их сборки.

Далее запускаем программу. В случае с DAEMON Tools Lite, у Вас появится небольшое окно с возможностью создания виртуального привода и добавлением игры или программы, находящейся в образе. Нажав на кнопку «Добавить образ», Вы повторно указываете путь до выбранного файла и подтверждаете свой выбор. В итоге в программе появляется файл, который необходимо смонтировать пользователю.

Завершающий этап один из самых простых, поэтому можете вздохнуть спокойно. Кнопка «Запуск» автоматически смонтирует образ выбранного файла. При успешном запуске у Вас появится мастер установки программ – привычный помощник при инсталляции любой игры или приложения на Ваш компьютер. Дальнейшие действия Вас знакомы не понаслышке: выбор пути для папки с игрой, подтверждение лицензионного соглашения и ожидание завершения процесса.
UltraISO
Очень мощная программа, позволяющая работать с файлами образов. Её возможности позволяют применять продукт в профессиональной среде. Действительно, функционал программы поистине огромен. Кроме создания образов, можно записывать их, создавая меню любой сложности, редактировать образы, даже не распаковывая их, сжимать их для экономии места на винчестере, конвертировать из одного формата в другой и многое другое. Специалисты рекомендуют использовать именно эту программу для создания загрузочной флешки при установке операционной системы Windows на компьютер.
Если вернуться к основной теме материала, наиболее интересующей нас возможностью является монтирование в систему виртуальных приводов. К сожалению, программа не имеет бесплатной версии, а пробная настолько ограничена, что пользоваться ей практически невозможно. К счастью, к ограничениям не относится возможность запустить образ диска, поэтому, если вам кроме этой функции больше ничего не нужно, смело качайте триальную версию. Как смонтировать образ диска в системус её помощью?
- Установите программу, при первом запуске выберите «Пробный период» для бесплатного использования, либо же «Купить сейчас» для её приобретения.
- Чтобы добавить новый привод, нажмите Меню — Открыть, через окошко проводника найдите нужный файл ISO, подтвердите выбор кнопкой «Открыть».
- В главном меню нажмите Инструменты — Монтировать в виртуальный привод, либо же нажмите кнопку F6.

«Монтировать в виртуальный привод»
- В открывшемся небольшом окошке нажмите кнопку «Монтировать» и подождите несколько секунд, после чего в Проводнике Windows проверьте содержимое виртуального диска.
- Если вы хотите отключить его, в Проводнике по виртуальному приводу кликните правой кнопкой мыши, в меню найдите пункт UltraISO, наведите на него мышь и выберите «Размонтировать».



Alcohol 52%
Ещё один продукт от известного во всём мире разработчика. В отличие от старшего брата Alcohol 120%, позволяет лишь монтировать виртуальные диски с файлов образов. Платная версия позволяет запустить 6 приводов, тогда как триальная бесплатная — лишь 2. Но этого вполне хватает большинству пользователей домашних компьютеров. Однако будьте готовы просматривать определённое количество рекламы других продуктов разработчика, которую ещё и не так просто закрыть, ведь нужно ждать несколько секунд, прежде чем становится активной кнопка запуска программы. Тем не менее, софт обладает очень простым и незапутанным меню. Вам нужно лишь выполнить несколько действий:
- Запустите программу, в главном окне нажмите Файл — Открыть и выберите нужный образ, хранящийся на жёстком диске.
- В главном окне кликните правой кнопкой мыши по файлу и выберите функцию «Смонтировать на устройство».

Нажимаем «Смонтировать на устройство»
- Откройте в проводнике виртуальный привод.
- Чтобы отключить его, вернитесь в меню утилиты, кликните по файлу в окне правой кнопкой мыши и выберите «Демонтировать образ».
Архиваторы
Чтобы установить игру в формате ISO с использованием WinRAR, нужно:
- Кликнуть правой кнопкой мыши по файлу образа. Выбрать из списка команд «Открыть с помощью» → «WinRAR».

- Нажать «Извлечь», указать папку на компьютере и кликнуть «ОК». Дождаться окончания операции.
- Открыть разархивированную папку и запустить файл «Setup.exe», чтобы установить игру на ПК.

На заметку: если вы хотите поставить русское меню в клиенте Steam, узнайте, как поменять язык в Стиме.
Игра — это не простое времяпровождение (как некоторые считают). Хорошие игры повышают внимательность, сообразительность, реакцию, зрительное восприятие, улучшают настроение и позволяют отвлечься от проблем, которые всегда нас окружают. Другое дело, что все хорошо в меру (но это тема другой статьи). Отвлекся.
Вообще, в этой статье хотел рассмотреть возникающие вопросы при установке игр (так сказать, разные варианты, с которыми приходится сталкиваться).
Сразу же приступим.

Варианты установки игры
❶. Если она скачана из Интернет (работа с образом)
На самом деле, все эти файлы (ISO и ряд других) — это виртуальные диски , представляющие собой точные копии реальных физических. Чтобы их открыть, нужны специальные программы. Можно установить Daemon Tools или Alcohol 120% .
Собственно, запустив Daemon Tools , и создав в нем предварительно виртуальный привод ( прим. : достаточно нажать кнопку "Добавить привод") — вставьте в него скачанный образ.
Для этого в окне DAEMON Tools — щелкните левой кнопкой мышки по виртуальному приводу, либо по кнопке "Быстрое монтирование" (см. скрин ниже).

DAEMON Tools Lite - появился новый привод - щелкаем по нему!
Затем укажите образ ISO (например) с загруженной игрой (см. стрелки 1 и на скрине ниже), и нажмите кнопку "Открыть" .

Открытие (выберите образ)
Далее, обычно, установка должна запуститься автоматически. Если этого не произошло, то откройте "Мой компьютер"/"Этот компьютер" (можно нажать сочетание Win+E и выбрать в меню слева искомое) — и посмотрите, открылся ли образ в виртуальном CD-Rom (можно заметить даже по значку на виртуальном приводе, см. скриншот ниже).
Если образ был открыт, то дальнейшие действия по установке будут аналогичным, как если бы вы устанавливали игру, скажем, с обычного физического диска (если с этим есть трудности — то об этом чуть ниже).
❷. Если она у вас на CD/DVD-диске
Вообще, обычно, сразу после того, как вы вставили CD/DVD-диск в привод и закрыли лоток — Windows по умолчанию запускает установщик игры. Но такое может не произойти по нескольким причинам:
- в целях безопасности многие защитные программы отключают автозапуск программ с оптических дисков;
- возможно, что разработчик игры (диска) просто не предусмотрел автозапуск;
- также часто бывает, что автозапуск был заблокирован антивирусом.
В общем, заходите в "Мой компьютер/Этот компьютер" и находите привод, в который вставили диск (в том числе, это может быть виртуальный привод, в котором вы открыли образ).

Можно открыть образ и приступать к установке игры
Далее щелкаете по нему правой кнопкой мышки и жмете открыть.
Этот компьютер - открыть просмотр оптического диска
Среди списков файлов и папок, найдите или setup.exe , или autorun.exe . Запустите один из них.
Дисковод BD-ROM (G:) - запускаем setup.exe
Далее, если Windows спросит про то, разрешить ли этому приложению вносить изменения, согласитесь (по крайней мере, если вы знаете, что хоть устанавливаете, и откуда это загрузили!).
Начало установки игры
Собственно, после чего вам останется задать основные параметры (в большинстве случаев, можно просто жать кнопку "далее") и начать установку.
Единственное, чтобы я бы порекомендовал сделать — обратить внимание на то, куда будет устанавливаться ваша игра: по умолчанию они ставятся на системный диск "C:\" в папку Program Files (что не всегда есть хорошо, место на системном диске не резиновое!).
Гораздо лучше и удобнее, создать на другом локальном диске папку "Games" (или "Игры") — и в нее устанавливать все ваши игры (извиняюсь за тавтологию).

Процесс установки игры (выбор папки для инсталляции)
❸. Если игра на флешке в папке или архиве/на жестком диске
Некоторые игры могут распространяться не в образах или на дисках, а просто отдельными файлами (в отдельных папках). Рассмотрю пару популярных вариантов.
Игра просто в папке (не нуждается в установке)
Некоторые игры не нуждаются в установке — достаточно скопировать себе папку на жесткий диск (или флешку) и запустить исполняемый файл игры.
Представляет он из себя, обычно, название игры с расширение "EXE" (например, luntik10.exe ). Скопировав папку к себе на диск и запустив такой файл — у вас должна начаться игра (сразу без установки).
Игра про Лунтика (не нуждается в установке)
Как узнать какую игру нужно устанавливать, какую нет?
Гхм. Вопрос неоднозначный. Во-первых, прочитайте описание к игре, обычно, об этом всегда указывает разработчик. Во-вторых, в папке с игрой посмотрите - нет ли там файла setup.exe или install.exe . Если они есть, запустите их (для установки игры), если их нет - запустите исполняемый файл с названием игры (скорее всего, игра не нуждается в инсталляции).
Установщик игры запакован архиватором (архивы RAR, ZIP, 7Z и др.)
Вообще, тот же Daemon Tools открывает некоторые архивы как образы (могли даже и не заметить). Если игра запакована в архив, вам понадобиться спец. программа — архиватор. Одна из самых популярных (да и бесплатных) — это 7-zip .
7-Zip
Отличный бесплатный архиватор, поддерживающий все самые популярные и нужные архивы: AR, ARJ, CAB, CHM, ISO, LZH, LZMA, MSI, RAR, RPM, UDF, UEFI, VDI, VHD, VMDK, WIM, XAR, ZIP и др. Удобно встраивается в проводник: благодаря чему, извлечение из архива происходит в 1-2 клика мышкой. Удобно!
После установки 7-Zip, если перед вами будет архив — вы увидите это по значку программы — .

Чаще всего домашний компьютер приобретается для учебы или работы, а потом используется для развлечения. Для этого необходимо освоить достаточно непростое действие – узнать, как установить игру на компьютер. Приложения для развлечений бывают разные, они распространяются на дисках и через Интернет. Расскажем обо всех способах, которые помогут вам приятно провести время у компьютера.
Какие бывают установщики игр?
Помимо разделения по жанрам игры можно классифицировать по способу установки. Вы можете столкнуться с играми, которые распространяются в виде:
- стандартного файла установки с расширением .exe;
- образа диска ISO или MDF;
- на CD-дисках;
- онлайн-игры;
- В виде торрент-файла.
Проще всего установить игру с диска – установщик самостоятельно запустится после того, как вы вставите диск в дисковод, вам нужно лишь будет выбрать куда установить игру. Под стандартными файлами подразумеваются те, которые распространяются с расширением . exe . Это простые программы, которые нужно лишь запустить двойным кликом мышки по ним. Однако, чаще всего такие файлы используются для мини-игр, используемых для развлечения в офисах и для детского досуга. Более сложные игры (шутеры, гонки, стратегии) распространяются в виде образов дисков с расширением iso. Сложность их установки в том, что необходимо сначала создать виртуальный диск, с которого будет вестись установка. Для неопытного пользователя это будет сложно, поэтому ниже приведена подробная инструкция по установке игры на компьютер.
В отдельную категорию можно выделить игры, которые открываются через Интернет-браузер. Для доступа к ним необходимо скачать клиент (самый популярный – «Игры Майл ру»), либо зайти через браузер на определенный сайт. Приложения для развлечения имеются даже в социальных сетях, практически каждый пользователь «ВКонтакте» или «Одноклассники» знает, что в свободное время с личной страницы можно запустить приложение для строительства города, перемещения цветных камушков или выращивания собственной фермы.
Как установить игру с CD- или DVD-диска

Сейчас практически невозможно найти магазины, которые предлагают купить пиратские диски с играми, примерно 10 лет назад они были на каждом углу. Зато сейчас до сих пор в торговых центрах можно найти точки по распространению лицензионной продукции. Если у вас есть оптический привод для чтения дисков, то можно приобрести игру в «коробочной» версии.
Перед покупкой обязательно ознакомьтесь с системными требованиями игры и сравните их с параметрами вашего ПК. Узнать, насколько мощный ваш компьютер, можно через панель управления ПК, вкладку «Система». Параметры процессора, видеокарты, оперативной памяти должны совпадать, а лучше быть выше требуемых. Щелкните по ярлыку «Компьютер» и посмотрите свободное место на жестком диске, его должно быть достаточно, чтобы после установки игры еще осталось место.
Расскажем, как установить игру с диска на компьютер. Это достаточно просто:
Как видите, ничего сложного в процессе инсталляции нет. На некоторых дисках после установки может появиться требование установить DirectX . В этом случае вам достаточно активировать его установку и выразить свое согласие с лицензионным соглашением. Если у вас появились затруднения, то откройте «Мой компьютер» и правой кнопкой мыши откройте диск. На нем вы увидите несколько файлов, в том числе Read me , который вам нужно будет прочесть. В нем рассказываются все особенности установки выбранного приложения.
Как установить игру на компьютер с помощью торрент-файла
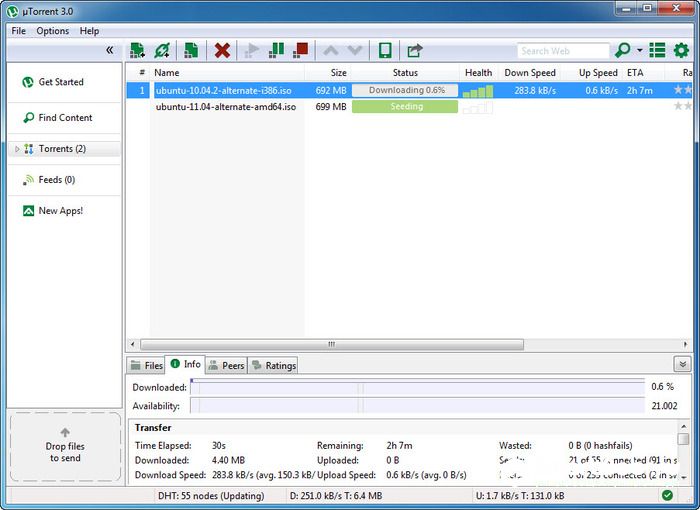
Если вы не хотите тратить деньги на приобретение диска, необходимо знать, как скачать игру и установить на компьютер. Самый просто способ загрузки игр из интернета – торренты. Они представляют собой файлы-ссылки, открывающие доступ к возможности скачать игру с компьютеров других пользователей. Торренты распространяются на специальных сайтах бесплатно. Их объем всего несколько килобайт и это не полноценная игра, а всего лишь заготовка. Файл нужно открыть в специальной программе торрент-клиент.
Лучшим приложением для загрузки торрентов является UTorrent . Эту программу можно загрузить на свой ПК бесплатно с сайта разработчика. После установки утилиты щелкните по загруженному файлу-торренту. Перед вами появится окно загрузки, вам нужно будет указать место для хранения установочных файлов игры и подтвердить свое действие кнопкой «Ок». Теперь нужно лишь дождаться, когда файлы полностью скачается на ваш ПК.
Перед тем как установить игру через торрент на компьютер, необходимо посмотреть, в каком формате она скачалась. Если он будет в формате . exe , то достаточно щелкнуть по нему и пройти тот же путь, что и при установке диска. Это самый простой вариант установки, но в последние годы он встречается все реже. Это связано с тем, что игры стали содержать в себе множество файлов с аудио и видеодорожками, которые непросто уместить в простом дистрибутиве. Современные игры распространяются образами дисков, которые нужно монтировать на виртуальный диск.
Как установить игры из образа ISO или MDF
Образы игр могут иметь одно из расширений – iso или mdf . Для того, чтобы установить игру с такого файла потребуются специальные утилиты:
Рассмотрим как устанавливать iso игры на компьютер на примере последней программы. Утилита распространяется бесплатно. После ее установки на ваш компьютер, вы можете заметить, что файлы образов скачанных с торрента игр приобрели иные иконки – в виде голубого диска с синей молнией. Это значит, что программа готова к работе.
Использовать ее просто:

- Дважды кликните мышью на файл игры, Daemon Tools запустится автоматически. Если этого не произошло, самостоятельно запустите утилиту и добавьте в нее с помощью кнопки открыть в верхней строке файл игры.
- После того как он отобразился в списке, нажмите на кнопку «Монтировать». Она похожа на зеленый треугольник Play . Утилита начнет свою работу. Если вы ранее не добавили файл в список, то вам будет предложено найти его на компьютере и начать работу.
- После того как виртуальный диск будет создан, вы увидите окно автозапуска игры.
К каждому образу приложения идет пояснение в виде файла Read me . Его стоит прочитать до начала загрузки. Для этого в момент, когда появится окно автозапуска выбирайте не установку игры, а пункт ниже «Открыть папку для просмотра файлов».
Как установить игру из онлайн-магазинов типа Steam, Ubisoft и т.п

Есть несколько магазинов, для посещения которых не нужно выходить из дома. К ним относятся и те, которые распространяют цифровую дистрибуцию. Самый популярный из них Steam . Для работы с ним нужно пройти регистрацию на официальном сайте и загрузить удобный клиент для работы (небольшое приложение, которые позволит вам получить доступ к каталогу игр).
- Зайдите в клиенте во вкладку «Магазин».
- Выберите вариант, подходящий вам по цене и системным требованиям. И отправьте его в корзину.
- Зайдите в корзину и выберите пункт «Купить для себя». Оплатите приобретение и нажмите кнопку «Добавить в библиотеку». Спососбов оплатить покупки много, выбирайте наиболее подходящий – банковская карта или электронный кошелек.
- Откройте в библиотеке новую игру и нажмите кнопку «Установить».
- Выберите директорию и подтвердите свое согласие с лицензионным соглашением.
- Игра самостоятельно установится на ваш ПК. После этого вам останется лишь перезагрузить его.
Если у вас есть лицензионный ключ от игры, то стадию покупки вы можете игнорировать. В этом случае вам достаточно добавить игру в библиотеку, а после нажать пункт «Активировать в Steam ». Введите лицензионный ключ, а потом проведите установку приложения. Аналогично работают и другие магазины цифровой дистрибуции.
Браузерные и клиентские игры – в чем отличие?
После того как вы знаете, как устанавливать скаченные игры на компьютер, нужно поговорить о тех приложениях, которые работают через интернет. Они могут требовать установки – клиентские варианты или обходиться без нее — браузерные.
Если у вас нет места на жестком диске, то браузерные игры лучший выход из такой ситуации. Для использования их достаточно просто зарегистрироваться на одном из сайтов. Одним из вариантов может быть 101хр или соцсети. На нем представлено несколько игр разных жанров. Регистрацию можно пройти через социальные сети или электронную почту. После регистрации вам нужно выбрать из каталога одну из игр, определиться с сервером, на котором вы будете заводить персонажа и начать развлекаться. При выборе сервера рекомендуется останавливаться на тех вариантах, которые появились недавно – обычно они помечены специальным знаком.
Аналогичным образом можно провести досуг в социальных сетях – там достаточно выбрать вкладку «Игры» или «Приложения», чтобы перейти в каталог с сотней вариантов. Положительная сторона в том, что специально регистрироваться на сайте не нужно.
Клиентские игры отличаются тем, что вам нужно знать, как установить игру на компьютер с интернета. Для начала нужно скачать клиент – цифровой каталог игр от определенного разработчика. Одним из популярных вариантов является клиент «Игры Майл.ру».
Во время загрузки и установки будьте внимательны – разработчик предлагает установить фирменный быстрый поиск, браузер и другие лишние приложения, которые вам не нужны. Нужно убрать галочки со всех ненужных вариантов.
- После завершения установки, запустите клиент.
- Зайдите в каталог и выберите игру. Как правило, эти цифровые дистрибутивы распространяются бесплатно.
- Нажмите на кнопку «Установить» и дождитесь скачивания и инсталляции выбранного приложения. Учтите, что во время работы клиента Интернет нужен постоянно. Программа будет писать ориентировочное время, которое она затратит на загрузку. В зависимости от скорости интернет-соединения, вам придется ждать от 20 минут до 1.5 часов.
- Во время установки вам нужно будет согласиться с правилами лицензии, а также убрать маркеры с побочных программ, предлагаемых разработчиком.
После установки клиентской онлайн-игры не отключайте интернет-соединение. Без него она работать не будет. Примерно раз в неделю игра будет обновляться, поэтому нужно устанавливать ее в директорию, имеющую достаточно места. Как и любые игры, на диск С или «Рабочий стол» такие приложения устанавливать нельзя, так как во время работы они могут повредить системный файлы. По статистике, чаще всего операционную систему нужно менять на тех компьютерах, которые имеют всего один диск. Во время установки системы его необходимо разделить на два. Тогда Windows будет находится лишь в одном разделе диска, а пользовательские файлы на него влиять не смогут.
Если у вас всего один HDD , который даже виртуально не поделен на несколько частей, то стоит некоторое время играть в браузерные игры. Они не менее увлекательны чем иные варианты. Если у вас несколько дисков под файлы, то вы можете воспользоваться любой из инструкций, рассказывающей о том, как установить игру на компьютер. Делитесь информацией с друзьями, пишите комментарии и рассказывайте о своих проблемах установки приложений для развлечений. Мы обязательно вам поможем в комментариях или других публикациях.
Существует несколько разновидностей съёмных носителей, на которые пользователи могут записывать важную информацию, переносить её и устанавливать на персональный компьютер.

Для установки игрового приложения достаточно иметь копию оригинального диска
Точно так же на съёмных носителях, в качестве которых выступают CD или DVD-диски, производители записывают лицензионные приложения, которые можно приобрести в специализированных компьютерных магазинах. Приобретая лицензионный дисковый носитель, достаточно просто установить его на компьютер. Однако современный потребитель не останавливается на достигнутом, а совершенствует свои навыки, обходя некоторые запреты.
В связи с этим появляются игровые программные предложения, инсталляция которых осуществляется не с лицензионного диска, а с iso-образа. Начинающим пользователям, не имеющим глубоких познаний, желательно ознакомиться с рекомендациями, позволяющими понять, как установить игру с образа диска.
Инсталляция при помощи DAEMON Tools
Программисты, деятельность которых происходит параллельно относительно потребительских запросов, достаточно часто «дарят» пользователям интересные программные продукты, значительно облегчающие выполнение некоторых задач.
Ознакомившись с такими программами, можно обнаружить такие варианты, которые позволяют без затруднений установить любимую игру не с диска, а применяя iso-файл.
Возможности DAEMON Tools
Если на компьютере ещё не установлен DAEMОN Tools, необходимо скачать загрузочный файл с проверенных веб-ресурсов, после чего произвести инсталляцию. Сложностей при установке этого программного продукта не возникает, на протяжении всего процесса инсталляции необходимо соглашаться с предложениями, нажимая на кнопку «Далее» до завершения установки.
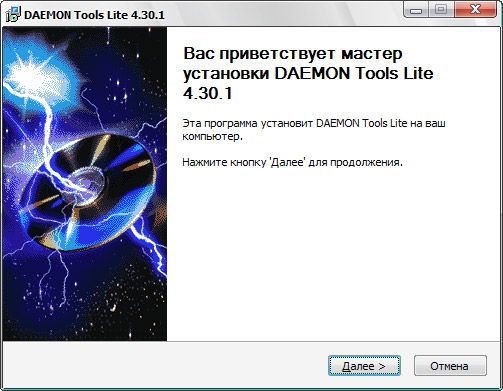
После того как программа была успешно установлена на ПК, можно смело переходить к практическим действиям по установке игрового ПО с iso-образа. Конечно же, важно, чтобы этот образ диска был закачан на компьютер заблаговременно.
Первоначально следует кликнуть по ярлыку установленного DAEMON Tools, запустив программу. В открывшемся окне расположена специальная кнопка «Добавить», пиктограмма её сопровождается изображением диска с небольшим зелёным плюсом в правом нижнем углу.
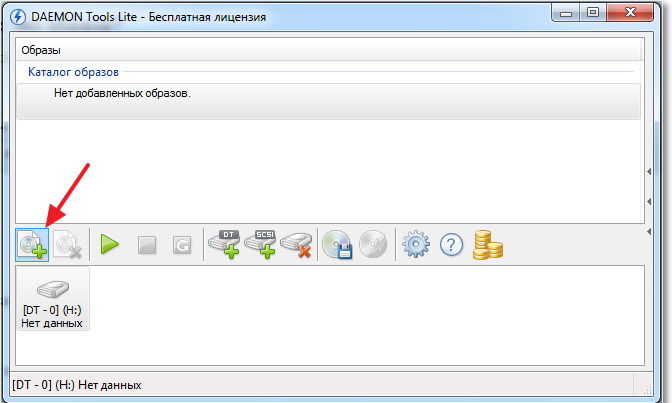
После нажатия на эту кнопку, откроется новое окно, предлагающее указать путь к скачанному ранее iso-файлу. Двойным кликом по выделенному файлу с расширением iso пользователь помещает его в Каталог программы.
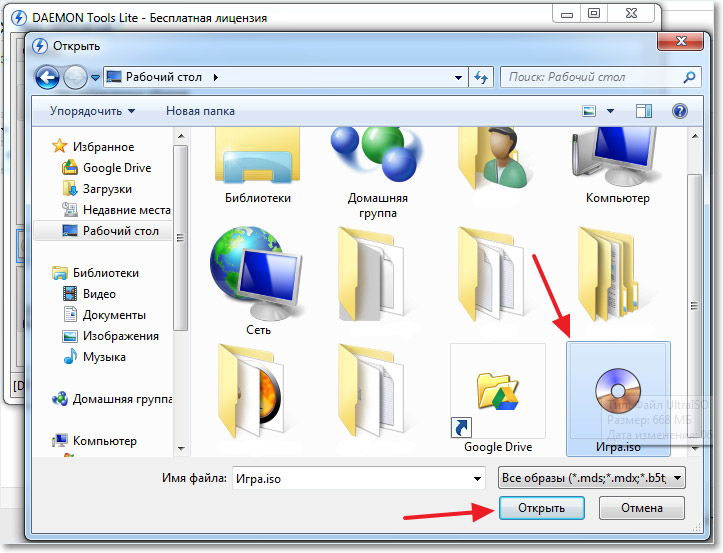
Далее необходимо кликнуть один раз по помещённому в DAEMON Toоls виртуальному дисковому носителю, чтобы выделить его. На панели инструментов расположена кнопка «Монтировать» с изображением зелёной стрелки. При нажатии на эту кнопку запускается процесс, позволяющий установить игру на ПК. Кстати, такой процесс совершенно идентичен тому, если бы инсталляция осуществлялась с лицензионного дискового носителя.
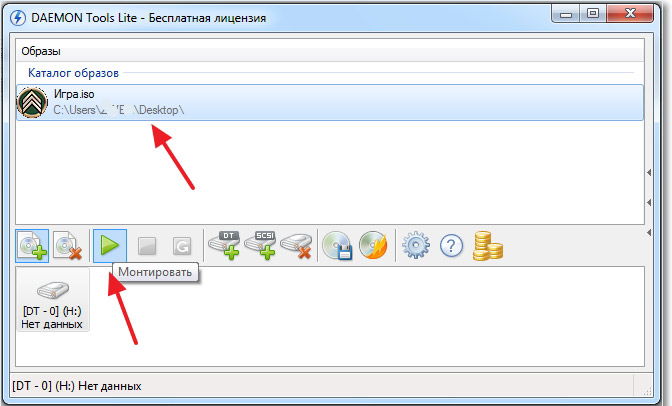
После завершения процесса установки необходимо ознакомиться с информацией, как обеспечивается корректный запуск exe-файла. Существуют некоторые приложения, работоспособность которых обеспечивается за счёт обязательного сопровождения дискового носителя, установленного в реальном или виртуальном приводе.
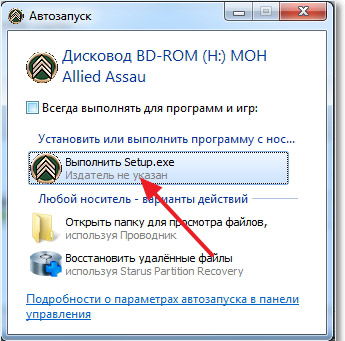
Если же игру можно запустить и без образа, необходимо вновь вернуться к DAEMON Tools, в котором выделить вновь строку с iso-файлом, после чего нажать «Размонтировать».
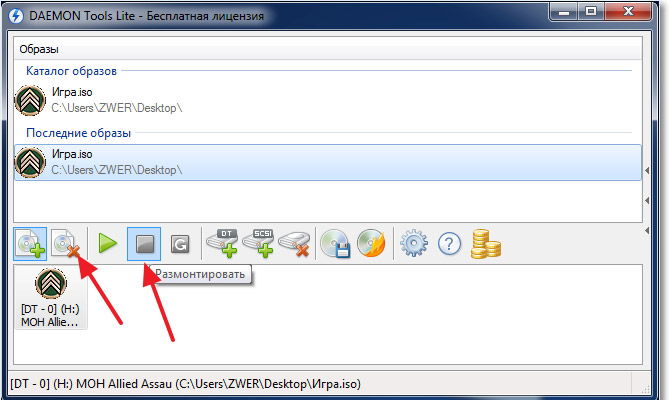
Инсталляция при помощи Alcohol 120
Конкурентом в вопросе работы с iso-файлами DAEMON Tools является не менее успешный программный продукт Alcohol 120, характеризующийся множеством полезных характеристик, включая и быстрый монтаж образа.
Возможности программы Alcohol 120
Желая понять, как установить игру с образа iso при помощи Alcohol 120, безусловно, первоначально следует обзавестись этой программой, скачав её и установив на ПК.

При первом запуске программы пользователи отмечают небольшую задержку. Это связано с тем, что программа самостоятельно устанавливает виртуальный привод, который крайне важен при установке игрового приложения с виртуального диска.
Кстати, Alcohol 120 успешно не только осуществляет установку игровых приложений с расширением iso, но и способна смонтировать виртуальный дисковый носитель, помещая в привод лицензионный дисковый носитель. Такая опция расположена с левой стороны и называется «Создание образов».

Чтобы открыть файл iso и запустить процесс инсталляции, необходимо воспользоваться другой опцией, расположенной также с левой стороны и именуемой «Поиск образов». Кликнув по выбранному iso и выделив его, на панели инструментов появится новая кнопка «Монтировать на устройство», нажав на которую удастся успешно установить игру на компьютер.
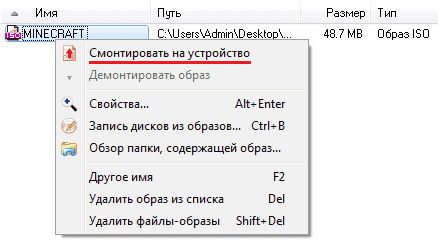
Опытные пользователи обращают внимание на то, что в современных эмуляторах приводов, к которым относится и DAEMON Tools, и Alcohol 120, можно установить несколько виртуальных приводов. Такая функциональная возможность находит особенное одобрение у тех, кто желает монтировать не один игровой iso, а несколько, и работоспособность которых обеспечивается обязательным присутствием виртуального диска в виртуальном приводе.
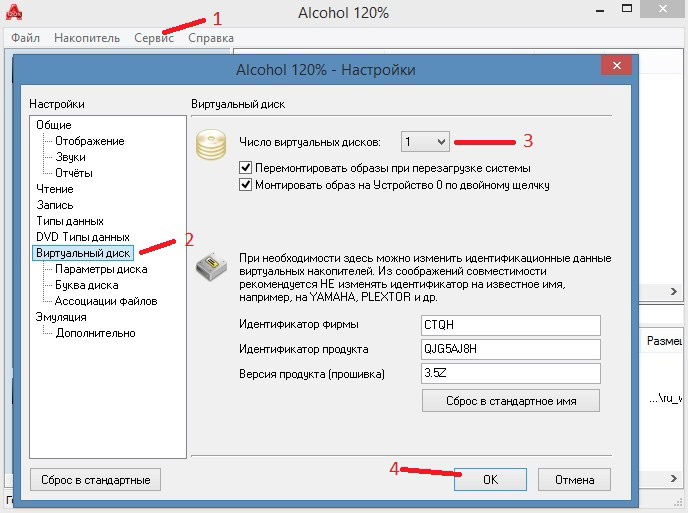
Итак, процесс установки игры с расширением iso не сопровождается трудностями. Уделив незначительное количество времени на изучение рекомендаций, даже неопытный пользователь быстро и без единой ошибки сможет успешно инсталлировать игровое приложение на ПК.

Сейчас все еще большой популярностью пользуются диски с компьютерными играми. Они приобретаются в специальных магазинах или заказываются через интернет. Установка их на ПК не является чем-то сложным, однако часто вызывает вопросы у неопытных пользователей. В этой статье мы пошагово разберем процесс инсталляции и постараемся объяснить каждое действие, чтобы вы без проблем установили любую игру.
Устанавливаем игры с диска на компьютер
Инсталлятор каждой игры имеет собственный уникальный интерфейс, однако манипуляции, выполняемые в нем, практически ничем не отличаются. Поэтому мы возьмем за пример Need For Speed: Underground, а вы, исходя из нашей инструкции, инсталлируйте свою игру. Давайте приступим к первому шагу.
Шаг 1: Отключение антивируса
Данный шаг не является обязательным, однако некоторые производители просят отключать антивирус перед началом инсталляции видеоигры. Мы не можем рекомендовать делать этого, однако если вы хотите, обратите внимание на статью по ссылке ниже. В ней развернуто написано, как деактивируются популярные антивирусные программы.

Шаг 2: Установка игры
Теперь можно приступать непосредственно к самому процессу установки. Для этого вам понадобится только сам диск с игрой и рабочий дисковод на компьютере и ноутбуке. Распакуйте упаковку, убедитесь, что CD или DVD не имеет внешних повреждений, включите ПК и выполните следующее:
- Откройте дисковод и вставьте туда диск.
- Дождитесь, пока он будет загружен и отобразится в операционной системе.
- Обычно диск отображается в окне автозапуска, отсюда вы можете сразу же кликнуть на «Выполнить Setup.exe», чтобы открыть инсталлятор.

Однако в некоторых случаях автозапуск не появляется. Тогда перейдите в «Мой компьютер» и отыщите необходимый съемный носитель. Кликните по нему левой кнопкой мыши, чтобы запустить.

Иногда вместо старта установщика открывается корневая папка с видеоигрой. Здесь вам следует отыскать файл «Setup» или «Install» и запустить его.


В большинстве случаев на коробке присутствует код активации, который является защитой от подделок. Найдите его и введите в специальную строку, после чего переходите к следующему шагу.

Укажите тип пользователя, к которому вы относитесь, чтобы назначить автоматическую настройку параметров или выполнить это самостоятельно.

Если вы перешли к ручной конфигурации, следует указать тип установки. Каждый вариант отличается определенными параметрами. Ознакомьтесь с ними и выберите приемлемый. Кроме этого укажите место сохранения файлов на одном из разделов жесткого диска.

Теперь осталось подождать, пока игра будет установлена. Во время этого процесса не вытаскивайте диск, не выключайте и не перезагружайте компьютер.

Приложения, имеющие большой размер, часто хранятся на нескольких DVD. В таком случае сначала используйте первый, дождитесь окончания инсталляции и, не выключая установщик, вставьте второй диск, после чего распаковка файлов продолжится автоматически.
Шаг 3: Инсталляция дополнительных компонентов
-
Откройте «Мой компьютер», нажмите правой кнопкой мыши на диске и выберите пункт «Открыть».


В директории найдите исполняемый файл, запустите его и следуйте инструкциям, отобразившимся в окне.

Если же на диске не имеется встроенных файлов компонентов и игра не запускается, рекомендуем скачать все необходимое из интернета. Детальные инструкции на эту тему вы найдете в других наших статьях по ссылкам ниже.
При возникновении иных проблем с запуском советуем ознакомиться с другим нашим материалом ниже, чтобы найти подходящее решение.
Сегодня мы постарались максимально развернуто и понятно описать весь процесс инсталляции игры, разделив его на три шага. Надеемся, что наше руководство помогло вам, установка прошла успешно и игра функционирует нормально.
Отблагодарите автора, поделитесь статьей в социальных сетях.
Установка игры для ПК с диска вручную
Если игра уже установлена и привязана к учетной записи Steam, следуйте этим инструкциям.
Для того, чтобы установить игру с диска вручную, выполните действия, описанные ниже.
ВАЖНО: В процессе установки может потребоваться скопировать большой объем данных на жесткий диск вашего ПК. Перед началом установки убедитесь, что на вашем жестком диске достаточно места!
Шаг А: Временно отключите антивирус и ПО, обеспечивающее безопасность системы:
- Находясь на рабочем столе, нажмите и удерживайте клавишу Windows (клавиша на клавиатуре с логотипом Microsoft), а затем, не отпуская ее, нажмите клавишу«R». Откроется окно «Выполнить»,
- Введите «msconfig» без кавычек и нажмите «ОК»:
- Откройте вкладку «Службы»,
- Снимите галочки со всех пунктов, которые имеют отношение к защите системы/антивирусу,
- Откройте вкладку «Автозагрузка»,
- Снимите галочки со всех пунктов, которые имеют отношение к защите системы/антивирусу,
- Перезагрузите ваш ПК.
Шаг Б: Выполните «Установку с рабочего стола»
- Создайте новую папку на рабочем столе (нажмите правой кнопкой мыши по свободному месту на рабочем столе, выберите «Создать», а затем выберите «Папку»),
- Вставьте диск в привод CD/DVD (закройте все появившиеся окна),
- Откройте «Мой компьютер» (клавиша Windows + E в Windows 8) и выберите иконку вашего привода CD/DVD,
- Нажмите по ней правой кнопкой мыши и выберите «Открыть».
- Щелкните левой кнопкой мыши открывшееся окно, а затем поочередно нажмите на клавиатуре комбинации клавиш Ctrl+A и Ctrl+C, чтобы скопировать содержимое диска.
- Откройте папку, которую вы создали на рабочем столе, и нажмите Ctrl+V, чтобы вставить в нее скопированное содержимое диска.
- Если у вас несколько дисков, скопируйте их содержимое в эту же папку.
- Извлеките диски.
- Найдите файл установки, обычно он называется «run.exe» или «install.exe»
- Нажмите правой кнопкой мыши на файл, выберите «Запуск от имени администратора» и следуйте подсказкам мастера установки.
- После завершения установки, удалите папку с файлами, скопированными с диска.
Шаг В: Включите антивирус и ПО, обеспечивающее безопасность системы:
- Находясь на рабочем столе, нажмите и удерживайте клавишу Windows (клавиша на клавиатуре с логотипом Microsoft), а затем, не отпуская ее, нажмите клавишу«R». Откроется окно «Выполнить»,
- Введите «msconfig» без кавычек и нажмите «ОК»:
- Откройте вкладку «Службы»,
- Установите галочки на все пункты, которые имеют отношение к защите системы/антивирусу,
- Откройте вкладку «Автозагрузка»,
- Установите галочки на все пункты, которые имеют отношение к защите системы/антивирусу,
- Перезагрузите ваш ПК.
Как установить игру, скаченную из Интернета

Один из вопросов, который приходится слышать от начинающих пользователей — как установить игру, скаченную, например, с торрента или других источников в Интернете. Вопрос задается по разным причинам — кто-то не знает, что делать с файлом ISO, у некоторых других игру не получается установить по иным причинам. Постараемся рассмотреть наиболее типичные варианты.
Установка игр на компьютер
В зависимости от того, какую игру и откуда Вы скачали, она может быть представлена различным набором файлов:
- Файлы образов дисков ISO, MDF (MDS) См.: Чем открыть ISO и Чем открыть MDF
- Отдельный EXE файл (большой, без дополнительных папок)
- Набор папок и файлов
- Архивный файл RAR, ZIP, 7z и других форматов
В зависимости от того, в каком формате была скачена игра, действия, необходимые для ее успешной установки, могут несколько отличаться.

Установка из образа диска
Если игра была загружена из интернета в виде образа диска (как правило, файлы в формате ISO и MDF), то для ее установки Вам потребуется смонтировать этот образ в виде диска в системе. Монтировать образы ISO в Windows 8 можно без каких-либо дополнительных программ: просто нажмите правой клавишей мыши по файлу и выберите пункт меню «Подключить». Также можно просто дважды щелкнуть мышью по файлу. Для образов MDF и для других версий операционной системы Windows потребуется сторонняя программа.

После монтирования, в зависимости от настроек Windows и содержимого диска, произойдет либо автозапуск программы установки игры, либо просто в «Мой компьютер» появится диск с этой игрой. Откройте этот диск и либо нажмите «Установить» на экране установки, если он появится, либо найдите файл Setup.exe, Install.exe, как правило располагающийся в корневой папке диска и запустите его (файл может называться иначе, однако обычно интуитивно понятно, что именно запускать).
После установки игры, Вы сможете запустить ее, используя ярлык на рабочем столе, либо в мен «Пуск». Также, может случиться так, что для работы игры нужны какие-либо драйвера и библиотеки, об этом я напишу в последней части этой статьи.
Установка игры из EXE файла, архива и папки с файлами
Еще один распространенный вариант, в котором может быть скачена игра — единственный EXE файл. В данном случае, это файл как правило и является файлом установки — достаточно просто запустить его, после чего следовать указаниям мастера.

В случаях, когда игра была получена в виде архива, то прежде всего его следует распаковать в какую-либо папку на вашем компьютере. В этой папке может находиться либо файл с расширением .exe, предназначенный непосредственно для запуска игры и ничего больше делать не требуется. Либо, как вариант, может находится файл setup.exe, предназначенный для установки игры на компьютер. В последнем случае, нужно запустить этот файл и следовать подсказкам программы.
Ошибки при попытке установить игру и после установки
В некоторых случаях, когда Вы устанавливаете игру, а также уже после того, как Вы ее установили могут возникать различные системные ошибки, препятствующие запуску или установке. Основные причины — поврежденные файлы игры, отсутствие драйверов и компонентов (драйвера видеокарты, PhysX, DirectX и другие).
Урок 12. Как правильно установить игру

На прошлом уроке мы учились устанавливать программу на компьютер. На этом уроке Вы узнаете, как правильно установить игру на компьютер. Каждый из нас хотя бы раз играл в игры на компьютере. Установить игру довольно легко.
Перед тем как установить игру нужно создать папку, куда Вы будете устанавливать все игры. Запомните, что все в компьютере нужно хранить в тематических папках. Все игры нужно хранить в одной папке (например, “Игры”), все фильмы в другой (например, “Кино”) и т.д. Все установленные программы хранятся у нас на диске “C” в папке “Program Files”.
Хранить, таким образом, файлы и папки очень удобно. В таком каталоге легко найти нужные данные. Давайте создадим папку, в которой будут располагаться все игры.
Определяем место, куда будут устанавливаться все игры
Сначала нужно определиться диск (раздел жесткого диска), на котором будут храниться все игры.
Современные компьютерные игры занимают довольно много места на диске. Поэтому устанавливать игры нужно на том диске, на котором есть много свободного места. Откройте меню “Пуск” и выберите “Компьютер”. Мы видим все существующие диски (разделы жесткого диска) Вашего компьютера.
У меня на компьютере 3 диска. Больше всего свободного места на диске “D”. Туда я и буду устанавливать все игры. Два раза нажмите на этот диск левой кнопкой мыши, и Вы увидите его содержимое.
На этом диске нужно создать папку, в которой будут храниться все игры. Я назвал эту папку “Игры”. Мы уже учились создавать и называть папки. То есть Вам сейчас нужно создать новую папку на диске и назвать ее “Игры”. Если кто – то не помнит или не знает, как это делается, сделайте урок 8 как создать папку и вернитесь к этому уроку.

Итак, Вы создали папку “Игры” на одном из дисков. Теперь давайте установим туда игру.
Откуда взять компьютерные игры
Компьютерные игры можно купить в магазине (диск с игрой) или скачать в интернете. В интернете можно скачать лицензионные бесплатные игры или пиратские копии платных игр.
Покупайте диски только в специальных компьютерных магазинах, а не на рынке где много подделок.
Если Вы хотите скачать из интернета пиратскую копию платной игры (что бы ни тратить деньги, а получить игру бесплатно), то скачивайте только с торрент трекеров.
На торрентах модераторы проверяют все файлы, и вероятность подхватить вирус крайне мала. А вот подхватить вирус качая платную игру с файлообменника или какого-то сайта крайне велика. Не забывайте что, качая пиратские копии игр, Вы нарушаете авторские права и можете понести за это ответственность (хотя большую часть населения нашей страны это не пугает). Вы скачали или купили игру – давайте ее установим.
Как установить игру
Компьютерная игра это программа. Как устанавливать программы мы уже знаем. Если кто-то забыл, как установить программу читайте урок 11 как установить программу.
Если Вы купили диск с игрой – вставьте его в привод (CD-Rom или DVD -Rom) и подождите, пока не откроется окно автозапуска диска. Затем должно появиться меню диска и в нем нужно найти кнопку “Установить”.
Если Вы скачали игру с интернета, то нужно просто два раза нажать левой кнопкой мыши на скаченный файл и начнется установка.
Далее идет общие этапы, которые одинаковы независимо от того, откуда вы взяли игру. Как и в случае с установкой программ нужно пройти несколько этапов, перед тем как начнется установка игры. Большинство этапов одинаковы, независимо от того что за игру Вы устанавливаете.
Сейчас я буду устанавливать игру, и комментировать каждый этап. Когда Вы один раз установите игру, установить в следующей раз не составит труда.
Запустив установку, появится окно с приветствием. Тут может быть кратное описание игры и рекомендации по установке. Нажмите “Далее”.

На следующем этапе нужно прочитать, и согласится с лицензионным соглашением. Нажмите маркер, что вы согласны (один раз левой клавишей мыши) и кнопку “Далее”.

На следующем этапе нужно указать путь (место) куда будет установлена игра. Так же как и программы, по умолчанию игры предлагается устанавливать в папку “Program Files”. Но это не корректно. Мы с Вами создали папку “Игры”, вот в ней мы и будем хранить все игры.

Для удобства пользователя, многие игры заносятся в меню пуск. Это удобно, Вы можете запустить игру из меню “Пуск”. Просто нужно найти значок игры среди списка всех установленных программ в меню “Пуск”. Лучше оставить все как есть, и нажать кнопку “Далее”.

Предпоследний этап установки – дополнительные задачи. Посмотрите на картинку.

Здесь предлагается сделать 3 дополнительные задачи: установить для всех пользователей, создать значок на рабочем столе, создать значок в панели быстрого запуска. Создать значок на рабочем столе нужно обязательно, так как Вы сможете запустить игру, нажав на значок на рабочем столе. Остальные пункты выбирать не обязательно. Вообще дополнительных задач может быть много и разные. Если Вы в чем-то не уверены – оставьте все как есть. Создатели игр стараются сделать процесс установки наиболее оптимальным. Жмем кнопку “Далее” и переходим на последний этап.

После установки нажмите кнопку “Готово”. Поздравляю. Вы только что самостоятельно установили игру. Теперь на рабочем столе появился значок игры. Нажмите на него два раза левой кнопкой мыши и игра запустится.
Старайтесь устанавливать игры только в специальную папку (в нашем примере папка “Игры”) что бы ни захламлять компьютер.
Урок окончен. Если у Вас есть вопросы или Вам что-то не ясно – задавайте свои вопросы в комментариях.
Читайте также:


