Как подключить несколько камер к компьютеру для стрима
Первоначально думалось о том, как сделать статью о вещании с камеры видеонаблюдения на YOUTUBE используя встроенные возможности камер RF-LINK, но в ходе экспериментов выяснилось несколько моментов:
- После некоторых изменений на YouTube, встроенные опции по работе с камерами напрямую просто перестали работать. Хотя в большинстве случаев они и не слишком хорошо работали: закрытые порты в сети провайдера, некорректная работа самого YouTube и встроенного кодера FMLE.
- Вещание с IP камер все-таки возможно, но только при использовании компьютера и софтверных видеокодеров, т.е. во время вещания компьютер должен быть включен.
Поэтому кратенько пробежимся по возможностям RTMP вещания напрямую с камеры (в бозе почившего), и более подробно остановимся на вещании с IP камеры при помощи программы видеокодера.
Встроенное вещание на YOUTUBE в камерах RF-LINK
В некоторых камерах RF-LINK потоковое вещание на YOUTUBE включается прямо в админке камеры.
Заходим в админ панель камеры RF-LINK, IP адрес по умолчанию 192.168.0.123. Логин: admin, пароль : 123456
Заходим на вкладку «Сеть» «RTMP».
Первым делом устанавливаем галочку на слове «Enable» или «Включить», затем выбираем тип потока, который будем передавать на YouTube. Остальное заполняем как на картинке, кроме ID потока (который нам еще предстоит узнать при регистрации нашей трансляции в YouTube.
Как выбрать какой поток нам нужен? Все очень просто, для этого надо после сохранения настроек вернуться на вкладку «Камера» «Видео»
1-й поток - это основной поток видео, и он обычно настроен на максимальное разрешение камеры. 2-й поток видео – это поток с минимальными настройками для слабого интернета или ПК. Мы выбираем поток в зависимости от пропускной способности интернет канала. Также необходимо заметить, что настройки для стриминга на YouTube желательно устанавливать на основе рекомендаций, указанных в руководстве к созданию трансляций. Например, битрейт стоит использовать постоянный (CBR). Величина же битрейта уже будет зависеть от пропускной способности Вашего канала.
2-й этап Настройка трансляции на YouTube.
Здесь все еще проще.
Заходим в личный кабинет и в верхнем правом углу там, где добавляем видео, жмем кнопочку начать трансляцию. Если этой кнопочки нет, нужно включить возможность трансляций в настройках канала. Обычно с момента запроса на подключение этой возможности до момента самого подключения может пройти несколько дней (аккаунт проверяют предварительно на всякие нехорошие штуки).
После того как мы нажали «Начать трансляцию» - попадаем в студию где можем настроить саму трансляцию.
Здесь мы настраиваем название нашей будущей трансляции и ее тип: «Открытая», «Доступ по ссылке», «Закрытая трансляция». Ну и, как водится, сейчас, возрастные настройки аудитории.
Но как уже говорилось ранее, вероятно этот метод работал ранее, в данный момент он не работает, либо для работы требуется «белый IP» и доступ к порту 1935. В любом случае на YouTube произошло много изменений за последнее время (например, отключили прямые трансляции Hangouts). Могло что-то сильно поменяться и в трансляциях с устройств или с совместимостью устройств.
Настройка потокового вещания на YOUTUBE через RTSP и программу видеокодер
Программ кодировщиков достаточно много, их задача подключаться к серверам вещания и перегонять один формат потокового видео с Вашего устройства, в другой для вещания, например, на YouTube, или Facebook.
Здесь мы остановимся на программе OBS studio.
Для удобства работы нам стоит перейти в «Режим студии». Здесь несколько окон, которые можно переносить передвигать, так как нам удобно. В центральном окне расположится наш видеопоток. В левом нижнем углу мы можем создать новую «Сцену» в которой мы и будем работать.
Всё началось с того, как при мне с помощью OBS Studio и какой-то программки для анимации обоев рабочего стола сделали из логотипа видеологотип (который еще и под текущую играющую музыку анимировался). В тот момент я понял что OBS Studio может НАМНОГО больше, чем просто стримить игры. После более близкого знакомства с OBS Studio, она претендует на место самой крутой программы, которую я когда-либо встречал.
Мне предстояло стримить небольшой ивент для друзей, но поскольку у меня есть оборудование для хорошего звука и желание делать круто, я озадачился организацией стрима с отдельным звуком и несколькими камерами. Стрим по разным причинам получился такой себе, но после этого опыта, я вроде бы представляю как надо. И хочу поделиться. Вот.

Идея заключается в том, чтобы найти 2-3 беспроводных оператора, которые ходят по разным площадкам мероприятия, общаются с людьми, снимают движуху, и т.д. (ну, как у серьезных ребят, короче). А кто-то сидит, коммуницирует с ними по рации, и формирует из всего этого (и еще чего-нибудь, например, сдержимого всякого рода окошек/мониторов/проекторов) интересный видеоконтент, который не скучно смотреть.
Также можно объединять экраны нескольких компьютеров в один стрим, возможно это может быть полезно для игр. Хотя скорее всего конкретно для этой задачи есть и другие технологии.
Потому что это позволяет делать очень круто и сильно сместить технологический потолок качества стрима практически задаром.
При использовании кучи видеопотоков, крутота стрима будет определяться уже творческой и организационной составляющей (ну и качеством соединений).
- Ноут
1.1. OBS Studio
1.2. nginx с модулемRTMP - Операторы со своими смартфонами
2.1. Какая-нибудь приложуха из выдачи по запросу "stream rtmp", например Larix Broadcaster, или (если есть немного лишних денег) Ace Live Streaming или BitStream - Стабильный вайфай, желательно 5GHz
- Стабильный аплинк
При наличии еще чего-нибудь, можно сделать хороший звук, хотя бы на стационарных камерах (которые могут быть любыми относительно качественными вэбками).
А при наличии еще одной ЭВМ на линуксе (говорят, даже Raspberry Pi ок для ≤3 потоков), можно немного разгрузить основной комп и его сеть для обработки и отправки стрима.
Общепризнанный протокол для видеостриминга — RTMP. Попытки юзать что-то еще ведут к диким лагам, это была моя главная ошибка.
Справедливости ради, стоит отметить проприетарную технологию NewTek NDI (спасибо, Alexsey), которая вроде как круче, чем RTMP. Однако, для нашего юз-кейса, использование NDI потребует немало лишних денег.
По-хорошему, надо делать как-то так:

То-есть не давать мобилкам Интернет, чтобы они не тратили ресурсы ни на что кроме стрима.
Но ежели хороший вайфай с Интернетом уже есть (а лишней точки доступа на 5GHz нет), то можно не брезговать и юзать существующие соединения. Однако, отправлять конечный стрим всё-таки желательно с другого соединения, или, в крайнем случае, с того же, но через провод.
Если есть необходимость принимать стримы с камер и отправлять конечный стрим через один и тот же вайфай, тщательно протестируйте стабильность (и учтите, что она сильно снизится если на этот вайфай полезет толпа девайсов).
Как поднять RTMP-сервер?
Лучше делать это на линуксе, чтобы не испытывать проблем со всякими MINGW/MSYS. И на отдельном железе (не обязательно мощном). Либо в докере, тогда можно скипнуть этот раздел, ибо докерфайл уже есть. Через WSL тоже можно, но надо будет вручную пробросить TCP-порт 1935 в файрволе.
Вот отличный мэнуал How to set up your own private RTMP server using nginx, и в доке тоже годно написано. Краткий пересказ в вольном стиле:
Качаем последнюю Mainline версию исходников отсюда:
Качаем последнюю версию RTMP-модуля:
Если свалится не дойдя до Configuration summary , исправляем проблемы.
Эта команда настроит Ваш стримерский nginx жить в /usr/local/nginx/ и запускаться по команде sudo /usr/local/nginx/sbin/nginx . Таким образом nginx из репозитория ничего не почувствует. Это можно поменять, изучив ./configure --help .
В принципе через make install в данном случае безопасно, но всё-таки не надо так.
В конец добавляем конфиг RTMP-сервера:
Что делать с RTMP-сервером?
Подключить ко всем стримам OBS Studio.


Очевидно, что сервер может быть не только локальным, но и доступным из внешки, что позволит делать всё то же самое, но не через вайфай, а через Интернет. Можно сделать свой аналог инстаграмовских групповых стримов, ну и вообще, безграничные возможности ))
Есть еще пара вещей, которые я познал на ошибках и хотел бы поделиться:
- Можно и нужно менять целевой битрэйт конечного стрима по ходу трансляции, и подстраиваться под возможности соединения. Restream, например, рисует крутые графики, по которым понятно на сколько надо понижать. Есть Pull Request на автоподбор битрэйта, но он заглох ((
- Существует такой параметр Keyframe Interval, и он должен быть больше секунды (это надо вручную задавать в Advanced-версии настроек Output). Restream об этом рассказывает только после окончания стрима, UX на высоте! ))
- Есть еще один крайне полезный Pull Request, в котором я поучаствовал, и за который активно топлю, но он тоже выглядит заглохшим, хотя мэйнтейнер про него недавно вспомнил и переосмыслил. Лайкните, плиз, если Вам тоже кажется, что отсутствие кнопки Monitor на аудио-каналах — это ужасно.
Вот теперь точно всё, спасибо за внимание ^_^
Для тех кто попытается всё-таки сбилдить nginx для вездесущей венды, вот грабли по которым я прошелся, тот еще квест оказался, я не зря этого процесса так опасался:
Во время видеозвонков и конференций пользователи TrueConf могут демонстрировать различный контент, но не всегда может быть достаточно слайдов презентации или показа вашего рабочего стола. Иногда требуется передача сразу двух видеоисточников сигнала. Ниже мы расскажем, как можно реализовать подобный сценарий различными способами.
Способ 1. С помощью OBS Studio
OBS (Open Broadcaster Software) – бесплатное программное обеспечение для записи видео и потокового вещания. Одним из преимуществ использования данного ПО является возможность создания нового видеоустройства, где вы можете микшировать несколько видеопотоков. Для успешного выполнения сценария вам понадобятся:
Установка OBS Studio
- Скачайте OBS Studio и OBS-VirtualCam.
- Запустите установку OBS Studio с правами администратора.
- Во время установки укажите:
- путь установки;
- дополнительные плагины.
- Установите OBS-VirtualCam с параметрами по умолчанию.
- Перезагрузите компьютер для внесения изменений.
Настройка OBS Studio
- Запустите OBS Studio.
- Создайте новую сцену, на которой будут размещаться видеопотоки.

- Для выбора видеокамеры нажмите Добавить → Устройство захвата видео:

- Выберите пункт Создать новый и укажите название для источника:

- В разделе Устройство выберите необходимую камеру и нажмите ОК.

После этого вы можете настроить отображение видеопотоков так, как вам будет удобно, регулируя размер и положение видеоокон.
Микширование RTSP потока
Аналогичным образом вы можете микшировать изображение с вашей веб камеры и IP-камеры, расширяя возможности проведения конференции.
Для этого вам необходимо:
- Повторить шаги 1 и 2 из пункта Настройка OBS Studio.
- Для выбора IP камеры нажмите Добавить → Источник медиа.
- Выберите пункт Создать новый и укажите название для источника.
- Снимите флажок Локальный файл, введите в поле Ввод адрес IP камеры и нажмите ОК:
Запуск OBS-VirtualCam
- Для активации виртуальной видеокамеры выберите раздел Инструменты → Виртуальная камера на панели в верхней части окна приложения.

- Во всплывающем окне выберите целевую камеру (по умолчанию OBS-Camera) и нажмите Старт.
- Запустите клиентское приложение TrueConf.
- Перейдите в раздел Настройки → Видео и звук и в разделе видео выберите OBS-Camera.
Теперь вы можете демонстрировать смикшированный видеопоток во время видеозвонка или видеоконференции.
Гибкость настроек OBS Studio позволит вам менять пропорции используемых видеопотоков в режиме реального времени или переключать подготовленные схемы микширования OBS Studio через комбинации Alt+1, Alt+2 и т.д., что может быть полезно при проведении вебинаров.

Способ 2. С помощью запуска копии клиентского приложения TrueConf
Ранее в нашем блоге мы описывали, как запустить два независимых экземпляра клиентского приложения TrueConf. Данную функцию можно использовать для трансляции дополнительного видеопотока с помощью входа в одну и туже конференцию двух копий приложения TrueConf.

Большинство стримеров начинают с камеры смартфона или веб-камеры. Но со временем всем хочется перейти на более профессиональный уровень. Но не имея базового понимания того, как работает потоковая трансляция – страшно даже пытаться. Постараемся максимально простыми словами объяснить, как это всё работает. Вплоть до пошаговой инструкции.
Важно понимать, что каждая камера, энкодер и потоковая платформа немного отличаются друг от друга, но, хотя пользовательские интерфейсы могут различаться, фундаментальные принципы того, как вести потоковую трансляцию, остаются одинаковыми. Независимо от того, какое оборудование вы используете или что планируете транслировать, понимание основных компонентов и этапов позволит вам понять, как организовать профессиональный стрим для любого сценария.
Что вам нужно для прямой трансляции:
- Видео и аудио источник(и)
- Энкодер видео
- Пункт назначения
- Стабильное интернет-соединение
1. Источники видео и аудио
Поток видеоданных (например, с камеры) для вашей трансляции называется источником видео. Соответственно, поток аудиоданных является источником аудио. Простой поток может состоять только из одного видео и аудио источника, в то время как более сложный может включать два или более аудио и видео источника. Различные комбинации видео и аудио источников упоминаются как «сцены» или «макеты» (представьте себе полный экран, вариант «картинка в картинке» или «две картинки рядом»).
Источниками видеосигнала для прямой трансляции могут быть:
- Зеркальная камера
- Видеокамера
- Экран компьютера
- Веб-камера
- Камера PTZ
- Камера телефона или планшета
Источники звука могут поступать из микрофона-«петлички», портативного или USB-микрофона, а также из аудиофайла. Если вы пропустите сигнал микрофона через камеру, звук будет встроен в ваш источник видео, что означает, что они будут передаваться вместе по одному кабелю. Это очень распространённый и удобный способ захвата аудио.
Всегда помните о фоновой музыке в прямом эфире, потому что онлайн-видео платформы могут отслеживать и помечать контент, защищённый авторским правом. Так что вы рискуете быть заблокированным за нарушение копирайта прямо во время стрима.
Как захватить аудио и видео источники
Для того, чтобы начать потоковую передачу в Интернете, вам нужно «захватить» сигнал с ваших аудио и видео источников. Большинство видеоисточников сегодня используют выходы HDMI или SDI для внешнего подключения. Оба этих стандарта способны передавать встроенное аудио вместе с видео.
Если для трансляции вы используете компьютер с программным энкодером, то вы не можете подключить качественные камеры к компьютеру напрямую с помощью кабеля HDMI или SDI. Вам понадобится промежуточное устройство, называемое картой захвата или фрейм-грабером. Карта захвата (например, AV.io HD) подключается к камере с одной стороны и к компьютеру по USB с другой, на лету оцифровывая то, что «видит» камера. Можно сказать, она преобразует видео в понятный компьютеру формат.
Большинство аппаратных энкодеров уже имеют встроенные карты захвата, поэтому вы можете подключать к ним видеоисточники напрямую. Подробнее о потоковом программном и аппаратном обеспечении мы поговорим ниже.
Если вы используете USB-камеру или микрофон, вы можете захватывать их сигналы, просто подключив их напрямую к компьютеру.
Не все камеры подходят для прямой трансляции. Например, некоторые камеры передают все наложения пользовательского интерфейса дисплея – индикатор батареи, перекрестие, гистограммы и т. д. – вместе с видеосигналом.2. Энкодеры видео
Что такое энкодер и зачем он мне нужен?
Энкодер «транслирует» видеосигнал в интернет. Грубо говоря, это программа, которая сжимает и преобразует входящий аудио-видео сигнал в цифровой, дружественный к сети формат. Энкодер необходим потому, что большинство видеоисточников не готовы к прямой трансляции: видеокамеры предназначены для записи больших и громоздких видеофайлов, не предназначенных для потоковой передачи в реальном времени.

Типы энкодеров
По сути, сегодня у вас есть выбор – использовать три типа устройств кодирования:
- мобильный телефон / планшет
- компьютер с установленным потоковым программным обеспечением
- специальный аппаратный энкодер
Хотя мобильный телефон может быть универсальным источником видеосигнала и устройством кодирования, возможности для стрима, предлагаемые мобильным устройством, крайне ограничены. Давайте сосредоточимся на инструментах кодирования, которые способны обрабатывать более профессиональные прямые трансляции с возможностью добавления нескольких камер и макетов.
Программные энкодеры
Программный энкодер – это установленное приложение, которое использует ресурсы вашего компьютера (ЦП) для аккуратной упаковки видео и отправки его в сеть. Как упоминалось ранее, для захвата видеосигнала с вашего источника на компьютер необходима карта захвата.
Доступно большое количество бесплатных и платных потоковых программ, включая Wirecast, vMix, Streamlabs OBS, популярную OBS Studio и многие другие. Вы можете узнать все о различиях между ними в нашей статье о программном обеспечении для трансляций. OBS Studio – это хорошее решение для начинающих. Программа бесплатная, все настройки достаточно просты, плюс имеется множество интерактивных руководств.
Аппаратные энкодеры
Аппаратный энкодер – это отдельное устройство, которое выполняет всё кодирование. Аудио и видео источники подключаются напрямую к аппаратному энкодеру, карты захвата не требуются. Современные энкодеры способны принимать несколько входных форматов видео, включая HDMI, SDI, VGA и DVI, а также XLR и 3,5 мм аналоговый звук. Естественно, для трансляции аппаратные энкодеры должны быть подключены к сети (через Ethernet, Wi-Fi или сотовую связь).
Аппаратные энкодеры могут быть разных форм и размеров, отличаться по функционалу и цене. Некоторые из них портативные, с возможностью подключения только одного или двух видеоисточников – например, Pearl Nano. Другие предназначены для путешествий: в них используется сотовое подключение к Интернету – например, Teradek VidiU и LiveU.
А есть гораздо более сложные и мощные, способные захватывать множество видео и аудио источников, записывать, микшировать, масштабировать и переключаться между ними – всё это в реальном времени. Например, Pearl-2 и Pearl Mini, которые является фактически профессиональными студиями «все в одном» с обширными возможностями.

В большинстве случаев аппаратные энкодеры более удобны и надёжны, чем использование компьютера с потоковым программным обеспечением. Аппаратные энкодеры специально разработаны для прямой трансляции. Не говоря о том, что они освобождают ваш компьютер для других задач.
Самые важные характеристики кодирования
И программные, и аппаратные энкодеры имеют одинаковые настройки, от которых напрямую зависит качество вашего стрим. Вот самые важные из них:
Частота кадров: сколько кадров транслируется за одну секунду (кадр/с или fps). Основные варианты:
10 fps – невероятно низкая, приводящая в ярость частота с «дёрганными» кадрами
24 fps – стандарт для кино
25 fps и 30 fps – стандарты для цифрового видео
60 fps – особенно подходит для динамичного видео, например, для трансляции спорта и компьютерных игр
Выходное разрешение: размер видеокадра, ширина и высота в пикселях. Ниже приведены самые распространённые разрешения, их характеристики и названия:
| Название стандарта | Размеры в писелях | Сокращённое название |
|---|---|---|
| 480p | 858×480 | SD или Standard Definition |
| 720p | 1280×720 | HD или HD Ready |
| 1080p | 1920×1080 | FHD или Full HD |
| 1440p | 2560×1440 | QHD или Quad HD resolution |
| 4K или 2160p | 3840×2160 | UHD или Ultra HD resolution |
Сейчас в стримах чаще всего используются разрешения 720p и 1080p. Эти цифры обозначают высоту кадра в пикселях. Но «p» здесь означает «прогрессивное сканирование», а не «пиксель».
Битрейт – сколько видео данных вы загружаете в секунду. Обычно выражается в килобитах в секунду (Кбит/с), хотя используются и мегабиты в секунду (Мбит/с). Это Кбит/с, делённые примерно на 1000.
Общий диапазон значений: от 1000 до 8000 Кбит/с. Наиболее распространённые: 1000 Кбит/с (абсолютный минимум для прямой трансляции) 2500 Кбит/с, 3000 Кбит/с, 5000 Кбит/с. Это число зависит от частоты кадров и разрешения: чем выше частота кадров и разрешение, тем выше должна быть скорость передачи для плавного и качественного стрима.
Кодек: относится к способу сжатия (кодирования) аудио- и видеоданных для более быстрой передачи. Наиболее распространённым сейчас является кодек H.264.
Для качественного стрима необходим хороший баланс между битрейтом, частотой кадров и разрешением на выходе. Это во многом зависит от типа используемого энкодера и пропускной способности вашего интернета. Например, при достаточной пропускной способности интернет-канала аппаратный энкодер уровня Pearl Mini может выдавать стрим с разрешением 1080p и частотой 60 fps без пропуска кадров. В то время как старый компьютер с потоковым программным обеспечением может подвисать, отбрасывая кадры и вызывая буферизацию даже при достаточной пропускной способности.
3. Пункт назначения
Пункт назначения – это онлайн-сайт, платформа или приложение, где ваш стрим становится доступным для других. Эти пункты назначения чаще называют сетями доставки контента или CDN. Популярные бесплатные сети доставки контента (CDN) включают такие платформы, как Youtube, Facebook Live, Twitch, Periscope и многие другие.
Также есть платные потоковые платформы. Они предлагают гораздо больший контроль над тем, где и как представлен ваш стрим, кто его видит, и как он монетизируется. CDN, такие как Livestream Vimeo, DaCast, StreamShark и другие, предлагают разные ежемесячные планы. Стоимость зависит от объёма загружаемых вами данных в гигабайтах.
Бесплатно или за плату, вам нужно будет зарегистрироваться и войти в выбранную вами CDN. Некоторые платформы (YouTube) требуют от вас выполнить несколько дополнительных шагов и подождать 24 часа, прежде чем вы сможете начать прямую трансляцию.
Выбор CDN (пункта назначения)
Естественно, каждая CDN обслуживает определённую аудиторию. Определитесь, кто является вашей основной аудиторией, и выбирите подходящий CDN. Вот некоторые примеры:
- Twitch предназначен в основном для игр.
- Youtube (бесплатно) для многих вещей: личного, образа жизни, шоу
- Facebook (бесплатно) предназначен для общения с вашим сообществом, а также для развития вашего бренда.
- Более специализированные платные CDN, такие как DaCast, StreamShark и Vimeo Livestream, хороши для крупных мероприятий, таких как концерты.
Наш совет – начать с бесплатной CDN, разобраться с тем, как оно, а затем перейти к платному, если вам понадобятся дополнительные возможности и сервисы. Так что можете начать трансляцию бесплатно прямо сейчас! И обязательно ознакомьтесь с нашей статьей о том, как выбрать наиболее подходящую под ваши задачи CDN.
4. Стабильное интернет-соединение
Стабильный интернет-канал достаточной пропускной способности часто является самой сложной частью организации качественного стрима. Наиболее надёжным соединением является выделенная линия Ethernet. Конечно, вы можете использовать Wi-Fi или сотовый (4G / LTE) Интернет, но эти типы соединений имеют тенденцию к колебаниям.
Очень важно заранее выполнить тест скорости. Мы рекомендуем всегда иметь приблизительно полуторакратный запас по битрейту для компенсации этих возможных колебаний пропускной способности. Например, если вы стримите с битрейтом 5 Мбит/с, то для обеспечения надёжного стрима убедитесь, что ваш канал тянет как минимум 7,5 Мбит/с исходящего сигнала.
Да будет стрим: 5 основных шагов
По сути, рабочий процесс настройки потоковой передачи сводится к следующему:
- подключение источников к энкодеру
- настройка сцен (макетов) для переключения между ними в реальном времени
- настройка параметров энкодера и пункта назначения стрима
- установление соединения между энкодером и пунктом назначения
Естественно, пользовательские интерфейсы пункта назначения и энкодера будут отличаться, в зависимости от того, какие устройства и сервисы вы выберите. Но основной рабочий процесс останется тем же. В приведённом ниже примере мы выбрали отображение интерфейса Pearl Mini для энкодера и интерфейса Youtube для пункта назначения стрима.
Шаг 1: Подключите ваши источники аудио и видео к энкодеру
Естественно, убедитесь, что все подключено к электропитанию. Совет профессионалов: по возможности, используйте электросеть, а не аккумуляторы для всех и любых устройств, особенно камер. Размещение камеры на штативе – это всегда хорошая идея.

Шаг 2: Настройте энкодер
Если вы планируете переключаться между несколькими источниками – заранее подготовьте макеты (сцены). Затем настройте наиболее важные параметры стрима: разрешение, частоту кадров, битрейт. Если вы не уверены, начните с разрешения 1280×720, частоты кадров 30 fps и автоматической или скорости передачи данных 3000 Кбит/с. Все остальное в значительной степени можно оставить по умолчанию. В случае программного энкодера, такого как OBS, вы сможете настраивать эти параметры в приложении на своём компьютере. В случае аппаратного энкодера вам нужно будет получить доступ к настройкам устройства через веб-интерфейс или приложение. Создайте новый RTMP Push поток.
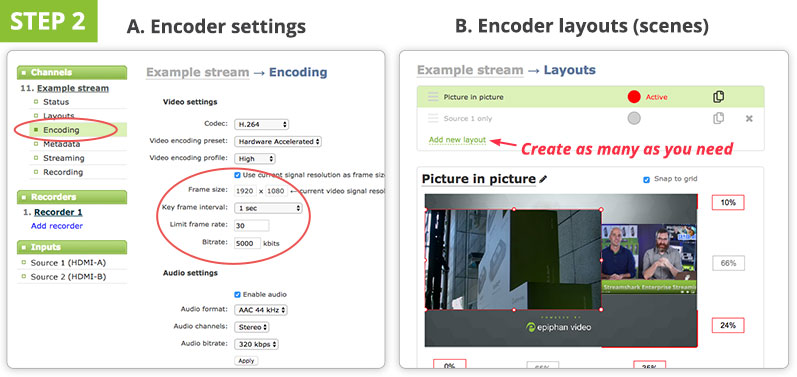
Шаг 3: Настройте параметры CDN
Войдите на платформу прямой трансляции (CDN) и настройте новое событие прямой трансляции. Заполните описание потока, настройки конфиденциальности и т. д.
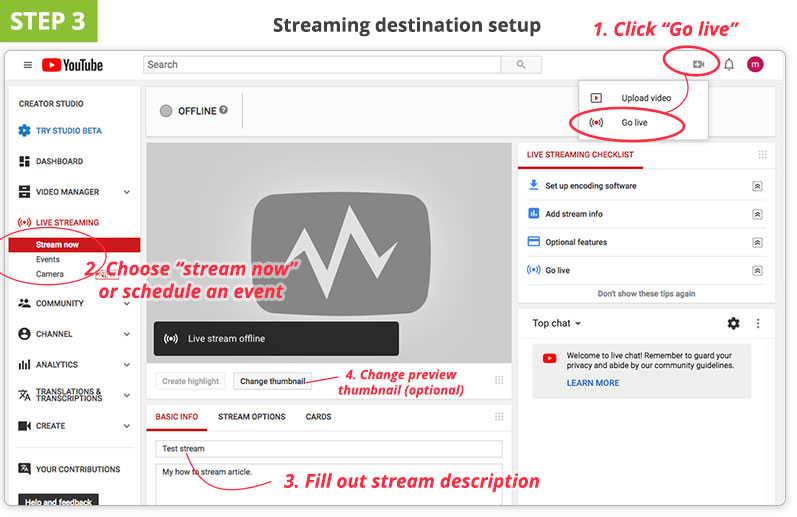
Шаг 4: Найдите и скопируйте URL и имя потока / ключ из CDN и вставьте в энкодер
Это то, что на самом деле связывает ваш кодер и потоковую платформу. Чтобы узнать, где можно получить видеоданные, CDN необходимо проверить и подключиться к энкодеру, в то время как энкодер должен знать, куда отправлять данные. Это делается с помощью специального пароля, совместно используемого обеими сторонами, называемого именем стрима (или иногда ключом стрима). Имя / ключ стрима предоставляется потоковой платформой (CDN). Храните этот ключ в безопасности, так как те, кто его знает, могут вести трансляцию на ваш аккаунт.
URL и ключ стрима обычно находятся в разделах с расширенными настройками CDN или настройками энкодера. Скопируйте URL-адрес стрима (выглядит как веб-адрес) и ключ стрима из CDN в соответствующие поля в пользовательском интерфейсе энкодера. Вы можете оставить поля имени пользователя / пароля пустыми. Нажмите «Сохранить» или «Применить»
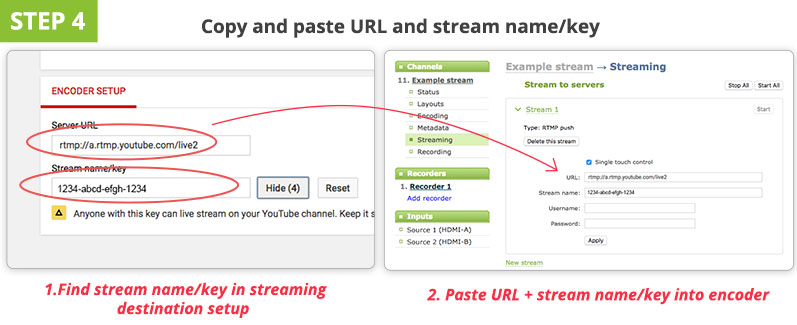
Шаг 5: Нажмите «Start Streaming» на энкодере, и вы в прямом эфире!
Как только вы нажмёте «Start streaming» где-нибудь в пользовательском интерфейсе энкодера, ваше окно предварительного просмотра CDN должно сообщить вам, что оно получает сигнал от энкодера. Как правило, между энкодером и стримом в CDN существует задержка в 10-30 секунд.
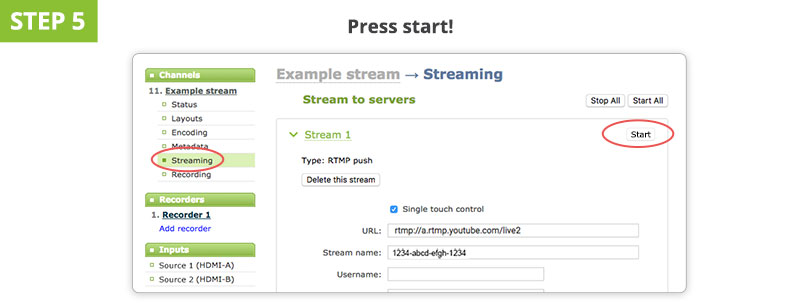
- Прямая трансляция требует большой подготовительной работы. Проверка наличия запасных батарей, проверка скорости соединения и проверка звука – все это обязательная часть процесса подготовки к стриму.
- Сначала проверьте ваш стрим на фиктивной учётной записи / приватном канале. Вы узнаете, достаточен ли ваш битрейт, как выглядит картинка, как вы звучите, и это даст вам возможность внести изменения.
- Есть и другие важные моменты для создания качественного стрима, такие как подбор оборудования, расположение камер и правильное освещение. После того, как вы освоите основы, ознакомьтесь с нашей статьёй об основах прямой трансляции из студии, чтобы узнать, как перейти на следующий уровень.
Заключение
Естественно, прямые трансляции в Интернет – очень широкая тема. Эта статья была задумана как очень общее начальное руководство. Тем не менее, мы надеемся, что смогли дать некоторую ясность об основах живого вещания и о том, как начать стримить на более серьёзном уровне. Понимание этих основ наряду с некоторой практикой поможет поднять ваши стримы на действительно профессиональный уровень.
Если вы не помните свой пароль, то введите ваш email и получите ссылку для входа. После авторизации укажите свой новый пароль в настройках профиля.
Как сделать прямую трансляцию на ютуб, фейсбук и ВКонтакте с IP камеры 
Онлайн трансляция с уличной видеокамеры, расположенной в здании нашего офиса в г.Краснодар:
Для осуществления видеотрансляции необходимо выбрать видеокамеру с поддержкой протокола RTMP
В настоящий момент, видеокамеры с поддержкой RTMP представлены в профессиональной линейке и в новой линейке UNI.
Полный список видеокамер Polyvision с поддержкой RTMP, некоторые камеры с встроенными микрофонами и аудиовходами/выходами:
Трансляция в социальные сети:
Трансляция в youtube:
Прямые трансляции Youtube могут быть полезны, если к просмотру IP камеры видеонаблюдения необходимо подключить большое количество человек. Например, вы можете проводить обучающие семинары или просто что-то показывать с определенной видеокамеры в режиме реального времени. Трансляция на ютуб с IP камеры включается всего в несколько шагов.
Для организации трансляции на ютуб обязательно нужен аккаунт на Google.
Зайдите в свой гугл аккаунт и перейдите в раздел ютуб «прямые трансляции».
Если раньше вы никогда не пользовались прямыми трансляциями, то вам нужно включить эту функцию.

При этом вас попросят подтвердить аккаунт по номеру телефона. Функция станет доступна в течение 24 часов.
Нажмите на значок камеры в правом верхнем углу. Выберите «Начать трансляцию».

Пропишите ее название, описание и загрузите для нее картинку. Нажмите «Создать трансляцию». Обратите внимание, Вы можете сделать закрытую трансляцию на ютубе, просмотр которой будет доступен только тем, кто получит ссылку. Для этого поменяйте настройку Открытый доступ на Доступ по ссылке.

Youtube сгенерирует ссылку и ключ, которые вы пропишите (через слэш) в PUSH URL в настройках камеры.

Перейдите в настройки камеры, выберите «Сеть» RTMP, проставьте галочку «включить», впишите PUSH URL и сохраните. Проверьте настройки аудио (кодек AAC) и видеопотока (разрешение), чтобы были как на скриншотах.



Как отключить трансляцию ютуб (youtube)
Для отключения трансляции нажмите «Завершить трансляцию», затем перейдите в настройки камеры и снимите галочку с «Включить». Если вы предполагаете возобновить показ, то первый шаг пропустите.


Все проведенные трансляции остаются доступны для просмотра. Найти их можно в разделах Мой канал и Творческая студия.
Создать новую трансляцию
Перейти в Творческую студию можно, нажав на иконку с вашим именем.

В меню слева перейдите в Прямые трансляции и выберите «Все трансляции». Справа вверху нажмите «Создать трансляцию».

Вам будут предложены настройки, подобные тем, что мы описали выше. Заполните необходимые данные и нажмите «Создать трансляцию».
Если есть необходимость проводить трансляции одновременно с нескольких IP камер, то для каждой камеры нужно сделать отдельную трансляцию.
Трансляция в два потока
В настройках камеры есть возможность сделать одну трансляцию в два потока, например, на ютуб и на ВК (фейсбук) одновременно. Для этого выберите «Сеть», RTMP, проставьте галочку «включить». В Основной поток проставьте PUSH URL с ютуб канала, а в Доп.поток проставьте PUSH URL, полученный из ВК.
Основной и дополнительный потоки также используются для одного канала с целью обеспечить надежность. Если основная трансляция прервется, то с дополнительного PUSH URL она продолжится. Для этого проставьте PUSH URL в оба типа.
Как провести онлайн трансляцию ВКонтакте
Зайдите в свой аккаунт ВК, вкладка Видео, и нажмите «Создать трансляцию». Заполните необходимые настройки. Чтобы включить прямую трансляцию ВКонтакте откройте настройки видеокодера, скопируйте ссылку (URL) и ключ (KEY) потока и вставьте (через /) в настройки камеры, как было описано выше.

Для завершения трансляции снимите галочку «Включить» в настройках камеры и остановите видео на странице ВК. Для возобновления трансляции достаточно снова проставить галочку «Включить» в настройках камеры.
Как запустить трансляцию в фейсбук
Сделать трансляцию в фейсбук также не составляет труда. Интерфейс предельно прост, следуйте подсказкам экрана.

Нажмите «Создать трансляцию». Напишите её название, выберите, где вы хотите опубликовать трансляцию и кому она будет доступна - всем или только друзьям. Скопируйте адрес и ключ и вставьте в настройки камеры, как было описано выше. Загрузка трансляции начнется автоматически. Если вас устраивает предварительный просмотр, в правом нижнем углу фейсбука нажмите кнопку «В эфир». Трансляция опубликована.

Для выхода нажмите «Завершить прямой эфир» и снимите галочку в настройках камеры.
Читайте также:


