Как подключить модем мегафон к ноутбуку
Востребованность USB-модемов среди пользователей «Мегафона» с годами не уменьшается, а напротив увеличивается. Этому способствует появление новых 4G технологий выводящих интернет услуги на новый уровень качества.
В рекордном количестве российских регионов – 83 области – можно пользоваться 4G интернетом от «Мегафона». Однако немалое число пользователей в первый раз столкнувшихся с модемом Мегафон не знают как в начале подключить его, а потом настроить на разных устройствах.
Популярная модель USB-модема компании
Перед приобретением модема советую выяснить – есть ли 4G интернет в местности, где планируется использование устройства.
Кому нужен 4G модем, рекомендуется обратить внимание на M150-2 . Стоимость этой модели на сайте «Мегафона» – 2591 р., сим-карта прилагается. Приобрести такой модем можно также в любом салоне компании. Вот некоторые параметры M150-2:
- кроме 4G, поддержка стандартов 2G и 3G;
- работает с обычной сим-картой;
- предельная скорость интернета – 150 Мбит/сек;
- вес – 23 г;
- имеет антенный разъём CRC9.

Настройка модема на ноутбуке или компьютере
Для подключения и настройки модема не требуется каких-то особых премудростей. Чтобы всё прошло благополучно достаточно небольшой доли внимательности и аккуратного соблюдения последовательности действий. Эта процедура по силам любому новичку.

Перечислю по пунктам порядок подключения и старта работы модема от «Мегафона» на ноутбуке (на ПК почти аналогичные действия):
- Запустить загрузку операционной системы и других приложений на ноутбуке. Поясню, рассказывать буду о работе на устройстве с Windows 7 – это одна из самых популярных ОС до сих пор. Но надо иметь в виду, практически тот же порядок действий соблюдается при такой процедуре на других ОС.
- Вставить свой модем в USB-порт ноутбука или в разъём специального удлинителя. Модем по своей сути является чем-то вроде флешки, поэтому подключение/отключение его ничем не отличается от таких же действий с флеш-накопителем.
- Если всё в порядке с оборудованием, с подключением модема автоматически должна начаться установка на ноутбуке специального приложения для быстрого доступа к управлению устройством.
- Как только процесс установки этой необходимой программы закончится, появится уведомление о необходимости сделать перезагрузку компьютера, дабы инсталляция приложения была доведена до логического завершения. Не следует забывать о сохранении всего, что было открыто (файлы, документы, фото и прочее) на компьютере перед перезагрузкой.
- Убедиться в том, что новое устройство появилось на ноутбуке, позволит посещение пункта «Модемы и маршрутизаторы», который находится в «Диспетчере устройств». При безошибочно проведённой операции установки в этом разделе появится новый пункт с названием только что установленного устройства.
- Стоит кликнуть на значок программы «Мегафон Интернет» на рабочем столе и, в зависимости от настроек, может начаться подключение модема к интернету. Изменение цвета маленького, круглого индикатора на модеме с красного на зелёный будет свидетельствовать о подключении к Всемирной паутине. Об уровне сигнала поступающего интернета можно будет узнать в открытом окне приложения.
- Самое время запускать браузер и начинать пользоваться всеми преимуществами соединения с интернетом при помощи USB-модема «Мегафона».
Автор видео: WiFiKA RU
Ручные настройки модема
Считаю немалым плюсом программы «Мегафон Интернет», то, что её создатели освободили пользователей от поиска драйверов и их установки. Как только программа получит доступ в интернет, все необходимые драйверы будут без промедления установлены.
Нередко возникает необходимость вручную прописать данные для настройки интернета с 3G-модемом на компьютере. Вот как это сделать:
Внимание! «Мегафон» не требует непременного добавления имени, каких-либо паролей, данные пользователя компанией не затрагиваются.
Очень удобно в открытом окне приложения контролировать расход интернет трафика. У кого интернет лимитирован, рекомендую установить в веб-навигаторе расширение для блокирования лишней рекламы. Отключение показа изображений в настройках браузера также позволит сэкономить лишние мегабайты.

Не стоит забывать вовремя вносить плату за предоставляемый пакет интернета. На многих тарифах с момента окончания трафика каждый мегабайт будет требовать оплаты согласно с условиями тарифного плана.
Это приведёт к незапланированным тратам средств. Напомню о возможности в любое время подобрать выгодный тариф на Мегафоне.
Автор видео: Megafon2b
Особенности подключения модема к планшету на Android
Сделать возможной работу модема «Мегафона» на планшете с Андроид не так просто как для ноутбука или компьютера. Имеются некоторые трудности.
При нахождении планшета в одном помещении с ноутбуком, на котором подключён интернет посредством USB-модема, можно воспользовавшись Wi-Fi настроить точку доступа на ноутбуке и использовать её на планшете. Кроме планшета можно ещё несколько устройств подключить к такой точке доступа.
Если же с планшетом надо куда-либо отлучиться, то придётся настраивать подключение модема на самом планшетном компьютере.
В этом случае пользователь может столкнуться с препятствиями самого разного плана. Немаловажную роль будут играть возможности самого планшета. Не все модели поддерживают присоединение модема для выхода в интернет. На тех планшетах, где подобная возможность изначально предусмотрена достаточно будет воспользоваться кабелем OTG для подключения модема .
Автор видео: MD5 TV
Приобрести такой кабель несложно в любом специализированном магазине. Далее надо будет проделать те же шаги, как и при подключении модема к ноутбуку. Сохраняются все преимущества подобной установки – с автоматическим поиском драйверов в интернете и их инсталляцией. Планшет также потребует перезагрузки для завершения процесса установки.
Если уровень возможностей планшета не позволяет с лёгкостью подключить к нему модем, можно обратиться к дополнительным способам решения этой задачи.
Встречаются случаи, когда подключённый модем отображается на планшете как виртуальный носитель информации. Несмотря на то, что видны все программы и драйверы на таком «оптическом диске», установить ничего не представляется возможным.
И ничего удивительного – никто ещё не видел планшетов с оптическими дисками, в настройках таких планшетных компьютеров нет возможности обнаружить корректно модем, который к нему подсоединили. Значит, следует искать способ для правильного определения модема планшетом.
Именно для того, чтобы планшет «узнал» модем создана программа для ПК – 3GSW. Вот что надо предпринять для того, чтобы воспользоваться преимуществами этого приложения:
-
и провести её установку на компьютер.
- Подсоединить USB-модем к разъёму на панели компьютера.
- Запустить установленное приложение и выделить в списке устройств модем.
- Зафиксировать режим «Только модем», и сделать сохранение этих важных изменений.
- Завершить работу программы, при помощи безопасного извлечения отсоединить модем от компьютера.
- Подсоединить модем к планшету.
Имеется другая крайность – ряд планшетов видят модем как флешку. Ситуация похожая на предыдущую историю, но теперь планшет считает модем стандартным флеш-накопителем. И опять на помощь может прийти специальное приложение HyperTerminal:
- Опять потребуется установка приложения на компьютер.
- Снова надо присоединить модем к системному блоку компьютера.
- Запустить «Диспетчер устройств» и перейти в пункт «Модемы и маршрутизаторы».
- Потребуется скопировать номер порта, а также скорость соединения из списка всей информации об этом новом устройстве.
- Далее опять перейти к приложению HyperTerminal. В строках настроек нового устройства в этой программе надо будет записать какое-нибудь имя для вновь созданного подключения и перенести сюда скопированные данные USB-модема – номер порта и скорость интернет соединения.
- Для завершения операции в возникшем окне ввести сначала «ate1», а затем – «at u2diag=0».
- Завершить работу приложения, модем отсоединить от ПК и присоединить к планшету.
Данный метод позволит избавиться от невозможности использования модема на планшете по назначению. После проделанной вышеописанной операции модем не будет распознаваться планшетным компьютером в качестве обычной флешки. Остальные настройки должны пройти стандартным образом.
С дополнительными трудностями могут столкнуться владельцы планшетов, настройки которых не предусматривают автоматической прописки подстроек модема для выхода в интернет. Снова потребуется помощь сторонней программы – «PPP Widget» , закачать которую в планшет можно будет в Play Market. Упомяну необходимые условия для установки и точной работы этой утилиты – наличие прав суперпользователя на планшете.
Выбор метода установки рут-прав, снимающих ограничения, будет зависеть от марки конкретного устройства. При установке таких прав надо учитывать опасность, которую несёт такое снятие ограничений – немалый риск нарушить работу системы планшета. О подробностях и тонкостях такой операции можно узнать на отдельных сайтах и форумах.
После установки на планшет «PPP Widget», пользователю предстоит заполнить нужные графы требуемыми настройками для подключения – точку доступа, логин с паролем, номер для дозвона.
Если какой-либо из методов не даёт нужного результата можно попробовать дополнительный вариант. Иногда комбинирование способов приводит к подключению USB-модема «Мегафона» к планшету.
Работа модема на роутере
Решающую роль при необходимости сделать беспрепятственной работу модема на роутере будут играть функции и возможности самого маршрутизатора. Если изначально роутер не имеет такой функции, то не получиться заиметь такое соединение. Отдельные маршрутизаторы предназначены для работы с конкретными марками модемов. Полную информацию по этому вопросу можно найти на сайте предприятия выпускающего роутер.
Если к маршрутизатору можно подсоединить USB-модем, то это лучше сделать при помощи кабеля USB. Такой стандартный кабель можно найти среди аксессуаров любого телефона или планшета либо купить в специальном отделе магазина.

Отдельные марки роутеров могут потребовать сделать настройки вручную. Надо будет в созданном новом подключении вписать следующее:
Уместно будет упомянуть, есть модели роутеров, в память которых занесены изначально данные для работы с устройствами крупных операторов связи России. При настройке подключения модема от «Мегафона» на таком маршрутизаторе достаточно будет выбрать профиль компании «Мегафон». Все остальные настройки для работы в интернете будут произведены в автоматическом режиме.
Автор видео: Clever WIFI
Установка на ПК или ноутбук
Интерфейсы программ для модемов 3G и 4G отличаются. В статье рассмотрены оба варианта.
Модем 3G
Подключение модема Мегафон и дальнейшая настройка на компьютере происходит так:
- В модем установите приобретенную SIM-карту. Если устройство приобреталось в фирменном салоне вместе с SIM-картой, вероятно она уже установлена внутри, но лучше это проверить.
- Подключите в USB-порт, работающего компьютера или ноутбука, модем.

- Windows автоматически обнаружит соединенное устройство и запустит окно автозапуска.
- Если автозапуска не было, откройте ПК и в разделе «Устройства и диски» двойным кликом мыши откройте запуск установки программы.
- В любом случае запустите исполняемый (exe) файл «MegaFon Modem» для начала установки.
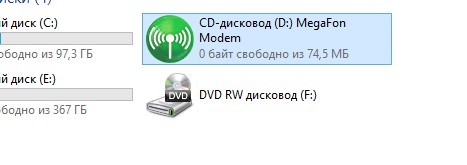
- После запуска окна мастера установки нажмите «Далее».
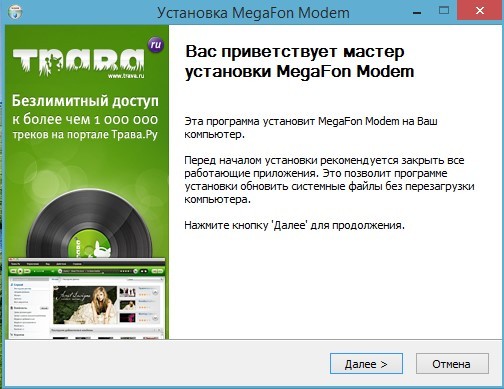
- Прочтите лицензионное соглашение и согласитесь с ним для продолжения инсталляции.
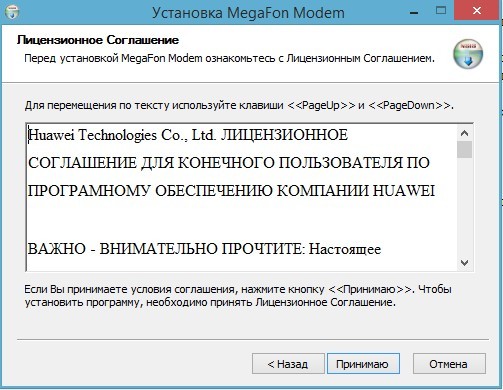
- Укажите директорию установки или согласитесь с дефолтной. Жмите «Далее».
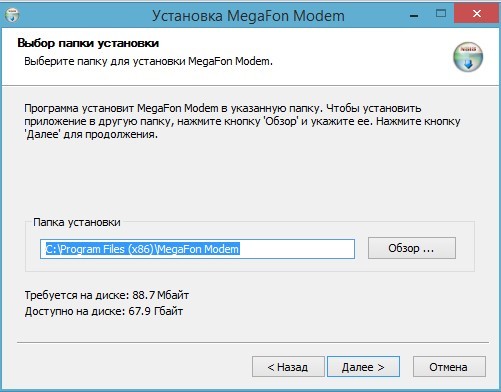
- Дождитесь завершения установки. Процесс займет от силы две минуты.
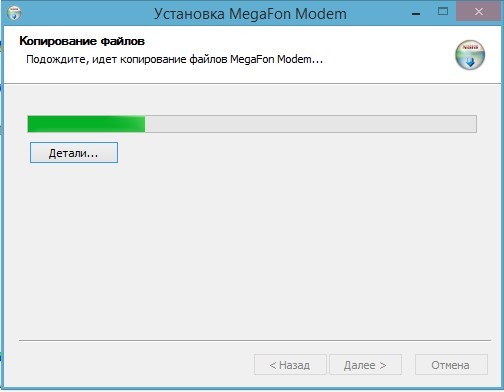
- Будьте внимательны при завершении установки. Галочки, поставленные напротив дополнительных сервисов – это разрешение на их установку. Время от времени сервисы могут меняться и перед поспешной установкой лучше о них почитайте в интернете.
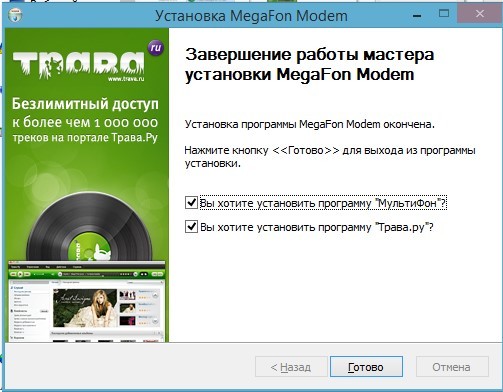
Подключение к интернету
Как только завершится установка программы, система оповещений уведомит вас об обнаружении сети «MagaFon». Чтобы подключить модем Мегафон к интернету:
- После соединения с глобальной сетью программное обеспечение автоматически сворачивается в трей (область со скрытыми значками с панели задач).
- Если навести на ярлык, можно получить сжатую информацию о количестве использованного входящего и исходящего трафика.

Настройки
При установке программного обеспечения модему выставляются стандартные настройки для выхода в интернет. Этого в целом достаточно для правильной и стабильной работы устройства, и поддержания хорошего канала связи. Но есть некоторые настройки, которые можно подтянуть на свое усмотрение:
- Двойной клик по ярлыку развернет программу для модема от MegaFon.
- Нажмите на шестеренку, чтобы перейти в «Настройки».
- Вкладка «Основные» позволяет автоматизировать процессы запуска, подключения, переподключения. В ней можно переключаться между языковыми версиями программы, выбрать основное устройство для соединения с сетью (полезно, если в компьютере используется несколько устройств для подключения к сети), и настроить PIN-код. Тип соединения RAS (если модем подключен к компьютеру) и NDIS (при соединении модема с маршрутизатором).
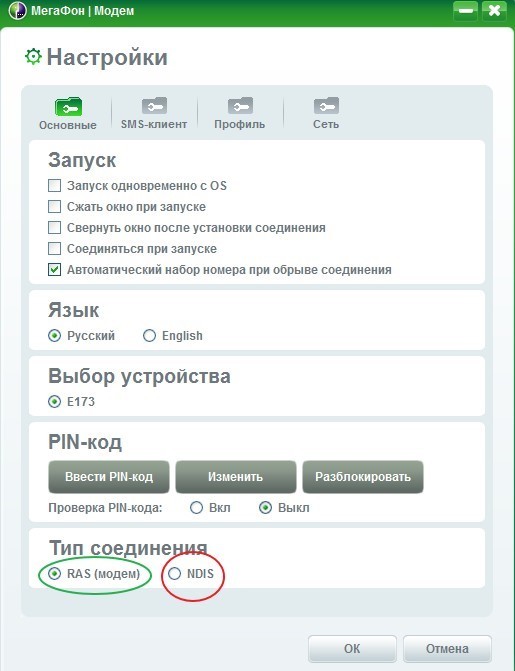
- SMS-клиент – опция разрешает настраивать прием и хранение входящих SMS.
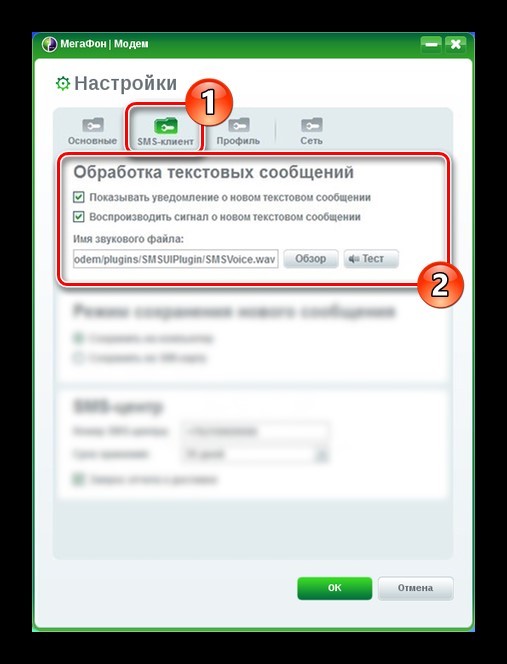
- Профиль – настройки для работы сети именно с вашим профилем. Без знаний, зачем вам это нужно, лучше в нем ничего не менять.
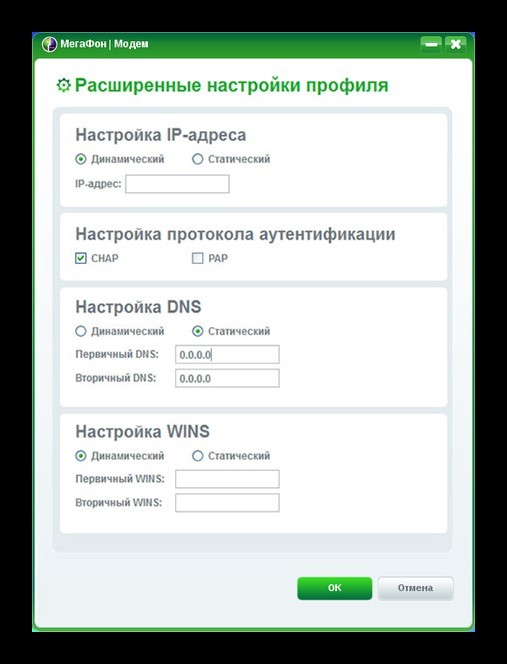
- Сеть – разрешает выбирать тип сети и ее поиск. Поиск можно назначить автоматический или задать параметры вручную.
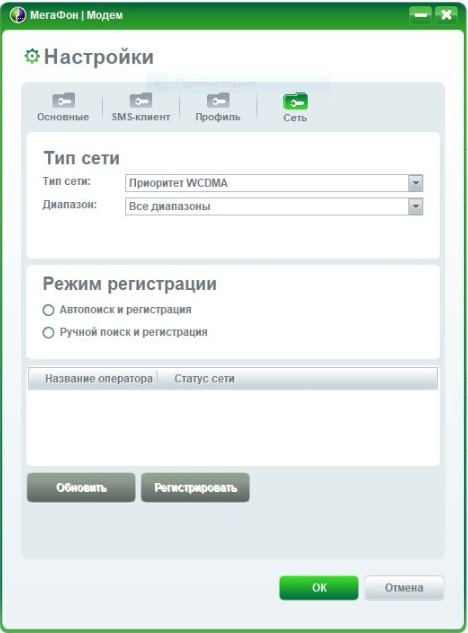
Создание профиля
Если используемый профиль по какой-то причине не соединяет с глобальной сетью, создайте новый профиль, заполнив поля:
Сохраните его и используйте его по умолчанию.
Модем 4G
Установка нового программного обеспечения не предлагает большого функционала, а ограничивается мелкой конфигурацией. Также, мелкие изменения можно внести на этапе установки ПО, поставив птичку напротив пункта «Дополнительные настройки».
Подключение к интернету
Установка ПО для 4G модема на Windows 10 делается по инструкции:
- В USB-порт ПК подключите модем и запустите программу установки.
- Пройдите все элементы установки, предварительно согласившись с местом размещения файлов и пользовательским соглашением.
- Запустите программу, не вынимая модем (он всегда должен быть подключенным).
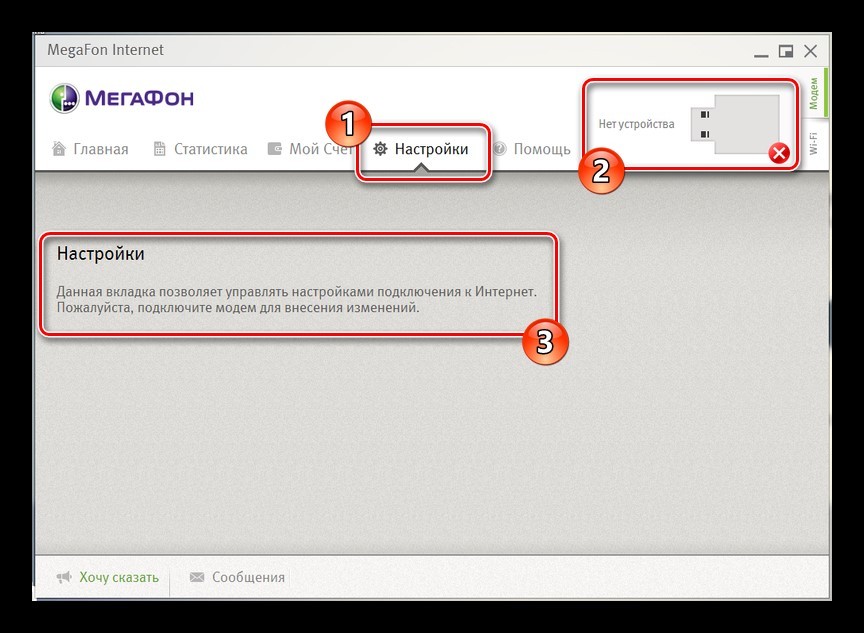
Настройки
В основном окне вы увидите баланс счета, название используемой сети, ее состояние и скорость. Переключившись в настройки, можно:
- Поставить ПИН-код, который будет запрашиваться при каждом коннекте.
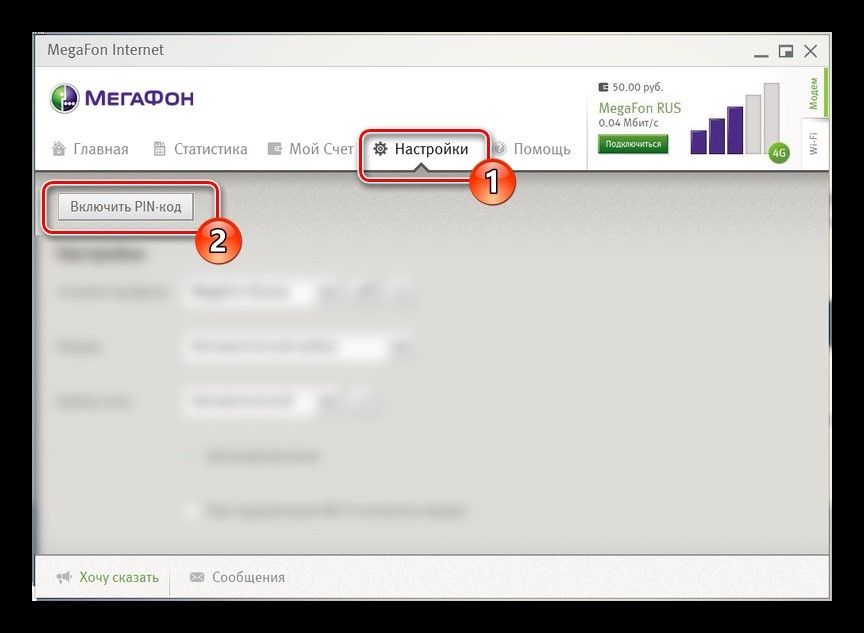
- В сетевом профиле можно переключаться между «MegaFon Russia» и «Авто». Можно создать новый профиль.
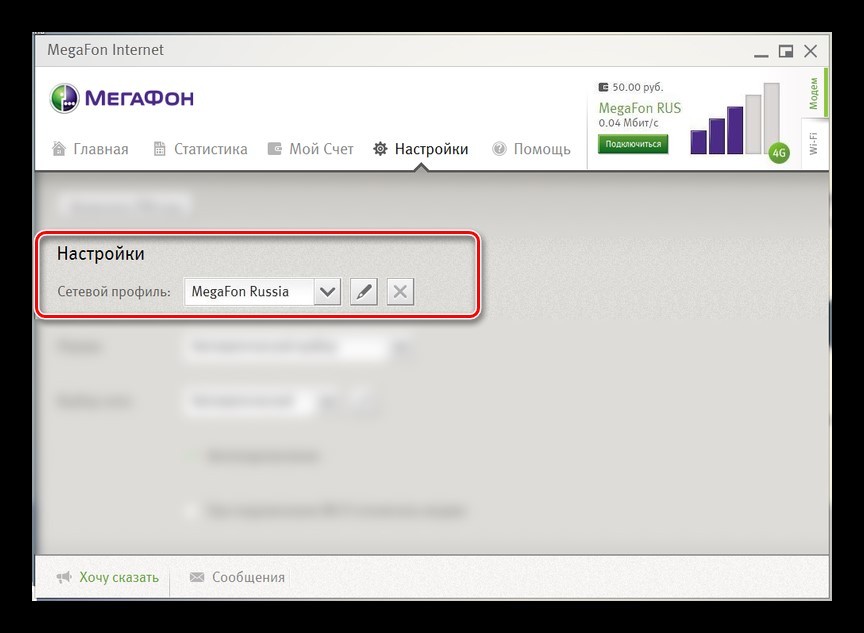
- Блок «Режим» разрешает выбирать между доступными сетями. Если вы знаете, что в местности ловит только 3G, то нет смысла ставить «4G+» или «Автоматически». При постоянном путешествии рекомендуется держать опцию на «Авто».
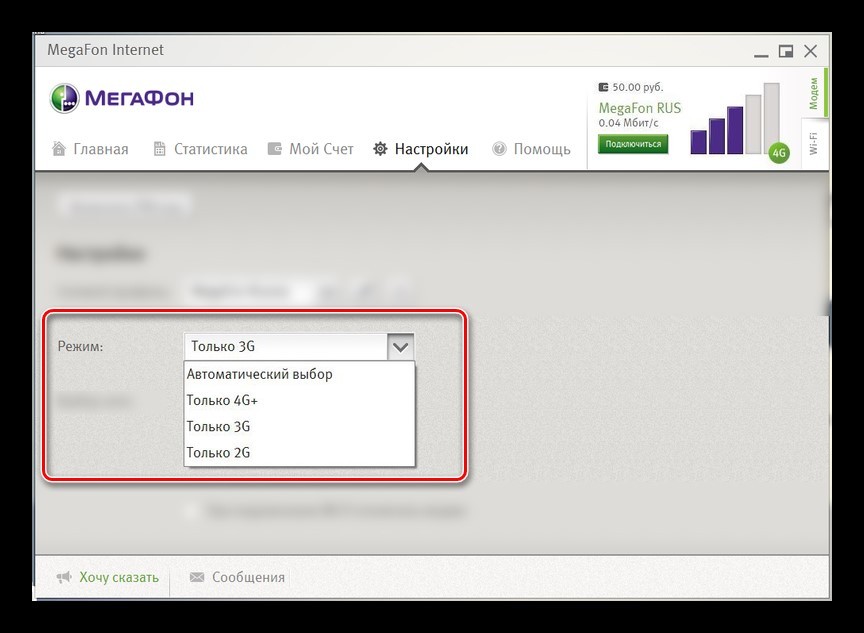
- Выбор сети тоже рекомендуется оставлять на «Авто».
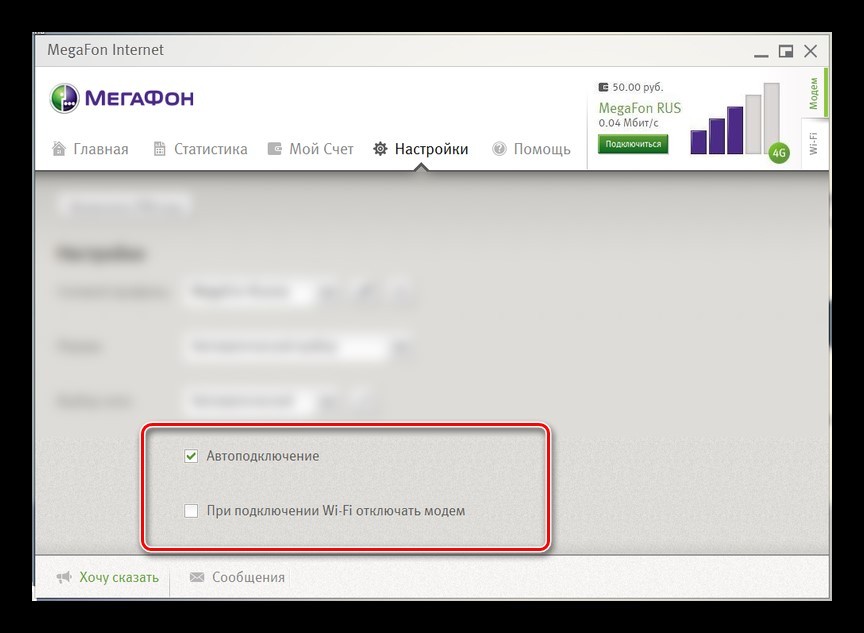
Чтобы настройки приступили в силу, сделайте «дисконект», а после вновь запустите подключение к интернету.
Создание нового профиля
Сетевой профиль нужен для использования сотовой сети Мегафон этим модемом. Изменить его можно в блоке «Сетевой профиль». Пошагово, в каждом поле вводите идентичные указанным здесь параметры:
Сохраните изменения, разорвите соединение и вновь запустите его, для выхода в онлайн через обновленный сетевой профиль.
Пользователи часто используют роутеры, однако помимо них компания МегаФон предоставляет еще и специальные модемы, отличающиеся большей мобильностью. Их подключение и настройка отличается от параметров роутера.
Модели USB-модемов МегаФон
Оператор не занимается производством собственных моделей модемов, специалисты компании решили закупать устройства у проверенных поставщиков. Для оптимизации работы интернета используются гаджеты известных фирм, таких как Huawei и ZTE. Провайдер отслеживает нововведения и снимает с продажи устаревшие модели ввиду их низкого качества по сравнению с нынешними устройствами. Например, модели с буквой «Е» сейчас считаются старыми, на смену им была выпущена новая линейка со значением «М». Ниже будет предоставлена таблица с характеристиками наиболее популярных моделей, доступных для продажи:
Большинство модемов стоят от 2500 до 3000 рублей, однако данные могут варьироваться в зависимости от города, где проживает клиент.
Подключение к ноутбуку или персональному компьютеру
Оформив договор на подключение услуг и функционирование мобильного интернета, пользователь получает устройство. Преимущество модемов состоит в том, что абонент остается мобильным, программное обеспечение можно установить самостоятельно, нет нужды ждать мастера. Кроме того, пользователю не нужно оформлять запрос о проведении кабеля, бурить стену и арендовать роутер. Внешне модемы похожи на флеш-накопители. Для синхронизации гаджета с ПК или ноутбуком пользователю необходимо выполнить следующие действия:
- Понадобится включить компьютер или ноутбук, дождаться загрузки устройства. Распечатав модем, требуется открыть крышку и вставить гаджет в USB-порт;
- Как только ПК распознает устройство, начнется загрузка программного обеспечения. Если в течение нескольких минут компьютер не реагирует, то стоит зайти в «Пуск», навести курсор мышки на «Мой компьютер» (или кликнуть два раза по значку на Рабочем столе). Откроется новое окно, в котором необходимо кликнуть по разделу «Устройства и диски»;
- Следует нажать дважды на зеленый значок модема МегаФон, чтобы произошел запуск программного обеспечения. В первом окне необходимо нажать «Далее», ознакомившись с приветствием программы;
- Следующим окном будет Лицензионное соглашение и в нем необходимо выразить согласие с установкой программы, нажав «Принимаю»;
- Программа предоставит выбор месторасположения устанавливаемых файлов. Необходимо нажать на клавишу «Обзор» и указать путь для распаковки содержимого. Помимо этого может появиться запрос на установку программы в меню Пуск, потребуется также выразить согласие с операцией;
- Пользователь может увидеть в окне предложения по установке дополнительных программных обеспечений. Требуется нажать «Принимаю», предварительно поставив галочку, подтверждающую установку. После этого следует кликнуть по команде «Готово» и дождаться окончания установки.
Стандартная настройка
После установки софта пользователь может дважды кликнуть по появившемуся на Рабочем столе ярлыку модема, чтобы зайти в программу. Для настройки модема пользователю нужно выполнить следующие действия:
- Необходимо убедиться, что в районе пользователя есть сигнал 4G, и после этого установить галочку в разделе «Настройки». Для получения информации о сигналах потребуется зайти на официальный сайт компании и навести курсор мышки на раздел «Поддержка». Слева расположены фигуры, где понадобится найти блок «Карта покрытия сети». Необходимо указать свой адрес и отметить нужные параметры галочками. Ознакомившись с данными, клиент ставит отметки (напротив 4G или 3G) в полях программы модема;
- Пользователю следует нажать на кнопку «Подключиться», она расположена в правом верхнем углу.
Ручная настройка
- Пользователю понадобится зайти в «Пуск» и кликнуть мышкой по строчке «Панель управления». Необходимо выбрать раздел «Система», а затем перейти в «Диспетчер устройств»;
- Здесь будут отображены сетевые адаптеры, если есть восклицательный значок напротив пункта, то устройство сигнализирует о проблеме. Требуется щелкнуть правой кнопкой мыши и предоставить ПК возможность ликвидировать ошибку в автоматическом режиме;
- После этого нужно проверить исправность работы программного обеспечения.
Если проблема с софтом не решится, то клиент МегаФон может опробовать второй вариант синхронизации с интернетом. Для этого нужно вставить модем в USB-порт и закрыть при этом программу Megafon Internet. Алгоритм действий описан ниже:
Как подключить модем МегаФон к роутеру
Компания предоставляет пользователю роутеры на выбор, однако для синхронизации устройств не понадобится приобретать новые гаджеты. Можно воспользоваться любым роутером (популярна модель TP-Link), который подойдет для настройки. Для синхронизации и исправного функционирования обоих устройств потребуется следовать алгоритму действий:
Подключение к планшету
Устройство можно подключить к планшету, для этого нужен специальный переходник OTG, если у девайса не предусмотрено USB-порта. При синхронизации следует зайти в раздел «Настройки» (нужно нажать на шестеренку) и выбрать подключение через USB-модем. Далее необходимо перейти в раздел «Сеть» (или аналогичный пункт, связанный с интернет-соединением) и вручную указать точку доступа APN.
При синхронизации устройств могут возникнуть проблемы, планшет не распознает модем, и перезагрузка не дает результатов. Если после повторного соединения устройств ситуация не изменилась, то потребуется загрузить программное обеспечение через браузер компьютера и произвести корректировку настроек модема. Пользователю следует найти в поисковой системе софт Hyper Terminal. Алгоритм действий будет следующим:
- После загрузки программного обеспечения, пользователю нужно запустить скачанный софт. В программу потребуется ввести данные;
- Нужную информацию пользователь получит, нажав на кнопку «Пуск» и перейдя в «Панель управления». В поисковом окне можно сразу ввести «Диспетчер устройств», либо найти указанный раздел вручную;
- В этом окне понадобится найти уже установленный модем (если пользователь синхронизировал его с ПК в соответствии с инструкцией выше), нажать по значку правой кнопкой мыши и выбрать строку «Свойства». Необходимо переписать на бумагу, сделать скриншот или скопировать в Блокнот данные из пункта «Код порта»;
- Полученные значения ввести в окно открытой программы. Далее нужно ввести код «ate 1». Затем потребуется набрать «AT^U2DIAG=0», и подтвердить все совершенные операции. После этого отсоединить устройства, и подключить модем к планшету. Теперь гаджеты должны успешно синхронизироваться.
Основные проблемы с подключением
Одной из основных проблем может быть отсутствие заявленной скорости, однако в данном случае нельзя винить провайдера. Сигнал не зависит от оператора, приобретая модем, следует ознакомиться с картой покрытия сети. Если в режиме LTE происходят сбои при передаче и загрузке данных, то модем автоматически будет переходить на 3G. Загрузка при этом будет происходить медленнее.
Работа модема может сказываться на процессах, и это причина, по которой ПК или синхронизированное устройство виснет при загрузке и передаче данных. Следует открывать не более 3 приложений и сворачивать лишние окна.
В некоторых случаях могут возникнуть проблемы с операционной системой. Может потребоваться обновление драйверов, ОС или же самого модема.
Как разлочить модем МегаФон
Разлочка модема – это снятие ограничений на использование сим-карт, поскольку устройство запрограммировано только под продукты оператора. Произведя разлочку, пользователь может использовать любую сим-картой для модема, устройство не будет выдавать ошибку или медленно грузить файлы. Не стоит угадывать код для разблокировки модема, пользователю дается всего 10 попыток, после этого устройство перестанет корректно работать.
Существуют платные и бесплатные способы разблокировки, ниже приведены оба варианта.
Платный вариант
Для того чтобы произвести разлочку, пользователю понадобится посетить специализированный форум (например, 4pda) и предоставить необходимые данные: модель модема, IMEI и версию прошивки. Информацию можно найти на этикетке устройства и продублировать.
Можно скачать программу DC-Unlocker, запустить ее и подключить модем в USB-порт. Оплата производится в валюте официального сайта. В меню скачанного программного обеспечения потребуется щелкнуть ЛКМ по значку лупы, софт сам определит модель, версию прошивки и IMEI. Далее пользователь получит необходимый код для разблокировки устройства. Преимуществом программы является подбор нужного значения для многих моделей, а недостатком оплата.
Бесплатный вариант
Абоненту нужно скачать софт Huawei unlock code calculator и запустить его на своем ПК или ноутбуке. Способ актуален для модемов только моделей Huawei, с другими программа не работает. Софт выдает 2 кода, они прописаны в поле «v1code» и «v2 code», необходимо поочередно ввести их в строку программного обеспечения Megafon Internet. После этого устройство будет разблокировано.

Мегафон предлагает интернет для различных устройств, подключение осуществляется напрямую (с помощью SIM-карты) или через модем. Но как правильно настроить модем, какие параметры следует указать при установке? Сейчас разберемся.
Подготовительный этап
В первую очередь требуется установить сим-карту Мегафон. Обычно модемы открываются легко, но если возникают сложности – найдите инструкцию для вашего устройства. В рекомендациях первым пунктом стоит установка SIM в гнездо. Проверьте, чтобы сим-ка была надежно закреплена в слоте. После этого можно вставлять модем в разъем ноутбука.
Как подключить модем Мегафон: инструкция и советы
Окно для установки появится автоматически, но можно вызвать его вручную, для этого перейдите в раздел «Пуск» и откройте ярлык «MegaFon Modem» (может называться «MegaFon Internet»).
- Выбираем «Выполнить Autorun.exe», автоматически появится новое окошко, где требуется нажать «Далее».
- Если появляется запрос на изменение данных для данного компьютера неизвестным носителем, нажимаем «Да».
- Соглашаемся с условиями лицензионного соглашения, выбираем «Принимаю».
- Выбираем папку для сохранения, можно оставить ту, что определила система по умолчанию. Кликаем на кнопку «Далее».
- После этого появится вариант «Установить». Ожидаем полной загрузки, обычно процесс занимает не более 5 минут. В конце выбираем вариант «Готово».

После завершения процесса начнется проверка драйверов, обязательно дождитесь, когда они будут установлены на вашем ноутбуке.

Автоматически запустится приложение от Мегафона для модемов. В нем очень простой функционал, для доступа к сети вам требуется кликнуть на одну кнопку – «Подключить». В течение пары минут будет установлено соединение с оператором, а вы сможете открыть любимый браузер и запустить любой сайт.
Читайте также:


