Как подключить kvm переключатель
Привет! Сегодня предлагаю разобрать интересную и полезную тему. Её я затронул не случайно, а в связи с тем, что занимаюсь сборкой домашнего сервера.
Соответственно, у меня возникла необходимость быстрого переключения между рабочими станциями. Одно из возможных решений я предлагаю разобрать сегодня.
Поехали! Иногда возникает необходимость работать сразу за несколькими компьютерами, либо достаточно часто подключать/отключать другие компьютеры для настройки или ремонта. В таком случае, постоянно переключать клавиатуру, монитор и мышь одного компьютера к другому — не самый подходящий вариант. Конечно, можно поставить на столе 2 монитора, 2 клавиатуры и 2 мыши, но это достаточно дорого и съедает много рабочего пространства.
Существует достаточно простое и удобное решение этой задачи — это KVM-Switch. Давайте разберем, что это, и как с ним работать.
KVM-Switch или KVM-переключатель — это специальное устройство предназначенное для соединения одного комплекта устройств ввода/вывода с несколькими компьютерами. Говоря простыми словами, KVM-переключатель позволяет подключить одну клавиатуру, мышь и один монитор к нескольким системным блокам, а затем переключаться для управления любым компьютером нажатием одной кнопки.
Вот так выглядит типичный представитель семейства KVM:

На фото выше мы видим 1 разъем VGA для подключения к монитору и два разъема для подключения мыши и клавиатуры. С обратной стороны имеются 2 разъема VGA для подключения к двум системным блокам через специальные кабели. Вот так они выглядят:

Существует большое разнообразие KVM-переключателей и они обладают разными характеристиками, ключевой и которых является количество подключаемых компьютеров. Бывают двух-, четырех- и более портовые переключатели. Также, они могут отличатся типами выходов usb или ps/2, vga или dvi, что позволяет подобрать необходимый вариант. Некоторые KVM имеют возможность переключать звук.
Практически все современные KVM не требуют отдельного питания, а получают его через разъемы PS/2 или USB, что избавляет нас от лишних проводов.
Вот так выглядит схема подключения компьютеров через KVM-switch:

Переключение между компьютерами происходит нажатием одной кнопки на самом устройстве. Также зачастую есть возможность программного переключения двойным нажатием на клавишу Scroll Lock.
Кто-то может возразить, что существуют специальные программы удаленного доступа, например, TeamViewer, которые позволяют управлять другим компьютером вообще без лишних устройств. Все же, эти программы предназначены для других целей. Учитывая, что KVM-переключатели вообще не зависят от операционной системы и осуществляют переключение на уровне схем, они позволяют производить абсолютно любые действия с подключенными компьютерами, например, настраивать BIOS.
Таким образом, мы можем подключить два компьютера, на одном из которых мы будем работать в операционной системе, а на другом, запускать тесты или заниматься установкой ОС. Еще один пример — можно запустить на одном из компьютеров сложную задачу, например, обработку видео или копирование большого объема данных, а самому переключиться на другой компьютер и продолжить серфинг в интернете )). Удобство, да и только!
Такие устройства зачастую можно увидеть в серверных, где обычно установлено несколько серверов и только один монитор, одна клавиатура и мышь.
Таким способом можно организовать комфортную работу сразу за несколькими станциями.
Если у вас остались вопросы или есть, чем поделиться — пишите в комментариях. Пока!

KVM-переключатель (от английского «Keyboard, Video, Mouse» - «Клавиатура, Видео, Мышь») позволяет управлять несколькими компьютерами с одного рабочего места. Одни и те же клавиатура, мышь и монитор с помощью KVM-переключателя подключаются к нескольким компьютерам. В один момент времени производится управление только одним компьютером (и с него же производится отображение экрана). Для вывода изображения с одного компьютера на несколько мониторов KVM-переключатель не предназначен – для этого применяется разветвитель видеосигнала.

Принцип действия КVM-переключателя
На отключенных компьютерах KVM-переключатель эмулирует наличие клавиатуры, мыши и монитора, чтобы предотвратить возникновение ошибки, связанной с их отсутствием.
KVM-переключатель используется в:
- серверных. Исторически первой и до сих пор основной задачей KVM-переключателей является обслуживание серверных стоек и комнат. Поскольку работа сервера не требует постоянного контроля оператором, клавиатура, мышь и монитор серверу не нужны. Но при возникновении нештатных ситуаций, при апгрейде системы или программного обеспечения, при настройке и «чистке» системы – без монитора и клавиатуры (а иногда и мыши) обойтись невозможно. Если серверов в комнате несколько, то использование KVM-переключателя позволит сэкономить немалые деньги.
- сервисных центрах для настройки и ремонта компьютеров. Как правило, клиенты приносят для ремонта только системный блок и наличие KVM-переключателя на рабочем месте ремонтника позволит не держать «под рукой» запасной комплект из мыши, клавиатуры и монитора;
- дома или в офисе при использовании неттопов и отдельных системных блоков в качестве медиатеки (медиасервера) и/или головного устройства медиасистемы. Обычно для управления неттопом бывает достаточно мыши или пульта ДУ, но при настройке может потребоваться необходимость подключения клавиатуры и отдельного монитора. Если поблизости есть компьютер, можно установить на него KVM-переключатель, и, при необходимости, настраивать неттоп с привычного рабочего места.
Во всех этих случаях использование KVM-переключателя позволяет сэкономить время, деньги, электроэнергию и место в комнате.

Характеристики KVM-переключателей.
Количество подключаемых ПК – основной параметр KVM-переключателя, определяющий его цену. Чем больше компьютеров можно подключить к KVM-переключателю, тем он дороже. Поэтому следует четко определиться с количеством компьютеров, которые будут использоваться с одним комплектом мыши, клавиатуры и монитора.

Брать KVM-переключатель с большим, чем необходимо, количеством подключаемых компьютеров «про запас» не стоит – при возникновении необходимости, количество подключенных компьютеров можно увеличить, подключив дополнительный KVM-переключатель к клиентским разъемам первого.
Поддерживаемые операционные системы.
Как правило, переключение сигналов в KVM-переключателе производится на аппаратном уровне независимо от установленной ОС. Поддержка операционной системы нужна для установки дополнительного программного обеспечения, расширяющего функционал KVM-переключателя.

Пример программного обеспечения KVM-переключателя
С помощью такого ПО может производиться настройка устройства или добавление «горячих клавиш» быстрого переключения комплектов; вестись протокол переключений и подключений по локальной сети.
Способ переключения.

Большинство KVM-переключателей позволяют выбрать активный компьютер с помощью кнопокна крышке или передней панели. Но такой способ не всегда удобен. Если KVM-переключатель подсоединен к рабочему комплекту администратора в другом кабинете, переключать компьютеры будет намного удобнее, не покидая рабочего места. Для этого используются «горячие клавиши» - сочетание клавиш на клавиатуре, нажатие которых приводит к переключению активного компьютера.

Задание "горячих клавиш" с помощью ПО может привести к тому, что на некоторых системах они работать не будут.
Переключение с помощью «горячих клавиш» также присутствует в большинстве KVM-переключателей, но в некоторых этот способ реализован программно. В этом случае необходимо, чтобы у KVM-переключателя была поддержка систем всех подключенных к нему компьютеров и программное обеспечение должно быть установлено на каждом компьютере. Если поддержки системы какого-то из компьютеров нет (или на каком-то компьютере не установлено ПО), то переключиться «горячими клавишами» на этот компьютер будет можно, а вот потом переключиться на любой другой – уже нет. Потребуется идти к KVM-переключателю и нажимать соответствующую кнопку. Если переключение «горячими клавишами» для вас важно, лучше выбирать модель с аппаратной поддержкой такого способа переключения. Впрочем, таких моделей большинство.

Для удаленного администрирование будет необходима возможность переключения компьютеров по локальной сети (с помощью соответствующего ПО, установленного на рабочей станции) или по сети Интернет (с помощью веб-интерфейса).
Видео.

Определяет разъем и, соответственно, стандарт поддерживаемого видеосигнала. Следует выбирать KVM-переключатель с поддержкой того видеоразъема, который есть на всех подключаемых компьютерах и на используемом мониторе. Разъем SVGAпока еще является наиболее универсальным решением – он присутствует на большинстве недорогих или встроенных в материнскую плату видеокарт (на серверах обычно именно они и используются). Но если видеокарты всех подключаемых компьютеров оснащены разъемами DVI-D или HDMI(как и рабочий монитор), то лучше выбрать KVM-переключатель с соответствующими видеоразъемами. Отдельно следует отметить разъем SPHD-18 – это использующийся в KVM-переключателях разъем, объединяющий видеоразъем SVGA и разъем USB. Чтобы подключить к такому разъему выход видеокарты и входа мыши/клавиатуры, понадобится приобрести соответствующий аксессуар.
Поддержка видеорежимов – тот параметр, на который следует обратить пристальное внимание, если важно получать с подключенных компьютеров хорошую «картинку». Для серверов это может быть не очень важно – для настройки сервера обычно достаточно базовых режимов, вроде 1024х768 или даже 800х600. Но если KVM-переключатель предполагается использовать с медиасервером, то поддержка видеорежимов с высоким разрешением становится очень важной. При подключении компьютеров к KVM-переключателю следует проследить, на всех подключенных к нему компьютерах был установлен поддерживаемый устройством видеорежим, иначе при подключении к этому компьютеру на мониторе может быть просто «черный экран», и для смены режима придется подключать монитор непосредственно к этому компьютеру.
Клавиатура и мышь.
Определяет разъемы подключения клавиатуры и мыши. Должен соответствовать разъемам, использующимся на всех подключаемых компьютерах.

Следует иметь в виду, что разъем PS/2, последние десятилетия использовавшийся для подключения клавиатур и мышей, окончательно сдает позиции – почти все мыши и большинство современных клавиатур сегодня имеют интерфейс USB. Поэтому многие даже десктопные компьютеры сегодня не оснащаются разъемом PS/2 или оснащаются универсальным – для подключения либо мыши, либо клавиатуры. Подключить и мышь, и клавиатуру к такому разъему можно далеко не всегда. В то же время, KVM-переключатель c подключением клавиатуры по PS/2 обычно использует такой же разъем для подключения мыши. Приобретя такой KVM-переключатель для подключения компьютеров с одним универсальным PS/2 разъемом, можно столкнуться с проблемой, когда на компьютерах будет работать либо мышь, либо клавиатура.

KVM-переключатель с поддержкой клавиатуры и мыши по интерфейсу USB представляется более перспективным. Разъем SPHD-18 также использует интерфейс USB.
Аудио
Не все KVM-переключатели обеспечивают коммутацию аудиосигнала, да и надобность в такой коммутации возникает нечасто. Но если вам необходимо, чтобы звук со всех подключенных компьютеров шел на аудиоколонки рабочей станции, убедитесь, что KVM-переключатель поддерживает коммутацию аудио. Также следует иметь в виду, что и среди таких KVM-переключателей большинство поддерживает коммутацию только стереозвука, коммутация многоканального звука поддерживается небольшим количеством устройств.
Другие порты.
KVM-переключатели, в дополнение к перечисленным, могут быть оснащены:
- USB разъемами для подключения к активному компьютеру USB-устройства, например, принтера или USB-диска. Последний вариант может быть очень удобен для настройщиков компьютеров – с этого диска можно, например, устанавливать систему на подключенный системный блок. Следует только иметь в виду, что при переключении компьютера, USB-диск тоже переключается, и, если в этот момент велась работа с диском, на нем (или на диске компьютера) могут образоваться ошибки.
- RJ-45 разъемом для подключения к локальной сети и/или сети Интернет будет очень полезен для удаленного администрирования подключенных к устройству компьютеров.
- RS-232 разъем на современных устройствах встречается редко, используется для подключения модема и управления подключенными компьютерами по телефонной линии.
Установка в 19” стойку определяет, приспособлен ли KVM-переключатель для монтажа в серверную стойку.
Варианты выбора.

Для подключения второго компьютера к имеющемуся комплекту монитора, мыши и клавиатуры следует выбирать из двухпортовых KVM-переключателей. Стоят они 1300-13000 рублей.
Если вам важно, чтобы звук с обоих компьютеров шел на одни колонки, выбирайте из двухпортовых моделей с поддержкой аудио. Они стоят от 1500 рублей.

Если один или несколько из подключенных компьютеров имеют звуковые карты с многоканальными выходами, убедитесь, что в KVM-переключателе есть поддержка такого формата аудио. Такие устройства стоят от 13000 рублей.

Если KVM-переключатель нужен вам для обслуживания большого количества (8 и более) серверов, выбирайте среди многопортовых устройств по цене от 13000 до 40000 рублей. Как правило, они все могут быть установлены в 19” стойку.
KVM over IP, или просто IP KVM, – способ удаленного подключения к консоли сервера по протоколу TCP. Без него не обойтись, когда штатный удаленный доступ через Интернет (RDP, SSH) пропадает, сервер нужно срочно перезагрузить или переустановить ОС.
Обычно в дата-центрах IP KVM — это отдельная услуга, на которой часто экономят при заказе colocation или dedicated-серверов. Когда при форс-мажоре клиент все-таки обращается за IP KVM, то доступ к консоли приходится ждать: провайдеру нужно проложить кроссировку, организовать и настроить отдельный интернет-канал до стойки, где располагается пострадавший сервер. Для таких экстренных ситуаций мы и сделали Wi-Fi-вариант IP KVM. Получилось сердито, но эффективно.
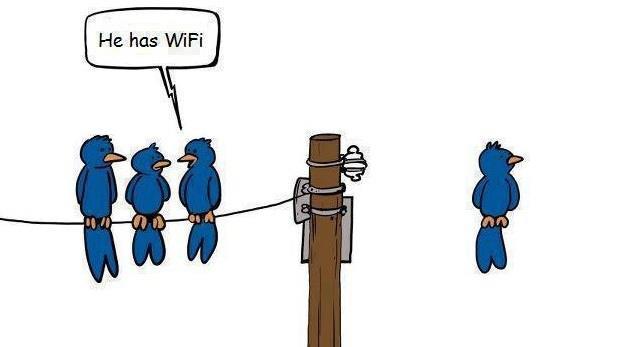
Схема работы
Беспроводная сеть дата-центров DataLine состоит из 66 точек доступа моделей Cisco AIR-LAP1041N и AIR-CAP1602I под управлением трех контроллеров Сisco 2504 (Wireless LAN controller, WLC), один из которых резервный. Площадка OST общей площадью 10000 кв. м покрывается 37 точками доступа. 29 точек доступа работает в дата-центрах NORD.
Применение нескольких SSID позволяет использовать одни и те же точки доступа и контроллер для нескольких нужд: Wi-Fi-телефония, гостевая и локальная беспроводные сети. На контроллере каждому SSID соответствует свой VLAN. Для IP KVM выделены отдельные SSID и VLAN. Wi-Fi сеть защищаем с помощью WPA2-Enterprise (алгоритм шифрования AES) и RADIUS.
Одна из точек доступа, закрепленная на лотке СКС машинного зала. Для залов до 200 кв.м – одна точка доступа, от 200–400 кв. м – две.
В машинном зале установлены точки доступа. IP KVM-коммутатор ATEN CN8000 подключается через Wi-Fi-мост Trendnet TEW-800 к Wi-Fi-сети дата-центра.
По отношению к контроллеру (WLC) KVM – пассивное оборудование со статическим IP-адресом. По умолчанию WLC работает как proxy-ARP, т.е. отвечает на внешние ARP-запросы самостоятельно, зная IP-адрес беспроводного абонента. Когда у устройства статический IP-адрес, WLC не знает его IP-адрес и не может ответить на ARP-запрос. Поэтому при подключении KVM-коммутатора к беспроводной сети обязательно активируем на WLC опцию Passive client. В этом случае ARP-запросы будут отправляться напрямую конечным устройствам без участия WLC.
Теперь, когда клиенту внезапно понадобится удаленное подключение к консоли сервера, дежурный инженер просто подключает KVM-коммутатор в оборудование. Для владельца оборудования создается учетная запись, сообщается внешний IP и учетные данные для доступа на IP KVM.
С момента получения заявки до подключения клиента к консоли теперь проходит не более 30 минут.

По запросу клиента к стойке подвозят IP KVM, подключенный к Wi-Fi-мосту. Выглядит вот так.
Пользователь может подключаться к KVM через браузер с помощью Win- или Java-приложения.
Интерфейс KVM CN8000. Для открытия консоли нужно кликнуть “Просмотрщик” и скачать приложение.
Консоль оборудования. В верхней части закреплена панель инструментов. позволяющая регулировать картинку, работу клавиатуры, мыши и другие настройки.
Выбор метода Wi-Fi-подключения
Сначала мы искали IP-KVM с интегрированным модулем Wi-Fi, но готового, коробочного, варианта не нашлось. Ранее ATEN выпускала беспроводной вариант IP KVM – KW1000, но модель была снята с производства.
Тогда мы стали подбирать отдельный девайс в качестве Wi-Fi-моста для обычного IP KVM-коммутатора. Конструктивно Wi-Fi-мост должен быть компактным и удобным при эксплуатации, желательно с минимальным тепловыделением: связка “KVM – Wi-Fi-модуль” используется в горячих коридорах машинных залов ЦОД.
Первой идеей было использование в качестве Wi-Fi-моста точки доступа Cisco Aironet 1600 в режиме Workgroup Bridge. Решение выходило громоздким, и использовать целую точку доступа для этой задачи было нерационально. Мы решили немного поэкспериментировать с микрокомпьютером Raspberry PI 2B в сочетании с USB Wi-Fi-модулем edup N8508GS.

Одноплатный компьютер Raspberry PI 2B на базе процессора Broadcom BCM2836 и Wi-Fi-модуль edup N8508GS.
Raspberry PI 2B поддерживает различные ОС. При желании можно его приспособить под различные задачи. Мы поставили на него ОС Raspbian, подключили к нему usb Wi-Fi-модуль edup N8508GS и стали использовать в качестве Wi-Fi-маршрутизатора.
В этой схеме Wi-Fi-маршрутизатор на базе Raspberry выполняет функцию NAT – транслирует публичные IP-адреса во внутренние IP-адреса (private).

Схема беспроводного KVM с участием Raspberry PI 2B и Wi-Fi-модуля edup N8508GS.
Эта связка работала, но не стабильно: сессии часто прерывались. Когда удавалось подключиться, из-за большого джиттера и потери пакетов картинка на стороне пользователя сильно подвисала.
ICMP-запросы до Raspberry выглядят следующим образом:
Ответ от 10.7.19.50: число байт=32 время=42 мс TTL=63
Ответ от 10.7.19.50: число байт=32 время=77 мс TTL=63
Ответ от 10.7.19.50: число байт=32 время=106 мс TTL=63
Ответ от 10.7.19.50: число байт=32 время=34 мс TTL=63
Ответ от 10.7.19.50: число байт=32 время=66 мс TTL=63
Ответ от 10.7.19.50: число байт=32 время=7 мс TTL=63
Ответ от 10.7.19.50: число байт=32 время=132 мс TTL=63
Ответ от 10.7.19.50: число байт=32 время=84 мс TTL=63
Ответ от 10.7.19.50: число байт=32 время=81 мс TTL=63
Ответ от 10.7.19.50: число байт=32 время=96 мс TTL=63
Ответ от 10.7.19.50: число байт=32 время=232 мс TTL=63
Ответ от 10.7.19.50: число байт=32 время=68 мс TTL=63
Ответ от 10.7.19.50: число байт=32 время=86 мс TTL=63
Ответ от 10.7.19.50: число байт=32 время=111 мс TTL=63
Ответ от 10.7.19.50: число байт=32 время=33 мс TTL=63
Следующим вариантом опробовали простенький домашний Trendnet TEW-800. Устройство имеет низкое энергопотребление 12 Вт ( построен на процессоре ARM), и несильно греется. Работает в двух диапазонах – 2.4 и 5 ГГц.

Wi-Fi-мост Trendnet TEW-800.
Raspberry PI 2B мы использовали в качестве маршрутизатора с функцией NAT: внешний IP “смотрит” в Wi-Fi-эфир, а внутренний – на KVM. Trendnet TEW-800 же в нашей схеме выступает в роли Wi-Fi-моста, т. е. на канальном уровне (L2) связывает Wi-Fi-среду и KVM-коммутатор. Публичный IP-адрес находится на самом IP KVM. Это упрощает схему, убирает лишний анализ пакетов (lookup) на транзитном узле и NAT connection tracking-данные.

Схема беспроводного KVM с участием Wi-Fi-моста Trendnet TEW-800.
ICMP-запросы до Trendnet выглядят следующим образом:
Ответ от 10.7.19.80: число байт=32 время=1 мс TTL=127
Ответ от 10.7.19.80: число байт=32 время=3 мс TTL=127
Ответ от 10.7.19.80: число байт=32 время=2 мс TTL=127
Ответ от 10.7.19.80: число байт=32 время=1 мс TTL=127
Ответ от 10.7.19.80: число байт=32 время=1 мс TTL=127
Ответ от 10.7.19.80: число байт=32 время=2 мс TTL=127
Ответ от 10.7.19.80: число байт=32 время=2 мс TTL=127
Ответ от 10.7.19.80: число байт=32 время=1 мс TTL=127
Ответ от 10.7.19.80: число байт=32 время=1 мс TTL=127
Ответ от 10.7.19.80: число байт=32 время=1 мс TTL=127
Ответ от 10.7.19.80: число байт=32 время=2 мс TTL=127
Ответ от 10.7.19.80: число байт=32 время=1 мс TTL=127
Ответ от 10.7.19.80: число байт=32 время=1 мс TTL=127
Ответ от 10.7.19.80: число байт=32 время=1 мс TTL=127
Ответ от 10.7.19.80: число байт=32 время=1 мс TTL=127
Ответ от 10.7.19.80: число байт=32 время=2 мс TTL=127
Ответ от 10.7.19.80: число байт=32 время=1 мс TTL=127
Ответ от 10.7.19.80: число байт=32 время=1 мс TTL=127
Ответ от 10.7.19.80: число байт=32 время=1 мс TTL=127
Выбор IP KVM-коммутатора
Выбирали из двух моделей – D-Link DKVM IP1 и Aten CN8000. Модель D-Link мы традиционно использовали для проводного варианта IP KVM.
Для задачи подключения по Wi-Fi обе модели подходили, но у Aten CN8000 было больше возможностей для проводного подключения. Wi-Fi IP KVM – это все-таки экстренный вариант, и на постоянное время лучше использовать проводное подключение.

Aten CN8000.

Схема подключения инженера к KVM-инфраструктуре дата-центра центра через СС 2000.
Интерфейс Личного кабинета СС 2000. Вкладка с пользователями.
KVM (или kvm over ip) — устройство, позволяющее передавать видеосигнал и ввод с мыши/клавиатуры по сети с использованием IP-протокола от вашего сервера. При помощи KVM вы можете перезагрузить сервер, получить доступ в BIOS сервера и к другим функциям, которые невозможно выполнить на сервере через терминал. KVM-доступ вы можете бесплатно подключить на странице услуги.
KVM предоставляется на первые два часа в день бесплатно. Плата за последующее подключение KVM составляет 30 минут — 300 рублей.
Как подключить KVM к серверу

Пролистайте открывшуюся страницу вниз и нажмите Больше услуг в блоке «Рекомендуем»:

Нажмите Заказать в строке «KVM-доступ»:

Готово! Вы получите KVM-доступ к серверу на выбранный период времени (до 2-х часов). В течение 15-20 минут доступы поступят на контактный e-mail.
Не работает KVM
Работа через утилиты
При работе через утилиты, нет необходимости настраивать Java.
Для управления KVM пользователи Windows могут воспользоваться утилитами:
-
— для KVM от производителя ATEN; — для KVM от производителя ATEN; — для KVM от производителя ATEN; — для KVM от производителя ATEN; — для KVM от других производителей.
Работа в браузере
Для работы с KVM браузер должен поддерживать Java. Браузеры Opera и Chrome (начиная с версии Cromium 42) и стандартная редакция Firefox (версии выше 52) больше не поддерживают Java. Из обновляемых браузеров, поддержка Java есть в Firefox ESR (вплоть до марта 2018 года).
Работа web-интерфейса для моделей KVM CN8000A гарантирована только в браузерах на основе движка Gecko (например, FireFox). В Webkit (Chromium и основанные на нём) могут наблюдаться проблемы c отображением элементов. В этом случае рекомендуем использовать Windows или Java-клиенты.
Если в консоли KVM черный экран, надпись «No Signal»
В случае длительного бездействия экран будет отключен (появится надпись «No Signal»), для возобновления необходимо нажать любую клавишу в консоли (рекомендуем нажимать «Alt» или «Ctrl» вместо «Enter» во избежание выполнения команды, набранной в консоли ранее).
Не работает клавиатура в консоли KVM
Попробуйте выполнить сброс устройства KVM. Для этого авторизуйтесь в веб-интерфейсе KVM, перейдите в раздел «Maintenance» и выполните сброс. Обычно данный пункт носит название «Unit Reset», «Reset USB». Через 2 минуты после сброса проверьте работу клавиатуры в KVM.
Что делать, если не открывается окно KVM на Java
Если не открывается окно KVM продолжительное время, проверьте, установлена ли Java на ПК. Перейдите на официальный сайт Java, затем кликните на ссылку «Установлено ли на моем компьютере программное обеспечение Java?». Если Java установлена, то следуйте инструкции ниже.
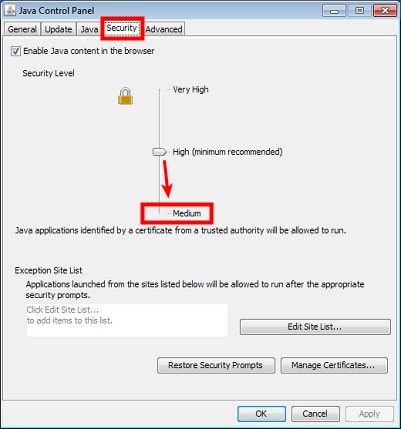
Для запуска консоли KVM нужно выполнить три пункта:
Внести изменения в файл java.security. Файл находится в JDK_HOME/jre/lib/security/java.security , обычно это пути:
для ОС Windows:
C:\Program Files\Java\jre1.8.0_91\lib\security для 64-битных версий JAVA или
C:\Program Files (x86)\Java\jre1.8.0_91\lib\security для 32-битных версий.
для ОС Linux:
/usr/lib/jvm/java-7-openjdk-amd64/jre/lib/security/java.security
либо можно найти файл командой в консоли Linux:
find /usr/lib/ -name java.security
В этом файле нужно закомментировать строку, которая начинается на:
Обратите внимание, что для правки файла java.security необходимо запустить текстовый редактор от имени администратора (для Windows) или суперпользователя root (для Linux).
Добавить в список исключения URL ресурса в настройках Java Control Panel по инструкции. Действия нужно выполнить во вкладке Security. Перезагрузить браузер по инструкции. Для запуска KVM рекомендуем использовать Internet Explorer либо Firefox (браузер Chrome не поддерживает запуск Java-апплетов, работа консоли KVM невозможна).В случае, если проблема сохранится, попробуйте установить Java 7 и настроить уровень безопасности Medium (см. выше).
В качестве решения попробуйте использовать ОС Windows и браузер Internet Explorer версии 9.
Также возможна работа в системах Linux x32 при использовании Firefox и 7 версии Java.
Дополнительно вы можете воспользоваться режимом эмуляции старых браузеров в браузере Internet Explorer 11 (доступно по кнопке F12).
Что делать, если из браузера открылось окно KVM на Java, но в строке состояния ошибка
Читайте также:


