Vga 788 что это
Усовершенствованный сервер сетевой установки для Ubuntu.
Тема сетевой установки Ubuntu уже поднималась на наших страницах. Сегодня мы поговорим о том, как создать универсальный сервер сетевой установки, позволяющий устанавливать различные варианты ОС и, при необходимости, быстро изменять набор доступных систем.
В статье Михаила Пинаева рассказывалось, как создать простой сервер сетевой установки (PXE-сервер) на базе уже имеющегося в сети роутера, в нашем материале пойдет речь о создании автономного сервера. В тоже время все приведенные рекомендации можно использовать для обоих решений, так как они затрагивают исключительно содержимое каталога TFTP сервера, откуда производится сетевая загрузка клиентов.
Для реализации данного решения мы использовали Ubuntu Server 10.04.3 LTS 64-бита, на котором установлен mc и ssh, а также настроена сеть и доступ в интернет через наш роутер. Также подразумевается, что читатель умеет создавать папки, файлы, редактировать и сохранять их, а также владеет навыком монтирования CD дисков в среде командной строки Ubuntu.
Прежде всего установим необходимые пакеты, это tftpd-hpa для создания TFTP сервера и apt-cacher-ng для организации локального кэша пакетов, чтобы их не приходилось каждый раз скачивать из сети.
Оба пакета не требуют настройки и начинают работать сразу, тонкая настройка apt-cacher-ng рассматривалась в статье М. Пинаева.
Теперь настроим DHCP сервер, чтобы он сообщал клиентам параметры сетевой загрузки, для этого на роутере в /etc/dnsmasq.conf добавим строку:
где ubuntu-tftp сетевое имя PXE сервера, а 10.0.0.124 его IP-адрес. Перезапустим DHCP сервер:
Вернемся к нашему PXE серверу. Допустим, мы хотим иметь возможность сетевой установки любой версии Ubuntu 11.10 как 32-х так и 64-х битной архитектуры. Что нам для этого понадобится? Специальные образы для сетевой установки, их можно взять с alternate дисков (в каталоге install/netboot) или скачать отдельно (i386 и amd64).
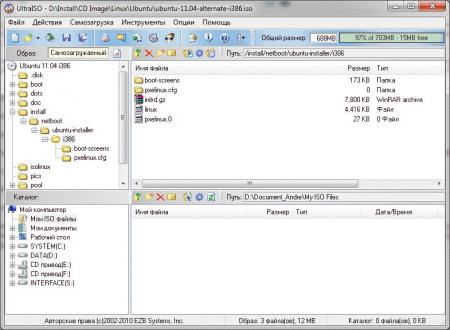
Перейдем в каталог /var/lib/tftpboot в котором будут размещаться наши файлы для сетевой загрузки. В его корне разместим файл pxelinux.0, его можно взять из любого дистрибутива, он везде одинаков.
Будьте внимательны, не перепутайте файл с одноименной символической ссылкой, имеющей нулевой размер. Затем создайте две папки, скажем i386 и amd64, где будут размещаться загрузочные образы для разных архитектур. В каждый из них скопируйте файлы linux и initrd.gz с дисков соответствующих архитектур.
Следующим шагом будет создание загрузочного меню, создайте в /var/lib/tftpboot каталог pxelinux.cfg а в нем файл default, в котором поместите следующее содержимое:
Все пути в данном файле указываются от корня TFTP сервера, т.е. от /var/lib/tftpboot. Файл содержит две основные секции LABEL, в которых указываются пути к загрузочным образам разных архитектур. Названия секций лучше выбирать цифровыми, так как их придется вводить вручную при загрузке. Коротко рассмотрим основные параметры:
- DEFAULT - секция выбираемая по умолчанию, если пользователь не выбрал никакого варианта или просто нажал Enter.
- TIMEOUT - время в секундах, в течении которого показывается загрузочное меню.
- PROMPT - отображает строку для ввода варианта загрузки (1 - отображать, 0 - скрыть)
- DISPLAY - содержимое файла для вывода на экран.
Выйдем на уровень выше (в корень TFTP) и создадим там файл boot.menu следующего содержания:
В принципе здесь можно написать все, что вы хотите, главное дать пользователю понять, что для выбора нужного варианта он должен ввести номер нужного пункта и нажать Enter.
Если все сделано правильно, то вы должны получить следующую структуру каталогов:
Теперь попробуем загрузиться с нашего сервера, для этого сетевая карта вашего компьютера должна поддерживать загрузку по сети и эта опция должна быть активирована в BIOS. Вначале компьютер получает с DHCP сервера необходимые параметры загрузки, скачивает и запускает загрузчик pxelinux, который выводит на экран наше меню и ждет дальнейших действий.
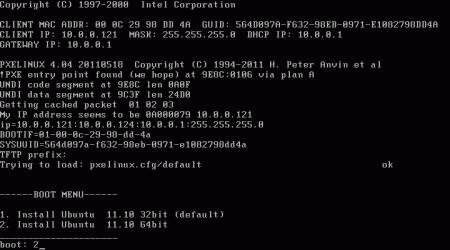
В зависимости от нашего выбора будет загружен образ для соответствующей архитектуры и начнется процесс установки, который ничем не отличается от установки с alternate диска. Но на некоторых моментах мы остановимся.
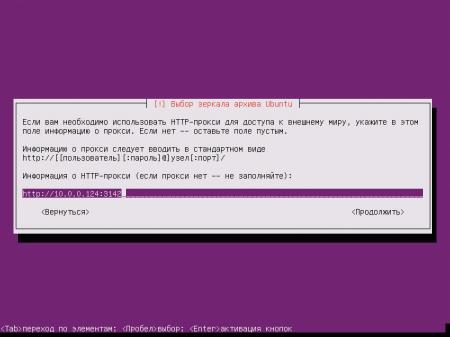
Следующий раз наше внимание понадобится при выборе устанавливаемого ПО. Здесь, кроме Ubuntu Desktop, рабочего стола по умолчанию (Unity), можно выбрать Kubuntu, Xubuntu, LXDE и т.п., получив на выходе установку соответствующей версии Ubuntu, или выбрать сразу несколько рабочих столов и выбирать их перед входом в систему. Также сразу можете выбрать иное необходимое ПО, хотя никто не мешает установить его позже.
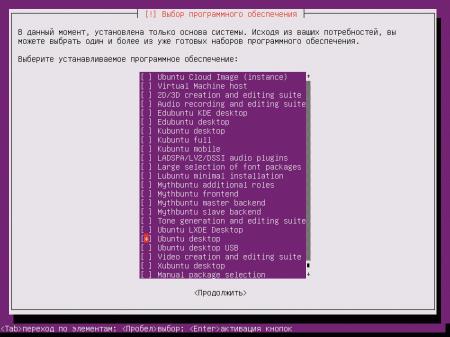
Далее следует запастись терпением, если это первая ваша установка, так как время загрузки пакетов из сети зависит от скорости вашего канала и может занять длительное время.
Образы Acronis бывают двух типов: на основе WinPE и на Linux-е. Первые проще всего запустить из образа:

Acronis Unpacker - скрипт служит для автоматического извлечения рабочих пар файлов kernel + initrid (*.krn + *.fs). Достаточно поместить ваши ISO рядом с скриптом и запустить его. По завершению работы будут созданы папки с именами образов, содержащие пары файлов: 1.krn + 1.fs, 2.krn + 2.fs, и т.д. Остается только скопировать файлы на ваше загрузочное устройство и прописать менюшки, пример:
title Acronis Backup Advancend v11.5.43994 (32-bit) EN
kernel /Boot/Acronis/aba11.5.43994.krn quiet vga=788
initrd /Boot/Acronis/aba11.5.43994.fs /Boot/Acronis/aba11.5.43994-1.fs
Примечание:
- Файл вида "*-1.fs" это второй initrd, в нем ключ программы, локализация, часовой пояс и т.д.
- Определить какая пара (тройка) файлов одной версии программы х64 можно по размеру, х64 версия всегда больше.
- В Acronis Disk Director Suite/Server 10 параметр ядра vga=ask не работает, а для загрузки нужно еще дописать ramdisk_size=28672.
- Acronis Unpacker позволяет и вручную распаковать образ, для этого в скрипте есть возможность запуска portable UltraISO. Открываем в нем ISO и сохраняем файл загрузки, после открываем его тем же UltraISO и достаем bootwiz.cfg + *.dat. bootwiz.cfg - это меню образа, в котором можно увидеть какие файлы составляют пары и параметры запуска ядра.
- Скрипт имеет русскую и английскую локализации, устанавливается в зависимости от языка интерфейса пользователя. На русском интерфейсе будет русская локализация, на всех других английская.
Что нового в 1.2.3 версии:
- Обновлен UltraISO.
Что нового в 1.2.2 версии:
- Защита от запуска второй копии скрипта.
- Обновлен UltraISO.
Что нового в 1.1.2 версии:
- Добавлено извлечение второго initrd файла (если он присутствует).
- Обновлен UltraISO.

Всем доброво времени суток. Проблема следующего рода:
установка на ноутбук проходит нормально, но при загрузке графическово интерфейса экран на ноутбуке начинает мерцать,как на старых мониторах которые не поддерживали высокое разрешение или частоту развертки. Дело в том,что экран загрузки линукс лайв сд отображается нормально,а вот когда дело доходит до рабочего стола,то экран начинает мерцать так что не видно вообще ничево,а вот терминал по ctrl+alt+f2 отображаеца при этом нормально. Попробовал live cd ubuntu 10.10 и mandriva 2010.1 ситуация одна и таже. Конфиг ноута такой Ноутбук BenQ Joybook A51E-R04
Intel Celeron-M 430 (1,73 GHz, 1MB L2 cache), 60G, DDRII 512MB,15.4', 16 ms 200nit WXGA (1280 x 800), SiS® Mirage Graphics до 128Mb, DVD+RW DUAL, 2.8Kg BenQ Joybook A51E в Петербурге
Ноутбук BenQ Joybook A51E
Купить BenQ Joybook A51E
Описание BenQ Joybook A51E
Процессор Процессор Intel Celeron-M 430 1,73 GHz
1Mb кеш второго уровня
Оперативная память 512 Mb
расширение до 2Gb
Жесткий диск 60 Gb
Интерфейс Serial ATA, 5400 об/мин
Оптический привод DVD-RW
Привод 8х DVD-Dual (с поддержкой Double Layer)
Дисплей 15.4" WXGA 1280x800
Технология UltraVivid
Яркость дисплея 220 кд/кв.мb
Видеоподсистема SiS® Mirage Graphics до 128Mb
Аудиоподсистема Intel High Definition Audio
2 динамика x 1.5 Вт
Совместима с Sound Blaster Pro
Noise Suppression & Echo Cancellation supported
Релистичный звук с использованием технологии SRS TruSurround XT
Коммуникации модем Intel High Definition audio modem V.92 / K56flex
Сеть Ethernet 10/100 Мб/с
Порты ввода-вывода 4 x USB 2.0
1 x RJ45
1 x RJ11
1 x наушники / SPDIF
1 х микрофон
1 x VGA
1 х S-Video
1 x Express Card
1 x DC-in
sudo dpkg-reconfigure grub-pc
а так же дописать в том же boot menu ubuntu в параметрах загрузчика
sudo dpkg-reconfigure grub-pc
но ничево не помогло,мне б хотяб с CD загрузить линукс,без установки, есть еще какие-нибудь варианты?
Frenzy - вообще-то FreeBSD-шный проект. LiveCD на базе Фри. Точно, Frenzy - несколько другое. Попробуй, если с Mandriva загрузи Безопасный режим, там:
drakconf
Затем используя табулятор и ентер настрой видеокарту и проверь параметры настройки. Что-то можешь взять тут
А вообще может просто немного подожди, у меня иногда при установке Mandriva такая хрень с видео-картой бывает. Иногда помогает несколько 4-5 перезапусков и потом всё в норме. Проблема с драйвером видео - SIS насколько я слышал ооочень плохо относится к линукс, а так вот мануал по установке дров для нее на 10.4:
мануал
как мне кажется проблема с драйверами попробуй поставить драйвер на видеокарту самостоятельно.
для определения видео карты используй команду
lspci | grep VGA
посматри нужный тебе драйвер и поставь
вот список:
Здесь приведен список open source драйверов и соотвествующих графических чипсетов..
xf86-video-apm Alliance ProMotion video driver
xf86-video-ark ark video driver
xf86-video-ati ati video driver
xf86-video-chips Chips and Technologies video driver
xf86-video-cirrus Cirrus Logic video driver
xf86-video-dummy dummy video driver
xf86-video-fbdev framebuffer video driver
xf86-video-glint GLINT/Permedia video driver
xf86-video-i128 Number 0 i128 video driver
xf86-video-i740 Intel i740 video driver
xf86-video-i810 Intel i810/i830/i9xx video drivers (deprecated - use -intel)
xf86-video-intel Newer Version of Intel i810/i830/i9xx video drivers
xf86-video-imstt Integrated Micro Solutions Twin Turbo vidoe driver
xf86-video-mga mga video driver (Matrox Graphics Adapter)
xf86-video-neomagic neomagic video driver
xf86-video-nv nvidia nv video driver
xf86-video-rendition Rendition video driver
xf86-video-s3 S3 video driver
xf86-video-s3virge S3 Virge video driver
xf86-video-savage savage video driver
xf86-video-siliconmotion siliconmotion video driver
xf86-video-sis SiS video driver
xf86-video-sisusb SiS USB video driver
xf86-video-tdfx tdfx video driver
xf86-video-trident Trident video driver
xf86-video-tseng tseng video driver
xf86-video-unichrome Unichrome video drivers
xf86-video-v4l v4l video driver
xf86-video-vesa vesa video driver
xf86-video-vga VGA 16 color video driver
xf86-video-via via video driver
xf86-video-vmware vmware video driver
xf86-video-voodoo voodoo video driver
Отмечу, что vesa драйвера являются самыми универсальными, и будут работать почти со всеми современными графическими чипсетами. Если вы не смогли найти подходящий драйвер, то уж vesa должна работать.
Создадим пустую таблицу разделов.
Создадим раздел для multiboot.
Создадим раздел для данных.
Пометим первый раздел как загрузочный и запишем изменения на диск:
Создание файловых систем
- на разделе для multiboot: FAT32
- на разделе для данных: NTFS
Установка загрузчиков
Смонтируем раздел для multiboot и установим на него grub2.
Извлечём из архива с syslinux файл «memdisk/memdisk», из архива с grub4dos файл «grub.exe», из архива с Plop файл «plpbt.bin», из архива с firadisk файл «firadisk.img».
Подготовка образов
Создадим каталог для iso файлов. Скопируем в каталог iso файлы для Ultimate Boot CD, SystemRescue CD, Clonezilla CD (clz16.iso — версия i486, clz32.iso — версия i686pae, clz64.iso — версия amd64), Memtest CD, Debian Netinstall, Ubuntu, Lubuntu, Windows XP.
Hiren's Boot CD
Распакуем каталог «HBCD» из iso файла. После этого извлечём файл «grub.exe» в корень раздела для multiboot.
Dr.Web Live CD
Распакуем каталог «boot» из iso файла во временный каталог и переместим его содержимое в каталог «boot» на разделе для multiboot.
Так же узнаем BOOT_ID.
Создадим файл конфигурации "/mnt/boot/drweb.lst" для grub4dos и добавим в него следующее содержимое:
Debian Netinstall
Создадим каталоги для установщиков debian и скачаем файлы «initrd.gz» и «vmlinuz» для загрузки с hd-media для соответствующих архитектур.
Ultimate Boot CD
Создадим файл конфигурации "/mnt/boot/ubcd.lst" для grub4dos и добавим в него следующее содержимое:
Windows XP CD
Создадим файл конфигурации "/mnt/boot/win.lst" для grub4dos и добавим в него следующее содержимое:
Конфигурационный файл для GRUB2
have_grubenv=true
load_env
insmod part_msdos
insmod fat
set gfxmode=640x480
set locale_dir=/boot/grub/locale
set lang=ru_RU
set menu_color_highlight=yellow/dark-gray
set menu_color_normal=black/light-gray
set color_normal=yellow/black
Читайте также:


