Как подключить камеру к макбуку через usb
Вы можете выбрать приложения, которым разрешаете использовать камеру на Mac.
Как превратить айфон в веб камеру?
iCam – это платное приложение, которое может превратить iPhone в веб-камеру. Мобильное приложение – только одна часть уравнения; Как и EpocCam, вам также понадобится компонент iCamSource на вашем компьютере. После установки обоих приложений вы можете передавать потоковое видео и аудио с любого устройства iOS.
Как проверить камеру на Mac?
На Mac откройте приложение или включите функцию, которые используют камеру. Зеленый индикатор сбоку от камеры загорается, показывая, что камера включена.
Как разрешить доступ к микрофону на Маке?
Как включить микрофон на Макбуке
Почему горит камера на Маке?
Можно ли сделать веб камеру из телефона?
Подключить смартфон как веб-камеру к ПК или ноутбуку можно через обычный USB-кабель. Вам понадобится определенный софт для настройки видеосвязи. Самым популярным и удобным является Андроид-приложение DroidCam Wireless Webcam, которое можно бесплатно скачать в цифровом магазине Google Play.
Как пользоваться iVCam?
Подключение через Wi-Fi
Как подключить камеру iPhone к Macbook?
Айфон как веб-камера
- Подключите iPhone кабелем к компьютеру Mac и следуйте инструкциям на экране компьютера для настройки десктопной версии приложения;
- Выберите камеру iPhone в настройках Zoom, Teams или Google Meet (другие сервисы видеосвязи не поддерживаются) в качестве внешней вебки и пользуйтесь.
Как проверить работает ли веб камера на ПК?
Специфика проверки работоспособности камеры на Windows 10
- Зайти через меню «Пуск» во вкладку «Параметры».
- Перейти в рубрику «Конфиденциальность», где откроется меню с реестром приложений, среди которых потребуется отыскать пункт «Камера» и открыть его.
- Проверить, имеется ли разрешение на работу устройства системой.
Как проверить камеру на ноутбуке?
Можно проверить работу камеры при помощи «Диспетчера устройств».
- Зайдите в «Панель управления»;
- Выберите «Диспетчер устройств»;
- В самом низу найдите и нажмите на «Устройства обработки изображений». Должно отобразиться название камеры, если она подключена.
Как разрешить сафари доступ к камере на айфоне?
Разблокировка камеры и микрофона в Safari
- На верхней панели нажмите кнопку «Safari» (главное меню программы);
- Выберите пункт меню «Настройки для этого веб-сайта»;
- В открывшемся окне настроек разрешите доступ к камере и микрофону:
Как вести скрытую съемку на айфоне?
Как вести скрытую съемку на iPhone и iPad без джейлбрейка
Как подключить айфон к фотоаппарату?
Как перенести фото и видео с камеры?
Как настроить EpocCam?
Как установить и настроить EpocCam:
Подключите оба смартфона к одной и той же сети Wi-Fi. Запустите на компьютере приложение для видеоконференций, в котором вы хотите использовать EpocCam как веб-камеру. В настройках приложения на компьютере в качестве камеры выберите EpocCam. Запустите приложение EpocCam на смартфоне.
Наличие зеркальной камеры означает, что вам обязательно потребуется устройство, к которому она будет подключаться, чтобы выполнять различные важные задачи. Поэтому в этом посте мы хотим рассказать вам, как подключить камеру к вашему Мак а также все действия, которые у вас под рукой и которые, без сомнения, позволят вам получить больше от вашей фантастической камеры.
Всегда обновляйте свой Mac
Прежде чем начать, расскажу, как подключить зеркальную камеру к Apple компьютер, первое, что вам нужно сделать, это иметь ваш Mac в идеальном состоянии и готов к выполнению всех действий, связанных с подключением к нему камеры. Поэтому первая рекомендация, которую мы хотим вам послать, - это обновлять Mac до последней версии операционной системы.
Способы подключения камеры к Mac
Есть несколько альтернатив, с помощью которых вы можете подключить свою зеркальную камеру к вашему Mac. Это в большей степени будет зависеть от модели вашего компьютера и, прежде всего, от его возраста. Поэтому, как мы увидим ниже, возможно, что в некоторых случаях вам понадобится аксессуар, позволяющий его подключить.
Не нужны аксессуары? Идеальный
Один из моментов, который вы должны принять во внимание, - это порты вашего компьютера и тип кабеля, который производитель камеры предоставляет для его подключения. Во многих случаях, если у вас есть Mac, у которого есть только порты USB-C, вы можете обнаружить, что кабель камеры - USB-A.

Однако, если у вас есть Mac с портами USB-A, для большинства камер обычно используется кабель, совместимый с этим портом. Однако самые современные и новейшие выпуски обычно поставляются с кабелем с разъемом USB-C. В любом случае, если вам не нужны никакие аксессуары, поскольку кабель камеры полностью совместим с портами вашего Mac, для его подключения вам просто нужно включить камеру и использовать кабель для подключения.
Используйте концентратор USB-C
Тот факт, что вам нужен концентратор для подключения камеры к Mac, очень распространен. Как мы уже упоминали ранее, несовместимость кабеля, предоставленного производителем камеры, с портами, которые есть на вашем компьютере Apple, встречается часто, поэтому покупка аксессуара, обеспечивающего соединение между ними, обычно почти необходима.
Конечно, покупка концентратора должна быть сделана правильно, так как вы собираетесь потратить деньги на аксессуар, постарайтесь сделать так, чтобы у него было большое количество портов, чтобы таким образом вы могли не только подключить свою камеру к Mac, если не другие аксессуары или устройства. Кроме того, для передачи файлов вы должны выбрать альтернативу, которая гарантирует адекватную скорость передачи, чтобы опыт был удовлетворительным.

Управляйте всеми файлами камеры
Основная причина, по которой большинство пользователей подключают камеру к Mac, заключается в том, чтобы иметь возможность управлять всеми файлами, которые находятся внутри нее, хотя на самом деле как фотографии, так и видео хранятся на карте памяти, которая находится внутри самой камеры. Как мы упоминали ранее, если вы используете концентратор для подключения камеры к Mac, очень важно, чтобы вы приняли во внимание скорость передачи упомянутого концентратора, чтобы сам факт передачи ваших фотографий и видео с камеры на компьютер не займет много времени.
Однако есть другой способ управлять всеми файлами на камере. Как мы уже упоминали несколькими строками выше, и фотографии, и видео фактически хранятся на карте памяти. Многие пользователи извлекают саму карту и подключают ее к компьютеру, не подключая камеру через кабель.
Используйте зеркальную камеру в качестве веб-камеры
Одно из применений, которое за последние годы значительно расширилось благодаря таким платформам, как YouTube и Twitch заключается в подключении камеры к Mac, чтобы он отвечал за сбор изображения, которое впоследствии транслируется в прямом эфире, то есть с использованием зеркальной камеры в качестве веб-камеры. Далее мы хотим рассказать вам, что вам нужно для этого, и шаги, которые вы должны выполнить, чтобы это сделать.

Аксессуары, необходимые для использования вашей камеры в качестве веб-камеры
К счастью для всех пользователей, которые хотят использовать свою зеркальную камеру в качестве веб-камеры, количество необходимых им аксессуаров невелико. Однако может случиться так, что в зависимости от имеющейся у вас камеры вам даже не придется использовать какие-либо аксессуары, кроме кабеля, который позволяет вам подключаться и который позволяет компьютеру снимать изображение с камеры. Однако наиболее распространенным является то, что вам нужно использовать два очень специфических аксессуара.
Получите захватчик
Аксессуар по преимуществу, необходимый подавляющему большинству пользователей для отправки изображения с камеры на свой Mac, чтобы он мог использовать его, как если бы это была собственная веб-камера компьютера, - это устройство захвата. Конечно, если вы знакомы с миром стримеров, вы уже знаете, из чего состоит это устройство.
Но для всех, кто этого не делает, устройство захвата состоит из устройства, которое отвечает за передачу изображения, снятого камерой, на ваш компьютер, чтобы он мог его использовать, позволяя различным приложениям использовать и отображать его. в зависимости от ваших потребностей и целей.
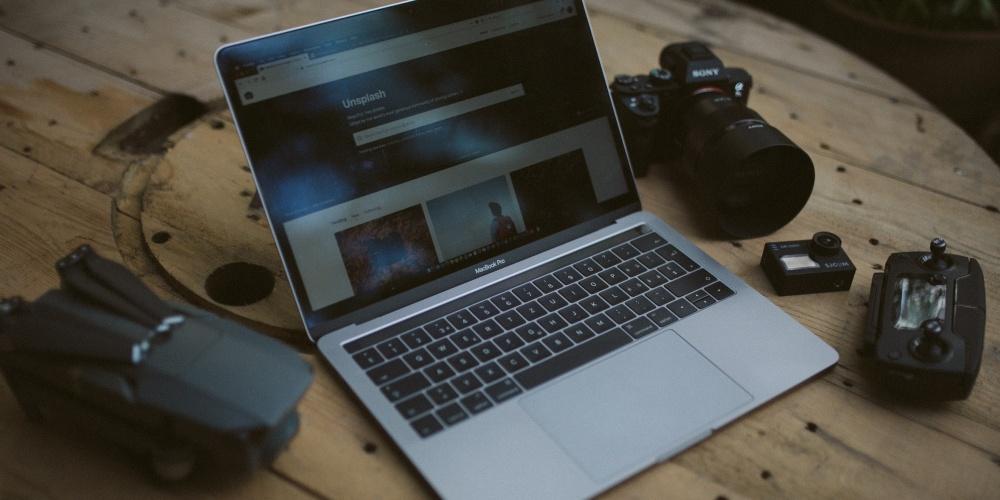
Вам нужен правильный кабель
В зависимости от устройства захвата вам понадобится тот или иной кабель, однако, как правило, вам необходимо приобрести кабель с мини-HDMI и HDMI, поскольку это обычные соединения, которые вам понадобятся, чтобы иметь возможность подключить камеру к устройству захвата. . В свою очередь, устройство захвата будет подключаться к вашему компьютеру Apple через USB.
Шаги по использованию камеры в качестве веб-камеры
Использование зеркальной камеры в качестве веб-камеры может быть направлено не только на управление на таких платформах, как YouTube или Twitch, но также может быть фантастическим способом предложить качественное изображение на собраниях, которые вы должны проводить в электронном виде. Таким образом вы сможете выделиться, предложив действительно привлекательное изображение.
- Установите камеру на штатив на высоте, позволяющей правильно сфокусироваться.
- Подключите камеру к захвату с помощью соответствующего кабеля.
- Подключите захватчик к компьютеру.
- Подключите камеру к кабелю питания, чтобы таким образом вы не разряжали ее аккумулятор и не беспокоились об этом, если собираетесь давать длительные живые выступления.
После этих простых шагов у вас будет изображение с камеры, доступное для использования в любом приложении.

Зарядите камеру, подключив ее к Mac
Во многих случаях у вас может не хватить вилок для зарядки камеры, напрямую подключенной к источнику питания. Следовательно, еще одна причина, по которой многие пользователи подключают камеру к компьютеру, - это просто возможность зарядить ее и использовать позже.
Это особенно полезно, когда вы путешествуете, поскольку чемоданы и рюкзаки обычно заполнены кабелями и адаптерами, чтобы иметь возможность заряжать батареи всех устройств, которые сопровождают вас в вашем приключении. Таким образом, вы можете сэкономить хотя бы один адаптер и зарядить камеру, просто подключив ее к Mac.
Многие пользователи хранят свои фотографии на компьютере, скидывая их с фотоаппарата. Импортировать изображения с фотокамеры на устройство, можно несколькими способами, а какими именно узнаете из данной статьи.
Подключение фотоаппарата через USB к компьютеру с ОС Windows
Для начала необходимо проверить камеру, она не должна быть подключена к компьютеру, затем активировать переключатель питания на фотоаппарате в положение «Вкл». Но у большинства моделей фотокамер данную функцию можно установить с помощью циферблата, находящейся в верхней части.
Далее, нажать кнопку «Меню» и в настройках отключить функцию «Автоматическое выключение». Прилагаемый к фотоаппарату usb-кабель одной стороной подключить к usb-порту компьютера, а другой в разъём фотокамеры, который расположен на корпусе под резиновой крышкой.
После чего переключатель питания фотокамеры перевести в положение «Вкл.» — начнётся синхронизация устройств.
Внимание! Если аппарат подключается к компьютеру первый раз, то для начала необходимо установить драйвера с помощью диска, который должен входить в комплект к фотоаппарату либо воспользоваться интернетом.
Если синхронизация не произошла, тогда следует дважды нажать левой клавишей мышки по значку «Мой компьютер», выбрать в меню слева «Этот компьютер» и найти отображение фотокамеры в качестве съёмного диска. Затем запустить данное устройство и выбрать пункт «Загрузка изображений из камеры» и нажать ОК.
Дважды щёлкнуть левой клавишей мыши по папке «Фотоаппарат» и выбрать папку DCIM и теперь изображения, которые находятся на фотоаппарате, доступны к просмотру через компьютер. После завершения работы с фотографиями необходимо закрыть все вкладки и отключить usb-кабель.
Подсоединение фотоаппарата через USB к Mac
Подсоединить фотоаппарат через USB к Mac можно двумя способами:
- Если у вас скачано приложение iPhoto, тогда необходимо приступить к следующим действиям. С помощью usb-кабеля подсоединить фотоаппарат к устройству, затем в открывшемся окошке iPhoto выбрать необходимые файлы и импортировать их с помощью активирования функции «Импорт выбранного». После выполнения данной задачи на экране всплывёт вопрос «Сохранить или удалить фото на камере?», вы соответственно выбираете тот пункт, который вам необходим. На боковой панели данного приложения в разделе «Библиотека», нажав на пункт «Фотографии» вы увидете все импортированные фото, которые скопировав можно перенести в любую папку компьютера. По завершении работы с данными устройствами, необходимо отключить кабель.
- При наличии программы Image Capture импортировать файлы с камеры на устройство можно, выполнив следующие действия. Подключить фотоаппарат к Mac с помощью кабеля, затем в открывшемся окне выбрать необходимые файлы, которые нужно импортировать.
Важно! Если окно данного приложения не запускается автоматически, тогда следует в папке «Приложения», дважды щёлкнуть левой клавишей мышки по пункту «Захват изображений».
С помощью пункта «Импортировать в …» задать местоположение, куда будут сохранены выбранные фотографии, и нажать «Импорт». По завершении работы, отсоединить кабель от обоих устройств.
Что делать, если возникли проблемы при подключении
При подключении фотокамеры к устройству могут возникнуть некоторые сложности. Чтобы избежать их, необходимо выполнить следующие шаги:
- Проверить, правильно ли вставлен кабель в порт фотокамеры и электронного устройства. Работоспособен ли он вообще.
- Проверить настройки режима в камере, так как при подключении её к устройству следует для начала произвести некоторые действия.
- Проверить карту памяти в фотоаппарате, правильно ли она вставлена.
- Если компьютер не находит камеру в списке подключенных к нему устройств, нужно перезагрузить и повторить попытку подключения.
Компьютер может не распознать фотокамеру, если используется USB-концентратор для подключения устройства. На использование USB HUB гарантия не распространяется. Есть смысл попытаться соединить камеру и ПК без USB HUB, если он используется в настоящее время.
Macbook – ноутбук с отличной начинкой, однако есть в ней один изъян. Веб-камера. К сожалению, качество встроенной в Macbook камеры оставляет желать лучшего. В защиту стоит сказать, что большинство ноутбуков не оснащены хорошей камерой.
В связи с пандемией многие начали работать из дома, а чтобы связаться с коллегами, использовали Skype или что-то подобное. И тут-то проблема плохой камеры остро встала перед многими пользователями. Ведь иногда просто необходимо, чтобы картинка была четкой.
Существуют несколько приложений, которые могут превратить iPhone в веб-камеру Macbook.
Во-первых, оно бесплатное. Конечно, можно приобрести платную версию, которая обойдется в 40$, но и без нее вы получите все, что нужно.
Что нужно сделать?
1. Заходите в App Store и скачиваете приложение на iPhone. Устанавливаете, следуя инструкциям.
2. Заходите на вебсайт и скачиваете программу на Macbook. Устанавливаете, следуя инструкциям.
3. Открываете программу на Macbook.
4. Подключаете iPhone к Macbook с помощью кабеля.
5. Если вы все сделали правильно, то должно появиться всплывающее окно, спрашивающее разрешение синхронизации устройств. Соглашаетесь.
6. Ваше лицо появляется в главном окне. У вас все получилось. Вы великолепны.
Важные моменты
Стоит отметить, что бесплатная версия сильно ограничивает возможности приложения. Однако вы сможете делать звонки с разрешением 720р HD.
В левой колонке вы сможете изменить некоторые настройки. Например, какую камеру вы будете использовать: фронтальную или основную.
Все настройки из правой колонки будут недоступны до тех пор, пока вы не приобретете платную версию. Чтобы это сделать, необходимо нажать кнопку Upgrade в правом верхнем углу.
Camo совместимо с такими приложениями как: Zoom, Skype, Twitch, Meet, Microsoft Teams, Slack, Google Chrome и др.
Платная версия откроет перед вами расширенные возможности. Здесь и улучшение качества видео, и изменение яркости, настройка температуры и других параметров изображения (своеобразные фильтры).
Camo совместимо с такими приложениями как: Zoom, Skype, Twitch, Meet, Microsoft Teams, Slack, Google Chrome и др. Camo не поддерживает работу с FaceTime или звонки через браузер Safari.
Это простое приложение позволит не покупать веб-камеру, при этом получив прекрасное изображение видео для общения и работы.
Читайте также:


