Настройка прокси в фаерфокс андроид
FoxyProxy is an advanced proxy management tool that completely replaces Firefox's limited proxying capabilities. For a simpler tool and less advanced configuration options, please use FoxyProxy Basic.
Вам понадобится Firefox, чтобы использовать это расширениеМетаданные расширения
Используется


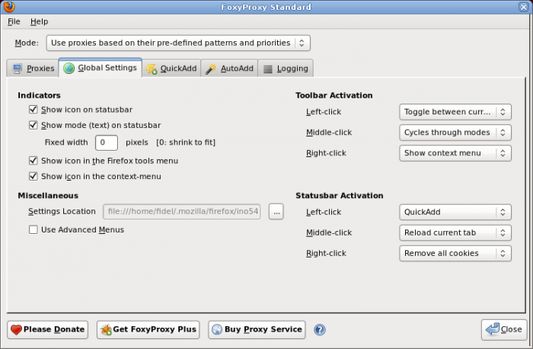
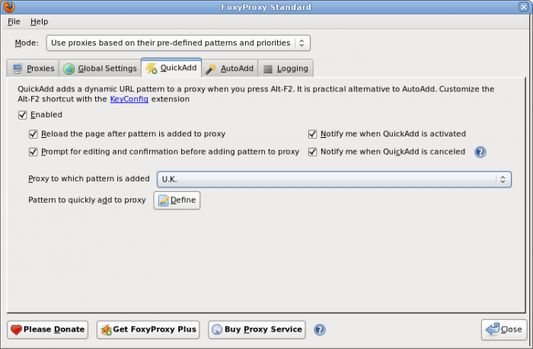
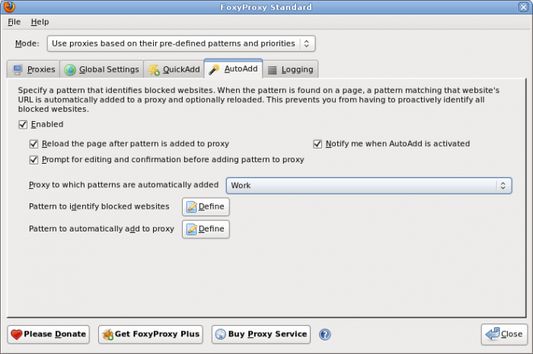
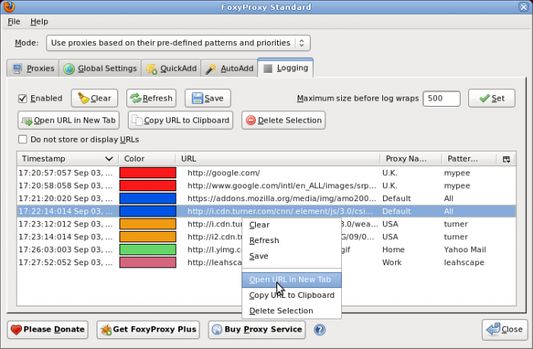
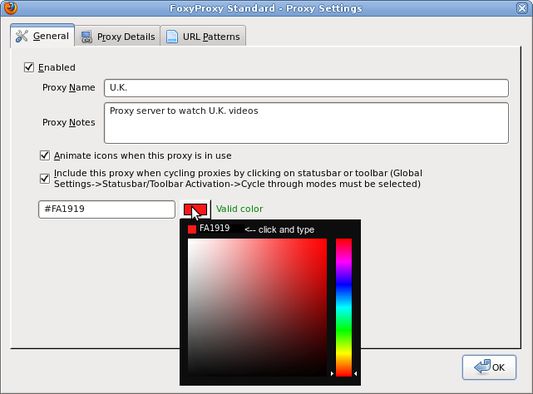
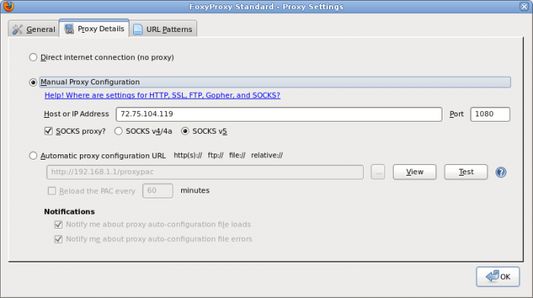
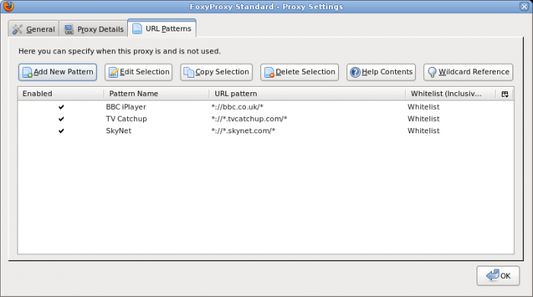
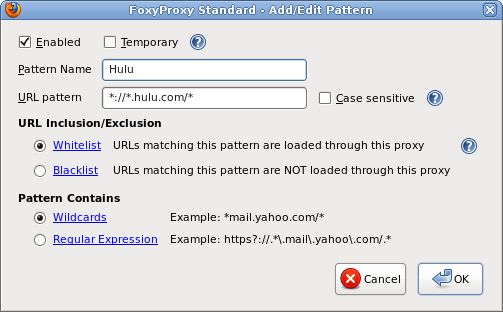
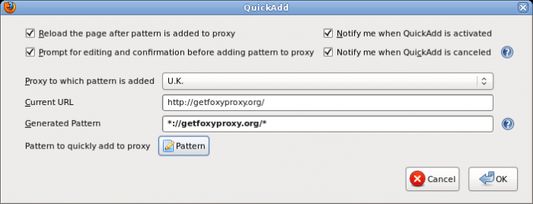
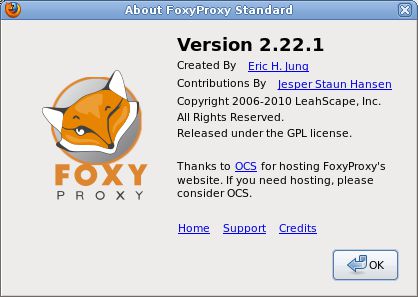
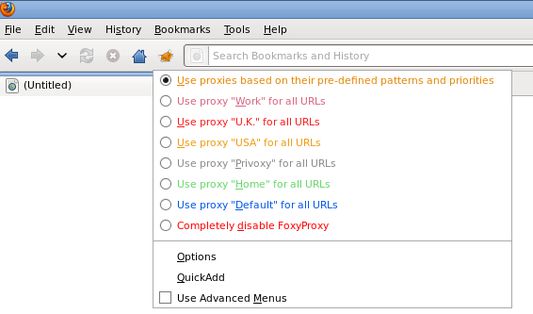
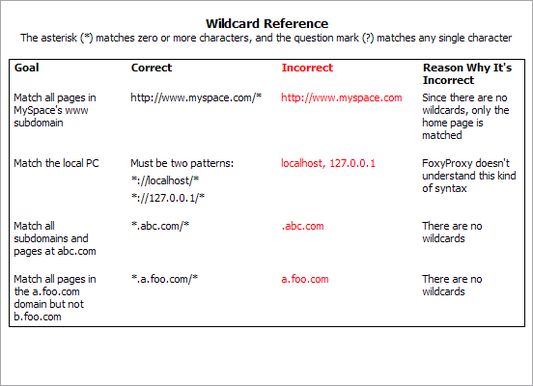

Broken after updating to Firefox 71?
Please remove FoxyProxy, restart Firefox, and re-install. There is some upgrade bug with Firefox 71.
WHAT IS IT?
FoxyProxy is a Firefox extension which automatically switches an internet connection across one or more proxy servers based on URL patterns. Put simply, FoxyProxy automates the manual process of editing Firefox's Connection Settings dialog. Proxy server switching occurs based on the loading URL and the switching rules you define.
* Custom colors make it easy to see which proxy is in use
* Advanced logging shows you which proxies were used and when
* (optional) Automatically synchronize all of your proxy settings with your other Firefox instances when you use Firefox Sync. Import/Export settings to files when not using Firefox Sync.
* Import/Export patterns to share with others.
UPGRADING
Please import your old FoxyProxy settings using the Import button.

Быть в сети можно анонимно. Скрыть реальной IP-адрес вашего устройства вам поможет настройка прокси сервера на Windows 10. Подключив к вашему устройству сервер-посредник, через него будут протекать весь трафик сетевого подключения. В этой статье вы узнаете, как настроить прокси сервер на Windows 10.
Как настроить прокси для использования в Android
Как настроить прокси для использования в Android
Следуя этой инструкции вы сможете произвести пошаговую настройку прокси на Android устройствах. Примером в инструкции являяется интерфейс MIUI 10.0.3, версия Android 7.0.1, но для других оболочек и версий Android инструкция практически не будет отличаться.
Перед тем как приступить к.
Как настроить прокси для использования в Google Chrome
Как настроить прокси для использования в Google Chrome
Чтобы показать иную информацию о своем устройстве и геоданные, вам надо изучить, как произвести настройку прокси сервер в Google Chrome. При помощи этой технологии вам откроются новые пути решения той или иной работы. Дальше мы полностью изучим, как настроить прокси сервер на Google Chrome без.
Как настроить прокси для использования в Mozilla Firefox
Как настроить прокси для использования в Mozilla Firefox
Здесь мы изучим пошаговую инструкцию, как настроить прокси в Mozila Firefox. Благодаря ему вы сможете обойти блокировку на сайтах и анонимно пользоваться интернетом-подключение. Мы настроим прокси в браузере Мозилла, а также очистим предыдущую историю посещения сайтов, чтобы не оставить следы при.

Как настроить прокси для использования в Opera
Как настроить прокси для использования в Opera
Чтобы анонимно и безопасно пользоваться интернетом, рекомендуем вам использовать прокси-серверы. Это хороший инструмент, без больших финансовых вложений, который открывает множество полезных возможностей. Прокси можно легко и быстро настроить в браузере Опера, даже не имея больших знаний и опыта в.

Как настроить прокси для использования в Internet Explorer
Как настроить прокси для использования в Internet Explorer
При помощи нашей пошаговой инструкции вы настроите прокси в Internet Explorer за несколько минут. Настройка не требует владения определенных знаний или способностей.
Пошаговая инструкция настройки прокси в Internet Explorer
Перед началом настройки прокси, нужно удалить историю.

Как настроить прокси для использования в Proxifier
Как настроить прокси для использования в Proxifier
Программа Proxifier предназначена для подключения прокси к тому софту, который до этого не поддерживал эту возможность. С ее помощью вы сможете использовать на базе серверов-посредников любое ПО, работающее через сеть интернет: браузеры, соц. сети, софт для раскрутки аккаунтов, и т. п. Благодаря.

Как настроить прокси для использования в Mac и Safari
Как настроить прокси для использования в Mac и Safari
Настройка прокси в Safari и MAC OS проводится не так трудно, как кажется на первый взгляд. Нужно лишь следовать нашей пошаговой инструкции. Ниже мы подробно изучим базовую настройку прокси в веб-браузере Сафари. Подключив надежный прокси-сервер к вашему браузеру, вы сможете анонимно и безопасно.

Как настроить прокси для использования в IPad и IPhone
Как настроить прокси для использования в IPad и IPhone
Настройка прокси для iOS
Пошаговая инструкция по настройке прокси на iOS для iPhone и iPad
В главном меню находим иконку «Настройки», далее «Wifi».

Как настроить прокси для использования в Windows8.1
Как настроить прокси для использования в Windows8.1
Тем, кто хочет настроить прокси на Windows 8.1?", нужно предерживаться следующей инструкции. Процесс подключения весьма легкий и делается всего за пару минут и вам не понадобиться никаких специальных навыков или умений. Прежде чем начать работу, нужно иметь IP-адрес и порт прокси-сервера. Если.

Иногда бывает такие моменты когда необходимо зайти, к примеру, на какой-нибудь сайт, а он заблокирован.
В этом случае решением может оказаться установкой прокси для интернет-соединения. Либо если хотите обеспечить себе анонимность находясь во всемирной паутине.
В любом случае, если прокси Вам необходим, то давайте разберёмся, как это можно организовать.
Что такое прокси для Android
Говоря о proxy-сервере надо понимать, что речь идёт об удалённом компьютере, который при подключении к мобильному устройству, исполняет роль посредника между интернетом и пользователем. Этот инструмент передаёт введённые вами запросы в сеть, а при получении ответа, отправляет его на ваш аппарат. 2
В каких случаях их используют?
- при массовой рассылке писем;
- для создания нескольких учетных записей на одном интернет-ресурсе одновременно. Следует отметить, что по правилам большинства веб сайтов, это запрещенная деятельность, за которую легко попадают под санкции и бан;
- для обхода блокировок по ip адресу на форумах, чатах и подобных ресурсах;
- для просмотра видео и текстового контента, имеющего ограничения по региону или стране.
В отдельных случаях доступ к интернету через wi-fi возможен только в случае использования прокси-сервера. Тогда никак не обойтись без установки прокси на телефон андроид. Кроме того, с помощью прокси-сервера, каждый пользователь может сократить потребление трафика.
Применение прокси
Анонимность
О возможности работать в сети в режиме «инкогнито» через систему прокси мы уже рассказывали в своём материале «Tor для Андроид», поэтому повторяться не будем — любой желающий знать все подробности может пройти по ссылке.
Увеличение скорости
Открывая любой новый сайт, каждый раз вы автоматически загружаете массу всевозможных баннеров и картинок, из-за чего значительно снижается скорость передачи данных. Это особенно ощущают пользователи бюджетных аппаратов. При подключении к серверу весь этот «багаж» загрузится только один раз и будет храниться в кэше на жёстком диске, а при следующем открывании сайтов, вы получаете и картинки и баннеры уже не из сети, а из ПО. Скорость передачи данных в сети около трёх-четырёх Мбит/с., в то время как скорость связи между устройствами в локальной сети – до ста Мбит/c., в результате получается разность в скорости, которая указывается провайдерами.
К тому же многие операторы для мобильных устройств предлагают безлимитный интернет, а это означает, что пользуясь прокси можно качать фильмы размером, скажем, 700 Мбайт на вполне приличной скорости, причём, нисколько не переплачивая за трафик.
Смотрите также: Vivo создает смартфон NEX с двумя экранамиЭкономия трафика
Некоторые браузеры, к примеру, UC Browser HD, (при условии определённых настроек) могут пропускать трафик через собственные серверы, оптимизируя и сжимая при этом данные для мобильных девайсов. Этой же технологией обладает и Opera Mini.
Как настроить прокси-сервер на Android
Настройка прокси на Андроид телефоне и планшете возможна вручную и с использованием специальных приложений. У обоих способов есть как свои преимущества, так и недостатки. Так, для ручной настройки не требуется Root-доступ, но проксификация тогда произойдёт не во всех приложениях. А вот для настройки через приложение нужно получить Root права, и пойдя этим путём, будет обеспечена проксификация всем установленным приложениям.
Настройка прокси
Смотрите также: Honor 30S выйдет в белой и оранжевой расцветках
Настройка прокси вручную
Если у Вас все же не получается получить ROOT-права, то в это случаем придётся настроить прокси ручным способом.
Если Вы хотите поставить прокси на Wi-Fi, зайдите в Настройки ➨ Беспроводные сети ➨ Настройки Wi-Fi ➨ Дополнительно ➨ Настройка прокси. После чего, вводите IP и порт в необходимых местах. Прокси адреса можно получить платным и бесплатным способом. Если нужны бесплатные адреса для прокси серверов, то их можно взять например на этом и на этом сайте

Для браузера Firefox можно установить плагин ProxyMob (скачать тут) и там уже указывать настройки прокси.
Конечно, если все настраивать вручную, то в каждом приложении это придется проделывать самостоятельно, поэтому использование программы намного все упрощает и экономит время. Можно просто один раз настроить программу, ввести все параметры в ней и они будут распространяться на все приложения, которые есть у Вас в смартфоне.
FoxyProxy представляет собой дополнение для популярного веб-обозревателя, которое необходимо для того, чтобы наиболее эффективно управлять прокси. Как известно, прокси нужны, чтобы скрыть свой реальный IP-адрес с целью посещения заблокированных интернет-ресурсов. Многие пользователи устанавливают сторонние анонимайзеры от зарубежных разработчиков, но мы предлагаем абсолютно другое решение, которое может конкурировать с AnonymoX и другими подобными утилитами.
Посмотрите 2-минутное видео, чтобы понять, как нужно правильно устанавливать, настраивать это расширение. Если на вашем компьютере имеется интернет-обозреватель Mozilla Firefox, то вам сильно повезло, потому что опытный автор показывает все манипуляции именно на таком браузере. Повторяйте за ним и прислушивайтесь к комментариям, чтобы получить положительный результат.
Установка расширения

По необходимости нужно будет разрешить нужные права нажав на кнопку «Добавить»

После установки расширения у вас появится его значок (перечеркнутая лиса) на панели расширений наверху справа

Преимущества FoxyProxy
- Разработчики создавали расширение для браузера Мозиллы Фаерфокс.
- Для инсталляции рассматриваемого плагина требуется открыть раздел с расширениями и через поисковую строку найти FoxyProxy, а затем нажать на синюю кнопку «Добавить в Firefox». После этого, установка будет завершена без дополнительных действий.


Создание первого профиля
Для настройки прокси в данном расширении нужно перейти в настройки расширения — нажать на значок расширения и выбрать «Options»

Затем в «Options» уже можно работать с профилями прокси, что мы и сделаем — создадим новый профиль с прокси нажав на кнопку «Add»

После можно перейти к заполнению настроек прокси данными нашего IP-адреса, где Title of Description — название профиля для удобства работы с ними, в нашем случае — «My first proxy»

В поля справа вписываем уже данные от нашего прокси, где по очереди «Proxy IP address or DNS name», «Port», «Username» и «Password» означают адрес прокси, порт прокси, логин и пароль от прокси

В примере выше у нас адрес прокси — 185.120.77.15, порт от прокси — 7984, логин от прокси — login и пароль от прокси — password

После заполнения настроек нужно сохранить ваш созданный профиль нажав на кнопку «Save», к слову, точно также сохраняются и изменения в профиле.
После этого можно активировать созданный профиль опять же нажав на значок расширения на панели расширений и выбрав в списке нужный профиль (в нашем случае «My first proxy») и как мы видим — настройки применились (может понадобиться перезагрузка браузера) и наш прокси настроен, а также готов к работе и обеспечению вашей анонимности

Алгоритм использования расширения
- Если вы уже купили прокси, то откройте интерфейс FoxyProxy.
- Нажмите на кнопку «Добавить» или «Add New Proxy» (все зависит от языка интерфейса приложения).


Возможные проблемы

Прокси настройки браузера Firefox по умолчанию
В браузере Firefox 4 (Linux), вы можете открыть окно настроек, кликнув по меню Firefox, расположенному в левом верхнем углу экрана и затем выбрав Опции. В появившемся окне выберете иконку, подписанную Дополнительно и затем вкладку Сеть. Должно появиться вот это окно:
Настройка прокси в Mozilla Firefox
«Фаерфокс» набирает популярность, и виной тому сразу несколько факторов. Но расскажем мы не об обновлённом дизайне и даже не о возможности создать свое комфортное рабочее место, а о такой полезной функции, как прокси для Firefox.
Что же это такое, как происходит настройка, как отключить прокси-сервер в настройках браузера Firefox и зачем он, вообще, нужен в вашем браузере?
Прокси-сервера
Прокси для браузера нужны в том случае, если вы не хотите, чтобы к провайдеру или серверу сайта, на котором вы находитесь, поступила ваша личная информация.
Ведь в обоих случаях её по дешёвке продадут рекламодателям, которые на основе полученных данных составят таргетированную рекламу
И это далеко не худший сюжет развития событий. Поэтому Mozilla предоставляет своим пользователям встроенные прокси-серверы, которые способны защищать вас, сохраняя анонимность сессии.

Прокси-сервер – это промежуточное звено между вами и сайтом, имеющее определённые особенности:
- Хороший прокси-сервер, как в «Фаерфокс», шифрует данные, поступающие от пользователя, соответственно, вы являетесь невидимкой не только для провайдера, но и для самого сайта, который посещаете. Это позволяет обезопасить себя, в случае если на ресурсе производится атака по IP-клиентов или трекинг.
- Эти серверы не обрабатывают и не сохраняют информацию, за исключением её шифровки, поэтому можно не беспокоиться, что кто-то чужой получит данные о том, когда и куда вы заходили в последний раз.
- Качественные прокси имеют минимальный пинг, что при достаточной скорости интернета, позволяет не ощущать их присутствия. Загрузка файлов и страниц происходит с той же скоростью, как и при прямом подсоединении, максимум на 10 процентов медленнее. Но, чтобы достичь такого результата, необходимо подбирать дорогие и анонимные серверы. Мозила же предоставляет их бесплатно, ещё и объединяя в «мосты», для большей безопасности пользователя.
Mozilla Firefox не запоминает пароли
Но зачастую, если вы выбираете мосты через отдалённые закутки нашей планеты, разница в скорости всё же крайне заметна, и в таком случае пригодится знать, как включать и выключать прокси в «Мозилле».
Вернуть визуальные закладки «Яндекса» в Mozilla Firefox
Купить индивидуальные прокси вы можете на сайте Proxys.IO. Эти ребята ответят на все ваши вопросы и помогут с настройкой, если у вас что-то будет не получаться.
Отключение прокси-серверов
Чтобы включить или выключить прокси, достаточно:
- Открыть шторку с дополнительными инструментами и перейти к настройкам браузера.
- В настройках, выбрать пункт «Настройка прокси».


Всё это займёт не более 1–2 минут, отключение делается по аналогичному алгоритму
Заключение
Нужны вам прокси или нет, знать, как их включать/выключать, полезно, ведь они не только сохраняют вашу анонимность в сети, но и позволяют обойти заблокированные провайдером или администратором сайты, что выручает во многих ситуациях.
| Рекомендуем! InstallPack | Стандартный установщик |
| Официальный дистрибутив Firefox | |
| Тихая установка без диалоговых окон | |
| Рекомендации по установке необходимых программ | |
| Пакетная установка нескольких программ |
Ручная настройка
Для начала нужно запомнить или записать действующий IP-адрес компьютера. Для чего? Чтобы потом быть уверенным, что он изменен. Посмотреть адрес можно в Яндексе, в частности, в сервисе «Интернетометр».

Теперь вручную производим настройку прокси.
Способ № 1
1.Открываем Настройки обозревателя с помощью значка с тремя полосками.
2.Переходим на вкладку «Дополнительные» и открываем раздел «Сеть», а затем блок «Соединение».
3.Кликаем по кнопке «Настроить».

4.Ставим отмутку слева от ручного типа настройки.

6.Напишите IP-адрес и порт для подключения к прокси-серверу. Затем нажмите на кнопку ОК внизу. Где можно взять адрес? Существуют сайты с длинными списками бесплатных адресов. Достаточно ввести соответствующий запрос в поисковик.

Если вы захотите вернуть свой адрес, запустите снова окно «Параметры соединения» и поставьте отметку возле строки «Без прокси».

Способ № 2
1.Откройте снова окно «Параметры соединения» как в предыдущем способе.
2.Установите отметку рядом нижним параметром «URL автоматической настройки сервиса прокси».

4.Кликните по ОК.
5.В запросе введите имя: GOVTATAR\Имя_учетной_записи (Пример: GOVTATAR\S.Kzn) и пароль.
FoxyProxy
Установка
После установки браузер Firefox должен перезапуститься и открыть сайт Поддержки FoxyProxy. Сейчас вы должны видеть иконку дополнения FoxyProxy в правом нижнем углу экрана.
Настройка
Для того, чтобы дополнение FoxyProxy могло делать свою работу, оно должно знать, какие настройки прокси-серверов использовать. Откройте окно настроек, кликнув по иконке в правом нижнем углу окна Firefox. Вот как выглядит окно настроек:
Нажмите на кнопку «Добавить новый прокси-сервер». В следующем окне введите информацию о прокси-сервере по схожему с вышеописанным сценарию:
Выберете пункт «Ручная настройка сервиса прокси», введите хост или IP адрес и порт вашего прокси-сервера в соответствующие поля. При необходимости проверьте «SOCKS прокси?» и затем нажмите OK. Вы можете добавить больше прокси-серверов, повторив описанные выше шаги.
Использование
Вы можете переключаться между прокси-серверами (или деактивировать их использование) нажатием правой кнопкой мыши на иконку лисы в нижнем правом углу окна вашего браузера Firefox:
Чтобы выбрать прокси-сервер, просто кликните по желаемому прокси-серверу левой кнопкой мыши.
Foxyproxy для Mozilla Firefox
Плагин Foxyproxy – гибкий, комфортный и стабильный инструмент, который подходит для серьезного, кропотливого, ежедневного труда. Расширение Foxyproxy имеет множество удобных опций, позволяющих использовать несколько прокси, но, если купить платную версию, функционал значительно расшириться. Установка этого приложения идентична установке дополнения FriGate, только в строку поиска необходимо ввести «Foxyproxy».
Из особенностей можно выделить следующие:
- Добавление нескольких прокси (для каждого можно задать условия использования).
- Разрешено добавить сайты в группу и к ней привязать выбранный прокси.

Frigate для Firefox
Расширение осуществляет бесперебойный доступ к избранным площадкам. Как заявляют разработчики, FriGate использует свои прокси, распределяющие нагрузку. Так обеспечивается высокая скорость и функциональность приложения.
Как установить?
Откройте Фаерфокс, перейдите в меню и выберите раздел «дополнения». В новом окне, находим строку поиска и вбиваем «frigate». В результатах жмем установку. Если расширение требует перезагрузки — соглашаемся. Теперь в правом верхнем углу появится иконка дополнения, при нажатии на которую появится специальное меню.
Фригат для Фаерфокс имеет обширный функционал:
- Предустановлен список сайтов (для них frigate активируется автоматически).
- Возможность обновить существующий список или создать свой.
- При отсутствии блокировки ресурса, загрузка идет без прокси.
- Добавление страниц одним щелчком.
- Большой набор бесплатных прокси.
Настройка Frigate в Firefox не составит труда, но окажет неоценимую помощь при постоянном обращении к заблокированным интернет-ресурсам.

Proxy Tool
Это расширение для Firefox, которое также гарантирует анонимность в интернете.
Как его использовать? Интерфейс приложения на английском языке, поэтому у некоторых пользователей могут возникнуть трудности с управлением.
Читайте также:


