Как подключить ipod shuffle к компьютеру
Аудиоплееры iPod Shuffle компании Apple — цифровые устройства для прослушивания музыки, плей-листов, аудиофайлов с помощью синхронизации их из интернета, компьютера, программы iTunes Store. Длительность работы плееров зависит от встроенного аккумулятора. Зарядка для iPod Shuffle всех поколений производится просто и быстро.
Чтобы узнать, сколько времени гаджет заряжается, как заряжать его, необходимо более подробно рассмотреть данные вопросы.
Общая информация
Замена встроенного аккумулятора возможна только в авторизованных сервисных центрах Apple. Поэтому пользователь должен уметь правильно его эксплуатировать. Для обеспечения оптимальных показателей работы перед первым применением плеера батарейку надо полностью зарядить. Через 2 часа уровень заряда составит 80%, по истечении 3 часов - 100%.
Аудиоплеер заряжают 2 способами:
USB-кабель - провод электропитания со штекером для разъема диаметром 3,5 мм с одной стороны и вилкой USB с другой. Кабели разных поколений похожи, но не подходят для зарядки. Так, провод iPod Shuffle 2 нельзя использовать для подзарядки 3 и 4 и наоборот.
При подключении к компьютеру следят за тем, чтобы он не перешел в «спящий» режим. Надо заметить, что некоторые модели Mac поддерживают зарядку в режиме сна.
Цветной индикатор, расположенный на корпусе гаджета, сообщает о текущем состоянии аккумулятора.
Каждый цвет соответствует такому уровню:
- зеленый - 26–100%;
- желтый - 11–25%;
- красный - 1–10%;
- мигающий красный — меньше 1%;
- не светится - 0%.
В последней версии плеера Apple присутствует голосовое сопровождение с помощью новейшей разработки — функции VoiceOver.
Зарядка iPod Shuffle 1-го поколения
Для iPod Shuffle 1 зарядка осуществляется следующим образом:
- Определите степень заряда аккумулятора. На задней стороне гаджета найдите клавишу Battery status.
- Для зарядки через компьютер сначала включите технику, затем снимите колпачок с плеера и вставьте в USB-порт компьютера.
- Через адаптер присоедините гаджет к разъему АС-устройства, затем подключите блок питания к сети. При использовании удлинителя один конец провода прикрепите к АС-адаптеру, второй — к аудиоплееру. Вставьте в исправную розетку.

Зарядка iPod Shuffle 2-го поколения
Аккумулятор Apple iPod Shuffle 2 заряжается так:
- Проверьте степень разряженности аппарата в соответствии с цветовой гаммой индикатора состояния.
- USB-кабель подключите к компьютеру или адаптеру питания Apple. Для этого вилку провода присоедините к высокомощному USB-порту компьютера или в разъем блока питания, штекер — в разъем плеера.
- Блок питания Apple подключите к электросети.
- Проверьте правильность подключения всех устройств. Во время зарядки индикатор должен светить оранжевым цветом, по окончании - зеленым.

Зарядка iPod Shuffle 3-го поколения
Для 3 поколения аудиоплееров необходимо выполнить такие действия:
- Проверьте заряд, быстро отключите и включите устройство, посмотрите на состояние индикатора. На минимальном уровне заряда индикация красная.
- Для подключения к компьютеру вилку USB-кабеля вставьте в USB-порт техники, второй конец со штекером — в аудиоплеер. Компьютер должен быть включен.
- Через АС-адаптер процесс осуществляется так же, только вилку кабеля вставляют в разъем блока питания и включают в сеть. Перед включением в розетку посмотрите, правильно ли собран адаптер.

Зарядка iPod Shuffle 4-го поколения
Плеер Apple 4 поколения заряжается аналогичным образом, с той лишь разницей, что при определении уровня заряда пользуются кнопкой VoiceOver.
Количество циклов подзарядки аккумуляторов ограничено. Долговечность устройств и количество циклов зависят от режима эксплуатации и настроек.
На мировом рынке портативной техники появился модельный ряд цифровых аудиоплееров без дисплеев с использованием флеш-памяти. Продукцию разработала и выпустила американская корпорация Apple, являющаяся производителем компьютеров, планшетов, телефонов, а также программного обеспечения. Версии iPod Shuffle отличаются между собой внешним видом, объемом памяти, временем автономной работы, функциональностью и стоимостью.
Недорогим, распространенным и самым удачным гаджетом является модель 4 поколения. Описанные ниже правила для iPod Shuffle в инструкции помогут разобраться, как правильно использовать его.

Общая информация
Плеер iPod Shuffle — высокотехнологичное устройство, с помощью которого выполняются такие процессы:
- синхронизация песен, плей-листов, миксов через Genius;
- прослушивание музыки, аудиофайлов через загрузку из интернета;
- аудиопрослушка книг из iTunes Store;
- создание и хранение резервных копий файлов.
Главное отличие Shuffle 4 от предыдущих версий Shuffle 1 и 2 - наличие функции VoiceOver, которая представляет собой встроенную систему навигации с озвучкой названий треков, имени исполнителя на 29 языках и переключением плей-листов.
Аудиоплеер «Айпод Шафл» представляет собой квадратное устройство миниатюрных размеров с закругленными боками и плоскими гранями.
Корпус инструмента изготовлен из анодированного алюминия, не оказывающего отрицательного влияния на окружающую среду. Материал не содержит бромированных огнестойких добавок и поливинилхлорида.

Гаджет оснащен встроенным литийионным аккумулятором с автономным временем работы до 15 часов.
В комплектацию к iPod Shuffle входят следующие аксессуары:
- кабель USB 2.0;
- наушники Apple с пультом дистанционного управления;
- руководство к пользованию.
Технические характеристики
Технические характеристики для аудиоплеера iPod Shuffle 4 имеют такой вид:
- Габаритные размеры - 31,6х29,0х8,7 мм.
- Вес - 12,5 г.
- Объем флеш-памяти - 2 Гб.
- Номинальное сопротивление нагрузки - 32 Ом.
- Чистый объем - 5668 м³.
- Частота звука - 20-20000 Гц.
- Эксплуатационная температура - 0. +35°C.
- Температура содержания - -20. +45°C.
- Относительная влажность - 5-95 %.
- Тестированная высота использования - до 3000 м.
Включение iPod Shuffle
Чтобы включить iPod Shuffle, необходимо выполнить несколько простых действий:
- Подключитесь к компьютеру, при этом кабель USB вставьте в разъем для наушников на устройстве с одной стороны, к порту USB 2.0 компьютера — с другой.
- После синхронизации или использования в виде внешнего диска отсоедините Shuffle, вставьте наушники.
- Сдвиньте 3-позиционный переключатель из позиции «Выключено» в положение воспроизведения.

При выполнении большинства операций, таких как включение гаджета, перемотка, воспроизведение,VoiceOver и других, индикатор мигает зеленым цветом.
Интерфейс разъемы и выходы
Для управления iPod Shuffle производителем разработан простой и удобный интерфейс.
На лицевой стороне устройства расположены стандартные элементы управления:
- «Предыдущая/Перемотка назад»;
- «Следующая/Перемотка вперед»;
- «Воспроизведение/Пауза»;
- «Уменьшение громкости»;
- «Увеличение громкости».
![]()
На верхнем торце предусмотрены такие кнопки и разъемы:
- индикация состояния;
- разъем для наушников;
- кнопка VoiceOver;
- 3-позиционный переключатель.

На задней панели имеется защелка-клипса большой площади с тугой пружиной, обеспечивающей хорошую фиксацию к одежде.
Настройка iPod Shuffle
Для настройки предельного уровня громкости необходимо выполнить следующие шаги:
- Установите на гаджете самую большую громкость.
- Присоедините его к компьютеру.
- В программе iTunes найдите Shuffle, затем функции «Обзор» => «Параметры» => «Ограничить максимальную громкость», выделите последнее флажком.
- Сдвиньте бегунок на желаемый уровень.
При отмене максимальной громкости удалите флажок с параметра ограничения.
Загрузка музыки
При добавлении музыки на iPod применяют медиатеку iTunes, которая автоматически запускается при подключении к компьютеру.
В программе iTunes импорт музыки осуществляется с помощью CD-диска, интернета, покупки из магазина iTunes Store или загрузки собственных песен или файлов в медиатеку.
После того как данные импортированы и синхронизированы, осуществляют загрузку аудиофайлов на iPod Shuffle.
Правила использования iPod Shuffle
Перед применением аудиоплеера обязательно необходимо ознакомиться с правилами эксплуатации устройства. Это важная информация по безопасности, важная по причине того, что несоблюдение инструкции приводит не только к повреждению самого устройства, но и высокой пожароопасности, поражению электротоком, телесным травмам и ущербу имущества.
Иногда необходимо подключать iPod к компьютеру с целью загрузки аудиофайлов и видео или чтобы перенести приложения, что уже куплены в App Store. Но случаются ситуации, при которых iTunes не видит iPod. Они доставляют пользователю неудобства, и поэтому нужно знать, как устранить эту неполадку.
Возможные причины и способы их устранения
Причины, по которым компьютер не видит iPod, могут быть разными. Причинами не распознавания гаджета часто являются сбой в работе программного обеспечения или неисправность гаджета. При некоторых поломках можно заняться самостоятельным их устранением, но если же это не в компетенции пользователя, то необходимо обратиться в сервисный центр.
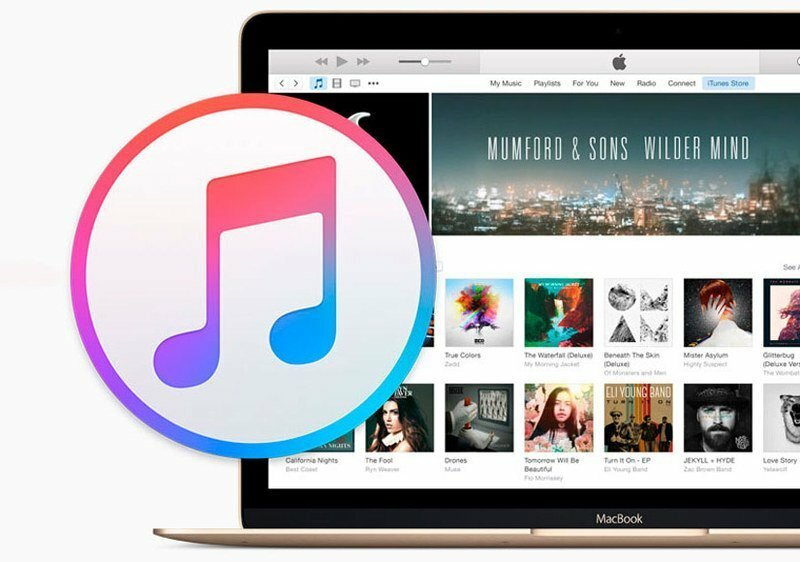
Поврежден USB-шнур
Если компьютер не видит Айпод, но через USB заряжается, то причина заключается в повреждении USB-кабеля либо USB-порта на используемом компьютере. Поэтому сначала нужно их осмотреть на отсутствие видимых повреждений и грязи. Если есть возможность, то можно при тестировании заменить провод на заведомо исправный. Кабель неоригинального производства может заряжать гаджет, но не может передавать данные.
После данного теста нужно проверить, Mobile Device USB Driver отображается в «Диспетчере устройств» или нет. Все в порядке в случае отображения Device USB Driver, если же нет, то следует найти соответствующий драйвер.
Не установлен USB-драйвер
Вместе с iTunes автоматически производится установка компонента Apple Mobile Device Support, который необходим для функционирования девайса с iOS. Если же эта часть отсутствует, то нужно заново установить iTunes. Если необходимо, то найдите драйвер и переустановите его.
Устарела версия iTunes
После того как проверили драйвера, откройте программу iTunes. Дальше нужно посмотреть, какая версия установлена: если последняя версия iTunes, значит, все в порядке. Если же нет, то вероятнее всего, что программа iTunes не распознает iPod по этой причине. Для устранения проблемы сначала удалите iTunes, а после установите последнюю версию.

Не обновленное программное обеспечение
Часто гаджет может оставаться «невидимым» для не обновленного программного обеспечения iTunes, поскольку Apple не разрешает работу обновленной версии iOS со старой версией iTunes. Потому нужно просто обновить приложение и программное обеспечение на используемом компьютере, а после перезапустить оба устройства.
iTunes не видит iPod в Microsoft Windows
Если Айтюнс не видит Айпод в операционной системе Microsoft Windows, то следует выполнить такие действия:

- Сначала необходимо закрыть Айтюнс, предварительно отключив ваш девайса.
- Нажимаем на Пуск => Выполнить, после чего появится окно, в котором нужно ввести services.msc.
- Находим Apple Mobile Device и в соседнем окне нажимаем на «Остановить».
- Когда остановка выполнена, там же нужно нажать на «Запустить».
- Перезапускаем ПК. После этого действия Айтюнс сможет работать с Айпод.
Если эти действия решили возникшую проблему, то выбираем автоматический запуск Apple Mobile Device, чтобы в дальнейшем не встретиться с такого рода неприятностями. Если причиной этой неполадки являются драйвера, то в диспетчере устройств нажмите правой кнопкой мыши на опцию «Запись Apple iPod» и выберите команду «Обновить драйвер» в контекстном меню.
ITunes не видит iPod в Mac OS
- Отключите гаджет от компьютерного устройства, закрыв его в Айтюнс заранее.
- Запустите базовый менеджер файлов Finderи переместите такие компоненты в Корзину: папку с Айтюнс, ярлык программы Айтюнс с панели запуска, файл AppleMobileDevice.kext, файл AppleMobileDeviceSupport.pkg.
- Перезапустите ПК.
- Очистите Корзину и выполните перезапуск ПК снова.
- Обновите Айтюнс для Mac до последней версии.
- Подсоедините Айпод.
Обращение в службу поддержки Apple
Если причина возникновения неполадки не входит в перечисленный список либо способы не устранили проблему, то необходимо обратиться в службу поддержки компании Apple.

Чтобы создавать плейлисты Genius и миксы Genius, необходимо сначала включить функцию
Genius в iTunes. Для получения дополнительной информации откройте iTunes и выберите
пункт меню «Справка» > «Справка iTunes».
Плейлисты Genius и миксы Genius, созданные в iTunes, можно синхронизировать
с iPod shuffle, как и любые другие плейлисты iTunes. Миксы Genius нельзя добавить
на iPod shuffle вручную.
Первое подключение iPod shuffle к компьютеру
Когда Вы первый раз подключаете iPod shuffle к компьютеру после установки iTunes,
открывается iTunes и появляется программа «Ассистент настройки». Если программа iTunes
не открылась автоматически, откройте ее вручную.
Использование Ассистента настройки iPod shuffle.
Введите имя для iPod shuffle. Это имя будет отображаться в списке устройств в окне iTunes.
Автоматическая синхронизация включена по умолчанию. Если этот параметр включен
и функция Genius также включена, iTunes загружает миксы Genius из Вашей медиатеки
iTunes на iPod shuffle. Если функция Genius не включена, iTunes заполняет iPod shuffle
песнями из Вашей медиатеки iTunes и помещает их в плейлист «Все песни». Подробнее
об автоматической синхронизации и синхронизации вручную см. в следующем разделе.
Функция VoiceOver также включена по умолчанию. Когда эта функция включена,
Вы можете прослушивать названия дорожек и имена исполнителей, выбирать плейлисты
и прослушивать информацию о состоянии аккумулятора iPod shuffle. Подробнее см.
в разделе
Вы можете изменить имя устройства и параметры iPod shuffle в любое время, когда плеер
подключен к компьютеру.
После нажатия кнопки «Готово» появляется панель «Обзор». Если Вы выбрали
автоматическую синхронизацию, начнется синхронизация iPod shuffle.
Добавление музыки на iPod shuffle
После того как музыкальный материал импортирован и систематизирован в iTunes,
Вы можете добавить его на iPod shuffle.
Чтобы выбрать способ добавления песен и других аудиофайлов на iPod shuffle с компьютера,
подключите плеер к компьютеру и в настройках iTunes выберите настройки iPod shuffle.
Читайте также:


