В какую папку скидывать музыку на андроид с компьютера
Уровень сложности: для начинающих. Смартфон заменил нам множество устройств, в том числе портативные музыкальные плееры. Карты памяти мобильных гаджетов способны вместить в себя огромные фонотеки, способные развлекать своих владельцев на протяжении множества часов. В этой статье мы расскажем, как загрузить музыку на смартфон под управлением мобильной операционной системы от Google. Существует несколько способов сделать это, причём каждый метод может быть удобен в той или иной ситуации.
Прямое подключение смартфона к ПК
Самый простой и очевидный способ скопировать музыку с компьютера на смартфон - подключить устройство к ПК комплектным USB-кабелем. Все современные смартфоны под управлением Android поддерживают протокол передачи данных MTP, который позволяет одновременно осуществлять доступ ко внутренней и внешней памяти (картам памяти) смартфона с компьютера и с самого устройства, то есть, не требуется размонтирование карты памяти перед подключением к ПК.
Большинство Android-устройств предлагают пользователю выбрать метод соединения с компьютером при подключении к нему кабеля. Если соответствующее всплывающее окно не появляется автоматически, то, как правило, открыть его можно через панель уведомлений, нажав на соответствующий пункт.


После выбора протокола MTP, доступ к памяти смартфона станет доступен через файловый менеджер, например, в операционной системе Windows 8 смартфон появится в разделе «Устройства и диски». Таким образом вы получаете прямой доступ к содержимому как внутренней памяти устройства (за исключением системного раздела), так и к карте памяти при её наличии.

После этого достаточно просто скопировать нужные файлы с компьютера в любую папку на смартфоне. Вы можете выбрать любое место, но для гарантии индексации аудиоплеером новых композиций рекомендуется загружать музыку в папку «Music» во внутренней памяти смартфона или на карте памяти.
Через карту памяти
Если ваш Андроид-смартфон поддерживает карты памяти, то музыку и другие файлы можно загрузить прямо на неё, подключив её к ПК с помощью кардридера, внешнего или, например, встроенного в ноутбук.

Процесс передачи файлов практически не отличается от такового при подключении смартфона кабелем: карта памяти со всей файловой структурой также доступна через файловый менеджер ОС Windows 8. После перемещения музыки на карту памяти она извлекается из кардридера и вставляется обратно в смартфон.
Через облака
Если ваша музыкальная коллекция хранится в одном из облачных сервисов, то её можно целиком загрузить на смартфон и без непосредственного участия ПК, при этом важно лишь наличие доступа в Интернет. Существует много различных способов сделать это, но предлагаемый нами метод обладает универсальностью, так как подходит для таких сервисов, как Box, Google Drive, Яндекс.Диск, Bitcasa, Sugarsync, MediaFire и, конечно же, Dropbox, который мы будет использовать в качестве примера. Для этого нам понадобится загруженное из Google Play бесплатное приложение ES Проводник.


Прежде всего необходимо подключить к ES Проводнику используемый вами для хранения музыки облачный сервис. Для этого надо открыть программу, через боковое меню перейти в раздел «Облачное хранилище», нажать кнопку «Добавить» и выбрать нужный сервис. После этого останется только ввести свои учётные данные.


После синхронизации все ваши папки из облачного сервиса отобразятся в программе ES Проводник. Теперь длинным тапом можно выбрать нужную папку и нажать кнопку «Копировать» в нижней панели инструментов. После этого перейдите в нужное место во внутренней памяти устройства либо на карте памяти и выполните вставку из буфера обмена. Начнётся процесс загрузки, продолжительность которой зависит от количества и размера файлов, а также качества интернет-соединения.
Можно, разумеется, придумать и осуществить ещё десятки других способов для передачи музыки на смартфон, но даже перечисленных нами методов будет вполне достаточно для новичков, желающих пополнить музыкальную библиотеку на своём устройстве.
UPD 1. Пользователь playa_ws напомнил нам и подробно описал способ загрузки музыки через приложение Google Play Music. Это действительно чрезвычайно удобно.
UPD 2. Продвинутые пользователи могут воспользоваться способом, предложенным berkutsoft и заключающемся в передаче файлов по потоколу FTP c помощью программы ES проводник.
На разных сайтах по этому поводу дают абсолютно разные ответы.
У подключаю USB от компа к смартфону, вылезает вот такое изображение.
И куда закидывать музыку, картинки и игры.
И правда ли, что "Если вы подключаетесь к компьютеру впервые, то установите драйвер" и если да, то где его можно скачать и как установить?
Я не могу закачать музыку ни на сам смартфон (на встроенную в нем память) ни на карту памяти, которая у меня в смартфоне.

а) Драйвера у Вас уже установлены, раз Вы это видите.
б) У Вас виден один диск - карта памяти. Во многих смартфонах на встроенную память записывать свои файлы нельзя. Она только для системы и приложений. Если назовёте точную модель - постараюсь ответить точнее.
в) Подробная инструкция, как скидывать:
1. Нажмите там по пустому месту правой кнопкой мыши и выберите "Создать", затем "Папку".
2. Назовите эту папку "Music".
3. Так же создайте ещё одну папку, её назовите "Pictures".
4. Так же создайте ещё одну папку, её назовите "Installs".
5. Теперь в папку "Music" копируете музыку, в папку "Pictures" - картинки, в папку "Installs" - приложения и игры (чтобы скопировать файлы, нужно их выделить и нажать правой кнопкой мыши, выбрать "Копировать"; потом перейти в нужную папку на диске телефона и нажать там правой кнопкой мыши по пустому месту и выбрать "Вставить").
6. Перед отсоединением кабеля выберите "Безопасное извлечение" на компьютере.
7. Картинки будут видны в "Галерее", музыка - в "Музыке", а вот приложения/игры нужно ещё и установить. Для этого Вам нужен файловый менеджер в телефоне. В некоторых он уже есть (названия "Мои файлы", "ASTRO", "ES Проводник" и т. д.) . Если нет - то установите на самом телефоне из Play-магазина, советую "ES Проводник". Через него просто открываете скопированный с компьютера файл. И устанавливаете.
Но при установке приложений может написать, что запрещено устанавливать из неизвестных источников и т. д. Тогда просто идёте в "Настройки" и включаете там установку из неизвестных источников.
И смотрите при установке список разрешений - если программе нужно отправлять SMS или совершать вызовы, это может быть вирус, ворующий деньги со счёта.
Android предоставляет множество способов загрузки файлов с ПК. Некоторые методы предполагают использование USB-кабеля, другие являются беспроводными. Если вас интересует, как быстро скинуть музыку на свой смартфон, следующие методы будут вам полезны. В этом руководстве будет подборка всех способов передачи файлов, вам остается только выбрать более подходящий и удобный.

Способ 1 через USB кабель
Довольно просто перекинуть музыку с компьютера на телефон с помощью USB-кабеля. Как правило, вы получаете данный шнур при покупке нового телефона.
- Разблокируйте свой Андроид и подключите его к компьютеру с помощью USB-кабеля.
- Ваш телефон обнаружит соединение и покажет уведомление. Если вы впервые подключили телефон к компу, по умолчанию может стоять режим «Только зарядка».
- Чтобы изменить его, кликните на появившееся уведомление и выберите опцию «Передача файлов» или «MTP». Вы можете установить этот параметр только для единичного подключения или навсегда.
- Теперь ваш телефон начнет отображаться в проводнике файлов компьютера, и вы сможете скидывать песни между смартфоном и ПК, как если бы вы использовали USB-накопитель.
- Выделите нужные треки и перетащите их в любую папку смартфона.
- Как только вы закончите, отсоедините кабель.

Данный вариант подойдет как для современных смартфонов, так и для кнопочных телефонов с поддержкой SD-карты.
Способ 2 при помощи Bluetooth
Bluetooth – это вид беспроводной связи, который вы можете использовать для передачи файлов между телефоном и компьютером. Однако Bluetooth работает довольно медленно и полезен только для небольших файлов. В противном случае вам придется очень долго ждать.
Для передачи музыки с помощью Bluetooth, вам сначала потребуется выполнить сопряжение телефона с компьютером:
- Включите Bluetooth на обоих устройствах и сделайте их доступными для обнаружения.
- Теперь используйте свой телефон или компьютер, чтобы начать процесс.
- В списке обнаруженных устройств, выберите нужное и подтвердите запрос на сопряжение.

Как только оба устройства будут сопряжены, вы можете перекачать файлы:
Как только треки будут переданы, они сохранятся в папке «Bluetooth».
Способ 3 с помощью сети Wi-Fi
Приложение «Wi-Fi FTP-Сервер» преобразует ваш телефон Android в FTP-сервер. Вы можете использовать этот сервер, чтобы перекинуть музыка в смартфон с компьютера.
Чтобы воспользоваться данным методом, выполните следующие действия:
- Установите приложение «Wi-Fi FTP-Сервер» на свой телефон через Google Маркет.
- Откройте утилиту и дайте необходимое разрешение на использование некоторых функций.
- Затем приложение покажет статус Wi-Fi и другие подробности.
- Нажмите «Запустить», чтобы запустить FTP-сервер.
- После того как сервер будет запущен, приложение покажет IP-адрес.
- Откройте проводник файлов (либо «Мой компьютер») и введите полный URL-адрес сервера в адресной строке, включая префикс «ftp://». Убедитесь, что вы удалили все из адресной строки проводника файлов, прежде чем вводить URL.
- Нажмите Enter, и FTP-сервер откроется в проводнике файлов. Это будет выглядеть как просмотр любой папки на вашем компьютере.
- Скопируйте туда музыку.
Как только перенос треков будет завершен, они сохранятся в памяти смартфона.
Способ 4 с использованием облачных хранилищ
Если интернет доступен как на телефоне Android, так и на ПК с Windows, скачать музыку с компьютера на телефон можно с помощью облачного хранилища, например, используя Google Диск, OneDrive или Dropbox. Облако будет полезным для передачи небольших файлов, поэтому если вы хотите скинуть очень много треков за раз, лучше использовать один из других методов.
Далее будет пример использования облачного сервиса Google Диск:

- Откройте Google Диск на компьютере. Если у вас установлен клиент, используйте его. В противном случае откройте веб-версию.
- Загрузите нужные файлы туда.
- Скачайте приложение для смартфона, если оно еще не установлено.
- Оттуда загрузите музыку в память устройства.
Вы можете удалить файлы с Google Диска, чтобы освободить место, либо сохранить их в качестве резервной копии.
Способ 5 Через SD-карту
Если у компьютера или ноутбука есть разъем для подключения SD-карт, вы можете воспользоваться данным методом.
- Извлеките Micro SD из смартфона.
- Подключите карту памяти в ПК, при необходимости используйте переходник, который продается в комплекте с SD-картой.
- Как только компьютер распознает подключенное устройство, откройте диспетчер файлов.
- Перенесите музыкальные файлы с компьютера на память SD-карты.
- Как только отправка будет завершена, установите Micro SD обратно в смартфон.

Способ 6 Через соцсети и мессенджеры
Этот метод работает и в социальных сетях, например в VK, Facebook или Одноклассниках. Вы также можете сохранить файлы через личную переписку, а затем закачать их с любого устройства. Кроме того, в социальных сетях музыку можно находить и скачивать прямо с сервиса.
Читайте еще: 5 способов как отключить переадресацию на МТССпособ 7 Используя флэш-накопитель OTG
Большинство телефонов с ОС Android поддерживают подключение OTG флешек. Эта спецификация USB позволяет смартфонам выступать в качестве хоста для USB-устройств, например, для флэш-накопителя, мышки или клавиатуры. Поддержка OTG зависит от аппаратного обеспечения вашего смартфона. Если он поддерживает OTG, вы можете использовать флэшку для передачи файлов с компьютера или на телефон.
- После успешного подключения флэш-накопителя OTG к компьютеру, вы можете скинуть на него нужную музыку, как это делается для стандартной флешки.
- Затем подключите флэш-накопителя OTG к смартфону через USB.
- С помощью файлового менеджера перенести треки на внутреннюю память телефона, скопированные с ПК.

На самом деле это довольно удобный и простой способ передачи большого объема контента на ваш телефон. Кроме того, у большинства пользователей есть опыт работы с флэш-накопителями, поэтому особых проблем возникнуть не должно.
Способ 8 С помощью удаленного управления
AirDroid – одно из популярных приложений для передачи файлов, которое также поставляется с множеством других функций для удаленного управления смартфоном через ПК. Утилита позволяет скидывать все виды файлов между платформами в одной беспроводной сети.
- Установите приложение на свой телефон.
- После этого откройте его и дайте согласие на использование некоторых функций смартфона. Вам не нужно создавать учетную запись, если вы отправляете файлы в одной сети.
- После входа в приложение, кликните на кнопку «AirDroid Web».
- Это действие откроет новую страницу с IP-адресом.
- Введите данный адрес в любом браузере на вашем компьютере с Windows.
- Когда вы откроете IP-адрес, AirDroid запросит разрешение на вашем телефоне. Дайте согласие.
- После этого в браузере откроется интерфейс приложения с рядом опций. Просто нажмите на «Файлы», чтобы перенести музыку на свой смартфон.
- Откроется файловый менеджер, показывающий все папки и документы на вашем телефоне. Вы также увидите кнопку «Загрузить».
- Чтобы скинуть музыку, выберите нужную папку для хранения, а затем кликните на данную кнопку.
- Отметьте все необходимые файлы и запустите процесс переноса.
Как только вы закончите передачу, просто закройте окно браузера и приложение на смартфоне, чтобы выйти.
Способ 9 Пользуемся подпиской YouTube Music
После скачивания, вы можете свободно скидывать музыку между устройствами, воспользовавшись любым из вышеперечисленных вариантов. Однако имейте введу, что загрузить все треки не получится, некоторые из них заблокированы для скачивания.
Начинающие пользователи при первом подключении телефона к компьютеру задумываются, в какую папку кидать музыку на андроид.
Если на вашем устройстве уже есть папка «Музыка», то можно кидать туда.
Если ее нет, то можно создать ее самому, и потом туда скидывать все музыкальные файлы.
- Хотя на самом деле все равно, куда вы будете скачивать музыку с компьютера, ведь современные смартфоны, работающие на базе операционной системы Андроид, способны воспроизводить файлы из любого места, где бы они не находились.
- А создание папок рассчитано, скорее, на ваше удобство. Ведь приятно осознавать, что все музыкальные файлы находятся в одном месте, а не раскиданы по телефону.
Где хранить мелодии для будильника

С установкой сигнала на будильник дела обстоят сложнее, чем с воспроизведением обычных медиафайлов.
- Если вы постараетесь поставить на звонок будильника свою мелодию, то заметите, что Андроид предлагает вам выбрать из стандартных вариантов и не пускает в папку «Музыка».
- Для решения этой проблемы вам потребуется в корне sdcard создать папку «media», в ней создать еще одну папку, назвав ее «audio», а в ней – еще одну под названием «alarms».
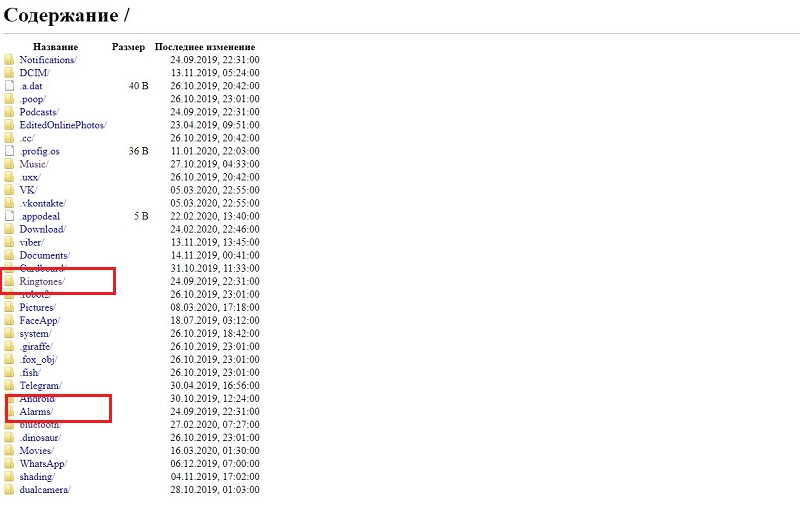

Здесь то же самое, что и с будильником. То есть при открытии вариантов мелодии, вы обнаружите только стандартные.


Где хранить мелодии для звонков
Установить музыку на рингтон вы можете из папки «Музыка».
- Для этого откройте музыкальный файл (например, через проводник) и пальцем задержитесь на строке с названием.
- Через секунду перед вами появится окно с выбором действий.
- Нажмите на «Установить как».


Но если вы предпочитаете ставить на звонок обрезанные мелодии, тогда вам будет неудобно хранить их с общей музыкой. И поэтому многие создают в папке «audio», которая ранее появилась на sdcard, «ringtones», куда и скидывают короткие нарезки на звонок.
И еще важный момент. Если у вас Андроид выше 9 версии, рингтоны добавляются и устанавливаются через настройки.


Для тех, кто любит смотреть видео:
Читайте также:


