Как подключить ipad к wi fi
Случаи, когда мобильные устройства, в том числе и компании Apple имеют проблемы с подключением к беспроводному интернету, появляются практически у каждого владельца девайса. Такого рода неполадки сильно ограничивают функционал устройства и ставят в ступор человека, который пытается самостоятельно решить эту проблему. В более 90% случаях владелец может сам найти причину и устранить ее, заранее вооружившись необходимыми подсказками. Эта статья поможет вам ответить на вопрос «Почему айпад не подключается к вай-фай?». В ней мы приведем несколько ситуаций и советов для возвращения IPad’а к нормальной работе.
Выскакивает ошибка «Не удалось подключиться к сети»
«Не удалось подключиться к сети» ‒ самая часто встречающаяся проблема владельцев устройств Apple, особенно при использовании открытых общественных точек доступа. Может сопровождаться бесконечным вращением индикатора соединения или его рывками.
Для устранения ошибки выполните несколько пошаговых действий, начиная с самых простых:
Передвигаясь по дому или на улице, мы изменяем расстояние между айпадом и маршрутизатором, удаляясь или приближаясь к нему. От расстояния и преград (стен) зависит сила сигнала, доходящего до устройства. При его низком уровне происходит потеря пакетов информации и задержка, что может привести к непроизвольному отсоединению или невозможности подключения к хотспоту.

Решение: дома можно переставить маршрутизатор в другое место, где стены дома минимально перекрывают сигнал (ближе к центру жилья). В общественных местах, зная местонахождения точки, достаточно сесть поближе к ней.
Под словом «забыть» подразумевается удаление проблемной точки доступа из списка доступных, чтобы добавить ее заново. Это обновит настройки подключения и можно будет заново ввести пароль.

Для этого нужно тапнуть по названию сети в списке и нажать «Забыть эту сеть», после чего снова ищем ее и вводим пароль.
Если айпад так и не подключился к WiFi, то нужно перезагрузить его. Чтобы сделать это – зажмите и удерживайте кнопку «Домой» и «Питание» 3-5 секунд. Если есть возможность, то перезагрузите маршрутизатор (он же роутер), выключив и снова включив питание на нем. По истечении минуты-две можете пробовать установить соединение.
Сброс всех настроек приводит к обнулению параметров хотспотов и очистке списка сетей. Делать это нужно только при особой необходимости, так как вам придется заново вводить пароли для каждой из них.
Перейдите в меню «Основные/Сброс» и тапните «Сбросить настройки сети»

Важно: перед сбросом попробуйте подключиться к чужому роутеру. Если проблема осталась – смело приступайте к обнулению.
Если айпад не подключается к домашнему WiFi, то вам придется перенастроить свой роутер самостоятельно. Если вы все же боитесь или неуверены в своих действиях – пригласите специалиста вашего провайдера.
Данная инструкция применима ко всем современным маршрутизаторам, но в обозначениях может немного отличаться. Выполните несколько шагов:
- Подключите маршрутизатор к компьютеру по сетевому LAN-кабелю.
- В адресной строке браузера введите: «192.168.1.1», или «192.168.0.1».
- Вводим логин и пароль. Они обычно написаны на обратной стороне корпуса устройства.
- Переходим в меню настройки беспроводного соединения (WLAN) и выставляем такие параметры:
- режим (Mode) – 802.11b/g/n (или смешанный) для сети с частотой передачи данных 2,4 ГГц или 802.11a/n для частоты 5 ГГц;
- страна (Country) – своя страна или США (для устройств с американской локализацией);
- канал (Channel) – автоматически (auto) или 11 (для устройств, привезенных из США);
- ширина канала (Band width) – 20/40 МГц или 20 МГц;
- защита подключения (Security) – WPA-PSK/WPA2-PSK;
- шифрование (Encryption) – AES или TKIP/AES.
Ошибка «Неверный пароль»
Ситуация, когда IPad пишет ошибку о неверном пароле, встречается порой чаще, чем предыдущая. Дело, скорее, не в неисправности устройства, а в невнимательности владельца или ошибке в коде доступа.
Зачастую общественные WiFi (хотспоты) не защищены паролем и находятся в свободном доступе. Частные же сети, наоборот, шифруются от посторонних сложным кодом с 8 и более знаками, включающим в себя строчные и заглавные буквы латинского алфавита, цифры, символы. Даже зная его наизусть, человек может ошибиться с вводом. Решением проблемы является проверка правильности ввода пароля.
Совет: не спешите при вводе и следите за точностью нажатий на всплывающей клавиатуре. Если вам дают пароль в устной форме, то сначала запишите его на листок бумаги, а потом вводите. В том случае если вы забыли код домашнего интернета (и не меняли его ранее) – на обратной стороне корпуса роутера есть наклейка с информацией об устройстве и необходимым ключом ‒ WLAN KEY.
Ошибка «Нет подключения к интернету»
Такая ошибка происходит, когда девайс подключился к точке доступа, но войти в интернет все равно не получается – страницы браузера не грузятся, а онлайн-сервисы не могут синхронизоваться с сервером. При неполадке устройство пишет «Нет подключения к Интернету» в настройках данного хотспота.
Скорее всего, причина в маршрутизаторе. Чтобы наверняка проверить это, нужно подключить к сети любое другое беспроводное мобильное устройство и убедиться в отсутствии интернет-подключения. Если это так, то маршрутизатор настроен неправильно. Если ваш IPad подключается к WiFi, но не выходит в интернет только у вас – сделайте сброс сети из первого пункта этой статьи.
Общественные точки обычно не защищены паролем для общего доступа к ним. Минусом является возможность перехвата конфиденциальных данных злоумышленниками в момент пользования интернетом. Это чревато потерей контроля над страницами в соцсетях, почтовыми ящиками, и даже хищением денег на ваших банковских счетах.
IPad не видит беспроводные сети
Такая неполадка встречается довольно часто и становится внезапным неприятным сюрпризом для владельца. IPad может не видеть WiFi подключения даже в непосредственной близости от маршрутизатора. Для проверки подключите к сети другой смартфон или планшет – если все нормально, то проблема либо в айпаде, либо в его совместимости с роутером.
Проблема может крыться в программном обеспечении или аппаратной части мобильного устройства. Она касается всех устройств на базе IOS любых версий. Как ни странно, чаще ею страдают последние новинки от Apple.
Вот что нужно сделать в первую очередь:
- Снимите чехол с IPad. Он может действовать как экран, не пропускающий радиоволны от роутера к приемопередатчику девайса. Проверьте работоспособность с ним и без него.
Совет: чехлы и бамперы часто содержат декоративные окрашенные вставки из тонколистового металла, напоминающего фольгу. Чтобы не носить айпад без защиты, по возможности отклейте или снимите их с чехла. Так вы «убьете двух зайцев».
- Выполните перезагрузку девайса и маршрутизатора.
- Сделайте сброс настроек сети.
- Перенастройте роутер (все это описано в 1 пункте статьи).
Если сеть не появилась – проблема в аппаратной части устройства. Ее может решить только опытный мастер или сервисный центр Apple.
В заключение
В данной статье мы привели наиболее часто встречающиеся неисправности и неполадки IPad всех версий IOS и показали возможные способы их самостоятельного устранения. В статье не указаны остальные более редкие случаи вроде отсутствия переключателя WiFi, так как они в 99% случаях свидетельствуют о глюке операционной системы, повреждении электронных схем или внутренней антенны.
Как видите, настройка WiFi на айпаде ‒ это несложно, просто следуйте инструкциям, и у вас все получится.
Эта статья будет полезная для всех владельцев планшетов от компании Apple – iPad и iPad mini. Я бы даже сказал для начинающих пользователей, для тех, кто впервые встретился с планшетом iPad. После покупки iPad, радости и других эмоций, нужно настроить наш планшет и обязательно подключить его к интернету. Если вы не подключили iPad к Wi-Fi в процессе первой настройки, то вы сможете подключить его к интернету позже, и сделать это совсем не сложно. Но, если вы раньше не сталкивались с техникой Apple, то у вас могут возникнуть вопросы по этому поводу.
Думаю, ни для кого не секрет, что без подключения к интернету планшет вообще бесполезная штука. iPad не исключение. И для того, что бы использовать свой планшет на полную, нужно подключить его к нормальному интернету. Можно использовать либо Wi-Fi, либо 3G/4G (если у вас версия с поддержкой 3G, или 4G) . Но, все ровно, вы будете подключать свой iPad к Wi-Fi. Так как он либо бесплатный, либо не дорогой в сравнении с тем же 3G. Сейчас подробно рассмотрим процесс подключения планшета iPad mini к Wi-Fi сети.
Подключение iPad к Wi-Fi
Откройте настройки на своем планшете.

Переходим на кладку Wi-Fi и нажимаем на Wi-Fi сеть, к которой хотим подключиться.

Если сеть защищена, то появится окно, в котором нужно указать пароль для подключения к Wi-Fi и нажать кнопку Подкл.

Если пароль вы указали правильно, то ваш iPad должен подключится к беспроводной сети. Можете пользоваться интернетом, устанавливать игры и приложения с App Store и т. д.
Удаляем сеть на iPad и задаем статические IP и DNS
Если вам нужно удалить сеть, сделать так, чтобы планшет к ней автоматически не подключался, то просто нажмите на сеть к которой вы уже подключены.

Нажимаем на кнопку Забыть эту сеть.

А для смены IP-адреса, DNS, и Маски подсети, перейдите на вкладку Статичн. в свойствах нужной Wi-Fi сети. И задайте нужные параметры.

Вот такие простые настройки Wi-Fi. В принципе, как и вся операционная система iOS. Если ваш iPad не хочет подключаться к Wi-Fi, то проблема скорее всего в настройках самой беспроводной сети на роутере. Проверьте, подключаются ли другие устройства. А если планшет к сети подключается, а интернет не работает, то проверьте настройки провайдера на роутере, и снова же, работает ли интернет на других устройствах.
Попробуйте удалить сеть на планшете, перезагрузить роутер, и подключится заново. Убедитесь, что вы указываете правильный пароль.

Продукция от компании Apple завоевала доверие среди широкого круга пользователей. Она характеризуется высоким качеством, надежностью, изготовляется из прочных материалов, что позволяет использовать приборы при любых обстоятельствах. Многих владельцев интересует вопрос, как включить вай фай на айфоне.
У гаджетов есть встроенный функционал для подключения к интернету. В данном случае следует учитывать некоторые нюансы. По возможности старайтесь соединяться с беспроводными сетями. Это позволит сэкономить лимит по передаче данных сотовой связи. В противном случае вы рискуете потратить много денег на оплату счетов за телефон.
В общем случае настроить wi fi на смартфоне просто. Для этого перейдите на панель настроек и включите поиск беспроводных точек доступа. Выберете необходимое имя и введите пароль. Сохраните его, чтобы при следующем подключении не вводить его повторно. В специфических ситуациях следуйте советам, описанным в данной сети.
Как подключиться к сети Wi-Fi на iPhone и iPad?
Для этого выполните следующие действия:
Как подключиться к скрытой вай-фай сети?
Бывает случаи, когда ваше устройство не распознает точку доступа. Вам потребуются дополнительные данные – пароль и название. Следуйте указаниям:
- Перейдите в пункт настроек на айфоне. Он должен располагаться на главном экране.
- Рядом с пунктом Wi-Fi перетащите выключатель во включенное состояние. Он должен изменить цвет на зеленый.
- В нижней части дисплея вы увидите надпись «Другое». Кликните по ней.
- Наберите наименование точки, доступ к которой нужно получить.
- Перейдите к пункту обеспечения безопасности. Укажите разновидность, которая используется точкой. В противном случае пропустите шаг.
- Введите пароль и подключитесь.
После выполнения перечисленных действий вы получите доступ к интернету. Теперь вы можете спокойно работать с удаленной информацией.
Как забыть беспроводную сеть на iPhone и iPad?
Подключенное устройство автоматически запоминает логин и пароль к точке. Если вам не нужно, чтобы это происходило, следуйте указаниям:
- Перейдите в пункт управления системой и выберете Wi-Fi.
- Кликните на название точки доступа, с которой вы сопряжены.
- Нажмите на надпись «Забыть эту сеть». Завершите работу.
После выполнения перечисленных действий вы больше не будете присоединяться к интернету автоматически. Если вам снова потребуется wifi, придется выполнить один из первых двух вариантов, описанных выше.
Как включить автоматическое подключение к доступной сети?
Гаджет может самостоятельно соединятся со свободным доступом к сетям wifi. Если вам не нужна такая функция, следуйте алгоритму:
- Перейдите в панель управления Wi-Fi.
- Потяните переключатель, который отвечает за запрос подсоединения. Он должен загореться зеленым в рабочем состоянии.
Как отключить автоматическое подключение к доступной сети?
Ваше устройство обычно самостоятельно пытается установить соединение с сопряженной ранее точкой. Чтобы убрать эту возможность, следуйте советам:
- Перейдите в пункт главного меню с настройками Wi-Fi.
- Кликните на название сети.
- Потяните переключатель. Во включенном состоянии он зеленый, в выключенном – серый.
- Теперь для соединения вам придется каждый раз выбирать название сети из списка.
Как продлить аренду беспроводной сети
- Перейдите в главное меню с настройками.
- Нажмите на пункт с Wi-Fi.
- Выберете название подключения.
- Обновите соединение. Теперь все должно работать исправно.
Чтобы обезопасить время, когда вы ищите данные в интернете, и повысить скрытность, вам стоит запустить прокси-сервер. Включаем функцию следующим образом:
- Перейдите в панель управления Wi-Fi.
- Выберете наименование точки доступа, подключение к которой осуществлено.
- Перейдите в пункт прокси.
- Укажите тип настройки – он бывает автоматическим и ручным.
- Введите данные, которые потребуются на форме.
- Сохраните полученный результат.
Также можно настроить VPN. Это происходит по алгоритму, который был описан выше.
Если операция прошла успешно, то интернет будет работать исправно с нормальной скоростью. Обратите внимание на уровень сигнала. Значок располагается в строке уведомлений. Чем больше полосок отображается, тем более качественный сигнал. В противном случае скорость загрузки страниц будет медленной.
При плохой связи можно попробовать подобраться ближе к источнику сигнала. Одно из возможных решений – включение функции автоматического поиска более быстрой сети. Тогда вам не нужно будет каждый раз подтверждать действие. Если вы хотите вручную выбирать точку доступа, можете отключить данную возможность.
Если возникают проблемы с подключением к новым соединениям, рекомендуется удалять сопряженные устройства из списка. После этого система перезапускается. После этого присоединитесь к wifi и спокойно используйте его возможности без проблем.
Проблема может заключаться в роутере. Тогда следует обратиться к поставщику услуг. Если после этого вопрос не решен, проблема может заключаться во внутренних деталях изделия. Обратитесь в сервисный центр или официальному продавцу электроники для решения.
Выше были описаны основные методы, как подключить айфон к вай фаю. Если интернет работает, все прошло успешно. В противном случае следует немедленно разрешить проблему, посоветовавшись с консультантом.
Когда планшет айпад не подключается к домашнему Wi-Fi, то это может быть признаком системного или аппаратного сбоя как в роутере, так и в самом устройстве. Выяснить причину бывает достаточно сложно, поскольку подключение может отсутствовать по банальной причине перебоев в связи у самого провайдера. Поэтому, прежде чем писать гневные посты во все службы, нужно провести определенную проверку беспроводной сети вай-фай дома и выявить истинную причину невозможности подключиться к Интернету.
Что делать, если не работает Сеть
Когда не работает Wi-Fi на iPad, нужно проверить настройки подключения на гаджете и в роутере. Если все параметры в порядке, то помочь может простая перезагрузка обоих устройств. Зачастую она является действенным способом.

Обратите внимание! Иногда планшет может перестать видеть беспроводную сеть. В таком случае подключить ее можно будет только после того, как она появится в списке.
Кроме этого, устройство может заблокировать соединение, если пользователь вводит неправильный пароль. Требуется проверить правильность его ввода с соблюдением регистра. Отсутствовать Интернет может вследствие других причин, знать которые важно каждому, поскольку это поможет настраивать соединение в дальнейшем.
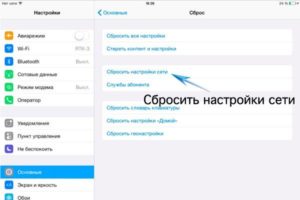
Чтобы гаджет начал ловить домашнюю сеть, нужно:
- Открыть настройки гаджета.
- Нажать на переключатель вай-фай.
- Выбрать необходимую точку доступа.
- Если это установлено системой, то ввести пароль.
Важно! Если сразу войти не получилось, то можно попробовать нажать на «Забыть эту сеть». Тогда нужно заново выбрать подключение и ввести пароль.
Протоколы
Маршрутизатор может не совпадать по протоколам или стандартам с самим планшетом. В таких случаях от пользователя требуется сменить эти настройки, поскольку айпадом может не поддерживаться установленный роутером протокол. На текущий момент есть несколько таких каналов:
Рекомендуется установить 802.11 b/g/n mixed. Он представляет собой стандартный канал, который подходит для большинства планшетов различных производителей.
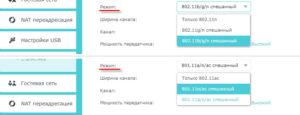
Безопасность
Сброс сетевых настроек
- Открыть раздел настроек планшета под названием «Основные».
- Нажать на кнопку «Сброс», после чего появится подтверждение «Сбросить настройки сети».
Обратите внимание! Все личные данные сохранятся, восстановятся только сетевые параметры.
По опыту пользователей, зачастую все проблемы с подключением после сброса исправляются. Если этого не произошло, то рекомендуется искать причину в параметрах маршрутизатора.
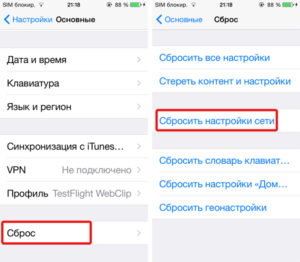
Сервисные работы
В таком случае от пользователя зависит мало. Необходимо посетить страницу провайдера или позвонить в техподдержку для уточнения причин неполадок и сроков исправления.
Изменение DNS
Рекомендуется попробовать сменить адрес DNS. Для этого потребуется зайти в настройки и выбрать:
- «Сети и соединения».
- Wi-Fi.
- Установить для примера адрес сервиса Google — 8.8.8.8.
Обновление ПО или соединения
Во втором случае может потребоваться обновление соединения. Для этого нужно:
- Выбрать домашнюю точку доступа из списка представленных.
- Пролистать список до конца.
- Нажать кнопку «Обновить».
Переподключение к точке доступа
Многие пользователи сталкиваются с тем, что почему-то айпад не подключается к Wi-Fi, хотя пароль правильный. Для устранения неполадок требуется повторное подключение к сети. Для этого нужно:
- Открыть «Настройки».
- Выбрать раздел «Безопасность», где нажать на «Локальные сервисы», а там — «Настройки системы».
- Отключить переключатель сети вай-фай и повторно его включить.
Параметры маршрутизатора
Чтобы наладить Интернет на айпаде, можно еще перепроверить настройки роутера.
Смена типа шифрования
Это еще один вариант устранить неисправность в интернет-соединении. В таком случае следует:
- Открыть «Настройки безопасности Wi-Fi».
- Выбрать тип WPA.
- Установить необходимое шифрование.
Перезагрузка
Для этого можно воспользоваться специальной кнопкой или просто вытащить провод из розетки. Для повторного соединения может потребоваться некоторое время.
Установка региона
Проблема может возникнуть, если роутер привезен из другой страны.
Обратите внимание! Однако большинство устройств работает вне зависимости от этого. Если такая возможность настройки есть, то стоит попробовать.
Смена канала сигнала
Может не подходить канал работы, поскольку он не поддерживается маршрутизатором. Рекомендуется установить ширину в 20 мГц, поскольку она наиболее оптимальная.
Нажатие этой кнопки зачастую помогает решить вопрос со связью. Она отмечена на роутере двумя круговыми маршрутными стрелками. Однако в этом случае пользователя ждет разочарование, поскольку продукция компании Apple не поддерживает столь удобную функцию. В таком случае владельцу гаджета придется получать доступ обычным путем, то есть выбором точки доступа и вводом пароля.
Режим энергосбережения
Для этого требуется открыть раздел «Дополнительные настройки вай-фай», в котором установить указатель на «Режим энергосбережения WMM». Это связано с тем, что в таком режиме устройство отключает все соединения.
Обновление программного обеспечения
На сайте каждого производителя роутеров указывается информация о наличии нового ПО. Если оно есть, то его нужно скачать и установить.
Приобретение нового
Довольно часто старые модели роутеров начинают работать некорректно.
Обратите внимание! Обновление ПО в таких случаях помогает редко, поэтому рекомендуется приобрести более современную модель.
Обновление операционной системы![Обновление iOS]()
- Открыть настройки.
- Выбрать раздел «Основные».
- Нажать на «Обновление ПО».
Установка занимает определенное время, после чего можно снова подключать домашнюю сеть.
Отключение помощи
В версиях операционной системы 9 и выше был установлен специальный помощник, который призван улучшить стабильность соединения переключением на мобильную сеть. Зачастую это приносит только лишнее раздражение для пользователей, поэтому его можно убрать. Как это сделать:
- В настройках выбрать «Сотовая сеть».
- Переключить «Помощник Wi-Fi» в неактивное состояние.
Обратите внимание! Довольно часто проблемы с подключением могут наступить в результате заражения планшета вирусами. Рекомендуется скачать антивирус и провести проверку системы.
Совпадение SSID
Старые модели маршрутизаторов имеют установленные параметры SSID, которые часто совпадают. Нужно создать имя для соединения, которое будет отличаться от заводского. В противном случае система просто не сможет зарегистрировать точку доступа.
Если айпад не может подключиться к домашнему Wi-Fi, то нужно проверить как настройки маршрутизатора, так и планшета. Также рекомендуется произвести перезагрузку. Если и она не помогла, тогда следует переходить к более углубленным настройкам, описанным выше. Все легко и просто, поэтому справится даже новичок.

Не смотря на то, что глобальная сеть «Интернет» находится на стадии развития, она успешно приживается в различных портативных мультимедийных устройствах, разумеется, планшеты сеть не могла обойти стороной, поэтому сегодня мы узнаем два способа как подключить iPad к интернету. Пост написан для начинающих пользователей, материал не содержит настроек по каждому роутеру и оператору.
Все пользователи планшетов Apple iPad делятся на две категории:
- Пользователи iPad без подключения к интернету (off-line)
- И пользователи, чьи планшеты подключены к сети интернет (on-line)
Первая категория пользователей не нуждается в подключении к сети или пока не имеет возможности подключения к широкополосному доступу (к примеру, студенты). Такие пользователи выполняют загрузку информации в планшет лишь по средствам программы iTunes, установленной в компьютере. Т.е. используют планшет iPad в режиме офлайн, но при этом с помощью компьютера могут запросто выполнять следующие действия:
Разумеется, любой загружаемый контент (фото, видео, книги и приложения) должны уже иметься в компьютере.
Но большинство пользователей подключают iPad к сети интернет и пользуются планшетом в полной мере. Могут бродить по сайтам, блогам, форумам и соц. сетям при помощи браузера Safari; разговаривать по скайпу, при этом слышать и видеть друг друга при помощи встроенной в планшет камеры; пользоваться мобильными клиентами (ICQ, M-Agent); смотреть видео онлайн; устанавливать (и обновлять) приложения прямо с iPad’а и выполнять множество других действий.
Подключив планшет к сети, перед пользователем открывается очень много web-возможностей. Поэтому, если Вы решили подключить iPad к интернету, то следует знать, что существует два способа подключения планшета к сети:
Интернет для iPad по сети Wi-Fi
На сегодняшний день интернет работающий при помощи точек доступа Wi-Fi очень развит. Беспроводные точки доступа устанавливают как в общественных местах, так в домашних условиях. Штука очень удобная, ни каких лишних проводов, к тому же радиус действия сети позволяет комфортно пользоваться интернетом с iPad’а как в своем доме, так и в квартире.
Любая модель планшета iPad поддерживает работу в сетях Wi-Fi, поэтому если вы решите использовать именно этот способ, обратитесь к поставщику интернет-услуг в своем городе и выберите один из безлимитных тарифов, при этом уточните возможность организации сети Wi-Fi и приобретите Wi-Fi-роутер. Перед оформлением документов на подключение попросите, чтобы к Вам отправили специалиста для организации и настройки сети Wi-Fi. Придет специалист настроит точку доступа и даст Вам имя сети и пароль, при помощи которого iPad и любое другое устройство будет подключаться к интрнету.

Как только интернет настроен, заходим в iPad, выбираем Настройки, находим раздел Wi-Fi (шаг 1), включаем Wi-Fi (шаг 2) и выбираем в списке свою сеть (шаг 3), в приведенном примере наша сеть называется «delta», поэтому мы её выбираем, Вы выбираете свою.
Если присмотреться, то возле названия сети в примере можно разглядеть замок, который означает, что сеть закрыта паролем, поэтому подключиться к этой сети Wi-Fi сможет только тот, кто знает пароль.

Вводим пароль и жмем кнопку «Подкл.» (шаг 4). Ждем когда в строке состояния появится значок Wi-Fi.

Значок в верхнем левом углу дисплея показывает – интернет подключен. Запускаем браузер Safari, вводим любой адрес и проверяем работоспособность, делать это желательно пока специалист не убежал. Самое главное не забудьте пароль и название сети, запишите, они Вам еще пригодятся.
После подключения iPad к интернету по сети Wi-Fi пользоваться планшетом станет намного интересней, но у этого способа есть один минус – определенные рамки сети, т.е. если покинуть пределы сети Wi-Fi, то Интернет уже не доступен. Поэтому людям, постоянно перемещающимся вместе с планшетом, будет интересен другой способ подключения.
Интернет для iPad по сети 3G/4G
Если интернет в iPad нужен не для домашнего использования, а для on-line-навигации или работы, требующей постоянного движения, то можно подумать над подключением планшета к мобильному интернету. В общем если постоянный выход в сеть необходим пользователю iPad за пределами дома или квартиры, то читаем дальше.
Этот способ подключения к интернету применим не во всех моделях планшета iPad, а лишь в моделях с модулем связи – 3G или 4G. Распознать такую модель можно по некоторым внешним признакам, о которых мы рассказывали в статье – «Как вставить SIM-карту в iPad». Кроме внешних признаков эти модели отличаются и ценой, iPad с дополнительным модулем связи и лотком для симки стоит дороже обычной Wi-Fi-модели.
Если Вы являетесь обладателем именно такого iPad’а (Wi-Fi + 3G) и наличие мобильного интернета просто необходимо, то приобретаем карту Micro-SIM, которые распространяют операторы сотовой связи и вставляем симку в iPad. Перед приобретением симки ознакомьтесь с тарифными планами на мобильный интернет и подберите для себя более подходящий. Если мобильный интернет в iPad нужен будет постоянно, то присмотритесь к безлимитным тарифам. Карту Micro-SIM можно сделать самостоятельно из обычной SIM-карты.

После установки сим-карты в планшет, надпись «iPad», находящаяся в левом верхнем углу экрана, должна сменится на название оператора с индикатором уровня сигнала. Если этого не произошло, заходим в Настройки – Сотовые данные (шаг 1) и включаем раздел «Сотовые данные» (шаг 2), после чего наблюдаем появление оператора. Если шкала сигнала и оператор появились, то запускаем Safari и пробуем открыть любую web-страницу.
Иногда при подключении iPad к мобильному интернету необходимо вводить дополнительные настройки, в таких случаях обращайтесь в сервисный центр оператора сотовой связи, где Вам помогут с настройкой.
Надеемся, что сегодняшние рекомендации помогут подключить iPad к интернету тем способом, который необходим именно Вам.
Читайте также:



