Где кнопка replace на ноутбуке
Вопрос от пользователя
Здравствуйте.
У меня ноутбуку уже где-то около 4-5 лет. И клавиша "я/z" перестала срабатывать (точнее, если на нее сильно нажать - только тогда сработает). Хотел заменить клавиатуру, но в точности такой же нет (прилаживать похожую - это значит испортить ноутбук).
Не подскажите, как вместо "я" переназначить клавишу, скажем, на левый "Ctrl (им все равно почти не пользуюсь, привык к правому). Пробовал утилиты KeyExtender, SharpKeys (и еще какую-то, название уже не помню), но они у меня почему-то не заработали (возможно защита системы не дает).
PS использую сейчас Windows 8.
Также добавлю, что с подобной задачей сталкиваются не только те, у кого не работает определенная клавиша, но и те, кто хочет улучшить управляемость персонажа в игре, задать на одну клавишу сразу последовательность нажатий, те, кто хочет вообще отключить лишние кнопки (например, такие могут быть на мультимедийной клавиатуре) .
В статье рассмотрю несколько утилит, и покажу на скринах как выполнить сию задачу.
Приступим к делу.
«Меняем» одну кнопку на другую

MapKeyboard: всего три действия для замены клавиши (кликабельно!)
Одна из самых надежных в плане работы утилит. По крайней мере у меня она работала как в "старых" Windows 2000/XP, так и в относительно новых ОС Windows 8/10.
Утилита очень компактная и не нуждается в установке. После запуска, для замены клавиши, вам нужно выполнить всего 3 действия (они у меня помечены на скрине выше):
- выбрать клавишу, взамен неработающий (например, левый Ctrl) ;
- затем указать в графе "Remap selected key to" клавишу, которая не работает (т.е. вместо нее будет использован левый Ctrl) ;
- нажать кнопку сохранения "Save layout" (система будет перезагружена) . После перезагрузки — вместо Ctrl, будет срабатывать кнопка "Z".
Если вы хотите сбросить все введенные изменения: воспользуйтесь кнопкой "Reset keyboard layout" .
Кстати, утилиту рекомендуется запускать от имени администратора. Для этого, после ее извлечения из архива, щелкните по исполняемому файлу правой кнопкой мышки и выберите "Запуск от имени админа. ". (см. пример ниже).

Запуск от имени администратора
Эта утилита обладает лучшей совместностью с ОС Windows 10 (работает во всех ее версиях!). К тому же, отключать и переназначать клавиши в ней простой и быстро!
Рассмотрю краткий пример.

Утилита PowerToys - настройка клавиш
- клавишу, которую будем менять (или отключать) — она слева (в моем примере "Numpad 0");
- а справа указать то, на что ее меняем — например, "Undefined" (если ее совсем отключаем) или указать конкретную клавишу (сочетание).

Undefined — клавиша будет отключена (Утилита PowerToys).

Главное окно KeyTweak: действие №1
Простая, но надежная программа, позволяющая менять назначение клавиш на клавиатуре. Позволяет поменять scan-код клавиш между собой, либо вообще отключить отдельные клавиши.
Отмечу, что пользоваться программой крайне просто (несмотря на то, что у нее нет перевода на русский) . Сначала выбираете клавишу, которая у вас плохо срабатывает, затем в графе "Choose New Remmaping" указываете клавишу взамен, и нажимаете кнопку "Remap Key" (см. скрин выше) .
После чего примите изменения (кнопка "Apply" в правом нижнем углу экрана) и согласитесь на перезагрузку компьютера.

Собственно, перезагрузившись, ваши клавиши станут выполнять "новые" назначенные действия. Удобный, простой, и эффективно работающий инструмент!

Главное окно программы (после установки и запуска программы).
Эту программу просто не мог не отметить в этой статье. Она не просто позволяет переназначать отдельные клавиши клавиатуры, но и позволяет задавать целые комбинации нажатий: как вам, например, если на колесико мышки вы повесите Alt+Shift+Esc (быстрое переключение программ) ?!
Также с помощью кнопок на клавиатуре можно эмулировать работу мышки.
Программа поддерживает несколько профилей (например, можно создать набор замен под каждую игру в отдельности).
Важно : программа не делает никаких изменений в реестре системы, не требует перезагрузки ПК для того, чтобы изменения вступили в силу.
Что касается использования: то здесь все просто:
- указываете сначала ту клавишу, которую хотите поменять;
- а затем, во второй графе, ту клавишу, которая заменит ее. См. скрин ниже.

Обратите внимание, что задавать можно целые комбинации
Отмечу, что полная версия программы платная. Однако, знакомство можно спокойно начать с бесплатного продукта. Рекомендую!
(осторожно! очень много фотографий)
Случилась беда, и клавиаутра вашего ноутбука выглядит следующим образом:

Ноутбуки все разные, но чаще всего крепление у них похоже (принцип крепления).
Клавиша с обратно стороны выглядит следующим образом:

Видим две пары креплений:
— две защелки;
— два паза под ушки качельки.
К клавиатуре крышечка клавиши крепится при помощь специальной качельки, которая состоит из 2-х деталей, соединенных шарниром по середине и образующие букву Х (ха).


Часто случается, что клавиша «вырывается» вместе с качелькой. В таком случае необходимо сначала отсоединить качельку от крышечки клавиши, установить качельку на клавиатуру, а уже потом возвращать на законное место клавишу.
Для этого берем клавишу, отщелкиваем защелку, с одной стороны клавиши, и выводим усики качельки и пазов, с другой стороны:
Получим 2 детали: крышечку клавиши и качельку.
На клавиатуре для крепления есть 3 ушка: одно побольше и два поменьше.

Если по каким-то причинам эти крепления у вас погнулись (например, на клавиатуру упал тяжелый предмет, в следствии чего и выскочила клавиша), их необходимо выгнуть в правильное положение. Будьте аккуратны, сильно гнуть эти крепления нельзя, т.к. они выполнены из алюминия и легко отламываются, после чего ремонт сильно усложнится.
Устанавливаем качельку на клавиатуру:
— заводим под большое ушко крепления

— легким нажатием заводим качельку на 2 маленьких крепления

После того, как установили качельку, можно ставить обратно крышечку клавиши.
— заводим выступы на качельке в пазы крышечки


тут надо действовать аккуратно и не промазать :).
Далее, убедившись, что ушки зашли в пазы, легким нажатием на верх клавиши закрепляем крышечку клавиши,
будет слышен легкий щелчок.

Готово! клавиша на месте.

Клавиши большого размера (Tab, Shift, space, enter) кроме пластмассовой качельки могут иметь металлический стабилизатор для равномерного нажатия.

На подложке клавиатуры имеются два дополнительных ушка для закрепления этого стабилизатора. В остальном конструкция такая же, как описанная выше.

Сначала заводим концы стабилизатора.

Затем нижние «усики» качельки заводим в пазы и легким нажатием ставим кнопку на место.


Клавиша пробела (а иногда и другие длинные клавиши) держится на двух качельках и стабилизаторе.

В принципе, установка ни чем не отличается от вышеописанной установки клавиши Shift.



Выше было рассмотрено внутреннее устройство клавиш ноутбука фирмы Hewlett-Packard.
Чуть не забыл. Если качелька, состоящая из двух частей при произошедшем ЧП оказалась разобраной, не стоит отчаивать. Воспользовавшись иглой, зубочисткой или другим подходящим предметом ее легко собрать. Заводим одну сторону в паз, а для установки второй стороны используем наш вспомогательный предмет.


Теперь, дорогие пользователи, у вас не будет вопросов:
— как устроена клавиатура ноутбука?
— как починить клавишу на ноутбуке?
— как поставить на место крышечку клавиши?
— что делать, если кошка вырвала клавишу на ноутбуке?
и т.п.

Здравствуйте друзья! Если внимательно присмотреться к клавишам на ноутбуке, то можно заметить, что на некоторых из них, кроме обычных букв, цифр и символов, есть значки, которые многим не понятны. Обычно эти значки делают другим цветом от основных символов.
Кроме этого, в ноутбуке обычно есть отдельная клавиша, на которой обозначено два символа —«Fn», также эти символы могут находиться в рамочке. Клавиша «Fn» и значки, про которые сегодня расскажу в этой статье, обычно окрашены одинаковым цветом. Как вы, наверное, уже догадались, эти кнопки связаны друг с другом.
Кстати, если вам интересно можете прочитать статьи про Горячие клавиши Windows 7 и Горячие клавиши Windows XP.
Сама по себе кнопка «Fn» называется функциональной, это значит, что она активирует дополнительные функции ноутбука. Сочетание «Fn» соответственно является сокращением от слова Function и читается «Фанкшин». Нажатие этой кнопки в сочетании с клавишами, на которых находятся дополнительные значки (в моем случаи голубого цвета) активирует функции, значение которых, соответствует изображенному символу.

Далее в статье подробно расскажу, какую именно дополнительную функцию предполагает тот или иной символ. Важно понимать, что в разных моделях ноутбуков функциональные символы могут находиться на разных клавишах, то рассматривать дополнительные функции будем исходя из них, потому что они не сильно отличаются друг от друга на различных моделях ноутбуков.
Клавиши на ноутбуке, которые созданы как дополнительные функции, помогают пользователям быстро выполнить операции, например, когда необходимо выключить или убавить звук.
Клавиша «Fn» на ноутбуке выглядит так:
Нажатие «Fn» и
Переводит компьютер в « спящий» режим или возвращает его в рабочие состояние из «спящего».
Нажатие «Fn» и Включить/Выключить сетевой адаптер беспроводной сети wi-fi ноутбука.
Нажатие «Fn» и Уменьшить яркость на мониторе.
Нажатие «Fn» и Увеличить яркость на мониторе.
Для ноутбука эта функция может быть особенно актуальна, так как при уменьшении яркости, достаточно существенно снижается энергопотребление, то есть для того чтобы увеличить срок работы от аккумулятора можно пожертвовать немного яркостью дисплея.
Нажатие «Fn» и Выключает/включает лампу(ы) подсветки экрана. В некоторых моделях также растягивает изображение на весь экран при работе в низком разрешении.
Нажатие «Fn» и Изменяет режим отображения. Пригодится при использовании внешнего дисплея, то есть в том случае, если к Вашему ноутбуку подключен дополнительный монитор /проектор. Режимы бывают следующие: одновременно на дисплей ноутбука и внешний дисплей или только на один из них.
Нажатие «Fn» и Выключить/включить тачпад (touchpad) — сенсорная площадка, используемая как замена мышки в ноутбуке. На некоторых моделях эту же функцию может выполнять отдельная специальная кнопка, обычно поблизости с самим тачпадом.
Ниже приведена фотография тачпада.

Выключить громкость.
Нажатие «Fn» и Уменьшить громкость.
Нажатие «Fn»и Увеличить громкость.
Нажатие «Fn» и Включить/выключит режим малой цифровой клавиатуры, обычно о том, что данный режим включен, сообщает один из светодиодов — индикатор на панели ноутбука. Возникает вопрос: «Что же может включаться, если на клавиатуре ноутбука нет такого дополнения?». Но, поглядев внимательнее, видим, что на некоторых клавишах синим цветом, нанесены не картинки, а цифры от 0 до 9, тире и звездочка, которые как раз и соответствуют символам малой цифрой клавиатуры. Надо отметить, что в некоторых моделях, если позволяет размер, может быть и классическая малая цифровая клавиатура, расположенная справа, на своих отдельных кнопках. В этом случае для её использования достаточно включить режим NumPad (NumLk)и просто нажимать на клавиши.
Нажатие «Fn» и Включить/выключить режим перемещения экрана. Сегодня эта функция используется не очень широко и в разных приложениях результат включения этого режима может быть различным. В программе MSExcel можно увидеть классически смысл применения этого режима. При выключенном режиме ScrollLock клавиши перемещения курсора (стрелочки) будут перемещать курсор по сетке таблицы, а при включенном будет перемещаться экран, курсор при этом будет оставаться в одной и той же ячейке.
Нажатие «Fn» и Цифра 7 при включенном режиме NumLk.
Нажатие «Fn» и Цифра 8 при включенном режиме NumLk.
Нажатие «Fn» и Цифра 9 при включенном режиме NumLk.
Нажатие «Fn» и Символ «/» при включенном режиме NumLk.
Нажатие «Fn» и Цифра 4 при включенном режиме NumLk.
Нажатие «Fn» и Цифра 5 при включенном режиме NumLk.
Нажатие «Fn» и Цифра 6 при включенном режиме NumLk.
Нажатие «Fn» и Символ «*» при включенном режиме NumLk.
Нажатие «Fn» и Цифра 1 при включенном режиме NumLk.
Нажатие «Fn» и Цифра 2 при включенном режиме NumLk.
Нажатие «Fn» и Цифра 3 при включенном режиме NumLk.
Нажатие «Fn» и Символ «-» при включенном режиме NumLk.
Нажатие «Fn» и Цифра 0 при включенном режиме NumLk.
Нажатие «Fn» и Символ «точка» при включенном режиме NumLk.
Нажатие «Fn» и Знак «+» при включенном режиме NumLk.
Нажатие «Fn» и одной из следующих кнопок:
Управляет Вашим музыкальным плеером. По умолчанию эта группа кнопок управляет треками в программе Windows Media Player, но при желании их можно перенастроить на другой проигрыватель, например Winamp.
Нажатие «Fn» и Включает/выключить веб-камеру.
Нажатие «Fn» и Включает и отключает функцию“Splendid Video Intelligent Technology”. Эта технология позволяет улучшить изображение на экране ноутбука (OSD), предлагая различные варианты режимов, адаптированные под конкретные условия работы. Текущий режим вы можете увидеть на экране(OSD).
Вы должны понимать, что могут быть и другие значки на клавиатуре, а также похоже на те, что рассмотрели выше в одной из клавиатуры. Различаются они потому, что клавиатуры делают разные производители.
Теперь давайте расскажу, какие значки вы можете еще встретить.
Нажатие «Fn» и Выполняет функцию клавиши Home, то есть переводит курсор в начало документа, веб-страницы или папки в зависимости от того в какой программе вы работаете.
Нажатие «Fn» и Выполнит действие аналогично предыдущей клавише, только переводит курсор в конец.
Нажатие «Fn» и Вызывает окно справки.
Нажатие «Fn» и Вызывает диалоговое окно настроек энергопотребления.
Нажатие «Fn» и Включает/Выключает функцию BlueTooth.
Нажатие «Fn» и Активизирует получение почты в вашем почтовом клиенте (программе для получения интернет-почты). Для использования данной функции почтовая программа должна быть настроена соответственно.
Нажатие «Fn» и Подключает компьютер к интернету. Для использования данной функции на компьютере должны быть установлены специальные программы, которые поставляются вместе с ноутбуком, если на нем есть такая клавиша.
Клавиши Pause/Break практически никогда не используется. Они предназначены, чтобы приостанавливать процесс на компьютере.
Нажатие «Fn» и Увеличить /уменьшить изображение.
Нажатие «Fn» и Уменьшить/ увеличить яркость на мониторе.
Уменьшить/ увеличить громкость.
Если на Вашем ноутбуке есть кнопки с символами дополнительных функций, которые не были упомянуты в статье, то прошу написать об этом в комментариях к статье, и я обязательно дополню ими описание.

Если у вас «полетела» клавиатура на ноутбуке, вы можете отнести устройство в сервисный центр. Там вам качественно её заменят на ту, что вы купили самостоятельно. Некоторые сервисы могут сами заказать «клаву» для вашего ПК. Однако обязательно ли обращаться к специалистам? На самом деле замена клавиатуры — несложная задача.
Какие условия нужно соблюдать
Самостоятельно снять старую «клаву» и поставить новую вы можете. Для этого вам понадобится, естественно, новое комплектующее, крестовая отвёртка и шпатель-лопатка/плоская отвёртка с тонким краем (чтобы можно было аккуратно поддеть клавиатуру).
Однако для начала вспомните, находится ли ваш «ноут» на гарантийном обслуживании. Если да, вскрыв ноутбук, вы её лишитесь. В таком случае просто отдайте устройство в фирменный сервисный центр вашего производителя либо в магазин, где вы его покупали. Вам должны будут всё поменять либо дать новый девайс.

Точная модель клавиатуры находится на её задней стороне
Новую «клаву» можно заказать в интернете. Важное условие — она должна быть предназначена строго для вашей модели ноутбука и его аппаратной версии. Иначе устройство может просто не заработать на вашем ПК. Ищите модель «клавы» с точным названием вашего ноутбука (должны совпадать абсолютно все буквы и числа в названиях).
Перед тем как снять «клаву», выключите полностью ПК, отсоедините его от электросети и достаньте батарею. В некоторых случаях для извлечения батареи понадобится снять общую заднюю крышку «ноута».
Инструкция по замене целой клавиатуры для разных марок ноутбуков
Ход действий будет отличаться не от бренда «ноута», а от его модели. Для разных ноутбуков используются разные способы крепления клавиатуры даже в рамках одной фирмы. Процесс снятия состоит из трёх этапов:
- открутить болты «клавы» под задней крышкой;
- поддеть клавиатуру отвёрткой с лицевой стороны;
- отсоединить шлейф.
Теперь о каждом шаге подробно. Если какие-то действия будут вам непонятны конкретно для вашего ноутбука, отыщите в сети видео по разбору именно вашей модели.
Откручивание болтов под задней крышкой
Всё нужно делать очень аккуратно, без резких движений, так как все составляющие «ноутов» хрупкие.
Что делаем в первую очередь? Переворачиваем ноутбук и откручиваем все болты, на которых держится задняя крышка — маленькой крестовой отвёрткой. Будьте внимательны — не потеряйте болты. Снимаем крышку и находим три болта, которые держат сзади клавиатуру. Откручиваем их и переворачиваем ноутбук.
Вашу клавиатуру сзади могут держать три болта — их нужно убрать
Как поддеть саму клавиатуру и, собственно, снять её
Осмотрите клавиатуру — проверьте наличие небольших защёлок сверху и сбоку. Если они есть, поступаем так: задвигаем каждую из них по очереди отвёрткой или другим острым предметом и потихоньку приподнимаем каждую часть.
Надавливайте на защёлки, чтобы извлечь панель с кнопками
Если над клавиатурой есть пластиковая панель, но нет защёлок, нужно отсоединить сначала её. Подденьте аккуратно один конец панели и приподнимите его. То же самое сделайте со вторым краем. Открутите болты вверху и отсоедините «клаву».

Снимите верхнюю панель и открутите болты
Если защёлок и панели нет, нужно начать аккуратно поддевать «клаву» через щели.

Иногда нужно просто поддеть панель «клавы» отвёрткой
Если «клава» встроена в панель «ноутбука» (вся лицевая часть корпуса вместе с отверстием под тачпад), её нужно снимать целиком. Будьте внимательны: эта панель тоже соединяется с «материнкой» шлейфом. От лицевой панели вы уже отсоединяете панель с кнопками и ставите другую «клаву».

В некоторых случаях снимать нужно сразу всю лицевую панель
Когда чуть приподнимите вверх клавиатуры, не доставайте её резко — сзади находится шлейф, плёнка, которая соединяет материнскую плату с «клавой». Сдвиньте её немного вперёд верхней стороной, чтобы задняя часть отошла. Теперь нужно отсоединить шлейф «клавы».
Отсоединение шлейфа
Найдите зажим, который держит шлейф. Откройте его и достаньте аккуратно плёнку. Сзади на клавиатуре будет название её модели. Оно должно совпадать с той, что вы уже приобрели.

Достаньте шлейф из зажима
Теперь вам нужно установить новую «клаву». Для этого выполните всё те же шаги, только в обратном порядке:
- Подключите шлейф к материнской плате с помощью зажима. Ровно и до упора вставьте шлейф в зажим, не повредив его, и закройте держатель.
- Вставьте нижнюю часть «клавы» в пазы. Она должна быть под наклоном.
- Опустите панель с кнопками и закрепите её (должны быть слышны щелчки).
Видео: как поменять «клаву» на ноутбуке «Асус»
Как заменять отдельные кнопки
Кнопки менять легче, чем клавиатуру целиком, по крайней мере, нет риска сломать всю панель. Но отдельно клавиши найти проблематично, если только у вас есть похожие ноутбуки или если модель очень популярна.
Итак, как открепить от клавиатуры отдельные клавиши:
- Возьмите тонкую отвёртку. Поместите её под один из краёв кнопки. Подденьте клавишу, но только аккуратно — давление должно приходиться на центр кнопки, чтобы не сломались крепления под ней.
- Прозвучит щелчок. После этого вы сможете без проблем извлечь клавишу: поднимите её и надавите на центральную часть защёлки под верхним краем.

Сначала нужно снять клавишу, а потом фиксатор, если он поломан

Вставьте новый фиксатор в пазы

Установите на фиксатор новую кнопку
Сначала приобретите клавиатуру, которая подходит конкретно для вашей модели ноутбука и его аппаратной версии. Перед самим процессом полностью обесточьте устройство. Открутите болты клавиатуры под задней крышкой «ноута». Далее аккуратно подденьте панель плоской отвёрткой. Если есть защёлки, используйте их. Отключите шлейф от материнской платы. Затем поставьте новую «клаву», выполнив все шаги в обратной последовательности.
Многие современные ноутбуки имеют довольно компактные и тонкие клавиатуры с очень хрупкими клавишами. Сломанная, выпавшая или вырванная кнопка на клавиатуре — это одна из самых частых причин обращений в современные сервисные центры. Возможно ли починить кнопку на ноутбуке самому и как это сделать?
Причины поломки

Самые частые причины поломки кнопок ноутбука, это:
- сильное физическое воздействие;
- пролитые жидкости;
- залипание клавиш.
В зависимости от причины повреждения клавиш, требуется разный подход к их починке.
Как починить сломанные клавиши
При физическом повреждении

Если по каким-то причинам клавиша вылетела со своего места, стоит её туда вернуть. Для этого нужно подготовить для кнопки посадочное место, удалив всю грязь и пыль, а также протерев контакты и резиновую прокладку с помощью спирта. Категорически запрещено использовать ацетон.
Когда спирт высохнет, необходимо установить клавишу обратно. Встречаются два вида выпадания кнопки ноутбука:
- клавиша выпадает вместе с «качелькой»;
- клавиша выпадает, а «качелька» остаётся на месте.
В первом случае сначала нужно установить на место «качельку», а уже потом саму кнопку путём заведения выступов в пазы. Если клавишу не получается зафиксировать ровно, то её крепления, возможно, необратимо повреждены. В этой ситуации необходимо обратиться в сервисный центр.
Пролитые жидкости

Если на клавиатуру пролили жидкость, особенно сладкую и липкую, её необходимо разобрать и тщательно прочистить. Для разборки используют пластиковую карту или небольшой шпатель, которыми аккуратно снимают клавиши в зоне поражения, поддевая их с нижней стороны.
Затем с помощью ватных дисков со спиртом плату и прокладки протирают, а сами клавиши вытирают влажными салфетками. После высыхания всех деталей, клавиатура собирается в первоначальном виде.
При установке больших клавиш вроде пробела, стоит иметь в виду, что под ними есть специальная металлическая скоба стабилизатора. Перед установкой её нужно завести в специальные пазы.

Ремонт неразборной клавиатуры

Неразборные клавиатуры, с которых невозможно снять клавиши в домашних условиях самому, установлены, к примеру, в некоторых ноутбуках HP и современных MacBook. И если залипание клавиш, вызванное попаданием крошек или пыли, можно устранить, продув нерабочую зону из баллона со сжатым воздухом, то от пролитой жидкости спасёт только сервисный центр или полная замена клавиатуры на новую.
Полная замена клавиатуры своими руками

Если клавиши повреждены необратимо, придется менять клавиатурный блок полностью. У каждого производителя разный способ его крепления: пазы по периметру или болт-фиксаторы снизу. Чтобы поменять клавиатуру полностью, необходимо выполнить определённую последовательность действий:
- Взять пластиковую карту или шпатель и поддеть клавиатуру с верхнего края.
- После того как поднимется участок примерно в 10 см, провести картой по всему периметру, не прилагая больших усилий.
- При большом сопротивлении необходимо проверить нижнюю часть ноутбука на наличие винта со значком клавиатуры и открутить его.
- Отделить клавиатуру от корпуса.
- Вытащить из разъёма на материнской плате её шлейф.
- Установить новую клавиатуру в обратном порядке.
Если вы не уверены в своих силах, лучше обратиться в сервисный центр.
Ремонт неисправной клавиатуры ноутбука — довольно сложный процесс для обычного пользователя. Поэтому лучше изначально беречь её: не подвергать клавиши сильному давлению, воздерживаться от поедания пищи за компьютером, чтобы ремонт кнопкам так никогда и не потребовался.
Как заменить клавиши на ноутбуке?
У владельцев ноутбуков периодически возникает распространенная проблема — отлетела клавиша (или сразу несколько). Такое случается по многим причинам: неаккуратные действия, домашние животные, игры детей, падение устройства и т. д. Не стоит спешить в сервисный центр, ведь замена кнопок — несложная процедура, которую можно провести и самостоятельно.
Снять некоторые клавиши немедленно нужно при заливании ноутбука жидкостью. Достать кнопку не составляет особых проблем: нужно лишь поддеть клавишу острым предметом, для этого подойдет небольшая отвертка или нож. А вот надеть их обратно потом достаточно проблематично. Чтобы провести восстановление клавиатуры, нужно ознакомиться с конструкцией каждой отдельной кнопки.
Конструкция отдельной клавиши

Все ноутбуки отличаются, но принцип крепления кнопок, а также их конструкция примерно одинаковые. На обратной стороне каждой панели есть несколько креплений под механизм нажатия (качелька, лифт, фиксатор). Если кнопка отвалилась без качельки, то поставить ее обратно не составит труда: нужно лишь слегка прижать кнопку, направив крепления в соответствующие пазы.
Установка отлетевшей кнопки

Несколько сложнее дело обстоит, если деталь сломалась, отлетев вместе с фиксатором. Чтобы выполнить ремонт, вам потребуется:
- Отсоединить фиксатор от клавиши.
- Вставить его на место.
- Легким нажатием установить кнопку (нажать до щелчка).
Падение тяжелых предметов иногда вызывает сгибание креплений на самой клавиатуре, которые поддерживают качельку с клавишей. Они выполнены из гибкого алюминия, поэтому их легко можно починить. Важно не повредить эти крепления из алюминия, иначе собрать клавиатуру будет крайне проблематично. Сделать это могут только в сервисном центре.
При установке отдельных кнопок особых усилий прилагать не нужно: клавиши ставятся в свое привычное место с легким щелчком. Следует избегать сильных нажатий, чтобы не повредить пластиковые крепления.
Установка больших кнопок

Некоторые клавиши (Ctrl, Shift и т. д.) отличаются большим размером. Чтобы обеспечить равномерное нажатие, используется металлический стабилизатор. Поменять такую кнопку чуть сложнее: перед установкой требуется завести крепления железной скобы.
Пробел крепится сразу на два фиксирующих механизма, а также используется металлический стабилизатор. Но от этого установка «Пробела» не становится сложнее.
В некоторых случаях качелька (механизм крепления) разлетается. Неаккуратная разборка или упавший тяжелый предмет на клавиатуру приводит к непредвиденным ситуациям. Несмотря на небольшие размеры, механизм крепления очень прост и состоит всего из двух деталей. С помощью иголки, зубочистки или пилочки для ногтей фиксатор легко собирается.
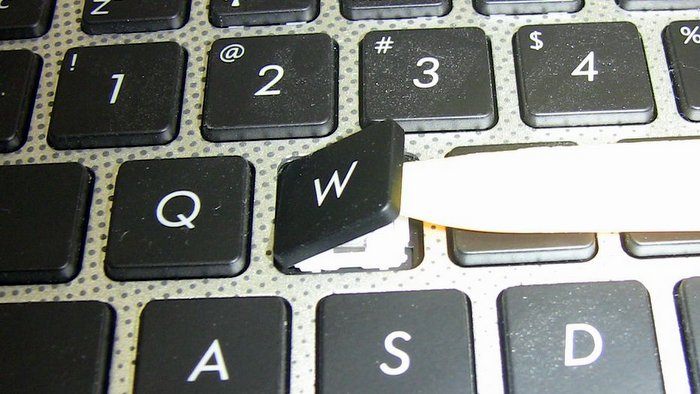
При самостоятельной установке клавиш следует быть предельно аккуратным. Хрупкие пластиковые крепления имеют небольшие размеры, поэтому повредить их достаточно легко. Следует избегать чрезмерных усилий, чтобы не сломать клавишу. Иначе ремонт клавиатуры обойдется намного дороже.
Можно ли починить клавишу на ноутбуке?
В сервисные центры по ремонту ноутбуков очень часто обращаются с такой проблемой, как поломанная или выпавшая кнопка. Даже одна клавиша, которая вышла из строя, может стать причиной проблем с эксплуатацией компьютера. То, как починить кнопку на ноутбуке acer, может отличаться от лэптопов других производителей. Это связано с тем, что в различных моделях ноутбуков клавиатуры отличаются по конструкции. Поэтому сначала вы должны определить модель ноутбука, а затем только можно посмотреть способы крепления клавиш в интернете. Однако, имеются и общие рекомендации, как починить клавишу, не прибегая к услугам специалистов.

Возможные причины поломки
Клавиатура на лэптопе обычно довольно тонкая, а ее кнопки имеют маленький ход. В связи с этим данная деталь на ноутбуке очень подвержена механическим воздействиям. Наиболее частая причина поломки – пролитая жидкость. В этом случае токопроводящие дорожки выходят из строя, и перестает работать одна или несколько кнопок, а иногда и вся клавиатура.
Кроме того, клавиши засоряются пылью, шерстью домашних животных, грязью и т. д. в этом случае нужно правильно. Когда пользователь начинает очищать клавиатуру самостоятельно, часто в результате каких-либо неправильных действий выпадает кнопка. Это хоть и неприятно, но вполне поправимо. А узнать как без последствий почистить клавиатура без последствий для нее вы сможете из этой статьи. Ну а далее давайте рассмотрим подробнее, как починить кнопку на ноутбуке asus или моделях от других производителей.
Что делать, если сломалась кнопка на ноутбуке
Несмотря на то, что ноутбуки различаются между собой, способ крепления кнопок у них, как правило, одинаковый. По сути, клавиша представляет собой резиновую основу со встроенным контактом. При нажатии на кнопку контакт соприкасается со схемой, в результате чего происходит необходимое действие. Следовательно, необходимо восстановить контакт, проследить, чтобы он был верно установлен.

Перед тем, как починить кнопку на ноутбуке hp, как и на других лэптопах, следует разобраться в причине поломки. Если клавиша запала, то нужно попробовать вытянуть ее обратно или просто снять. Для этой операции понадобится специальная отвертка или толстая иголка. Конец инструмента заведите под кнопку и аккуратно потяните вверх. Не нужно прилагать много силы, действие делается плавно, в противном случае есть риск повредить клавишу, а найти замену детали будет довольно сложно. В результате манипуляций кнопка должна выскочить.
Перед тем, как приступить к ремонту, следует осмотреть клавишу. Она может не работать вследствие механического повреждения. Если кнопка не подлежит восстановлению, то замены ее на новую не избежать. Приобрести отдельную деталь клавиатуры можно в ремонтных мастерских. В случае, когда клавишу можно склеить, вы можете воспользоваться супер-клеем. Важно, чтобы контакт в итоге оказался на том же месте, где и был, иначе работать кнопка все равно не будет.
Если клавиша выпала, то следует произвести следующие действия. Для начала нужно понять конструкцию крепления кнопки, которая обычно одинаковая. С обратной стороны клавиши имеются защелки и пазы, в которых находятся «ушки» качельки, назначение которых в соединении всей клавиатуры с крышкой отдельной кнопки. В случае, когда клавиша выпала вместе с этой качелькой, их следует разъединить. Далее устанавливается непосредственно качелька, на которой будет размещаться крышка кнопки. Соединяются два эти элемента между собой пазами, которые на них расположены. Перед тем, как приступать к манипуляциям, в открывшейся нише удалите всю грязь салфеткой, поверхность, с которой вы работаете, должна быть чистой.
Как отремонтировать кнопки ноутбука

Можно ли починить клавишу на ноутбуке?
В сервисные центры по ремонту ноутбуков очень часто обращаются с такой проблемой, как поломанная или выпавшая кнопка. Даже одна клавиша, которая вышла из строя, может стать причиной проблем с эксплуатацией компьютера. То, как починить кнопку на ноутбуке acer, может отличаться от лэптопов других производителей. Это связано с тем, что в различных моделях ноутбуков клавиатуры отличаются по конструкции. Поэтому сначала вы должны определить модель ноутбука, а затем только можно посмотреть способы крепления клавиш в интернете. Однако, имеются и общие рекомендации, как починить клавишу, не прибегая к услугам специалистов.

Возможные причины поломки
Клавиатура на лэптопе обычно довольно тонкая, а ее кнопки имеют маленький ход. В связи с этим данная деталь на ноутбуке очень подвержена механическим воздействиям. Наиболее частая причина поломки – пролитая жидкость. В этом случае токопроводящие дорожки выходят из строя, и перестает работать одна или несколько кнопок, а иногда и вся клавиатура.
Кроме того, клавиши засоряются пылью, шерстью домашних животных, грязью и т. д. в этом случае нужно правильно. Когда пользователь начинает очищать клавиатуру самостоятельно, часто в результате каких-либо неправильных действий выпадает кнопка. Это хоть и неприятно, но вполне поправимо. А узнать как без последствий почистить клавиатура без последствий для нее вы сможете из этой статьи. Ну а далее давайте рассмотрим подробнее, как починить кнопку на ноутбуке asus или моделях от других производителей.
Что делать, если сломалась кнопка на ноутбуке
Несмотря на то, что ноутбуки различаются между собой, способ крепления кнопок у них, как правило, одинаковый. По сути, клавиша представляет собой резиновую основу со встроенным контактом. При нажатии на кнопку контакт соприкасается со схемой, в результате чего происходит необходимое действие. Следовательно, необходимо восстановить контакт, проследить, чтобы он был верно установлен.

Перед тем, как починить кнопку на ноутбуке hp, как и на других лэптопах, следует разобраться в причине поломки. Если клавиша запала, то нужно попробовать вытянуть ее обратно или просто снять. Для этой операции понадобится специальная отвертка или толстая иголка. Конец инструмента заведите под кнопку и аккуратно потяните вверх. Не нужно прилагать много силы, действие делается плавно, в противном случае есть риск повредить клавишу, а найти замену детали будет довольно сложно. В результате манипуляций кнопка должна выскочить.
Перед тем, как приступить к ремонту, следует осмотреть клавишу. Она может не работать вследствие механического повреждения. Если кнопка не подлежит восстановлению, то замены ее на новую не избежать. Приобрести отдельную деталь клавиатуры можно в ремонтных мастерских. В случае, когда клавишу можно склеить, вы можете воспользоваться супер-клеем. Важно, чтобы контакт в итоге оказался на том же месте, где и был, иначе работать кнопка все равно не будет.
Если клавиша выпала, то следует произвести следующие действия. Для начала нужно понять конструкцию крепления кнопки, которая обычно одинаковая. С обратной стороны клавиши имеются защелки и пазы, в которых находятся «ушки» качельки, назначение которых в соединении всей клавиатуры с крышкой отдельной кнопки. В случае, когда клавиша выпала вместе с этой качелькой, их следует разъединить. Далее устанавливается непосредственно качелька, на которой будет размещаться крышка кнопки. Соединяются два эти элемента между собой пазами, которые на них расположены. Перед тем, как приступать к манипуляциям, в открывшейся нише удалите всю грязь салфеткой, поверхность, с которой вы работаете, должна быть чистой.
Читайте также:


