Как переместить файл в системную папку
Давайте посмотрим, как перенести папки «Документы», «Загрузки», «Рабочий стол» на другой диск компьютера в Windows разными способами. В операционной системе Windows системные пользовательские папки расположены на том диске, на котором установлена система (обычно это диск «C:»), они используются для работы компьютера.
Часть системных папок скрыта от пользователя по умолчанию. В обычной ситуации, у пользователя нет надобности для доступа к скрытым папкам, в том числе целях безопасности. Неправильные действия неопытного пользователя могут привести к сбою в работе Windows, из-за этого придется выполнить восстановление системы.
Другие системные папки: «Документы» (Мои документы), «Загрузки», «Рабочий стол» и т. д., наоборот открыты, потому что они необходимы для повседневного использования на компьютере. Данные папки находятся в профиле пользователя компьютера. Если на ПК несколько пользователей, то у каждого из пользователей есть свои системные пользовательские папки.
Папка «Документы» (Мои документы) используется для хранения сохраненных документов и файлов. В этой папке сохраняются файлы многих программ (профили браузеров, настройки и файлы программ и т. п.), если в настройках конкретного приложения не выбрано другое место для сохранения данных. Здесь же, при настройках по умолчанию, сохраняются компьютерные игры.
В папке «Загрузки» сохраняются скачанные из интернета файлы, пока пользователь не перенесет их в другое место на своем компьютере.
С папки «Рабочий стол» начинается работа в операционной системе Windows. Здесь пользователь выполняет повседневную работу: запускает приложения, входит в интернет и т. д., отсюда осуществляется управление компьютером, после перехода в параметры системы.
Когда требуется перенести системные папки на другой диск или раздел диска
Папки «Рабочий стол, «Загрузки», «Документы», «Изображения», «Видео», «Музыка» и т. д., по умолчанию, находятся на системном диске, на котором установлена операционная система Windows. В большинстве случаев, это оправданно и удобно, такое положение вещей зачастую полностью удовлетворяет пользователя.
В некоторых случаях, возникает необходимость для переноса системных папок на другой диск компьютера. Возможные причины для переноса пользовательских папок на другой диск (раздел диска):
- Недостаточно места на системном диске.
- Сохранение важных данных в случае переустановки системы.
- Система установлена на SSD диске (твердотельный накопитель).
Многие пользователи разделяют диск на два раздела и более, для удобного хранения информации на компьютере. Обычно, системный раздел жесткого диска делают сравнительно небольшого размера, по сравнению с разделом для хранения файлов.
Если пользователь активно работает с программами, сохраняет те или иные данные, или играет в игры на компьютере, в папке «Документы скапливается большой объем файлов. С течением времени, места на системном диске становиться все меньше, поэтому пользовательские данные необходимо перенести в другое место.
В случае отказа Windows, или воздействия вирусов, пользователю придется переустановить операционную систему на компьютере. От возникновения неполадок, вызванных разными причинами, не застрахован никто. В этом случае, пользователь потеряет все свои данные, которые находятся в пользовательских папках (обычно, на системном диске «C:»). Если бы эти данные находились на другом диске (разделе диска), то они не были бы потеряны.
Обратите внимание на следующее обстоятельство: после переустановки Windows на системном диске будут заново созданы папки: «Рабочий стол», «Документы», «Загрузки» и т. д. Поэтому данные папки придется снова переместить на другой диск, или раздел диска.На многих компьютерах (ноутбуках), используется скоростной SSD диск, на котором установлена операционная система. На подобных компьютерах, жесткий диск (HDD) служит для хранения файлов. Помимо всех своих преимуществ, твердотельный накопитель имеет одно слабое место: у SSD диска ограниченный цикл записи/перезаписи данных.
В статье я расскажу, как это происходит перемещение системных папок в Windows (Windows 10, Windows 8.1, Windows 8, Windows 7) на примере папок «Документы», «Рабочий стол» и «Загрузки». Мы рассмотрим 3 способа для переноса системных папок на другой локальный диск (том): используя свойства папки, перемещение в Проводнике, при помощи изменения реестра в Редакторе реестра.
Как перенести «Документы» на другой диск (1 способ)
Сначала посмотрим, как переместить папку «Документы» на другой диск с помощью первого способа. Другие папки из профиля пользователя перемещаются аналогично.
Для того, чтобы перенести «Документы» на другой диск компьютера, выполните следующие действия:
- На другом локальном диске компьютера (обычно, это диск «D:») создайте папку с именем «Документы».
- Если на компьютере несколько пользователей, то сначала создайте на другом локальном диске папки с именами пользователей, а затем в папках пользователей создайте папки (Рабочий стол, Документы, Загрузки и т. д.) для переноса системных папок.
- Если у новой созданной папки на другом диске будет другое имя, отличное от имени системной, папка все равно будет переименована. Этой папке будет присвоено имя соответствующей системной папки.
- Войдите в профиль пользователя компьютера по пути:

- Кликните правой кнопкой мыши по папке «Документы», в контекстном меню нажмите «Свойства».
- В окне «Свойства: Документы» откройте вкладку «Расположение», нажмите на кнопку «Переместить…».

- В окне «Выберите конечную папку» выберите папку. В нашем случае, на диске «D» создана папка «Документы». Нажмите на кнопку «Выбор папки».

- Снова откроется окно свойств папки «Документы». Здесь вы увидите новое расположение папки, на другом диске. Нажмите на кнопку «Применить».

- В окне «Переместить папку» согласитесь с новым расположением папки, нажмите на кнопку «Да».

- Дождитесь завершения копирования файлов. Откройте Проводник, перейдите на другой диск, там вы увидите системную папку «Документы».

Войдите в профиль пользователя на системном диске («C:»), для того, чтобы убедиться, что папки «Документы» там уже нет.
Как перенести Рабочий стол на другой диск (2 способ)
Давайте разберем, как переместить Рабочий стол на другой диск другим способом. Папка «Рабочий стол» расположена в профиле пользователя на системном диске. Многие пользователи хранят на Рабочем столе папки и файлы, которые занимают много места, существует возможность потери этих данных, в случае переустановки системы. Поэтому имеет смысл перенести папку «Рабочий стол» на другой диск ПК.
Сейчас мы переместим папку «Рабочий стол» на другой диск с помощью Редактора реестра:
- Нажмите на клавиши клавиатуры «Win» + «R», в окне «Выполнить» введите команду: «regedit» (без кавычек).
- В окне Редактора реестра пройдите по следующему пути:
- Выделите в ветке реестра параметр «Desktop» (названия параметров относящимся к папкам, здесь на английском языке), кликните по нему правой кнопкой мыши, нажмите «Изменить…».

- В окне «Изменение строкового параметра» в поле «Значение» введите путь к другому локальному диску, а затем нажмите на кнопку «ОК».
- Закройте Редактор реестра. Перезагрузите компьютер.
После перезагрузки, Рабочий стол окажется на другом диске компьютера.
Как переместить «Загрузки» на другой диск (3 способ)
Теперь, посмотрим, как перенести папку «Загрузки» на другой диск компьютера.
Перенести папку «Загрузки» на другой диск или раздел диска, совсем просто:
- Откройте окно Проводника, создайте на другом диске компьютера папку «Загрузки».
- Перейдите в другом окне Проводника в профиль пользователя на системном диске:
- Нажмите на клавиатуре на клавишу «Shift».
- Левой кнопкой мыши перетащите папку «Загрузки» в открытое окно Проводника на другой диск. Под перемещаемой папкой будет отображаться надпись: «Переместить в “Локальный диск (D:)”. В вашем случае буква диска может быть другая. Можно сразу выделить несколько папок, а затем переместить выделенные папки с помощью перетаскивания.

После завершения процесса переноса файлов, папка «Загрузка» окажется на другом локальном диске компьютера.
Выводы статьи
С помощью 3 разных способов пользователь может перенести системные папки из профиля пользователя (Документы, Загрузки, Рабочий стол, Музыка, Изображения, Видео и т. д.) компьютера на другой локальный диск (другой жесткий диск или раздел жесткого диска).
ПЕРЕМЕЩЕНИЕ СИСТЕМНЫХ ФАЙЛОВ
Любой пользователь компьютера, каким бы мощным компьютером он ни обладал, со временем сталкивается с ситуацией, когда у него не хватает места на системном диске (я с этим столкнулся когда захотел скачать все фильмы сериала "Эркюль Пуаро Агаты Кристи", размером 64 ГБ). Новые программы, скачанные из интернета файлы (фильмы, музыка, книги и т.д.), файлы, созданные вами с помощью различных программ, все это занимает драгоценное дисковое пространство на вашем ПК. После переполнения системного диска почти все владельцы ПК начинают вручную перемещать или удалять файлы, чтобы освободить хоть немного дискового пространства. Такой метод является очень нудным и длительным занятием. А можно ли автоматизировать этот процесс? Сделать эту работу простой и не занимающей много времени вполне реально, если воспользоваться функцией перемещения системных файлов.
Для начала уточним, чем чревато переполнение системного диска. Во-первых, если произойдет переполнение системного диска, отключается функция «Восстановление компьютера», исчезают все ранее созданные точки восстановления ПК. Возникает угроза потери данных, если во время отключения функции восстановления возникнут проблемы с вашим компьютером. Во-вторых, резко снижается производительность вашего ПК. И в-третьих, после освобождения дискового пространства необходимо вручную включать функцию «Восстановление компьютера», а для повышения производительности ПК выполнить дефрагментацию жесткого диска.
Многие пользователи задают вопрос - почему происходит переполнение системного диска? Ведь на компьютере обычно стоят только те программы, которые нужны его хозяину, а таких программ, обычно, не так много. Дело в том, что львиную долю дискового пространства системного диска обычно занимают не программы, а папки «Мои документы», «Загрузки», «Изображения», «Моя музыка» и т.д. Итак, как уже говорилось выше, после переполнения системного жесткого диска пользователи начинают разбираться с тем, что же у них хранится в этих папках. Они открывают файлы, хранящиеся в этих папках, и начинают их перемещать на свободное место других дисков (разделов) или даже на внешние носители. При этом (обычно из-за ошибок пользователей) некоторые файлы могут записываться повторно, а некоторые вообще исчезают (ошибочно удаляются). Все это ведет к неэффективному использованию дискового пространства.
Чтобы избежать подобных ситуаций и, прежде всего, избежать случаев переполнения системного диска (раздела), можно сразу решить вопрос размещения этих папок в другом месте, на других, не системных дисках (разделах).
В операционных системах семейства Windows вышеуказанные папки («Мои документы», «Загрузки», «Изображения», «Моя музыка» и т.д.) имеют статус и свойства системных папок. Их место расположения прописано в реестре. Там же указан путь к этим папкам для различных программ, которые «имеют привычку» сбрасывать туда результаты своей деятельности. Ну, например, программы Microsoft Office, или «Блокнот» по умолчанию предлагают вновь созданные файлы записать в папку «Мои документы». Программа Paint или другие программы, работающие с изображениями, по умолчанию предлагают сохранить файлы в папке «Изображения». И если вручную попытаться перетащить эти папки на новое место (на не системный диск), то в результате получится либо по две подобные папки, либо операционная система не сможет автоматически находить путь к этим папкам.

Во всех операционных системах семейства Windows для перемещения системных папок «Мои документы», «Загрузки», «Изображения», «Моя музыка» на новое место необходима корректировка реестра. Но, начиная с ОС Windows ХР, отпадает необходимость ручного редактирования реестра. Для того, чтобы система сама внесла необходимые изменения в реестр, найдите нужную вам папку и щелкните по ней правой кнопкой мыши. В нашем примере возьмем папку «Загрузки» (см.1 Рис.1). В появившемся окне контекстного меню (см.2 Рис.1) выберите вкладку «Свойства» (см.3 Рис.1) и щелкните по ней левой кнопкой мыши.

Перед вами откроется окно Рис.2. В этом окне выберите вкладку «Расположение» (см.1 Рис.2).

После этого окно «Свойства: Загрузки» приобретет вид как на Рис.3. В поле «Место расположения» (см.1 Рис.3) у вас будет отображаться путь к вашей папке «Загрузки», изначально заданный по умолчанию. Чтобы изменить место расположения данной папки, нажмите кнопку «Переместить» (см.2 Рис.3).

После этого у вас откроется окно (см. Рис.4), в котором можно задать новое место расположения вашей папки. С помощью ползунка (см.1 Рис.4) найдите тот диск (раздел), на котором вы планируете разместить свою папку, которую вы перемещаете. Я выбрал раздел W (см.2 Рис.4). После этого в поле «Папки» появилось название той папки (раздела), куда я хочу переместить папку «Загрузки» (см.3 Рис.4). В моем случае название папки, куда я перемещаю папку «Загрузки» соответствует названию одного из дисков, на котором есть много свободного пространства. Конечно, можно было бы создать новую папку, куда можно перемещать папку «Загрузки», но это не обязательно.
Если решение принято, то можно смело нажимать кнопку «Выбор папки» (см.4 Рис.4), если вы передумали, можно нажимать кнопку «Отмена» (см.5 Рис.4).
Приведенный метод изменения местоположения системной папки приведет к изменениям в реестре вашего ПК. Несмотря на то, что данный метод перемещения системных папок самый безопасный, прежде чем его реализовывать, создайте точку восстановления, как это описано в статье «Восстановление операционной системы».
После выполнения описанных операций ваш компьютер всегда найдет путь к перемещенной вами папке, и вам не будет угрожать переполнение системного диска из-за непомерного роста этой папки. Кроме этого, перемещая какую-либо системную папку с системного диска, вы сразу решаете вопрос дополнительной защиты файлов. Если возникнет необходимость переустановки операционной системы с форматированием системного диска, файлы из перемещенной папки не пострадают. Но есть и недостаток, т.к. при создании архива образа системы (см. статью «Восстановление компьютера из архива образа системы»), данная папка не будет сохраняться в этом образе. Для ее резервного копирования нужно будет применять другие методы и программы.
В случае, если вам не понравится новое место для вашей перемещенной папки, вы всегда можете вернуть ее на прежнее место. Для этого вам необходимо воспользоваться кнопкой «По умолчанию» (см.3 Рис.3).
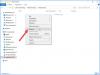
Свободная работа с файлами и папками - это неоспоримый плюс операционных систем Windows и Android. Несмотря на то, что первая по большей части специализируется на стационарных компьютерах, а вторая на мобильных устройствах, принцип работы файловой системы у них очень похож. Пользователи могут свободно перемещать, копировать, удалять, переименовывать файлы (если речь идет не о системных компонентах), а также создавать папки, удалять их и многое другое. В Windows это возможно при помощи стандартных средств, а на Android придется установить специальный проводник. В данной статье рассказано, какими способами можно перемещать файлы в папках на "Андроиде" и на Windows.
Перемещение файлов на компьютере
Что насчет компьютеров под управлением операционной системы Windows? Ниже перечисленные рекомендации актуальны для всех версий ОС, начиная с XP и выше. Для описанных действий вам не потребуется сторонний софт, поэтому вы можете сразу же приступать к копированию данных. Итак, переместить файл в папку на Windows можно следующими способами.
Первый метод - простое перетаскивание
Для этого вам потребуется только мышка. Откройте папку, где лежат файлы (они могут находиться на жестком диске, виртуальном устройстве, удаленном компьютере и т. д.) и выделите нужные данные. Если вы хотите выделить все позиции, то воспользуйтесь комбинацией клавиш Ctrl+A. Затем зажмите ЛКМ на выделенных файлах и перетащите их в другую папку, после чего отпустите кнопку мыши. При этом данные будут скопированы, т. е. они появятся в новой папке, но по-прежнему будут в старом каталоге. Их можно удалить. Если вы что-то скопировали неправильно, то всегда можно отменить последнее действие клавишами Ctrl+Z.
Второй метод - перемещение при помощи клавиш
Теперь попробуйте задействовать горячие клавиши Windows. Плюс данного метода в том, что вам не нужно открывать на рабочем столе одновременно два окна, чтобы перетащить документы. Переместить файлы в папку можно и позже, если они останутся в буфере обмена. Сначала вам необходимо выделить нужные позиции, а затем нажать Ctrl+C. В результате файлы будут помещены в буфер обмена. Теперь перейдите в нужный каталог и нажмите Ctrl+V, чтобы копии данных появились в новой папке. Помните, если вы примените комбинацию копирования Ctrl+C на других файлах, то в конечной папке появятся уже они.

Третий вариант - вырезка и вставка
Данный метод схож с предыдущим, поскольку и здесь используются горячие клавиши. Однако отличие в том, что из начальной папки файлы будут вырезаться, а после вставки в другой каталог переместятся из нее. Вам необходимо выделить файлы и нажать комбинацию Ctrl+X.

После этого также открыть другую директорию и нажать Ctrl+V. Файлы удалятся из первой папки и появятся во второй.
Использование контекстного меню
Переместить файлы в другую папку можно не только перетаскиванием и горячими клавишами, но и при помощи меню. Чтобы попасть в него, вам необходимо выделить документы и кликнуть по ним ПКМ. В меню доступны пункты "Копировать" и "Вырезать" - используйте один из них в зависимости от надобности. Перейдите в другую директорию и кликните ПКМ по свободному месту, а затем в меню выберите пункт "Вставить".
Перечисленные методы позволяют переместить файлы в папку, на другой жесткий диск, внешнее накопительное устройство, DVD/CD (если они не защищены от записи).
Многие продвинутые пользователи предпочитают работать с большим количеством данных при помощи специальных файловых менеджеров. Одним из таких является классический и известный Total Commander. В нем вы можете работать с несколькими проводниками параллельно, назначать команды для каждого действия, сортировать файлы и многое другое.
Операционная система Windows предоставляет широкие возможности по организации структур папок и каталогов. Вы можете использовать горячие клавиши, только компьютерную мышь, специальные средства и т. д.

Как перемещать файлы в папках на "Андроиде"?
В операционной системе Android разработчиками не предусмотрен встроенный файловый менеджер, поэтому вы можете воспользоваться одним из представленных методов:
- Подключить устройство к компьютеру и работать с файлами через Windows.
- Установить на смартфон/планшет специальный файловый менеджер через Play Market.
Более подробно оба варианта рассмотрены ниже.
Подключите к компьютеру
Чтобы переместить файл в папку на "Андроиде" через ПК, вам потребуется USB-кабель. После подключения к компьютеру необходимо выбрать тип соединения "Передача файлов", чтобы система распознала внутренний накопитель или подключенную флеш-карту.
При этом компьютер предложит выполнить действие. Выберите "Открыть папку" и зайдите в директорию внутреннего накопителя смартфона на "Андроиде". Для перемещения файлов и работы с папками здесь можно использовать методы, подходящие для обычного копирования данных в Windows (описаны в начале статьи).
Установите файловый менеджер
Один из популярных менеджеров - "ES Проводник".

Еще одна полезная программа - Cabinet Beta.

Она представляет собой тот же файловый менеджер, но с ограниченным функционалом. Однако здесь доступны все полезные функции - копирование, вырезка, вставка, переименование, перемещение, архивирование и подобное. Этой утилиты будет достаточно для того, чтобы переместить файл в папку.
Давайте посмотрим, как перенести папки «Документы», «Загрузки», «Рабочий стол» на другой диск компьютера в Windows разными способами. В операционной системе Windows системные пользовательские папки расположены на том диске, на котором установлена система (обычно это диск «C:»), они используются для работы компьютера.
Часть системных папок скрыта от пользователя по умолчанию. В обычной ситуации, у пользователя нет надобности для доступа к скрытым папкам, в том числе целях безопасности. Неправильные действия неопытного пользователя могут привести к сбою в работе Windows, из-за этого придется выполнить восстановление системы.
Другие системные папки: «Документы» (Мои документы), «Загрузки», «Рабочий стол» и т. д., наоборот открыты, потому что они необходимы для повседневного использования на компьютере. Данные папки находятся в профиле пользователя компьютера. Если на ПК несколько пользователей, то у каждого из пользователей есть свои системные пользовательские папки.
Папка «Документы» (Мои документы) используется для хранения сохраненных документов и файлов. В этой папке сохраняются файлы многих программ (профили браузеров, настройки и файлы программ и т. п.), если в настройках конкретного приложения не выбрано другое место для сохранения данных. Здесь же, при настройках по умолчанию, сохраняются компьютерные игры.
В папке «Загрузки» сохраняются скачанные из интернета файлы, пока пользователь не перенесет их в другое место на своем компьютере.
С папки «Рабочий стол» начинается работа в операционной системе Windows. Здесь пользователь выполняет повседневную работу: запускает приложения, входит в интернет и т. д., отсюда осуществляется управление компьютером, после перехода в параметры системы.
Когда требуется перенести системные папки на другой диск или раздел диска
Папки «Рабочий стол, «Загрузки», «Документы», «Изображения», «Видео», «Музыка» и т. д., по умолчанию, находятся на системном диске, на котором установлена операционная система Windows. В большинстве случаев, это оправданно и удобно, такое положение вещей зачастую полностью удовлетворяет пользователя.
В некоторых случаях, возникает необходимость для переноса системных папок на другой диск компьютера. Возможные причины для переноса пользовательских папок на другой диск (раздел диска):
- Недостаточно места на системном диске.
- Сохранение важных данных в случае переустановки системы.
- Система установлена на SSD диске (твердотельный накопитель).
Многие пользователи разделяют диск на два раздела и более, для удобного хранения информации на компьютере. Обычно, системный раздел жесткого диска делают сравнительно небольшого размера, по сравнению с разделом для хранения файлов.
Если пользователь активно работает с программами, сохраняет те или иные данные, или играет в игры на компьютере, в папке «Документы скапливается большой объем файлов. С течением времени, места на системном диске становиться все меньше, поэтому пользовательские данные необходимо перенести в другое место.
В случае отказа Windows, или воздействия вирусов, пользователю придется переустановить операционную систему на компьютере. От возникновения неполадок, вызванных разными причинами, не застрахован никто. В этом случае, пользователь потеряет все свои данные, которые находятся в пользовательских папках (обычно, на системном диске «C:»). Если бы эти данные находились на другом диске (разделе диска), то они не были бы потеряны.
Обратите внимание на следующее обстоятельство: после переустановки Windows на системном диске будут заново созданы папки: «Рабочий стол», «Документы», «Загрузки» и т. д. Поэтому данные папки придется снова переместить на другой диск, или раздел диска.На многих компьютерах (ноутбуках), используется скоростной SSD диск, на котором установлена операционная система. На подобных компьютерах, жесткий диск (HDD) служит для хранения файлов. Помимо всех своих преимуществ, твердотельный накопитель имеет одно слабое место: у SSD диска ограниченный цикл записи/перезаписи данных.
В статье я расскажу, как это происходит перемещение системных папок в Windows (Windows 10, Windows 8.1, Windows 8, Windows 7) на примере папок «Документы», «Рабочий стол» и «Загрузки». Мы рассмотрим 3 способа для переноса системных папок на другой локальный диск (том): используя свойства папки, перемещение в Проводнике, при помощи изменения реестра в Редакторе реестра.
Как перенести «Документы» на другой диск (1 способ)
Сначала посмотрим, как переместить папку «Документы» на другой диск с помощью первого способа. Другие папки из профиля пользователя перемещаются аналогично.
Для того, чтобы перенести «Документы» на другой диск компьютера, выполните следующие действия:
- На другом локальном диске компьютера (обычно, это диск «D:») создайте папку с именем «Документы».
- Если на компьютере несколько пользователей, то сначала создайте на другом локальном диске папки с именами пользователей, а затем в папках пользователей создайте папки (Рабочий стол, Документы, Загрузки и т. д.) для переноса системных папок.
- Если у новой созданной папки на другом диске будет другое имя, отличное от имени системной, папка все равно будет переименована. Этой папке будет присвоено имя соответствующей системной папки.
- Войдите в профиль пользователя компьютера по пути:

- Кликните правой кнопкой мыши по папке «Документы», в контекстном меню нажмите «Свойства».
- В окне «Свойства: Документы» откройте вкладку «Расположение», нажмите на кнопку «Переместить…».

- В окне «Выберите конечную папку» выберите папку. В нашем случае, на диске «D» создана папка «Документы». Нажмите на кнопку «Выбор папки».

- Снова откроется окно свойств папки «Документы». Здесь вы увидите новое расположение папки, на другом диске. Нажмите на кнопку «Применить».

- В окне «Переместить папку» согласитесь с новым расположением папки, нажмите на кнопку «Да».

- Дождитесь завершения копирования файлов. Откройте Проводник, перейдите на другой диск, там вы увидите системную папку «Документы».

Войдите в профиль пользователя на системном диске («C:»), для того, чтобы убедиться, что папки «Документы» там уже нет.
Как перенести Рабочий стол на другой диск (2 способ)
Давайте разберем, как переместить Рабочий стол на другой диск другим способом. Папка «Рабочий стол» расположена в профиле пользователя на системном диске. Многие пользователи хранят на Рабочем столе папки и файлы, которые занимают много места, существует возможность потери этих данных, в случае переустановки системы. Поэтому имеет смысл перенести папку «Рабочий стол» на другой диск ПК.
Сейчас мы переместим папку «Рабочий стол» на другой диск с помощью Редактора реестра:
- Нажмите на клавиши клавиатуры «Win» + «R», в окне «Выполнить» введите команду: «regedit» (без кавычек).
- В окне Редактора реестра пройдите по следующему пути:
- Выделите в ветке реестра параметр «Desktop» (названия параметров относящимся к папкам, здесь на английском языке), кликните по нему правой кнопкой мыши, нажмите «Изменить…».

- В окне «Изменение строкового параметра» в поле «Значение» введите путь к другому локальному диску, а затем нажмите на кнопку «ОК».
- Закройте Редактор реестра. Перезагрузите компьютер.
После перезагрузки, Рабочий стол окажется на другом диске компьютера.
Как переместить «Загрузки» на другой диск (3 способ)
Теперь, посмотрим, как перенести папку «Загрузки» на другой диск компьютера.
Перенести папку «Загрузки» на другой диск или раздел диска, совсем просто:
- Откройте окно Проводника, создайте на другом диске компьютера папку «Загрузки».
- Перейдите в другом окне Проводника в профиль пользователя на системном диске:
- Нажмите на клавиатуре на клавишу «Shift».
- Левой кнопкой мыши перетащите папку «Загрузки» в открытое окно Проводника на другой диск. Под перемещаемой папкой будет отображаться надпись: «Переместить в “Локальный диск (D:)”. В вашем случае буква диска может быть другая. Можно сразу выделить несколько папок, а затем переместить выделенные папки с помощью перетаскивания.

После завершения процесса переноса файлов, папка «Загрузка» окажется на другом локальном диске компьютера.
Выводы статьи
С помощью 3 разных способов пользователь может перенести системные папки из профиля пользователя (Документы, Загрузки, Рабочий стол, Музыка, Изображения, Видео и т. д.) компьютера на другой локальный диск (другой жесткий диск или раздел жесткого диска).

При перемещении файлов или папок у вас будет перемещена только одна копия файлов. Если вам нужно более одной копии файлов, вы должны скопировать файлы, а не перемещать их.
Как переместить файлы в Windows
Вы также можете выбрать несколько файлов и переместить несколько файлов одновременно, используя любой из следующих шагов.
Вырезать и вставить
Чтобы вырезать и вставить файл, выберите файл, который вы хотите переместить, щелкните правой кнопкой мыши выделенный файл и выберите Вырезать, Перейдите к папке, в которую вы хотите переместить файл, щелкните правой кнопкой мыши папку и выберите Вставить,
Кроме того, вы можете нажать редактировать в меню файла выберите Вырезать, чтобы вырезать файлы, перейдите к месту, куда вы хотите переместить файлы, затем выберите редактировать и Вставить в меню файла.
Наконец, вы также можете использовать сочетания клавиш для вырезания и вставки файлов. Выберите файлы, которые вы хотите вырезать, затем нажмите клавишу быстрого доступа Ctrl + X вырезать файлы. «Вырезание» файлов похоже на вырезание текста в документе: оно перемещает файлы во временный «буфер обмена», пока вы не «вставите» их где-нибудь. Перейдите к папке назначения и нажмите клавишу быстрого доступа. Ctrl + V, вставить файлы. Файлы теперь находятся в вашей папке назначения.
Перетащите и отпустите

Выделите файлы, которые вы хотите переместить, щелкните правой кнопкой мыши продолжая удерживать нажатой правую кнопку мыши, перетащите файлы туда, куда вы хотите их переместить. Когда вы отпустите кнопку мыши, вы получите меню, похожее на пример, показанный на рисунке.
Чтобы перетаскивание работало, вам нужно будет видеть окно, куда вы перемещаете файлы.
Используйте «переместить в папку»
Если вы используете Windows 8, после выбора файлов параметр «Перейти к» отображается на вкладке «Главная».
Как переместить файлы в командной строке Windows (MS-DOS)
В командной строке Windows и MS-DOS вы можете перемещать файлы с помощью команды перемещения. Например, если вы хотите переместить файл с именем «stats.doc» в папку «c: statistics», введите следующую команду и нажмите клавишу Enter.
Если вы хотите переместить несколько файлов, вы можете разделить имена файлов запятой, как в следующей команде.
В следующем примере мы перемещаем файл «example.doc» на диск D: .
Вы также можете перемещать несколько файлов, используя подстановочные знаки. В приведенном ниже примере команда перемещения перемещает все файлы с расширением «.doc» в каталог «c: statistics».
Используя команду перемещения, вы также можете переместить каталог (папку). В приведенном ниже примере команда перемещения перемещает каталог «example» в текущем каталоге в каталог «new» также в текущем каталоге.
Если вы хотите переместить каталог или файл в другой каталог, вам нужно указать полный путь.
Как переместить файлы в macOS
Существует несколько способов перемещения файлов в macOS.
Перетащите и отпустить
В macOS Finder вы можете перетаскивать один или несколько значков файлов, перемещая их из одной папки в другую. Чтобы перетащить файл, выделите файлы, которые вы хотите переместить. Нажмите любой из них, и, прежде чем отпустить кнопку мыши, переместите курсор мыши, пока он не окажется над папкой назначения. Отпустите кнопку мыши, чтобы переместить файлы в это место.
Сочетание клавиш
Вы также можете перемещать файлы с помощью сочетаний клавиш, выполнив следующие действия.
- Выделите файлы, которые вы хотите переместить.
- Нажмите сочетание клавиш Command + C,
- Переместитесь в место, куда вы хотите переместить файлы, и нажмите Option + Command + V переместить файлы.
Терминал
Чтобы переместить файлы в командной строке терминала, используйте команду mv.
Читайте также:


