Как подключить двухфакторную аутентификацию на xbox one
Чтобы защитить вашу учетную запись Xbox и предотвратить доступ других людей к вашей информации, вам необходимо включить двухфакторную аутентификацию (иногда известную как двухэтапная аутентификация).
Это остановит любого, кто сможет получить ваш пароль, от его использования. Мы покажем вам, как настроить его для обеспечения безопасности вашей учетной записи.
Что такое 2FA и почему это важно?
Двухфакторная аутентификация, или 2FA, добавляет защитный слой при входе в учетные записи, такие как ваша электронная почта, приложение Amazon или даже Xbox. Большинство известных компаний предлагают 2FA, и причина проста: безопасность.
Таким образом, даже если хакер получит ваше имя пользователя и пароль, он все равно не сможет получить доступ к вашей учетной записи и выставить счет, за который вы должны заплатить.
Как получить 2FA на Xbox One и Xbox Series X | S Online
Перейдите в учетную запись Microsoft и войдите в систему.
Щелкните Безопасность (и войдите снова, потому что это конфиденциальная информация, к которой вы получаете доступ).
Вернемся к настройке 2FA. Попав в расширенные параметры безопасности , вы можете добавить больше учетных записей для 2FA. Просто нажмите « Добавить новый способ входа или подтверждения» . Затем выберите, какой метод вы хотите использовать, от электронной почты и телефонов до Windows Hello и приложения Microsoft Authenticator.
Чтобы двухфакторная аутентификация на Xbox работала, Microsoft нужно как минимум два способа подтвердить вашу личность. Если вы этого не сделаете сейчас, Microsoft предложит добавить их во время настройки.
Теперь прокрутите страницу вправо до Двухэтапной проверки . Вы также можете найти ссылку на двухфакторную аутентификацию в правом верхнем углу страницы.
Он сообщит вам текущий статус 2FA на вашем Xbox. Нажмите " Включить" .
Microsoft проведет вас через процесс 2FA. Чтобы начать настройку, нажмите « Далее» и пролистайте информационные экраны.
Если в вашей учетной записи есть как минимум два альтернативных способа связи, вы можете прокручивать их до тех пор, пока не нажмете « Готово» .
Если нет, добавьте это при появлении запроса и продолжите настройку.
Рекомендуется проверить, завершен ли процесс, открыв браузер в режиме инкогнито и войдя в свою учетную запись Microsoft. Если это сработает, вы увидите экран 2FA, позволяющий выбрать, как подтвердить, что это вы.
Выберите любой метод подтверждения, введите свои данные и вставьте полученный код, чтобы подтвердить, что вы являетесь тем, кем себя называете. Затем вы войдете в систему как обычно.
Итак, что вы можете ожидать, когда включите Xbox с включенной двухфакторной аутентификацией?
Когда вы войдете в систему, вы увидите подсказку с вопросом: «Это действительно вы?». Нажмите A в раскрывающемся меню, чтобы переключиться между различными методами проверки, затем выберите Далее .
Проверьте свой телефон или электронную почту, чтобы узнать код подтверждения, введите его в поле чисел. Сделайте это правильно, и вы попадете прямо на главный экран.
Как включить Xbox с помощью приложения Microsoft Authenticator
Во-первых, вам необходимо войти в свою учетную запись Xbox / Microsoft.
После входа в систему вы увидите свою учетную запись в списке.
Теперь вы можете выбрать приложение Authenticator при выборе метода проверки 2FA.
Вместо того, чтобы извлекать код из другого места, откройте приложение. Вы должны увидеть «код одноразового пароля» с ограничением времени рядом с ним.
В ответ на запрос Xbox введите этот номер (если вы используете приложение для входа в свою учетную запись Microsoft в Интернете, нажмите и удерживайте пароль, чтобы скопировать его).
Он действует так же, как любой текст или код электронной почты, только без особых хлопот. Теперь у вас должен быть доступ к Xbox. Если таймер истекает до входа, просто подождите, пока приложение сгенерирует следующий код, и используйте его вместо этого.
Как отключить двухфакторную аутентификацию Xbox для Xbox
Вам больше не нравится использовать двухфакторную аутентификацию на Xbox? Его легко выключить.
Перейдите в учетную запись Microsoft и выберите Безопасность .
Вернитесь в расширенные параметры безопасности .
Прокрутите вниз до Двухэтапной аутентификации . Выберите Отключить .
Подтвердите свой выбор, нажав Да .
Теперь вам больше не нужно подтверждать свою личность, прежде чем играть в игры на Xbox.
Используйте 2FA на Xbox для защиты своей учетной записи
Благодаря дополнительной защите, которую обеспечивает 2FA, нет причин не запускать двухфакторную аутентификацию на Xbox или любой другой учетной записи, которая ее поддерживает.
Его просто настроить, легко использовать, и если вы выберете приложение для аутентификации, оно довольно быстро вернет вас в свои игры.

Если есть одна вещь, которую люди постепенно начинают понимать в области сетевой безопасности, это, вероятно, важность двухфакторной аутентификации.
Наблюдается тенденция к более широкому внедрению двухфакторной аутентификации, независимо от того, происходит ли это вслед за утечкой данных и является уроком, усвоенным на горьком опыте, или это просто принятие за счет повышения информированности.
Двухфакторная или многофакторная аутентификация обычно выполняется с использованием приложения-аутентификатора, адреса электронной почты или уникального номера мобильного телефона. Наличие этого дополнительного уровня безопасности означает, что взломать вашу учетную запись намного сложнее, даже если злоумышленники каким-то образом получат доступ к вашему паролю.
Платформа игровой консоли Microsoft, Xbox, также позволяет пользователям включать двухфакторную аутентификацию для своих учетных записей. Фактически, с годами Microsoft двигалась к все более тесной интеграции консоли, учетных записей Microsoft и Windows, до такой степени, что эти три вещи более или менее слились.
Чтобы включить двухфакторную аутентификацию в своей учетной записи Xbox, вы можете выполнить следующие действия:
Войдите в Xbox live, используя учетные данные своей учетной записи Microsoft.
Перейдите в меню «Безопасность», в раздел «Основные сведения».
Выберите «Дополнительные параметры безопасности».
Найдите в меню пункт «Двухэтапная проверка». В этом разделе нажмите «Настроить двухэтапную проверку».
Следуйте инструкциям на экране, чтобы завершить процесс.
Дополнительный вариант - использовать официальное приложение для проверки подлинности Microsoft. После того, как вы установили и запустили приложение, оно будет генерировать код, используемый для входа в систему каждый раз, когда вы входите на новое устройство.
Это срабатывает только при попытке входа в систему с ненадежных устройств, поэтому вам не нужно вводить код каждый раз, когда вы входите в систему у себя дома.
Дополнительный уровень безопасности, который обеспечивает 2FA, - это большой комфорт, независимо от платформы, на которой вы его включили. От игровой консоли до банковского приложения и любимого приложения для социальных сетей - всегда полезно иметь дополнительную защиту.
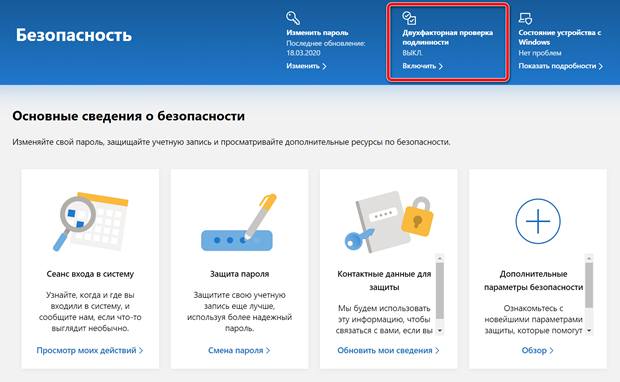
В учетной записи Microsoft двухэтапная проверка (также известная как «двухфакторная проверка подлинности», «2FA» или «многофакторная проверка подлинности») – это функция, которая добавляет второй этап проверки, чтобы повысить безопасность и усложнить доступ для злоумышленников.
Если кто-то завладеет вашим паролем, без второй формы аутентификации, будет практически невозможно получить доступ к вашей учетной записи.
Если вы используете учетную запись Microsoft, вы можете использовать три способа включения двухэтапной проверки, включая использование альтернативного адреса электронной почты, номера телефона, и вы даже можете использовать приложение Microsoft Authenticator. Как только функция безопасности включена, каждый раз, когда вы входите с нового места или нового устройства с паролем, вам нужно будет ввести код безопасности, чтобы подтвердить, что вы являетесь тем, кем себя называете.
В этом руководстве по Windows 10 мы расскажем, как настроить двухэтапную проверку вашей учетной записи Microsoft, чтобы добавить дополнительный уровень безопасности для предотвращения несанкционированного доступа к Outlook, OneDrive, Office 365, Xbox Live и другим службам.
Как включить двухэтапную проверку Microsoft
Чтобы включить двухэтапную проверку своей учетной записи Microsoft, выполните следующие действия.
Важное замечание: прежде чем продолжить, важно иметь несколько форм контактной информации, чтобы предотвратить блокировку вашей учетной записи.
-
свою учетную запись Microsoft.
- Войдите с вашими учетными данными.
- Перейдите на вкладку Безопасность.
- Выберите параметр «Двухэтапная проверка» в верхней части страницы (или нажмите кнопку «Дополнительные параметры безопасности» на странице).
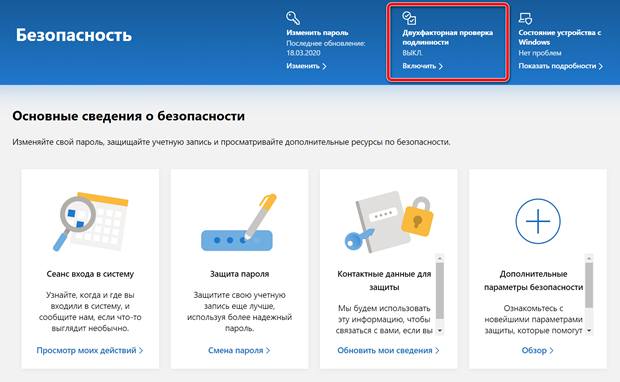
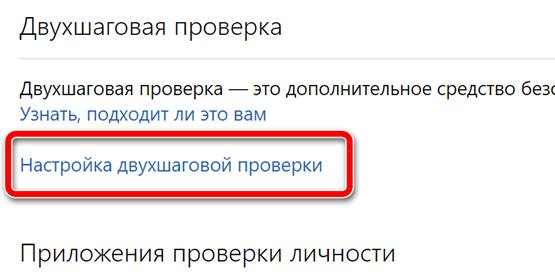
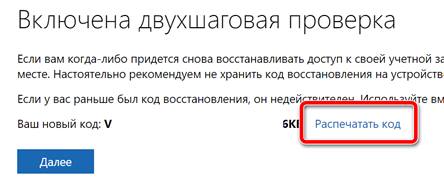
Совет. Важно сохранить этот код восстановления в безопасном месте.
После того, как вы выполните шаги при попытке войти на нераспознанное устройство, вы получите код безопасности в своей учетной записи электронной почты или на телефоне, с помощью которого можно подтвердить, что это вы пытаетесь войти в свою учетную запись.
Как добавить информацию о безопасности
При включении двухэтапной аутентификации при каждом входе в систему вам будет предложено указать вторую форму аутентификации. Кроме того, если вы забудете свой пароль, вам потребуется два способа контакта, чтобы восстановить доступ к вашей учетной записи. Это означает, что перед включением двухэтапной проверки вы должны убедиться, что у вас есть как минимум три типа контактных данных, которые могут представлять собой сочетание адресов электронной почты или телефонных номеров.
Чтобы добавить информацию о безопасности в свою учетную запись Microsoft, выполните следующие действия:
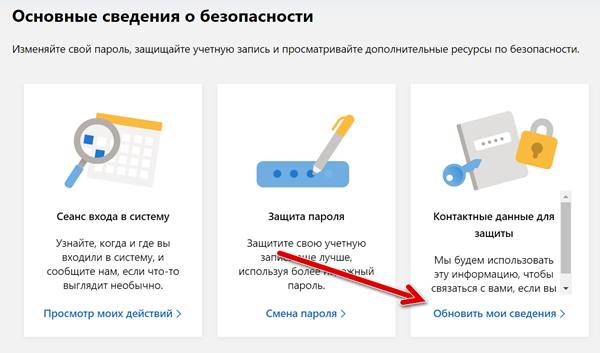
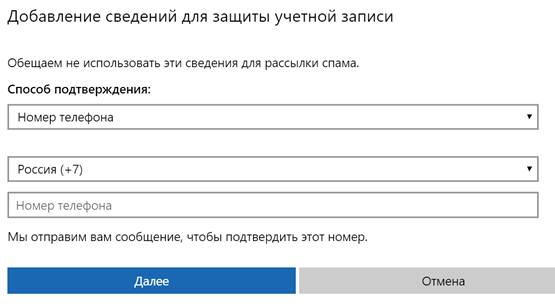
После выполнения этих шагов, каждый раз, когда вы попытаетесь войти в систему, когда включена двухэтапная проверка, вы можете получить код безопасности, используя методы связи, которые вы добавили в учетную запись.
Как настроить приложение Authenticator
Приложение Authenticator доступно для Android и iOS. В следующих шагах мы покажем вам инструкции по настройке приложения на устройстве Android, но процесс аналогичен для устройств iOS.
Чтобы настроить приложение Authenticator, выполните следующие действия:
После выполнения этих шагов при входе в свою учетную запись вы получите на свой телефон уведомление, с помощью которого можете подтвердить и продолжить вход в систему.
Как создать пароль приложения
Если вы используете устройство или приложение, которое не поддерживает двухэтапную проверку, вам необходимо создать пароль приложения.
Чтобы создать пароль приложения, выполните следующие действия:
После выполнения этих действий приложение или устройство смогут получить доступ к вашей учетной записи, когда включена двухэтапная проверка.
Как отключить двухэтапную проверку на аккаунте Microsoft
В том случае, если вам больше не нужно использовать функцию безопасности, вы можете отключить её, чтобы использовать менее безопасную одношаговую проверку.
Чтобы отключить двухэтапную проверку, выполните следующие действия:
Выполнив эти шаги, вы будете продолжать получать коды безопасности время от времени, и когда Microsoft обнаружит угрозу безопасности вашей учетной записи.
Помимо отключения этой функции, вам также может потребоваться обновить пароль в тех приложениях и службах, которые вы настроили с помощью пароля приложения.
Безопасность вашей учётной записи очень важна для нас! Защитите её, включив двухфакторную аутентификацию. В награду за это вы получите эмоцию Boogiedown для «Королевской битвы» Fortnite.
«Сражение с Бурей»: добыча
Включив двухфакторную аутентификацию, вы получите следующие предметы в «Сражении с Бурей»:
- 50 ячеек арсенала;
- 10 ячеек рюкзака;
- ламу с легендарной заначкой тролля.
Двухфакторная аутентификация (2FA)
Двухфакторная аутентификация (2FA) помешает посторонним пользоваться вашей учётной записью, запрашивая при входе дополнительный код. Сейчас поддерживается два метода двухфакторной аутентификации: при помощи специального аутентификатора или электронной почты.
Если вы включили двухфакторную аутентификацию, то для входа в учётную запись вам нужно будет ввести код. Вы сами выбираете метод его получения. Система будет просить ввести код в следующих случаях: вы входите первый раз после включения двухфакторной аутентификации; вы входите на новом устройстве; вы очистили файлы cookie в браузере или с момента последнего входа в учётную запись прошло 30 дней.
НАЧАТЬ ЗДЕСЬ
Чтобы включить двухфакторную аутентификацию, сделайте следующее.
- Откройте настройки учётной записи и перейдите на вкладку «Пароль и безопасность».
- Внизу страницы, под заголовком «Двухфакторная аутентификация», щёлкните «Включить аутентификатор» или «Включить аутентификацию по почте», чтобы выбрать метод аутентификации.
Если вы хотите использовать специальное приложение для двухфакторной аутентификации, вот несколько популярных приложений для мобильных устройств:
- Google Authenticator
- LastPass Authenticator
- Microsoft Authenticator
- Authy
Позаботьтесь о безопасности учётной записи и помните: сотрудники Epic никогда не просят сообщить ваш пароль!
Читайте также:



