Как подключить дисплей от навигатора к ардуино
Символьные ЖК-дисплеи LCD 1602 и LCD 2004 достаточно часто используются в Arduino проектах, благодаря большому размеру и относительно небольшой стоимости. Кроме этого с данными дисплеями достаточно просто работать. Сегодня в Arduino уроке рассмотрим основы работы с ЖК-дисплеями LCD 1602 и LCD 2004. Подключим lcd 1602 к Ардуино. И рассмотрим пару примеров скетчей, которые позволят вывести текстовую информацию на LCD 1602 и 2004.
Описание и классификация LCD 1602 и LCD 2004.
LCD 1602 дисплей еще называют символьным. Это связано с тем, что ЖК-дисплей разбит на области точек. На каждую такую область можно вывести 1 символ. В связи с чем дисплей данного типа подразделяется по количеству строчек и символов в строке. Например, 2 строки и 16 символов в каждой строке, данное значение указывается в названии дисплея 1602. По аналогии 20 символов и 4 строки это LCD 2004. Также есть и другое разрешение дисплея 0802, но у меня, к сожалению, нет таких маленьких дисплеев и продемонстрировать их я вам не смогу. Но работа с ними ничем не отличается от старших братьев.
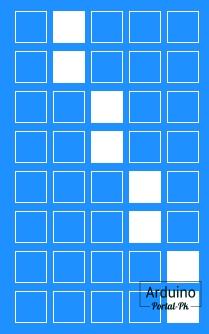
Также можно выделить разный тип подсветки. Существуют дисплеи: синий фон белые буквы, зелёный фон чёрные буквы, чёрный фон белые буквы и проч. Я буду использовать, с синим фоном и белыми буквами.
Для урока понадобится:
LCD 1602 и LCD 2004 подключение к Ардуино.
Схема подключения LCD 1602 к Arduino UNO.
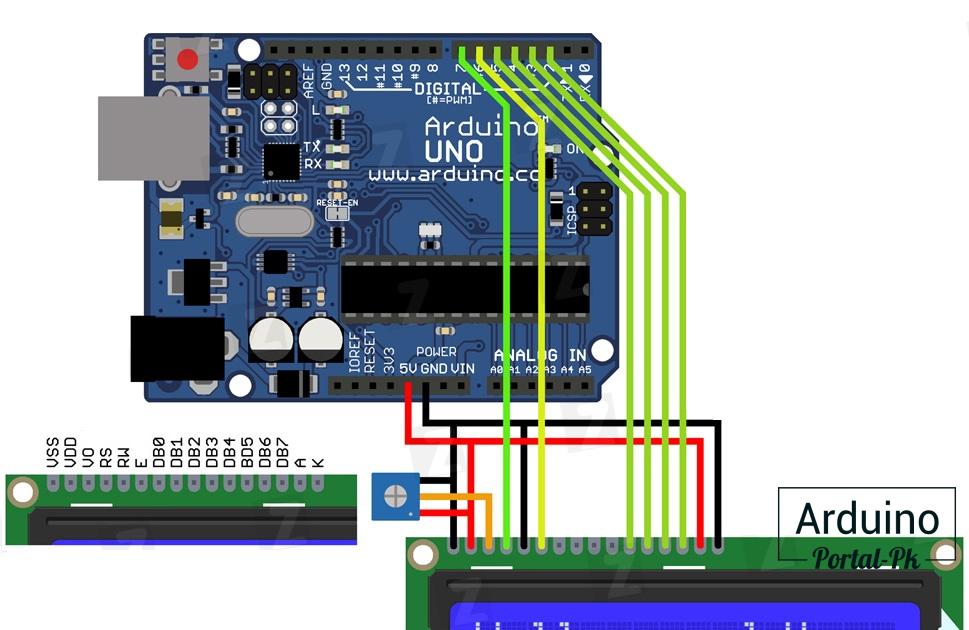
Чтобы уменьшить количество проводов для подключения LCD 1602, используется плата PCF8574, которая позволяет подключить дисплей по I2C. Что уменьшает количество проводов до 2. Сегодня в уроке будем использовать подключение LCD 1602 и LCD 2004 к Arduino по I2C.
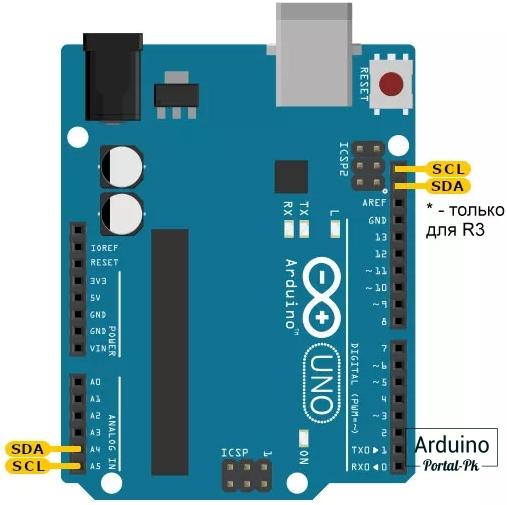
Схема подключения LCD 1602 к Arduino UNO по I2C с использованием PCF8574.
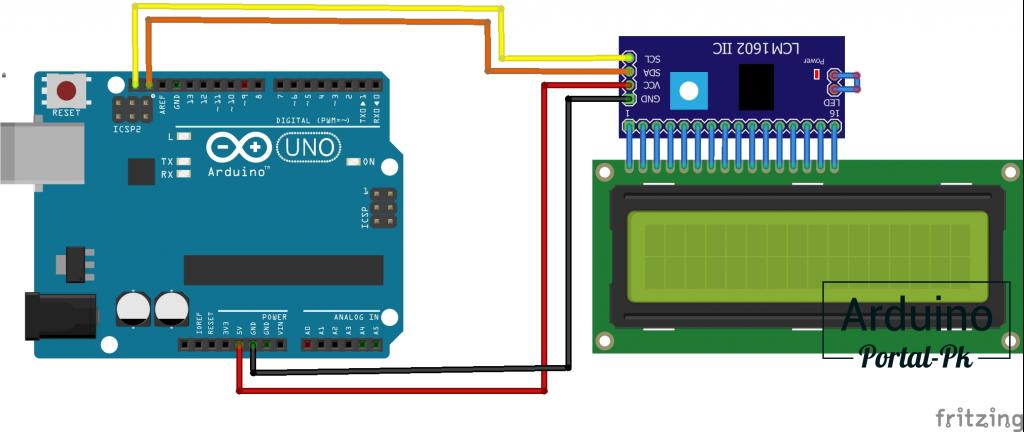
LCD 2004, LCD 1602 библиотека.
Для работы с дисплеем используется библиотека LiquidCrystal. Но в связи с тем, что мы будем использовать подключение LCD 1602 и LCD 2004 к Arduino по I2C. Библиотеку использовать будем другую LiquidCrystal_I2C. Которую можно скачать с GitHub. Или внизу статьи, в разделе «Файлы для скачивания».
После того как вы скачали архив с библиотекой. Заходим в Arduino IDE, открываем вкладку «Скетч -> Подключить библиотеку -> Добавить .ZIP библиотеку…»
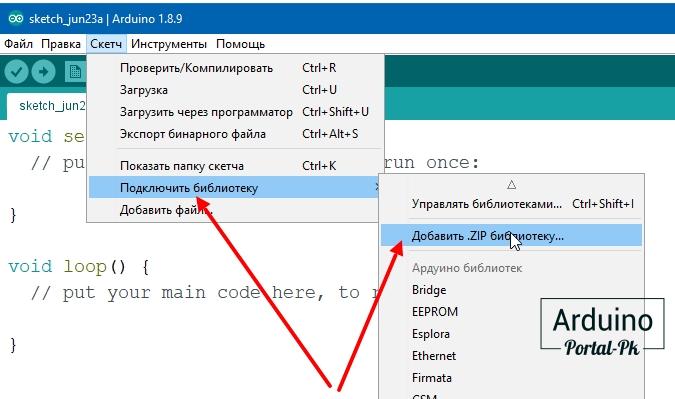
В открывшемся окне выбираем скаченный архив. После чего вы увидите, что библиотека успешно установлена.
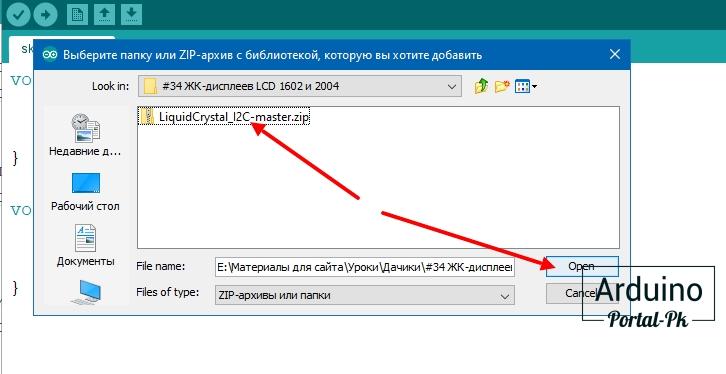
Сейчас можно посмотреть примеры, которые установились с библиотекой LiquidCrystal_I2C. Я же данные примеры немного изменю и подпишу, что означает каждая строка кода.
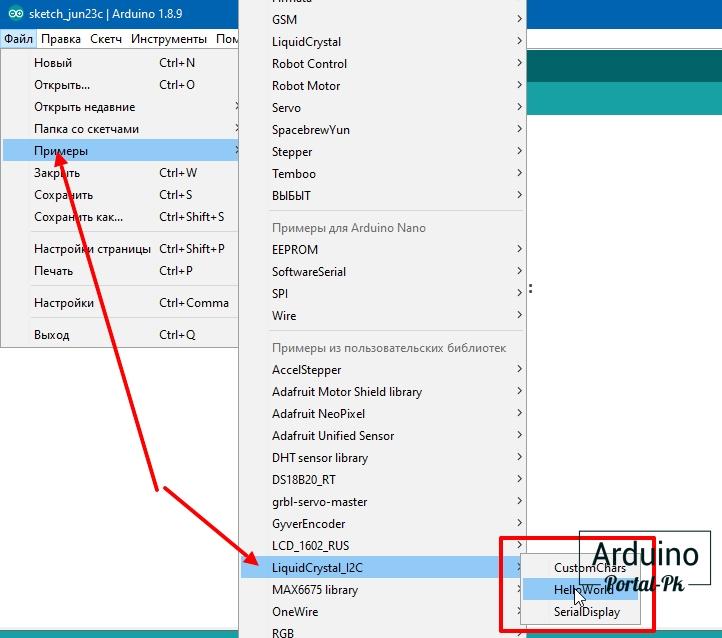
Описание библиотеки LiquidCrystal_I2C.

Перед тем как начать работать с дисплеем LCD 2004, LCD 1602 давайте рассмотрим библиотеку LiquidCrystal_I2C. Ниже приведены основные функции, которые необходимы для работы с дисплеем.
Пример кода вывода текста на LCD 1602 с использованием библиотеки LiquidCrystal.
Не смотря на то, что урок ориентирован на использование подключения дисплея по I2C. Рассмотрим пример подключения дисплея LCD 1602 подключённого по 4-битной параллельной шине. Для работы с дисплеем LCD2004 нужно изменить пятую строчку кода на lcd.begin(20, 4);
Пример вывода текста на LCD 2004, LCD 1602 с использованием библиотеки LiquidCrystal_I2C.

Не смотря на то, что в примере будем использовать подключение LCD 1602 по I2C и библиотеку LiquidCrystal_I2C. Код не сильно изменится. Для работы с дисплеем LCD2004 нужно изменить 3 строку на LiquidCrystal_I2C LCD (0x27,20,4);

Выводим время прошедшее после старта на дисплей LCD1602 подключённый по шине I2C.
Если дисплей LCD 2004, LCD 1602 не отображает текст.
После того как вы всё сделали, подключили дисплей. Загрузили код. На дисплее могут не отображаться символы. Что может быть не так:
- Если дисплей показывает чёрные прямоугольники или пустой экран – нужно отрегулировать яркость дисплея, это синий квадратный регулятор на задней стороне платы.
- Если кроме чёрных прямоугольников и пустого экрана ничего не видно – меняем адрес в программе. Их всего два: 0x27 и 0x3F.
- Если все равно не работает – проверяем подключение и повторяем сначала.
На этом урок про дисплеи LCD 2004, LCD 1602 заканчивается. В следующем уроке рассмотрим, какие символы есть в прошивке дисплея и как их вывести, а также создадим свои символы.
Появились вопросы или предложения, не стесняйся, пиши в комментарии!
Не забывайте подписываться на канал Youtube и вступайте в группы в Вконтакте и Facebook.
GPS-модули позволяют вашему автономному устройству отслеживать свои координаты и параметры перемещения. Такая функциональность важна для всевозможных трекеров, умных ошейников и рюкзаков. В этой статье мы сделали попытку краткого обзора GPS-модулей и программ для работы с GPS на компьютере. Подключение к ардуино рассмотрено на примере наиболее популярного модуля NEO 6.0
Обзор программ для работы с GPS на компьютере

Прежде чем приступать к подключению GPS к ардуино, нужно научиться тестировать сам модуль. Для этого нам обязательно понадобится программа, позволяющая показать статус устройства, количество пойманных спутников и другу тестовую информацию. Мы постарались собрать вместе наиболее популярный софт для работы с GPS на компьютере.
U-Center
Программа u-center используется для работы с GNSS-проемниками от фирмы U-Blox. С помощью этого программного обеспечения можно тестировать точность позиционирования, изменять конфигурацию ресивера и проводить общую диагностику, обрабатывать полученные данные и отображать их в режиме реального времени. Координаты приемник получает с помощью GPS, ГЛОНАСС. Полученную информацию можно экспортировать и показывать в картах Google Maps, Google Earth. Программа позволяет создавать двухмерные диаграммы, гистограммы и другие виды графиков. u-center можно использовать при работе с несколькими приемниками.
Возможности программного обеспечения U-Center:
- Работа с Windows;
- Чтение NMEA , SiRF данных, UBX;
- Вывод полученных данных в виде текста и графиков;
- Запись данных, и воспроизведение;
- Полное управление модулем GPS;
- Возможность изменения конфигурации GPS-модуля;
- Запись новой конфигурации в модуль;
- Запись конфигурации в файл формата .txt;
- Обновление прошивки модуля;
- Возможность холодного, теплого и горячего старта модуля.
Программа позволяет оценивать работоспособность приемника, анализировать его быстродействие и устанавливать его настройки. Помимо U-Center могут использоваться и другие программы, например, Visual GPS, Time Tools GPS Clock и другие.
Visual GPS
Эта программа используется для отображения GPS данных по протоколу NMEA 0183 в графическом виде. Программа позволяет записывать лог GPS данных в файл. Существует два режима работы в программе – в первом Visual GPS связывается с приемником GPS, а во втором Visual GPS считывает показания NMEA из файла. Программа имеет 4 основных окна – Signal Quality (качество сигнала), Navigation (навигация), Survey (исследование), Azimuth and Elevation (азимут и высота).
Time Tools GPS Clock
Эта программа работает на Windows и любых рабочих станциях, она проверяет время со стандартного приемника времени NMEA GPS, который подключен к компьютеру, и позволяет синхронизировать время на ПК. Отображается информация о времени, дате, состоянии GPS, полученная от приемника. Недостатком программы является невозможность высокоточного определения времени, так как GPS-устройства не имеют секундного импульса для последовательного порта компьютера.
GPS TrimbleStudio
Программное обеспечение используется для работы с приемником Copernicus в Windows. Программа отображает принимаемые навигационные данные. Полученные координаты можно отобрать на картах Google Maps, Microsoft Visual Earth. Все установленные настройки приемника можно сохранить в конфигурационном файле
Fugawi
Программа используется для планирования маршрута, GPS навигации в реальном времени. Программа позволяет записывать и сохранять маршруты и путевые точки на картах. Навигация производится как на суше, так и на воде и в воздухе. В программе используются различные виды цифровых карт – топографические карты, стандарты NOAA RNC, отсканированные копии бумажных карт, Fugawi Street Maps.
3D World Map
В этой программе можно увидеть землю в трехмерном виде. Используется как удобный географический справочник, в котором можно узнать информацию 269 странах и тридцати тысячах населенных пунктов, производить измерение между двумя точками, воспроизводить аудиозаписи.
Обзор GPS-модулей для Ардуино

Для работы с Ардуино существует большое количество различных GPS-модулей. С их помощью можно определять точное местоположение (географические координаты, высота над уровнем моря), скорость перемещения, дату, время.
Модуль EM-411. Устройство создано на базе высокопроизводительного чипа SiRF Star III, который обладает низким потреблением энергии. Модуль имеет большой объем памяти для сохранения данных альманаха, поддерживает стандартный протокол NMEA 0183. Время холодного старта составляет около 45 секунд.
VK2828U7G5LF. Этот модуль построен на базе чипа Ublox UBX-G7020-KT. С его помощью можно получать координаты по GPS и ГЛОНАСС. В приемнике имеется встроенная память, в которую можно сохранять настройки. Модуль оснащен встроенной керамической антенной, работает по протоколу NMEA 0183. Напряжение питания модуля 3,3-5В.
SKM53 GPS. Один из самых дешевых модулей, обладающий низким потреблением тока. Время холодного запуска примерно 36 секунд, горячего – 1 секунда. Для позиционирования используются 66 каналов, для слежения 22 канала. В модуле имеется встроенная GPS антенна, устройство обеспечивает высокую производительность навигации при различных условиях видимости.
Neo-6M GPS. Приемник производится компанией u-blox. В этом модуле используются новейшие технологии для получения точной информации о местоположении. Напряжение питания модуля 3-5В. Линейка устройств представлена типами G, Q, M, P, V и T со своими уникальными характеристиками. Время холодного старта около 27 секунд.
locosys 1513. Этот модуль поддерживает работу с GPS, ГЛОНАСС, Galileo, QZSS, SBAS. Базируется на чипе MediaTek MT333, который обладает низким энергопотреблением, высокой чувствительностью и стабильной работой в различных условиях. В приемнике имеется поддержка текстового протокола управления. Время холодного старта примерно 38 секунд.
Arduino GPS модуль GY-NEO6MV2

Модуль использует стандартный протокол NMEA 0183 для связи с GPS приемниками. Приемник представляет собой плату, на которой располагаются модуль NEO-6M-0-001, стабилизатор напряжения, энергонезависимая память, светодиод и аккумулятор.
Технические характеристики модуля:
- Напряжение питания 3,3-5В;
- Интерфейс UART 9600 8N1 3.3V;
- Протокол NMEA;
- Вес модуля 18 гр.;
- Наличие EEPROM для сохранения настроек;
- Наличие встроенной батареи;
- Возможность подключения антенны к разъему U-FL;
- Время холодного старта примерно 27 секунд, время горячего старта – 1 секунда;
- Наличие более 50 каналов позиционирования;
- Частота обновления 5 Гц;
- Рабочие температуры от -40С до 85С.
Модуль широко используется для коптеров, определения текущего положения малоподвижных объектов и транспортных средств. Полученные координаты можно загрузить в карты Google Maps, Google Earth и другие.
После холодного старта модуля начинается скачивание альманаха. Время загрузки – не более 15 минут, в зависимости от условий и количество спутников в зоне видимости.
Распиновка: GND (земля), RX (вход для данных UART), TX (выход для данных UART), Vcc – питание от 3,3В до 5 В.
Для подключения потребуются модуль GY-NEO6MV2, плата Ардуино, провода, антенна GPS. Соединение контактов: VCC к 5V, GND к GND, RX к 9 пину на Ардуино, TX к 10 пину. Затем Ардуино нужно подключить к компьютеру через USB.
Проверка работы через программу U-Center
Как упоминалось выше, модуль производится компанией u-blox, поэтому для настройки приемника используется программа U-Center.
Если не устанавливается связь со спутником, нужно проверить, подключена ли антенна. Затем нужно проверить напряжение питание, оно должно быть 5В. Если соединение так и не устанавливается, можно поместить модуль к окну или выйти на открытую территорию.
Посмотреть передающиеся данные можно через меню View.

GGA – зафиксированная информация позиционирования. Записаны время, координаты, высота, статус определения местоположения, количество спутников.
Проверка работы через Arduino IDE
Работать с модулем можно также через стандартную среду разработки Arduino IDE. После подключения модуля к плате, нужно загрузить скетч и посмотреть на результат. Если на мониторе появится бессвязный набор знаков, нужно отрегулировать скорость интерфейса Ардуино с компьютером и скорость интерфейса модуля с контроллером.

Скетч для вывода данных о местоположении.
После того, как код будет залит, нужно подождать несколько секунд (время холодного старта), чтобы устройство смогло определить местоположение и начать показывать координаты. Как только устройство начнет свою работу, на плате будет мигать светодиод.
В мониторе порта появятся данные широты и долготы. Также будет получено значение текущей даты и времени по Гринвичу. Установить свой часовой пояс можно вручную – это делается в строке Serial.print(static_cast(hour+8));
Заключение
Как видим, для начал работы с GPS не требуется каких-то совсем уж сложных манипуляций. На помощь приходят готовые модули или шилды, взаимодействующие с Arduino через UART. Для облегчения написания скетчей можно использовать готовые библиотеки. Кроме того, любой GPS-модуль можно протестировать без Ардуино, подключив к компьютеру и воспользовавшись специальным софтом. Обзор наиболее популярных программ мы привели в этой статье.
В качестве примера подключим дисплей к управляющей плате Arduino Uno.
Подключение к Arduino
| Вывод | Обозначение | Пин Arduino Uno |
|---|---|---|
| 1 | GND | GND |
| 2 | VCC | 5V |
| 3 | VO | GND |
| 4 | RS | 11 |
| 5 | R/W | GND |
| 6 | E | 12 |
| 7 | DB0 | — |
| 8 | DB1 | — |
| 9 | DB2 | — |
| 10 | DB3 | — |
| 11 | DB4 | 5 |
| 12 | DB5 | 4 |
| 13 | DB6 | 3 |
| 14 | DB7 | 2 |
| 15 | VCC | 5V |
| 16 | GND | GND |
Для упрощения работы с LCD-дисплеем используйте встроенную библиотеку Liquid Crystal. В ней вы найдёте примеры кода с подробными комментариями.
Вывод текста
Для вывода первой программы приветствия, воспользуйтесь кодом вроде этого:
Кириллица
Существует два способа вывода кириллицы на текстовые дисплеи:
Рассмотрим оба способа более подробно.
Таблица знакогенератора
Дисплейный модуль хранит в памяти две страницы знакогенератора, которые состоят из различных символов и букв.
Для вывода символа на дисплей необходимо передать его номер в шестнадцатеричной системе из таблицы знакогенератора.
Вы можете смешивать в одной строке обычные символы и явные коды как угодно. Единственный нюанс в том, что после того, как компилятор в строке видит последовательность \x , он считывает за ним все символы, которые могут являться разрядами шестнадцатеричной системы даже если их больше двух. Из-за этого нельзя использовать символы из диапазона 0-9 и A-F следом за двузначным кодом символа, иначе на дисплее отобразится неправильная информация. Чтобы обойти этот момент, можно использовать тот факт, что две записанные рядом строки склеиваются.
Сравните две строки кода для вывода надписи «Яeee»:
Переключение страниц знакогенератора
Дисплейный модуль хранит в памяти две страницы знакогенератора. По умолчанию установлена нулевая страница. Для переключения между страницами используйте методы:
Дисплей не может одновременно отображать символы разных страниц.
Рассмотрим пример, в котором одна и та же строка будет отображаться по-разному — в зависимости от выбранной страницы.
Полную таблицу символов с кодами можно найти в документации к экрану.
Использование библиотеки LiquidCrystalRus
Совсем не обязательно мучатся со знакогенератором, чтобы вывести русский символ. Для решения проблемы скачайте и установите библиотеку LiquidCrystalRus.
Это копия оригинальной библиотеки LiquidCrystal с добавлением русского языка. Добавленный в библиотеку код трансформирует русские символы UTF8 в правильные коды для текстового экрана.
В качестве примера выведем фразу «Привет от Амперки» на дисплей.
Примеры работы для Espruino
В качестве примера подключим дисплей к управляющей плате Iskra JS.
Подключение к Iskra JS
| Вывод | Обозначение | Пин Iskra JS |
|---|---|---|
| 1 | GND | GND |
| 2 | VCC | 5V |
| 3 | VO | GND |
| 4 | RS | P11 |
| 5 | R/W | GND |
| 6 | E | P12 |
| 7 | DB0 | — |
| 8 | DB1 | — |
| 9 | DB2 | — |
| 10 | DB3 | — |
| 11 | DB4 | P5 |
| 12 | DB5 | P4 |
| 13 | DB6 | P3 |
| 14 | DB7 | P2 |
| 15 | VCC | 5V |
| 16 | GND | GND |
Для работы с LCD-дисплеем из среды Espruino существует библиотека HD44780.
Вывод текста
Для вывода программы приветствия, воспользуйтесь скриптом:
Кирилица
Вывод кирилицы на дисплей с помощью платформы Iskra JS доступен через встроенную в дисплей таблицу знакогенератора.
Таблица знакогенератора
Дисплейный модуль хранит в памяти две страницы знакогенератора, которые состоят из различных символов и букв.
Для вывода символа на дисплей необходимо передать его номер в шестнадцатеричной системе из таблицы знакогенератора.
Вы можете смешивать в одной строке обычные символы и явные коды как угодно. Единственный нюанс в том, что после того, как компилятор в строке видит последовательность \x , он считывает за ним все символы, которые могут являться разрядами шестнадцатеричной системы даже если их больше двух. Из-за этого нельзя использовать символы из диапазона 0–9 и A–F следом за двузначным кодом символа, иначе на дисплее отобразится неправильная информация. Чтобы обойти этот момент, можно использовать тот факт, что две строки записанные рядом склеиваются.
Сравните две строки кода для вывода надписи «Яeee»:
Переключение страниц знакогенератора
Дисплейный модуль хранит в памяти две страницы знакогенератора. По умолчанию установлена нулевая страница. Для переключения между страницами используйте методы:
Дисплей не может одновременно отображать символы разных страниц.
Рассмотрим пример, в котором одна и та же строка будет отображаться по-разному — в зависимости от выбранной страницы.
Полную таблицу символов с кодами можно найти в документации к экрану.
Комнатный термометр
Дисплей удобен для отображения показаний модулей и сенсоров. Сделаем задатки «Умного Дома», а именно «комнатный термометр».

Я уже писал, что хочу малость доработать панель приборов в Патроле?
Показометры уровня топлива и температуры двигателя уйдут в помойку, а их место займут два TFT-дисплея.
Про то, что на них будет отображаться и зачем — про это я буду писать в бортжурнале Патрола.
А сейчас я хочу рассказать про свои с ними приключения.
У нас в Алма-Ате с электронными комплектующими напряжно. Про переделку приборки я задумался уже давно, потому зело обрадовался, когда появились в продаже вот такие дисплейчики:

Цена немножко кусалась, но интернет обещал замечательное качество картинки.
Размеры — прямо как мне надо!
55мм отверстия в панели приборов как раз перекрываются этими дисплеями безо всяких щелей.
Последовательный суперскоростной SPI с тактовой частотой до 32 МГц сулил высокую скорость работы и шлейф из 5-ти проводов вместо 25-ти…
Короче — сказка.
Правда предназначались эти дисплеи не для Аруин, а для неведомой мне зверюшки под названием Raspberry Pi… но какая нам нафиг разница, если интерфейс стандартный?! Один шут разъёмы выкорчёвывать придётся, чтобы толщину дисплеев довести до норм приличия — иначе в приборку не упихнуть.
Купил я пару этих дисплеев и через недельку взялся за них вплотную.
А не тут то было.
Маркировки выводов на них не было. Куда какие провода сувать — лотерея "5 из 26".
Все драйвера, настройки и прочая информация — только под Linux.
Уже подробные ковыряния в интернете принесли ворох самой противоречивой информации.
Чтобы не спалить железки пришлось капитально проштудировать информацию по Raspberry Pi.
SPI на дисплеях в итоге оказался и не SPI вовсе, а какая-то пародия на сдвиговых регистрах:
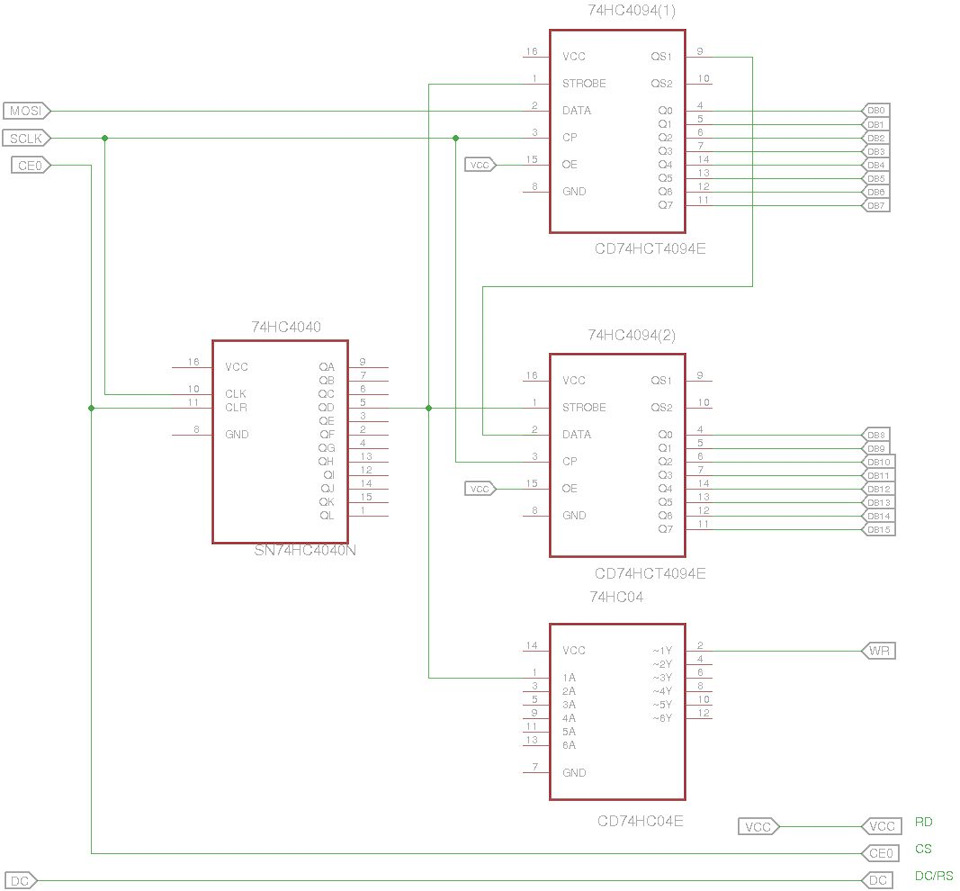
Из-за псевдо-SPI ни одна из найденных ардуиновских графических библиотек с поддержкой ili9486 с этими дисплеями так и не заработала.
Вечер третьего дня переставал быть томным…
Неделя последующих плотных ковыряний и довольно таки приличная сумма норовили стать выкинутыми в помойку…
Но в итоге я их всех победил!
Барабанная дробь.
Не буду описывать все свои перипетии — это мало кому интересно.
Проверенная таблица выводов дисплея:

Красным прописаны выводы необходимые дисплею.
Синим — сенсорной панели, но мне они в данном проекте не нужны. Прописал до кучи.
На плате стоИт трёхвольтовый стабилизатор — потому не пугайтесь пяти вольт. Все выводы — трёхвольтовые, к DUE и STM32 цепляем безо всяких согласователей.
C Arduino Due соединяем таким образом:
Display … … Signal … … ArduinoDue
… 02 … … … . +5V… … … .+5V
… 06 … … … .GND … … … GND
… 18 … … … . DC … … … . D6
… 19 … … … MOSI … … … D75
… 22 … … …RESET … … …D5
… 23 … … . … SCK … … … D76
… 24 … … … …CS … … … .D10
Соединить правильно железки — это уже половина дела!
Ну и на "закуску" — программное обеспечение.
С софтом — самое заковыристое, так как без подходящей библиотеки ничерта работать не будет.
Ну и что имеем в итоге?
Качество изображения — шикарное.
Подсветка очень равномерная, без пятен и засветов.
Углы обзора очень приличные после всех тех дисплеев, с которыми мне приходилось иметь дело года 3-4 назад. Прорисовка мелких деталей — просто изюмительная. Молодцы китайцы!
Пока не впечатлила скорость работы. Я понимаю, что в этом дисплее в два раза больше точек и потому данных нужно в него засовывать тоже в два раза больше, но после моих недавних экспериментов по "разгону" дисплеев на ili9341 — эти дисплеи полные тормоза. Буду ещё ковыряться на досуге с оптимизацией скорости их работы.
Ну а это первый результат:
Читайте также:



