Что нужно знать при работе с ssd
Рассказываем, какие параметры системы нужно изменить, чтобы ускорить SSD-диск и продлить ему срок службы.
Включаем AHCI
Это механизм, используемый для подключения накопителей стандарта SATA и расширяющий его функции с возможностью полноценно работать с SSD-дисками.
Включать AHCI нужно только на относительно старых моделях компьютеров. На всех современных материнских платах он включен по умолчанию. А на еще более новых вовсе используются иные технологии подключения SSD к компьютеру. На них AHCI по сути бесполезен.
Чтобы включить AHCI, нужно найти соответствующий пункт настройки в BIOS.
- Переходим в меню BIOS.
- Открываем вкладку с настройками жестких дисков.
- Выделяем графу SATA RAID/AHCI Mode и нажимаем на клавишу «Ввод» (Enter).
- Выбираем пункт AHCI и снова жмем на Enter.
Включаем TRIM
Также стоит включить функцию TRIM. Она удаляет все старые записи из ячеек памяти. Это помогает диску не засоряться и дольше сохранять нормальную производительность.
Чтобы ее включить:
- Одновременно нажимаем клавиши Win + R .
- В появившейся строке вписываем cmd.exe .
- Затем нажимаем на клавишу «Ввод», чтобы запустить командную строку.
- Откроется терминал. Вводим в него команду fsutil behavior query disabledeletenotify .
- Если в ответ получаем цифру 0, значит, функция TRIM уже включена и больше ничего делать не нужно. Если — 1, то сразу после проверки вводим в терминал команду __ fsutil behavior set disabledeletenotify NTFS 0__.
Отключаем систему восстановления данных
Windows, как и другие системы, время от времени создает резервные копии самой себя. Это попытка сохранить данные на тот случай, если компьютер выйдет из строя. Резервная копия постоянно записывается в память диска и занимает там пространство. Тем самым она расходует его ресурсы.
Чтобы поберечь свой SSD, лучше просто хранить важные данные где-то в сети, а резервные копии удалить и отключить. Для этого:
- Кликаем по поисковому полю справа от меню «Пуск».
- Ищем там «Панель управления» и открываем ее.
- Переходим в раздел «Система и безопасность».
- А потом в подраздел «Система».
- В боковой панели ищем строчку «Защита системы» и кликаем по ней.
- Откроется окно с параметрами резервной копии. Выбираем диск, в котором хотим отключить систему восстановления, а потом нажимаем на кнопку «Настроить…».
- Появится еще одно окно с параметрами восстановления. В нем ставим точку напротив пункта «Отключить защиту».
Отключаем дефрагментацию
SSD-диски не фрагментируются, поэтому процедура дефрагментации для них бесполезна и даже в какой-то степени вредна. По умолчанию на компьютерах с SSD-дисками эта функция отключена, но если вы поставили флэш-память в старый системный блок, где раньше использовался только HDD, тогда придётся лезть в настройки.
- Сначала открываем файловый менеджер.
- Переходим в папку «Этот компьютер».
- Кликаем правой кнопкой мыши по жесткому диску, в котором хотим отключить дефрагментацию.
- В появившемся контекстном меню выбираем пункт «Свойства».
- Оказавшись в свойствах диска, переходим на вкладку «Сервис».
- Дальше ищем кнопку «Оптимизировать» и нажимаем на нее.
- В открывшемся окне ищем пункт «Изменить параметры» и кликаем по нему.
- Затем снимаем галочку напротив пункта «Выполнять по расписанию».
Отключаем индексацию файлов
В Windows, как и в macOS, есть встроенная поисковая служба, которая работает только локально. Она помогает находить файлы, которые находятся на компьютере. Причем ищет она не только по названиям и расширениям, но и по содержимому документов.
Но для осуществления поиска нужно проводить процедуру индексации, которая очень сильно замедляет работу компьютера и заметно нагружает SSD-диск. Естественно, ничем хорошим для накопителя это не заканчивается.
Чтобы выключить индексацию:
- Открываем встроенный файловый менеджер.
- Переходим в папку «Этот компьютер».
- Кликаем правой кнопкой мыши по SSD-диску.
- В появившемся контекстном меню выбираем пункт «Свойства».
- В свойствах убираем галочку напротив пункта «Разрешить индексировать содержимое файлов на этом диске в дополнение к свойствам файла».
Включаем кэширование записи
Эта процедура может положительно сказаться на скорости работы жесткого диска и операционной системы. Метод кэширования данных используют как с классическими HDD-дисками, так с более современными SSD. В обоих случаях он показывает себя достаточно эффективно. Чтобы включить кэширование:
- Одновременно нажимаем клавиши Win + R .
- В появившемся окошке вписываем команду devmgmt.msc .
- Нажимаем на кнопку ОК.
- Перед нами появится диспетчер задач. Ищем в нем свой SSD-диск и кликаем по нему правой кнопкой мыши.
- Во всплывшем контекстном меню выбираем пункт «Свойства».
- Оказавшись в свойствах устройства переходим ко вкладке «Политика».
- Затем ставим галочку напротив пункта «Разрешить кэширование записей для этого устройства».
Уменьшаем файл подкачки
Этот файл используется как дополнение к оперативной памяти и помогает частично компенсировать ее нехватку. На деле же он используется всегда. Даже если системе и без него хватает ОЗУ.
Вообще, он приносит пользу, и отключать его вроде как нежелательно, но SSD-диск изнашивается, если постоянно записывать на него данные. Соответственно, чтобы продлить ему жизнь, надо избегать избыточной активности. Поэтому некоторые пользователи отключают даже файл подкачки, чтобы по максимуму продлить жизнь своему диску.
После приобретения твердотельного накопителя (SSD) многие люди не задумываются о дополнительных настройках системы, для оптимальной работы SSD требуется сделать 12 действий чтобы открыть весь потенциал вашего SSD. В данной статье разберем все 12 шагов, приступим!
1. Включить режим AHCI
![muimg_2730[1]]()
Расширенный хост интерфейс контроллера (AHCI) является первостепенной функция для обеспечения того, чтобы ОС Windows будет поддерживать все функции работы SSD на компьютере, особенно функция TRIM, чтобы SSD не обращалась непосредственно к затрагиваемым секторам/страницам на накопителе.
Чтобы включить AHCI, необходимо войти в BIOS компьютера и включить его где-то в его настройках. Я не могу сказать вам точно где, в каждом BIOS он может быть в разном месте. Скорее всего, что в новых компьютерах это включено по умолчанию. Рекомендуется включить эту функцию, прежде чем устанавливать операционную систему, хотя вы можете включить после того как установили Windows.
2. Включить TRIM
Мы говорили достаточно в предыдущем разделе о TRIM. Данная команда дает большой прирост скорости и стабильности.
Откройте командную строку и введите следующую команду:
3. Отключить восстановление системы
4. Отключить индексирование
Значительная часть вашего SSD скорость потребляется в файлах индексации для поиска Windows. Это может быть полезно, если вы храните все на SSD, бывает замедление скорости работы после переиндексации, которая происходит каждый раз, когда вы добавляете новые данные на диск. Для того чтобы отключить индексацию на SSD сделаете следующее:

5. Отключить дефрагментацию по расписанию
SSD является твердотельным жестким диском, без движущихся механических частей, таким образом нет никакой необходимости, чтобы была дефрагментация диска в автономном режиме.Вот почему мы собираемся отключить это!
6. Файл подкачки Windows
Файл подкачки Windows ссылается на файл на диске зарезервированной для хранения компонентов приложений, которые в противном случае вписываются в физическую память. Это как форма памяти на жестком диске. Отключение файла подкачки на твердотельном диске значительно увеличит скорость системы. Не делайте этого, если у вас только один SSD диск. Если в паре SSD с HDD, то вы можете легко настроить HDD для обработки файла подкачки. Самое идеальное решение если у вас два SSD, на первом запустить файл подкачки на другом для запуска Windows и для хранения файлов.
Процесс настройки файла подкачки различается в зависимости от настроек, поэтому я покажу как добраться до окна конфигурации.

7. Отключить спящий режим
Спящий режим занимает по меньшей мере 2 ГБ. Если вы хотите сохранить этот объем, пропишите в командной строке:
8. Отключить Prefetch и Superfetch
в виде двух значений: EnablePrefetcher и EnableSuperfetch. Установите оба значения на ноль (0)!
9. Настройка кэширование
Кэширование диска для многих пользователе может сказаться по разному, проверьте как будет работать ваш компьютер без кэширования, потом с кэшированием, данная функция включается очень легко:

Сравните ваш SSD с и без опции.
10. Отключение услуги для Windows Search и Superfetch

11. Отключить ClearPageFileAtShutdown и LargeSystemCache
SSD работает на флэш-памяти, что делает возможным легко записать данные на диске. Таким образом, файлы не должны быть стерты, когда компьютера выключается. Это сделает процесс завершения работы Windows, гораздо быстрее. LargeSystemCache, с другой стороны, существует в первую очередь в версиях сервер Windows, и сообщает компьютеру, использовать ли большой кэш страниц на диске.
Оба этих варианта можно найти в редакторе реестра в соответствии с
Установите их на 0.
Возможно вы замечаете когда после долго отсутствия за компьютером система немного тормозит, для этого необходимо выставить высокую производительность в течении всего сеанса работы.

More from my site
More from my site
Поделись мнением о статье "Настройка системы после установки SSD" , предложи свой вариант в комментариях! Спасибо!
И пользоваться диском как обычным HDD
Семён ты дЭбил))) там 80% одно и тоже под разными ракурсами написанно
Оба этих варианта можно найти в редакторе реестра в соответствии с
HKEY_LOCAL_MACHINE\CurrentControlSet\Control\SessionManager\Memory Management
Установите их на 0.
Путь в реестре не полностью написан
Часто задаваемые вопросы по твердотельным накопителям
Прежде чем отвечать на вопросы, мы хотели бы напомнить: мы убеждены в том, что у SSD-накопителей для портативных и настольных ПК (как и для серверов предприятий) впереди большое будущее. SSD действительно в состоянии обеспечить высокую производительность, улучшение реакции системы, увеличение времени автономной работы, высокую надёжность, более быструю загрузку, снижение вибраций и шума. Поскольку цены снижаются, а качество накопителей растёт, мы полагаем, что всё большее число компьютеров будет продаваться с SSD вместо традиционных НЖМД. Учитывая это, мы сосредоточили необходимые инженерные усилия для того, чтобы пользователи в полной мере смогли испытать преимущества работы с новым типом устройств хранения данных.
В: Будет Windows 7 поддерживать подстройку?
О: Да. Выше об этом уже говорилось.
В: Будет ли дефрагментация по умолчании отключена для SSD?
О: Да. Автоматический запуск задачи дефрагментации не будет включать разделы, созданные на SSD или определяющих себя как таковые. Кроме того, если системный раздел покажет производительность операций произвольного чтения выше, чем 8 Мб/с, он тоже будет исключён из списка для дефрагментации. Уровень производительности был определён в результате внутреннего тестирования.
Тест уровня пороговой производительности был добавлен в окончательную версию в связи с тем, что лишь некоторые из имеющихся на рынке SSD определяют себя в системе именно как SSD. 8 Мб/с – это довольно скромно. Производительность SSD находится в диапазоне от 11 до 130 Мб/с. Мы проверили 182 НЖМД, и только 6 из них превысили планку в 2 Мб/с в тесте на произвольное чтение. Результаты остальных 176 лежат между 0,8 и 1,6 Мб/с.
В: Будет ли Superfetch отключён для SSD?
О: Да, для большинства компьютеров с SSD. Если накопитель представляет собой SSD, и если он показывает адекватные результаты при произвольной записи/перезаписи, тогда Superfetch, Рrefetch для загрузки и запуска приложений, ReadyBoost and ReadуDrive будут отключены.
Первоначально эти возможности должны были быть отключены для всех SSD, но мы обнаружили, что на некоторых системах это приводит к снижению производительности. Исследуя возможные причины такой ситуации, мы установили, что некоторые ранние модели SSD имеют серьёзные проблемы с произвольной записью, в конечном счёте ведущие к тому, что считывание с диска останавливается вообще и на длительный срок. Со включёнными Superfetch и Рrefetch производительность при повседневном использовании снова заметно возросла.
В: Рекомендуется ли сжатие для файлов и каталогов в файловой системе NTFS на SSD?
О: Сжатие файлов помогает сэкономить место на диске, но требует дополнительных мощностей процессора на сжатие и распаковку, что ведёт к повышенному расходу энергии на портативных ПК. Строго говоря, для папок и файлов, используемых очень редко, сжатие может послужить хорошим инструментом экономии дорогого на SSD места – в случае, если свободное пространство действительно так уж необходимо.
Однако, мы не рекомендуем пользоваться сжатием в случаях, когда папки и файлы постоянно используются. Ваши папки «Документы» и файлы в них проблемой не являются, а вот временные интернет-папки и почтовые каталоги сжимать не стоит, поскольку в них постоянно происходит запись и перезапись большого количества файлов в пакетном режиме.
В: Отличается ли работа индексатора поиска Windows на SSD?
В: Оптимизирована ли процедура шифрования по протоколу Bitlocker для работы с SSD?
О: Да, на NTFS. Когда Bitlocker впервые конфигурируется для определённого раздела, он считывается целиком, шифруется и записывается обратно. Как только это произойдёт, файловая система выдаст команду осуществить подстройку, которая оптимизирует работу накопителя.
Мы призываем всех пользователей, озабоченных сохранностью и защитой своих данных, задействовать Bitlocker на своих дисках, включая SSD.
В: Производит ли Media Center какие-либо специальные действия при конфигурации на SSD?
О: Нет. Хотя SSD имеют преимущества перед традиционными НЖМД, цена за 1 Гб для твердотельных накопителей всё ещё существенно выше, чем для обычных дисков. Для большинства пользователей оптимизированный для мультимедийного контента НЖМД остаётся пока лучшим вариантом, поскольку такое содержимое предполагает значительную записывающую и воспроизводящую нагрузку, которая имеет характеристики последовательного чтения/записи.
В: Имеет ли смысл кэширование записи для SSD и как Windows 7 помогает поддержке кэширования записи, если SSD-накопитель её поддерживает?
О: Некоторые производители устанавливают на свои устройства чипы RAM не только для работы контроллеров; они должны, как и в случае с традиционными дисками, кэшировать считывание и по возможности запись. Для накопителей, которые кэшируют запись в быстрой энергонезависимой памяти, Windows 7 предполагает, что наличие команд на перезапись и очерёдность записи будет не менее эффективной, чем для НЖМД. Кроме того, Windows 7 предполагает, что пользовательские настройки, отключающие кэширование, будут трактоваться SSD-накопителем так же, как если бы он был обычным диском.
В: Имеет ли смысл настраивать RAID для SSD?
О: Да. Надёжность и производительность, приобретаемые с помощью конфигурирования RAID на традиционных дисках, сохраняются и при использовании SSD.
В: Нужно ли располагать файл подкачки на SSD?
О: Да. Основные операции с файлом подкачки ‑ это произвольная запись небольших объёмов или последовательная запись крупных массивов данных. Оба типа операций отлично выполняются на SSD.
Анализируя телеметрию, сосредоточенную на оценке записи и считывания для файла подкачки, мы обнаружили, что:
чтение из Pagefile.sys превалирует над записью в pagefile.sys в сочетании 40:1,
блоки считывания для Pagefile.sys обычно довольно малы, 67% из них меньше или равны 4 Кб, а 88% – меньше 16 Kб.
блоки записи в Pagefile.sys довольно велики, 62% из них больше или равны 128 Kб и 45% – почти точно 1 Mб.
Вообще говоря, типичные модели использования файла подкачки и характеристики производительности SSD отлично подходят друг к другу, и именно этот файл настоятельно рекомендуется размещать на твердотельном накопителе.
В: Существуют ли какие-либо ограничения для использования режима гибернации с SSD?
О: Нет, hiberfile.sys записывается и считывается последовательно большими блоками, и может располагаться как на SSD, так и на НЖМД.
В: Какие изменения внесены в Windows Experience Index, чтобы правильно отражать параметры производительности SSD?
О: В Windows 7 это новые критерии оценки произвольной записи, перезаписи и считывания. Лучшие образцы могут получить индекс от 6.5 до 7.9. Чтобы попасть в этот диапазон, накопители должны иметь выдающиеся характеристики по указанным типам операций и быть устойчивыми к тяжёлым нагрузкам такого типа.
Во время бета-тестирования Windows 7 были случаи, когда индекс варьировался от 1.9 до 2.9, или как будто диск (SSD или НЖМД) вообще не работал, как положено, при выполнении оценки производительности. Мы получили очень много откликов по этой проблеме, большинство возражало против таких низких оценок. В результате мы просто запретили SSD с потенциальными проблемами производительности участвовать в соревновании за оценки уровня 6.0+ и 7.0+, добавленные совсем недавно. SSD, которые не относятся к фаворитам такого рода гонок, получат индексы примерно такие же, какие они имели бы в Windows Vista, не приобретая особых преимуществ от роста производительности произвольной записи в Windows 7.
Майкл Фортин (Michael Fortin),
программный менеджер команды Fundamentals
Предпочтительнее всего, по моему мнению, это отключение заведомо не пользительных обновлений windows, что уже поставлено в авто режиме.
Привет Пикабу! Многие считают твердотельные накопители эдакими быстрыми жесткими дисками, однако нужно понимать, что принициы их работы существенно отличаются. Так что те операции, которые можно и нужно проводить над HDD, могут быть бесполезны и даже вредны для SSD, с егодня мы и поговорим о практических советах по использованию твердотельных накопителей. Как всегда - текстовая версия под видео.
Не нужно выполнять полное форматирование SSD
Как мы все знаем, в Windows есть два типа форматирования — это быстрое и полное. Первое по сути отчищает таблицу файловой системы и помечает пространство на диске как неиспользуемое. При этом физически данные с накопителя не удаляются, и в теории их можно восстановить. Полное же форматирование записывает во все ячейки накопителя нули. Да, этот процесс долгий, зато он минимизирует шансы на восстановление данных с диска.

Но это работает с жесткими дисками, с SSD все происходит иначе. В случае с быстрым форматированием система посылает твердотельному накопителю специальную команду TRIM. Она указывает SSD, какие блоки данных больше не несут полезной нагрузки и их можно не хранить физически. Собственно, такая команда посылается и при обычной работе системы — например, после удаления программы. Более того, многие современные SSD умеют чистить сами себя.

Так что в случае с твердотельным накопителем быстрое форматирование играет роль полного: система посылает TRIM с указанием очистить все ячейки, чем и занимается контроллер SSD.

Так что полное форматирование в данном случае как минимум избыточно, а как максимум даже вредно, ведь вы по сути уменьшаете суммарный объем данных, который гарантированно можно записать на накопитель, ровно на емкость последнего.
Старайтесь не заполнять SSD данными под завязку
Современные твердотельные накопители в основном используют ячейки памяти под названием MLC, TLC и QLC. Первый тип может хранить по два бита на ячейку, второй — по три, а третий аж по 4. Чем больше битов получается хранить в каждой ячейке, тем больше оказывается объем каждого чипа и тем дешевле он обходится в производстве. Но, с другой стороны, скорость доступа к нужной информации в таком случае ощутимо падает, поэтому дорогие SSD обычно используют память MLC.

Однако многие производители твердотельных накопителей пошли на хитрость и стали использовать так называемый SLC-кэш, то есть записывать в многобитовые ячейки лишь 1 бит. Разумеется, это резко поднимает скорость работы с такой ячейкой, однако и в разы уменьшается емкость самого SSD.
Поэтому под быстрый SLC-кэш выделяется лишь небольшая область накопителя в несколько десятков гигабайт. При обычной работе ее вполне хватает, и скорость записи на SSD резко повышается. Однако, разумеется, чтобы SLC-кэш на диске все же был, на нем должно быть свободное место. Так что не стоит забивать твердотельник под завязку — в таком случае скорость записи на него может упасть в разы.
Дефрагментация SSD не имеет смысла
Когда системе нужно записать на накопитель большой файл, она старается сделать это одним куском. Это действительно имеет смысл в случае с жестким диском: каждый перенос его головки в другое место для продолжения чтения или записи — это задержка до нескольких десятков миллисекунд. Поэтому и была изобретена дефрагментация: с ее помощью система упорядочивает данные на диске, чтобы все файлы по возможности были записаны одним куском.

Разумеется, в SSD никаких механических частей нет, и переход от одного части файла к другой происходит практически мгновенно. Поэтому дефрагментация здесь опять же не имеет смысла, более того — такая массивная перезапись данных опять же уменьшит ресурс твердотельного накопителя.
Старайтесь подключать SSD через новые версии интерфейса SATA
Конечно, в современных ПК SATA2 или тем более SATA1 вы не найдете, однако хватает старых платформ, пользователи которых хотят их взбодрить. И в таком случае внимательно изучите мануал к плате — нередко на переходных решениях были как SATA2, так и SATA3. SSD, разумеется, нужно пихать к последним.
При этом неверно думать, что через тот же SATA1 твердотельник не даст ощутимого прироста в сравнении с HDD. Последовательные запись и чтение больших файлов — не самая реалистичная нагрузка. В основном важна так называемая мелкоблочная нагрузка, а ее скорости у SSD редко превышают сотню мегабайт в секунду, что вполне укладывается в спецификации SATA1 и на порядок, а то и два больше, чем аналогичные скорости у HDD. Так что оживить твердотельником можно даже совсем старую систему.
Нет смысла брать для игр дорогие и быстрые NVMe SSD
В сборки среднего уровня и выше почему-то стало принято ставить так называемые NVMe SSD, скорость последовательного чтения и записи на которые нередко превышает пару гигабайт в секунду, что в разы быстрее, чем у лучших SATA твердотельников. Означает ли это, что игры также будут грузиться в несколько раз быстрее? Вообще нет. Разница в реальной скорости загрузки современных проектов — доли секунды. Почему так?

Да потому что, во-первых, современные движки рассчитаны в том числе и на PS4 и XO, в которых стоят жесткие диски, а, во-вторых, нередко слабым звеном при загрузке игр выступает отнюдь не накопитель, а, например, процессор или ОЗУ.
Даже в случае со старыми системами имеет смысл использовать SSD

В случае с SSD скорость может существенно упасть, но все еще твердотельный накопитель будет быстрее лучших жестких дисков, и старые ОС будут просто летать. Ну и разумеется на время жизни SSD это никак не повлияет.
Не стоит переносить файл подкачки с SSD на жесткий диск

Во-первых, если у вас небольшой объем ОЗУ и вы часто используете его весь, то вы точно ощутите всю медленность файла подкачки на жестком диске. Во-вторых, реальный объем этого файла обычно составляет 2-8 ГБ — достаточно незначительные цифры, чтобы ощутимо увеличить износ SSD. Так что не стоит переносить файл подкачки с твердотельника, наслаждайтесь максимальными скоростями работы системы.
На связи был МК - до скорых встреч
Мой Компьютер - специально для Пикабу
Насчет бесполезности между м.2 и сата3 ссд в играх - опрометчиво. На обычном харде у меня Дорога Голмуд грузилась 4 минуты, на ссд с сата - минута, с м.2 загружается буквально за 10-15 секунд. и я жду те же 4 минуты пока подключаются остальные игроки:))
КАК ЭТО РАЗВИДЕТЬ.
В принципе всё верно, и насчёт "нвемешек" тоже, хотя душа поэта не выдержала, в свое время купил на 500 ибо новый слот и пустой, не хорошо как то.)Старайтесь подключать SSD через новые версии интерфейса SATA
Старайтесь думать уже головой и подключать SSD через PCI-E.
для SSD, с егодня мы и поговорим о практических советах по использованию твердотельных
ахуеть, как бабла захотелось =)
А ничего, что вы не можете отфрагментировать SSD? На системах начиная то ли с 7, то ли 8.1 вы можете только оптимизировать его(программа дефрагментации дисков меняет название на "Оптимизация дисков" автоматически, где совсем другие действия происходят. А на системах, где нет поддержки ТРИМ, система будет говорить, что всё и так отфрагментировано.
Это правда, поставил на старика ссд на 120 и можно ещё юзать)Однако многие производители твердотельных накопителей пошли на хитрость и стали использовать так называемый SLC-кэш, то есть записывать в многобитовые ячейки лишь 1 бит
Это используют все производители. Это такой "стандарт ".
не понимаю, почему написано, как обвинение.
отличная технология ускорения скорости чтения и записи, и увеличение срока жизни ячеек. Комментарий удален. Причина: флуд, повторяющийся или мешающий обсуждению комментарий
Объём файла подкачки небольшой, да. А сколько раз в минуту он перезваписывается, аффтар скромно умолчал.
Так что полное форматирование в данном случае как минимум избыточно, а как максимум даже вредно, ведь вы по сути уменьшаете суммарный объем данных, который гарантированно можно записать на накопитель, ровно на емкость последнего.
Только что прошли курсы по схд, как раз рассматривали работу ssd. Прежде чем писать всякую муйню в интернете, нужно хоть немного поучить основы работы.
а файл-подкачки в оперативу скинуть и забыть про запись в память накопителя.Аффтар так уверен, что быстрое форматирование SSD эквивалентно полному?
Самое важное забыли упомянуть - то что ССД имеют лимит на количество перезаписей и qlc tlc mlc slc имеют его разный - и когда резерв перезаписи будет изчерпан ваш ССД станет резко кирпичиком без возомжности корректно с него что то вытащить
имено по этому в первую очередь не рекомендуется там размещать подкачку - так как это как раз частая перезапись и ускореяет его износ

Быстродействующие модули памяти для оптических компьютеров будущего
Эффект, благодаря которому возможна запись информации в кремниевом кольцевом микрорезонаторе с помощью импульсов света разной интенсивности, впервые описан учеными ЛЭТИ. Он открывает большие возможности по созданию быстродействующих модулей памяти для оптических компьютеров будущего.
Современные электронные вычислительные машины подходят к пределу своих возможностей по соотношению производительности к энергозатратам. Поэтому научные группы по всему миру разрабатывают логические интегральные схемы на альтернативных принципах, которые будут более компактными, энергоэффективными и быстродействующими. Один из видов таких схем — фотонная интегральная схема, в которой передача, хранение и обработка информации производится с помощью света.
Проект находится в русле многолетних работ, проводимых на кафедре физической электроники и технологии по исследованию новых физических эффектов в твердом теле, имеющих большие перспективы для создания устройств хранения и обработки информации. В частности, в 2020 году ЛЭТИ получил мегагрант Правительства Российской Федерации на проведение разработок в области резервуарных вычислений на принципах магноники.
Привет, Geektimes! Многие до сих пор продолжают утверждать, что твердотельные накопители ненадежные, поскольку имеют ограниченное количество циклов перезаписи и больше подвержены износу, нежели HDD. Сейчас большинство мифов об этом уже развенчаны, однако некоторые советы по оптимизации Windows для работы с SSD могут оказаться полезными.

Многие трюки по оптимизации устарели с того момента, когда SSD были слишком дорогими и ограничивались максимальной емкостью в 128 ГБ. Тем более в погоне за более высокой производительностью накопителя вы можете затронуть другие процессы и в конечном итоге сделать только хуже. Поэтому очень важно знать, какие советы действительно окажутся полезными и будут работать, а какие в современных реалиях бестолковые и не имеют практического смысла.
Улучшить производительность твердотельного накопителя можно не только посредством снижения нагрузки на диск стандартными средствами Windows, но и также при помощи сторонних действий. Одно из них — обновление прошивки SSD. Для дисков компании OCZ предусмотрен удобный апдейт в один клик в специальной утилите SSD Guru, о которой мы вам уже рассказывали.
Достаточно запустить программу, выбрать соответствующую вкладку и запустить процедуру обновления. Ничего сложного, к тому же поставляется утилита бесплатно и совместима со всеми современными накопителями OCZ.
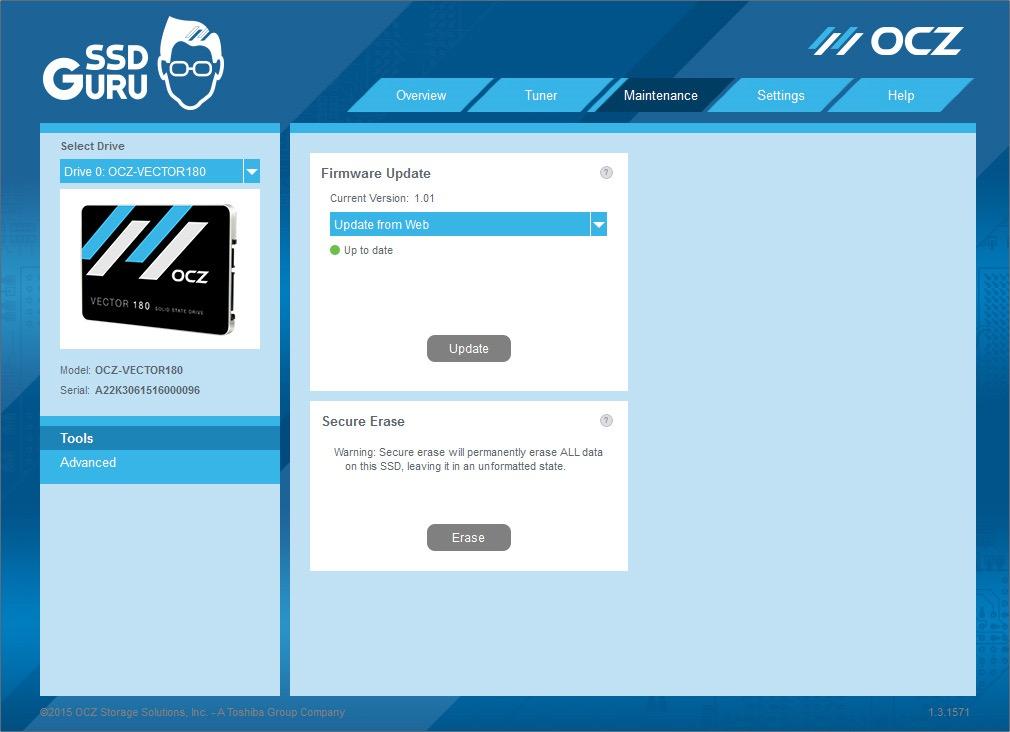
В целом, многие пользователи могут ограничиться одним лишь обновлением прошивки. Но продвинутые гики, уверены, на этом не остановятся. И если вы хотите, чтобы накопитель прослужил вам максимально долго, можете воспользоваться еще несколькими советами. А мы, в свою очередь, поможем определить, какие из них полезные.
Первый, актуальный и для Windows 10 — выбор интерфейса. Чтобы SATA SSD нормально функционировал, необходимо обязательно выбирать интерфейс AHCI. Если выбрать IDE, твердотельный накопитель может либо вообще не работать, либо работать с ошибками. Также использование AHCI позволяет активировать TRIM для накопителя SATA, а также очередь команд NCO.
Хотите добиться наибольшей производительности на той же «семерке»? Обязательно устанавливайте AHCI в качестве интерфейса, если еще этого не сделали.
Сперва зажмите клавиши WIN + R, введите msconfig и нажмите Enter. Во вкладке «Загрузка» выберите безопасный режим, примените изменения и перегрузитесь.
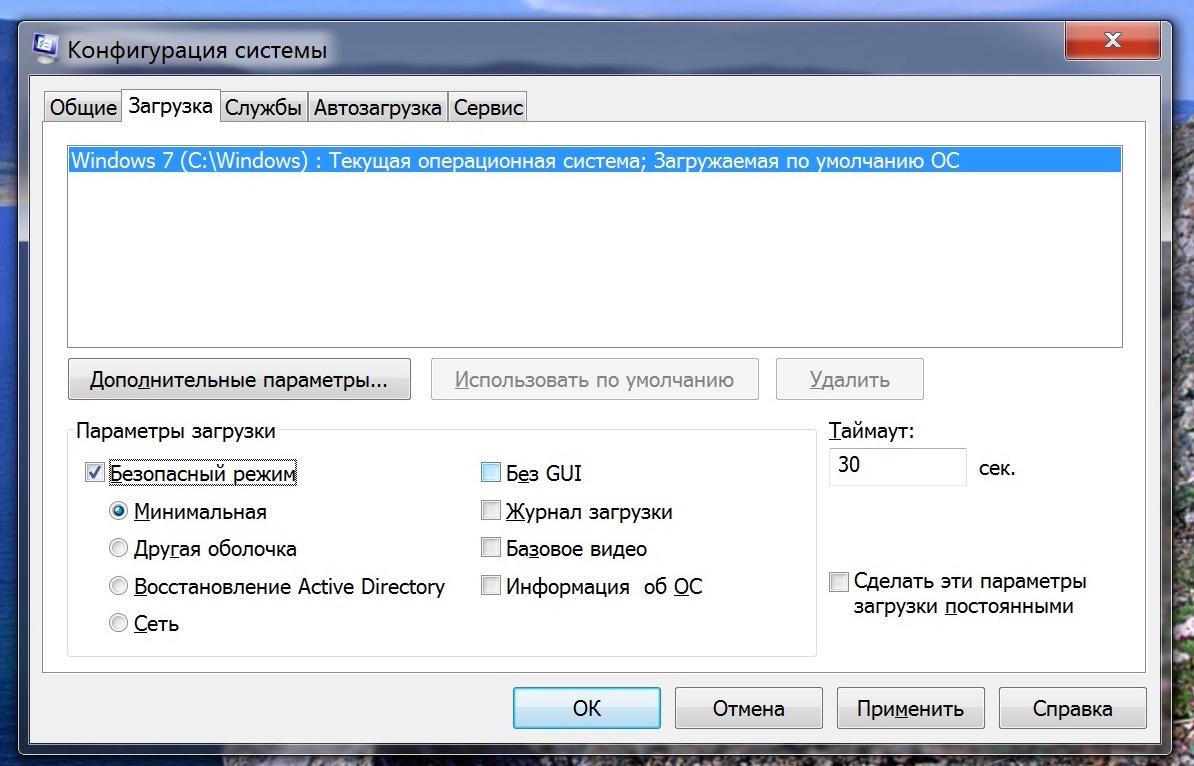
При загрузке зажмите F2 или DEL для входа в настройки BIOS, а затем измените интерфейс SATA с IDE на AHCI. После этого сохраните настройки и снова перезагрузитесь. Осталось вновь проделать нехитрые действия с msconfig и отключить безопасный режим.
Не лишним будет также перенести каталог для кеширования временных файлов с твердотельного накопителя на HDD, если у вас есть такая возможность. В Windows это папки TMP и TEMP, которые сперва необходимо создать на том диске, куда будем их переносить, если вы хотите достить увеличения ресурса SSD. Затем заходим в «Компьютер» — «Свойства» — «Дополнительные параметры системы» — вкладка «Дополнительно». Заходим в «Переменные среды», где при помощи кнопки «Изменить» указываем новые значения переменных взамен старых.
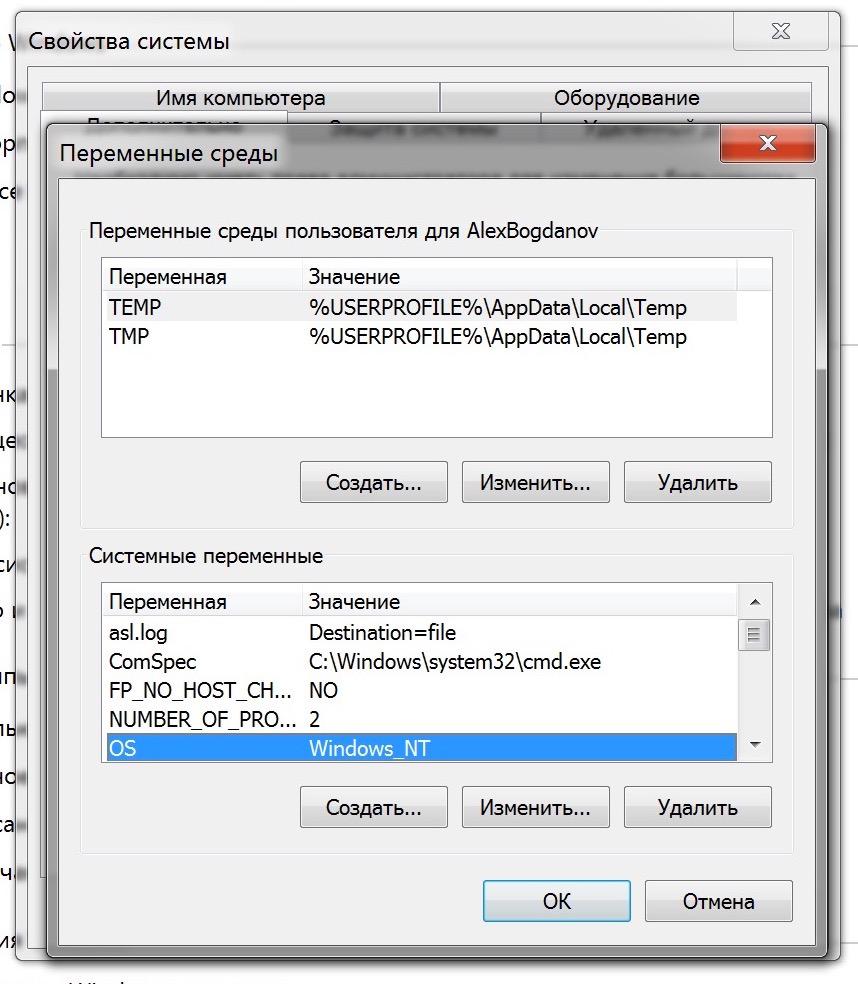
Вам останется перезагрузить компьютер для внесения изменений, а потом удалить содержимое папок на SSD, поскольку оно вам больше не потребуется.
Отключение гибернации — пожалуй, первый спорный совет из нашего списка. Да, круто избавиться от файла, который занимает львиную долю оперативной памяти (hiberfil.sys), и снизить износ SSD посредством уменьшения количества записей при гибернации. Но у этого совета есть два ключевых минуса.
Во-первых, вы не сможете быстро приступать к работе, придется заново открывать часто используемые приложения. Конечно, с накопителями OCZ система стартует быстро, но зачем создавать себе лишние неудобства? Кроме того, без гибернации велик риск снижения автономной работы компьютера. Впрочем, это актуально только для ноутбуков, а не для стационарных машин. В случае с последними гибернация имеет хоть какой-то смысл.
Даже с включенной гибернацией SSD прослужит вам долго, гарантия говорит сама за себя. Однако если вы все же хотите поэкспериментировать и убедиться в спорности данного утверждения, можете воспользоваться командой ниже.
А вот отключение Prefetch, напротив, положительно скажется на твердотельном накопителе, поскольку вам удастся уменьшить количество записей на диск. Если на HDD от этой технологии еще есть какой-то толк, то в случае с SSD она оказывается практически бесполезной, так как не дает ощутимый прирост скорости загрузки приложений.
Чтобы ее отключить, необходимо сперва войти в реестр Windows (Win + R — regedit). Далее проделать следующий путь:
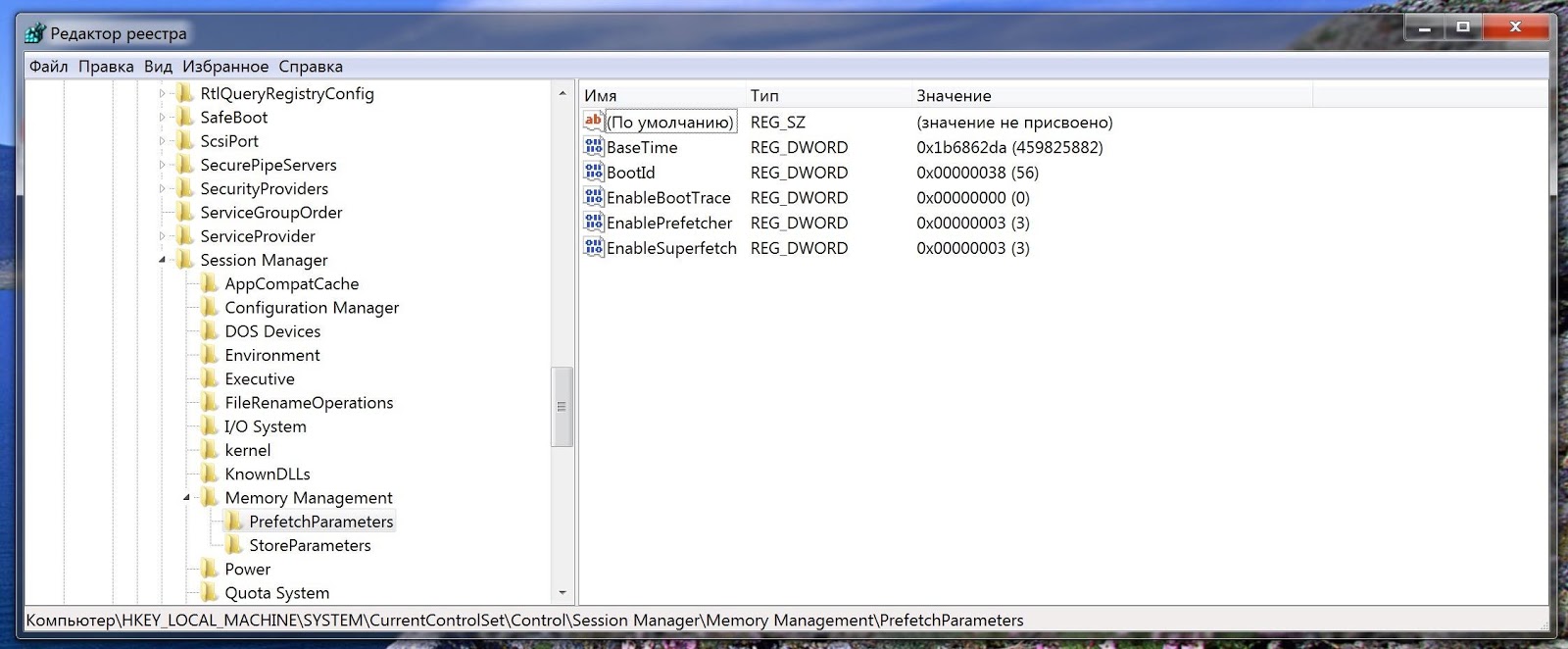
Здесь достаточно установить значение параметра EnablePrefetcher на 0.
Что касается Superfetch и ReadyBoot, от их отключения вы вряд ли выиграете. В случае с первой оно вовсе нецелесообразно, поскольку никак не отражается на объеме данных, записанных на диск. Избавление от ReadyBoot защитит SSD от некоторого дополнительного износа, но сделает это настолько незаметно, что вы даже не почувствуете.
Также полезным может оказаться отключение индексации диска, так как это снизит количество записей на SSD. На производительности системы это никак не скажется, зато накопитель скажет вам спасибо. Тем более каких-либо хитрых телодвижений совершать не нужно: просто открываете свойства диска и отключаете индексацию во вкладке «Общие».
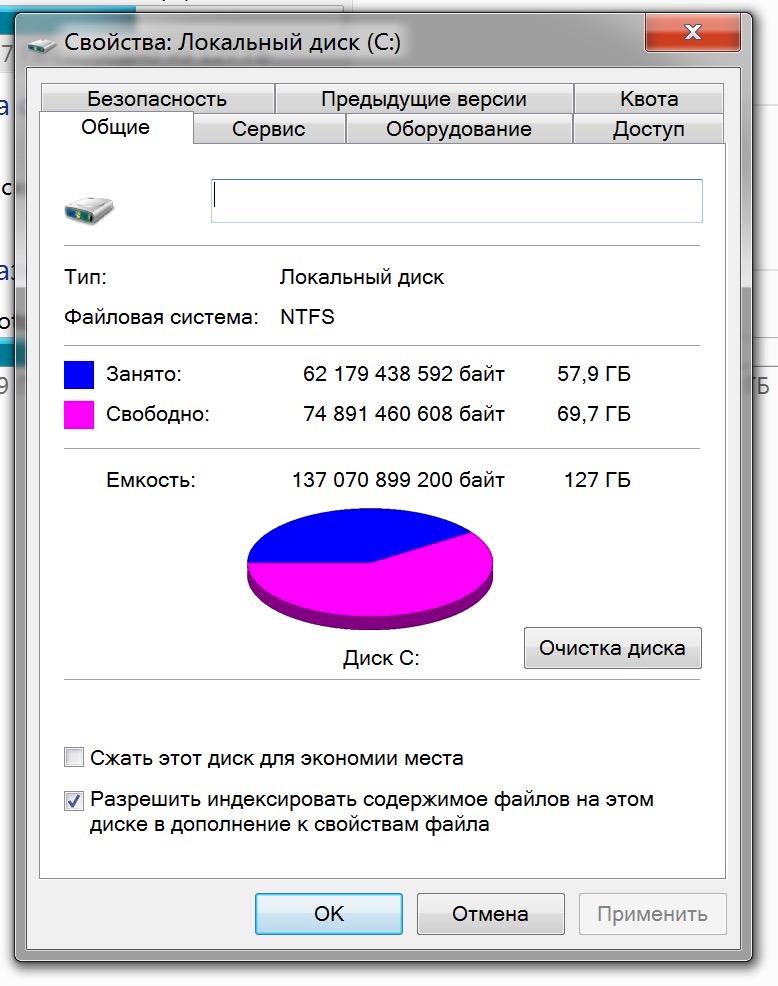
Дефрагментация диска также оказывает на SSD негативное влияние — она ему просто не нужна, данные в NAND всегда фрагментированы из-за процесса выравнивания износа ячеек. На Windows 7 ее нет, но в Windows 8 и Windows 10 она может встречаться. Если ваша система еще сама не поняла, что столкнулась с твердотельным накопителем, а не с SSD, ей нужно об этом напомнить.
Зажимаем Win + R и вводим команду dfrgui. Здесь вы сможете проверить, выполняет система дефрагментацию SSD или нет, а также настроить ее расписание для жестких дисков.
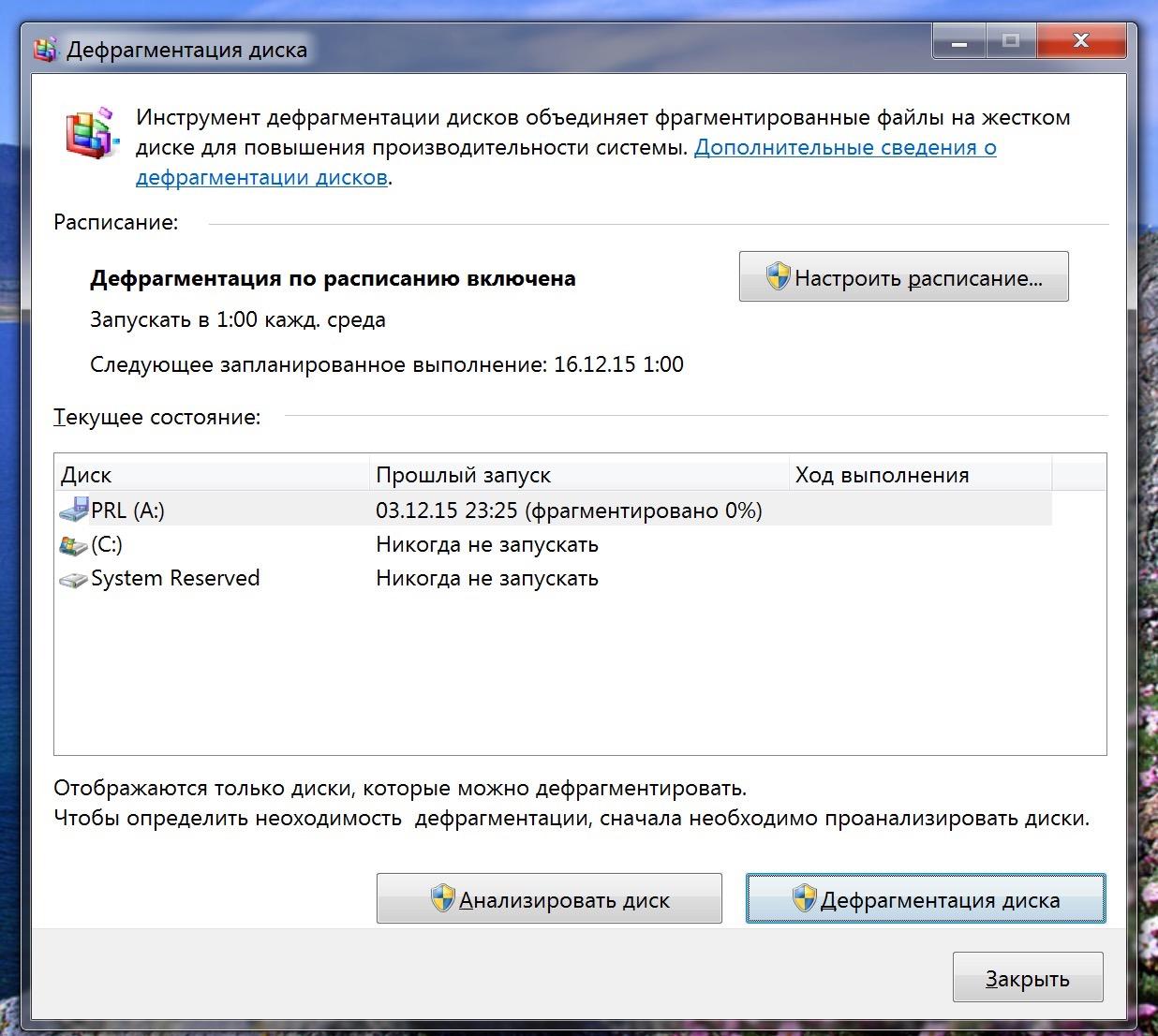
Как видите, в нашем случае система сама поняла, что установлен SSD (диск C:), и никогда не будет запускать его дефрагментацию.
Многие спросят про отключение или перенос файла подкачки, но для современных накопителей это уже бесполезный совет. Ни в коем случае не стоит переносить его на HDD, поскольку вы ничего от этого не выиграете, а вот с производительностью и работой сторонних программ могут возникнуть проблемы.
В то же время эффективно будет устанавливать большие программы на HDD при наличии такой возможности, не говоря уже о хранении больших объемов данных на внешнем накопителе или на жестком диске на этом же компьютере. Особенно актуально для тех дисков, которые работают на технологиях MLC и TLC — они способствуют быстрому износу.
Стоит отметить, что большинство этих советов положительно не влияют на производительность Windows, но зато способствуют долголетию SSD. Просто надо помнить одну вещь: современные твердотельные накопители от OCZ надежные и прослужат вам много лет даже без применения подобных трюков. А те, кто до сих пор считают обратное и верят в сильный износ дисков, могут положить свои SSD на полку — эффект будет тот же.
Предлагайте свои умные советы по оптимизации Windows для работы с SSD в комментариях, будет интересно обсудить опыт владельцев.
Сейчас многие пользователи проводят апгрейд своих персональных компьютеров и ноутбуков с помощью установки на них SSD дисков – твердотельных накопителей. По сравнению с уже ставшими привычными HDD, твердотельные накопители действительно имеют существенное преимущество по скорости работы в операционных системах и работы с данными.
У многих возникает вполне закономерный вопрос – нужно ли производить дополнительно какую-либо настройку персональных компьютеров и ноутбуков при установке нового SSD? Постараемся подробно рассмотреть в нашей статье работу с SSD в двух самых популярных операционных системах – Windows 7 и Windows 10 (те действия, которые мы будем производить в «десятке» подходят к применению и на Windows 8).

В примечаниях отметим некоторые особенности у производителей SSD, а также некоторые нюансы для работы с SSD в ноутбуках. Так как же делается настройка SSD для получения максимальной отдачи приобретаемого и устанавливаемого нами современного оборудования?
Настройка SSD в Windows 7
Компания Майкрософт, при создании операционной системы Windows 7, изначально предполагала совместимость данной системы с твердотельными накопителями SSD, и при обнаружении таких накопителей настройки системы произойдут автоматически. Тем не менее, лучше вручную проверить все настройки компьютера для получения максимальной отдачи при работе с SSD.
Режим AHCI
Для выполнения своих функций системе необходимо, чтобы контроллер SATA работал в режиме AHCI. Для этого в BIOS необходимо найти меню конфигурации SATA (Cohfigure SATA As). Обыкновенно эти конфигурации располагаются в разделе Main, и перевести их в режим AHCI. Проверку в системе можно провести простым способом: «Меню Пуск» – «Панель управления» – пункт «Система». Выбираем «Диспетчер устройств» и находим там пункт IDE ATA/ATAPI контроллеры. Если данный пункт присутствует, то раскрываем его и находим там в списках контроллеры с AHCI в наименованиях. В случае, если наименования AHCI мы там находим, то наша система работает в нужном нам режиме. Если же таких наименований нет, то система не переключена для работы в AHCI режиме. Естественно, необходимо, чтобы сам BIOS поддерживал работу в таком режиме.
Команда TRIM
После того, как мы убедились, что система переведена в режим AHCI, нужно проверить подключена ли команда TRIM. TRIM улучшает работоспособность системы на твердотельных накопителях за счет того, что эта команда сообщает операционным системам какие из блоков ранее записанных данных более не нужны, потому что данные в них удалены или отформатированы. Проще говоря, команда TRIM «убирает мусор» и значительно ускоряет работу SSD накопителя, являясь заменой дефрагментации на привычных HDD.
Примечания:

* Для работы SSD в операционной системе Windows 7 лучше всего комбинировать на компьютерах SSD и HDD. Это позволит нам улучшенные скоростные показатели совместить с надежностью HDD.
* Операционную систему, естественно, предпочтительно ставить на SSD, как и все основные программы
* Порядка 20 процентов от суммарного объема твердотельного накопителя при установке операционной системы желательно оставлять неразмеченными. При естественном изнашивании SSD будет брать оттуда кластеры для своей работы.
Оптимизация в Windows 7 для работы с SSD
Отключение защиты системы
Для ограничения ненужных нам операций записи и возвращения доступного пространства на SSD отключаем функцию «Защиты системы» следующим образом: нажимаем правой кнопкой мыши на иконку «Мой компьютер» и выбираем в выпавшем меню пункт «Свойства». В открывшемся окне находим вкладку «Защита системы» и переходим на нее. Жмем кнопку «Настроить» и выбираем пункт «Отключить защиту системы».
Некоторые специалисты предупреждают, что «Защита системы» со временем может ухудшать работу SSD диска и негативно влиять на функцию TRIM из-за своего характера записи данных.
Отключение индексирования диска
Из-за высокой производительности SSD функция индексирования диска нам не пригодится, т.к. индексирование дисков было разработано специально для ускорения работы на HDD. Для этого на иконке «Мой компьютер» вызываем выпадающее меню правой кнопкой мыши и снова выбираем пункт «Свойства». В разделе «Общие» снимаем галочку напротив пункта «Разрешить индексировать содержимое файлов на этом диске в дополнение к свойствам файла».
Отключение файла подкачки
В том случае, если у вас установлена 64 разрядная операционная система и объем оперативной памяти превышает 8 Гигабайт, целесообразно будет отключить функцию Файл подкачки. Для этого вновь вызовем выпадающее меню нажатием правой кнопки мыши на иконке «Мой компьютер» и выберем пункт «Свойства». В окне «Свойств» найдем вкладку «Дополнительные параметры», затем пункт «Быстродействие», затем пункт «Параметры», выберем пункт «Дополнительно» и найдем раздел «Виртуальная память». Отмечаем вариант «Без файла подкачки», жмем «Задать». При работе с файлом подкачки нужно помнить, что с некоторыми приложениями, использующими большое количество ресурсов оперативной памяти при выключении использования файла подкачки, могут возникнуть трудности.
Отключение гибернации
Гибернация создана для того, чтобы работу на компьютере, которую вы производили можно было возобновить практически моментально. Так, при включении функции гибернации, все содержимое оперативной памяти сбрасывается на жесткий диск, а затем, при пробуждении, сразу же считывается. При работе с SSD в данной функции необходимости нет, так как возобновление работы и так достаточно быстрое. Тем самым мы экономим драгоценное место на нашем SSD.
Отключаем функцию так: в строке поиска в «Меню Пуск» набираем команду cmd и вызываем утилиту командной строки. После чего в командной строке набираем команду: powercfg –h off и нажимаем клавишу «Ввод».
Стоит отметить, что гибернацию отключать целесообразно не всегда. Например, на ноутбуках отключение гибернации приведет к тому, что компьютер придется запускать заново каждый раз после его закрытия.
Отключение Memory Management
Включенная функция Superfetch кэширует чаще всего используемые данные, а функция Prefetch отвечает за предварительную загрузку часто используемых приложений. В случае работы на SSD диске, из-за высокой скорости доступа к данным нам эти функции более не понадобятся и мы сможем освободить память и дать работу нашему накопителю только тогда, когда это потребуется. Для отключения выполняем следующие действия: в «Меню Пуск» в строке поиска набираем команду regedit, тем самым вызывая окно работы с реестром. Последовательно ищем и выбираем пункты реестра: HKEY_LOCAL_MACHINE\SYSTEM\CurrentControlSet\Control\SessionManager\Memory Management\PrefetchParameters. Затем правой кнопкой мыши вызываем подменю на пунктах EnableSuperfetch и EnablePrefetcher поочередно. Выбираем пункт «Изменить» и меняем значения на нулевые.
Точно так же меняем значения на нулевые и в параметрах ClearPageFileAtShutdown и LargeSystemCache. Параметр LargeSystemCache указывает на размер и частоту сбрасывания кэшированной страницы на диск, а параметр ClearPageFileAtShutdown очищает файл подкачки при отключении ПК, что приводит к дополнительным операциям записи, которые теперь нам не нужны. Путь к параметрам: HKEY_LOCAL_MACHINE\SYSTEM\CurrentControlSet\Control\SessionManager\Memory Management. Выбираем пункты ClearPageFileAtShutdown и LargeSystemCache, заходим в их меню правой кнопкой мыши и, выбирая «Изменить» в каждом из пунктов, выставляем нулевой параметр.
После этого компьютер перезагружаем.
Отключение кэширования записи Windows
Так как SSD намного превосходит по скорости работы традиционные HDD, то включенная функция кэширования записи особых преимуществ по скорости нам не дает, поэтому можно ее деактивировать. Но, в свою очередь, производитель SSD Intel предупреждает, что отказ от данной функции негативно скажется на работе выпускаемых ими твердотельных накопителях. Отключить функцию кэширования записи Windows можем следующим образом: в корневой папке Проводника «Мой компьютер» правой кнопкой мыши вызываем через пункт «Свойства» «Диспетчер устройств». Выбираем пункт «Дисковые устройства» и правой кнопкой мыши нажимаем на наш SSD, тем самым вызывая подменю. В подменю выбираем раздел «Свойства» и в окне свойств на вкладке «Политика» снимаем галочку на пункте «Разрешить кэширование записей для этого устройства». После чего нажимаем кнопку OK.
Отключение поиска Windows
Поиск Windows создает индексы отдельных файлов, документов и папок на жестком диске. Индекс хранится в отдельной папке Search на диске C и занимает до 10% от объема проиндексированных документов, чтобы при поиске загружать часть индекса в память и значительно ускорять его. В случае с SSD опять-таки эта функция заметного прироста в скорости нам не даст. А вот место на твердотельном накопителе индексы занимают, и включенная данная функция может реально негативно сказаться на работе SSD. Поэтому отключаем функцию Поиска Windows следующим образом: в строке поиска в «Меню Пуск» наберите команду services.msc и нажмите «Ввод» для вызова меню со списком локальных служб. В списке найдите пункт Superfetch и щелкните по нему правой кнопкой мыши, вызывая меню службы. В выпавшем меню «Тип запуска» выберите «Отключена» и нажмите ОК. Затем найдите службу Windows Search и снова нажмите на него правой кнопкой мыши, выберите пункт «Свойства» и нажмите на кнопку «Остановить», а после этого в меню «Тип запуска» так же выбирайте вариант «Отключена» и жмите ОК.
Перенос папок TEMP
Для освобождения дополнительного пространства на SSD и излишней перезаписи переносим папки с временными файлами на другой диск. Для этого заходим в «Панель управления», выбираем иконку «Мой компьютер», затем раздел «Дополнительные параметры системы» и во вкладке «Дополнительно» заходим в меню «Переменные среды», где нажимаем кнопку изменить, и меняем конечные адреса папок с хранилищами временных данных на новые.
Перенос пользовательских папок
Для выполнения той же задачи, что и в предыдущем пункте переносим все пользовательские папки на другой диск (включая папки «Видео», «Аудио», «Загрузки», «Избранное» и прочие). Создаем отдельную папку пользователя на другом диске и в «Свойствах папки», которые вызываем, щелкнув правой кнопкой мыши по выбранной папке, на вкладке «Расположение» нажимаем кнопку переместить и задаем новое место под переносимые папки.
Отключаем журналирование NTFS
Так же можно отключить журналирование системы NTFS. Для этого в меню «Пуск», в строке поиска набираем команду cmd и вызываем командную строку. В командной строке набираем команду: fsutil usn deletejournal /D C: и нажимаем «Ввод».
Отключаем регулярную дефрагментацию
Как говорилось выше, функция дефрагментации предназначается для работы с HDD и при работе с SSD нам не нужна. Поэтому отключаем и ее следующим образом: в меню «Пуск» в поисковой строке набираем слово «дефрагментация», выбираем найденную программу дефрагментации диска, находим вкладку «Расписание» и снимаем галочку на пункте «Выполнять по расписанию».
Настройка энергопотребления
Для наилучшей производительности вашего SSD нужно вручную настроить его схему питания. Для этого вызовем «Панель управления», найдем там «Электропитание» и зададим следующие параметры: в «Настройке плана электропитания» в параметрах выбираем «Высокая производительность» и нажимаем «Применить». Переходим в «Настройку плана электропитания» и в пункте «Изменить дополнительные параметры питания» выбираем пункт «Жесткий диск», подпункт «Отключать жесткий диск через» и устанавливаем параметр «Никогда», то есть «00 минут».
Оптимизация в Windows 10 (8) для работы с SSD
При работе с операционной системой Windows 10 (8) лучше всего, чтобы были выполнены все пункты, относящиеся к Windows 7. Дело в том, что «Десятка» самостоятельно вносит некоторые изменения при обнаружении твердотельного накопителя. Вот перечень стандартных автоматических оптимизаций системы:
- Отключение дефрагментации;
- Подключение функции TRIM;
- Отключение функции ReadyBoost;
- Оптимизация питания SSD;
- Включение параметра Superfetch.
Все остальные пункты оптимизации придется выполнить вручную. Можно действовать по схеме с операционной системой Windows 7, предложенной нами выше.
Существует и другой вариант. Можно скачать бесплатную утилиту SSD Mini Tweaker, запустить ее, отметить в ней галочками необходимые для выполнения пункты и применить изменения. Рекомендуется отметить все пункты меню оптимизации, предлагаемые программой SSD Mini Tweaker.
Примечания:

* Для максимальной отдачи при работе с SSD рекомендуется подключать его к портам SATA 3, работающим на скорости 6 Гигабит в секунду.
* Не забывайте периодически проверять на сайте производителя вашего твердотельного накопителя обновления для его прошивки и устанавливать их.
Как мы видим из статьи, оптимизация системы под работу с твердотельным накопителем требует некоторых настроек. И если Windows 7 придется внимательно настраивать вручную, то в операционных системах Windows 10 и 8 некоторые настройки применяются автоматически при обнаружении системой твердотельного накопителя во время установки, а также наладку для работы с SSD диском в системе можно произвести с помощью специально предназначенной для этого бесплатной утилитой SSD Mini Tweaker.
Читайте также:



![muimg_2730[1]](https://ruboost.ru/wp-content/uploads/2015/10/muimg_27301.jpg)