Как перезагрузить xbox one
Самое быстрое и простое решение простых проблем, позволяет сохранить все данные и сохранения в играх. Для перезагрузки необходимо выполнить следующие действия:
- На передней панели нажмите кнопку отключения (индикатор xBox );
- Ожидайте 10 секунд;
- Вновь включите консоль.
2) Очистка системы КЭШ когда Xbox зависает.
Порой Xbox тормозит на пустом месте, это может происходить из-за CACHE. В КЭШе сохраняются обновления игр, пакет установки, обновления системы и многое другое, поэтому данные элементы при очистке будут утеряны. Приложения и игры сохранятся. Часто, очистка КЭШ приводит к устранению неполадок в работе Xbox One, особенно при проявлении лагов в играх. Процедура простая и не требует особых затрат времени:
- Отключите игровую приставку, нажав xBox (кнопку выключения на передней панели ИксБокса);
- После того, как Xbox One полностью отключится, ждите 3 минуты;
- Включите консоль.
3) Аппаратный сброс через отключение от сети.
Если проблемы по-прежнему возникают, а Xbox зависает и не включается, то попробуйте отключить приставку от сети следующим способом:
- Держите палец на xBox (кнопка выключения приставки) в течение 10 секунд;
- Отключите от питания, выдернув вилку из сети 220В;
- Ждите 5 минут;
- Подключите 220В и включите приставку.
4) Сброс на заводские настройки.
Сбросить настройки до заводского состояния:
- Откройте основное меню и зайдите в «Настройки»;
- Выберете «Все настройки», потом пункт «Система» и наконец раздел «Обновления и сведения о консоли»;
- Там окажется пункт «Сбросить консоль».
Перед вами несколько вариантов действий:
- «Сбросить и удалить все» – предполагает полную очистку консоли и полное удаление всей информации;
- «Сбросить, сохранив мои игры и приложения» – предполагает сброс операционной системы и удаление поврежденных системных файлов, но с сохранением пользовательских данных. Вариант менее действенный, чем первый, но лучше начать с него и только потом перейти к полному удалению.
5) Убрать шум в наушниках.
Новые геймпады для Xbox One S обладают стандартным разъемом 3,5мм под любые наушники. Но, надо иметь в виду, что хорошо работают только гарнитуры стандарта CTIA, а вот другие могут шуметь. Подробнее в статье: «Различия между CTIA и OMTP»
- Подключите наушники к геймпаду.
- Нажав xBox на геймпаде, выберите настройки.
- Выключите пункт «Микр. гарнитуры».
- Установите на ноль ползунок «Прослушивание микрофона».
6) Прошивка Xbox One (ошибка Е200-000000EF -black screen).
Прошивка необходима при серьезных повреждениях системных файлов или когда Xbox не включается. Это касается не только черного экрана, но и других ошибок!
7) Медленно устанавливаются игры.
8) Отсутствуют доступные обновления.
Иногда Xbox не может скачать обновление или точнее он его не видит вовсе.
- Перейдите в пункт «Все настройки» – «Система» – «Обновления и сведения».
- Нажмите на кнопку «Статус последнего обновления».
- Выйдите в предыдущее меню и подождите десяток секунд.
- Если за это время обновка не появится, то повторите вторую и третью строчку.
9) Очистка приставки от пыли.
Xbox выключается, зависает или тормозит – значит пора «вытрясти» пыль.
В консоли много горячих компонентов, поэтому в ней используются кулеры для охлаждения холодным воздухом. А раз циркулирует воздух, значит вместе с ним перемещается пыль, которая оседает на внутренностях. Это может привести к перегреву и соответственно глюкам и отключениям ИксБокс-а. Подробнее о перегреве Xbox.
Мы не рекомендуем разбирать устройство если на то нет серьезных оснований и прямых рук.
Поможет обычный пылесос, им можно легко и безопасно почистить Xbox One и 360 от пыли. Просто пройдитесь щеткой пылесоса по всем отверстиям ИксБокса.
10) Как убрать скрип курка и бампера на геймпаде.
Большинство подобных проблем возникает из-за грязи, которая скапливается внутри джоя.
- Нажмите на курок и сильно подуйте в щель между ним и корпусом джойстика.
- Очистите поверхность, углубления и щели. Пригодится старая зубная щетка.
- Включите пылесос и попробуйте удалить пыль изнутри геймпада, при этом нажимайте на продуваемые кнопки.
Данные способы помогут только при не механических повреждениях, иначе без мастерской починить не получится!
11) Не работает WiFi и интернет на Xbox.
Если XBOX не работает с WiFi сетью, то рекомендуем ознакомиться с полной статьей: Советы, если Xbox не подключается к WiFi сети и нет интернета.
- Проверьте интернет на других устройствах.
- Перезагрузите модем и Xbox.
- Проверьте пароль WiFi сети.
- Установите канал WiFi от 1 до 11.
- Включите в роутере UPnP.
Заключительное слово.
Мы предложили вам простые и рабочие методы решения проблем, связанных с ошибками и багами приставки XboxOne. Более детальное руководство по решению тех или иных вопросов можно найти на сайте службы поддержки Microsoft.
Если ничего из предложенного не помогает, а XBOX не включается или работает неправильно, то стоит обратиться в сервисный центр для ремонта.
Есть предложения и советы? Тогда обязательно оставляйте их в комментариях. Добавим в статью!
При включении приставки Xbox one x сама выключается на пару секунд и снова включается что делать с этой проблемой
Попробуйте 3 пункт из инструкции.
Если не получится, то лучше обратиться в поддержку Майкрософт или в сервис.
Здравствуйте, помогите пожалуйста. С Xbox one всё было хорошо . Играли и все было норм .в один день решила включить и поиграть , включаю а горит зелёная панель с надписью Xbox one а дальше не включается . Я нажала две кнопки что бы перезагрузить консоль он включился пришлось заново регистрироваться , зарегестрировалась поиграла и выключила . На следующий день опять включаю и снова зелёная панель . Я так каждый раз регестрируюсь и захожу . Что мне делать сегодня он уже не перезагружается . Просто горит часами зелёная панель а дальше не включается

Перезагрузка консоли Xbox One

- Нажать на кнопку на консоли, чтобы она выключилась;
- Зажать кнопку Xbox на геймпаде на пару секунд и после выбрать вариант отключения приставки;
- Выключить, используя команду голосового управления, если у вас есть Kinect.
Когда консоль будет полностью отключена, подождите 5-10 секунд и включите ее.
Перезагрузка консоли Xbox One со сбросом КЭШа

- Зажимаем на 10 секунд кнопку включения на лицевой панели консоли;
- Когда приставка будет выключена, ждем около минуты и включаем ее снова.
Обратите внимание: Индикатором того, что был произведен именно «жесткий сброс» является анимация загрузки Xbox на зеленом фоне при старте приставки.
Перезагрузка консоли с воздушным зазором

Выполняется подобная перезагрузка следующим образом:
- Зажимаем на лицевой панели консоли кнопку выключения на 10 секунд;
- Когда консоль выключилась, отключаем ее от розетки;
- Ждем 2-3 минуты;
- Подключаем вновь кабель питания к электросети;
- Включаем приставку.
Чаще всего такая перезагрузка приставки помогает, когда имеются проблемы с сетью, например, самопроизвольно отваливается Wi-Fi от подключения.
Восстановление консоли до заводских настроек

А это уже более жесткий метод перезагрузки игровой приставки, который предполагает удаление всего содержимого с приставки и сброс ее до заводских настроек. Обычно такой сброс необходимо выполнить, например, если вы купили Xbox One «с рук» и бывший владелец не озаботился вопросом сброса консоли, только лишь установив пароль на свой Gamertag.
Делается восстановление консоли до заводских настроек на Xbox One следующим образом:
Большинство пользователей Xbox One не сталкиваются с проблемами со своей консолью, но для тех, кому, возможно, придется столкнуться с некоторыми проблемами, знание того, как выполнить сброс настроек устройства, может оказаться полезным. Есть три типа сброса, которые вы можете выполнить на Xbox One. Каждый из них может понадобиться для устранения определенной проблемы. Эта краткая статья покажет вам, в чем разница между каждым из этих сбросов.
Три типа сброса на Xbox One
Ниже приведены 3 типа сброса, которые вы можете выполнить на своем Xbox One. Обсудим кратко каждую из них.
Что такое мягкий сброс?
Мягкий сброс, также известный как перезапуск, происходит, когда вы выключаете консоль через Power Center или с помощью кнопки Guide . Ваш Xbox One НЕ выключается полностью при перезапуске, и он по-прежнему сохраняет информацию из своего последнего состояния включения. Это может быть полезно, если ваша консоль работает медленно или если вы столкнулись с небольшими сбоями в игре.
Чтобы перезапустить Xbox One через Power Center:
- Нажмите и удерживайте кнопку Xbox в центре контроллера Xbox One, чтобы открыть Центр питания.
- Выберите Перезагрузить консоль .
- Выберите « Перезагрузить» .
Чтобы перезапустить Xbox One из руководства:
Что такое Hard Reset?
С другой стороны, при выключении Xbox One происходит полный перезапуск или сброс. Другое название, которое мы используем для этого типа сброса, - цикл включения питания . Вы можете сделать это, нажав и удерживая кнопку Xbox перед консолью около 10 секунд. Когда консоль выключена, вы можете оставить консоль отключенной от розетки примерно на 2 минуты, чтобы очистить ее память.
Как и программный сброс, при этом не удаляются никакие данные, но это может быть полезно для исправления временных или незначительных ошибок, которые могли возникнуть после того, как консоль оставалась включенной в течение длительного времени.
Вы можете снова включить Xbox One, нажав кнопку питания на передней панели консоли.
Что такое Factory Reset?
Сброс Xbox One до заводских настроек стирает данные, хранящиеся на жестком диске, и возвращает настройки программного обеспечения к заводским настройкам. Этот сброс приведет к удалению всех сохраненных игровых данных, установленных приложений и игр, а также других настроек, которые вы настроили ранее. Другими словами, программное обеспечение вернется в состояние, в котором консоль была впервые поставлена.
Причины, по которым вы можете захотеть восстановить заводские настройки Xbox One
Вам также необходимо выполнить сброс настроек Xbox One к заводским настройкам, если вы планируете отдать его или хотите продать. Это приведет к удалению с жесткого диска всей вашей личной информации, такой как ваш тег игрока, сохраненные игры, загруженные приложения и игры.
Как восстановить заводские настройки Xbox One?
Вернуть программные настройки Xbox One к заводскому состоянию очень просто. Имейте в виду, что это приведет к стиранию ваших данных, поэтому обязательно сделайте резервную копию того, что вам нужно, прежде чем продолжить.

Вы также можете нажать влево на крестовине, пока не появится главное меню.

Щелкните значок шестеренки, чтобы открыть меню настроек.

Выберите Система в меню настроек.

В разделе «Система» выберите « Информация о консоли» .

Выберите Сбросить консоль в разделе Информация о консоли.

Выберите « Сброс» и удалите все для полного сброса настроек.
После того, как вы выберете « Сбросить» и удалите все, запрос на подтверждение не появится. Будьте осторожны, чтобы не продолжить сброс, если вы еще не подготовили резервную копию.
Предлагаемые чтения:
Получите помощь от нас
Возникли проблемы с телефоном? Не стесняйтесь обращаться к нам, используя эту форму. Постараемся помочь. Мы также создаем видеоролики для тех, кто хочет следовать визуальным инструкциям. Посетите наш канал GalaxyS2 Youtube для устранения неполадок.
Настоятельно рекомендуется время от времени перезагружать (перезагружать) консоль Xbox One, чтобы избежать ошибок и в качестве шага устранения неполадок в случае возникновения проблемы. В этом руководстве мы покажем вам два простых способа перезагрузить Xbox One, а также как его выключить..
Зачем перезапускать консоль Xbox
Компьютеры или любые другие электронные устройства, такие как консоль Xbox One, могут привести к ошибкам, если их оставить на продолжительное время. К счастью, незначительные ошибки легко устраняются простым шагом: перезагрузка. Когда вы перезапускаете консоль Xbox One, вы в основном обновляете систему. После перезагрузки возможны следующие ситуации:
- ОЗУ или память вашей консоли очищены,
- приложения возвращаются в рабочее состояние,
- предотвращается утечка памяти
- возможная неправильная конфигурация сети сбрасывается
- другие ошибки очищены.
Два способа перезагрузить консоль Xbox One
Если вы новичок в консоли Xbox One, вы можете не знать, что можете перезапустить консоль, нажав кнопку питания, или сделать это удаленно с помощью контроллера..
Перезагрузите Xbox One с помощью кнопки питания
Первый способ требует, чтобы вы нажали и отпустили кнопку Xbox перед консолью. Затем вы можете перейти к Система> Настройки> Перезагрузить консоль> Перезагрузить возможность использования вашего контроллера, когда на экране появится меню гида.

Перезапустите Xbox One на контроллере
Время, необходимое: 1 минута
Это более простой способ, так как вам совсем не нужно подходить к консоли. Вы просто должны использовать контроллер все время. Однако, если по какой-то причине ваш Xbox One не будет отвечать на этот метод, не стесняйтесь перезапустить его, используя первый метод.

Убедитесь, что ваш контроллер подключен к консоли.

На вашем контроллере нажмите и удерживайте кнопку с логотипом Xbox, пока Power Center не появится на экране.
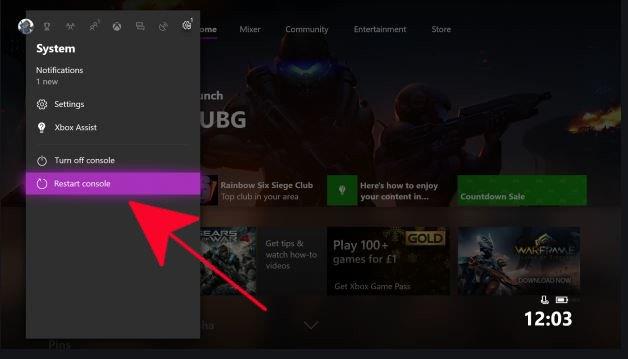
Перейдите к Перезагрузите консоль> Перезагрузите перезапустить консоль.
Как выключить консоль Xbox One
Если ваша консоль Xbox One зависает или не отвечает, и вы не можете перезапустить ее, попробуйте выключить ее. Есть два способа выключить систему.
Настоятельно рекомендуется время от времени перезагружать (перезагружать) консоль Xbox One, чтобы предотвратить ошибки, а также в качестве шага по устранению неполадок в случае возникновения проблемы. В этом руководстве мы покажем вам два простых способа перезагрузить Xbox One, а также как его выключить.
Зачем перезапускать консоль Xbox
Компьютеры или любая электроника, такая как консоль Xbox One, могут обнаруживать ошибки, если оставить их работать в течение длительного периода. К счастью, незначительные ошибки легко устраняются простым действием: перезапуском. Когда вы перезапускаете консоль Xbox One, вы в основном обновляете систему. После перезагрузки могут возникнуть следующие возможные ситуации:
- ОЗУ или память вашей консоли очищаются,
- приложения возвращаются к своей работе состояние,
- предотвращены утечки памяти
- сброшены возможные неправильные настройки сети
- другие ошибки устранены.
Два метода перезагрузки консоли Xbox One
Если вы новичок в консоли Xbox One, возможно, вы не знаете, что можете перезапустить консоль, нажав кнопку питания. или сделайте это удаленно с помощью контроллера.
Перезагрузите Xbox One с помощью кнопки питания
Первый метод требует, чтобы вы нажали и отпустили кнопку Xbox перед консолью . Затем вы можете перейти к параметру Система> Настройки> Перезагрузить консоль> Перезагрузить с помощью контроллера, как только на экране появится меню руководства.

Перезагрузите Xbox One на контроллере
Необходимое время: 1 минута
Это более простой способ, так как вам совсем не нужно приближаться к консоли . Вам просто нужно постоянно использовать контроллер. Однако, если по какой-то причине ваш Xbox One не будет реагировать на этот метод, не стесняйтесь перезапустить его, используя первый метод.

Убедитесь, что ваш контроллер подключен к консоли.

На геймпаде нажмите и удерживайте кнопку с логотипом Xbox, пока на экране не появится Power Center.

Перейдите к Перезагрузите консоль> Перезагрузите , чтобы перезапустить консоль.
Как выключить консоль Xbox One
Если ваша консоль Xbox One зависает или не отвечает, и вы не можете ее перезапустить, попробуйте выключить ее. Есть два способа выключить систему.
Предлагаемые чтения:
Получите помощь от нас
Возникли проблемы с телефоном? Не стесняйтесь обращаться к нам, используя эту форму. Мы постараемся помочь. Мы также создаем видеоролики для тех, кто хочет следовать наглядным инструкциям. Посетите наш канал YouTube TheDroidGuy для устранения неполадок.
Читайте также:


