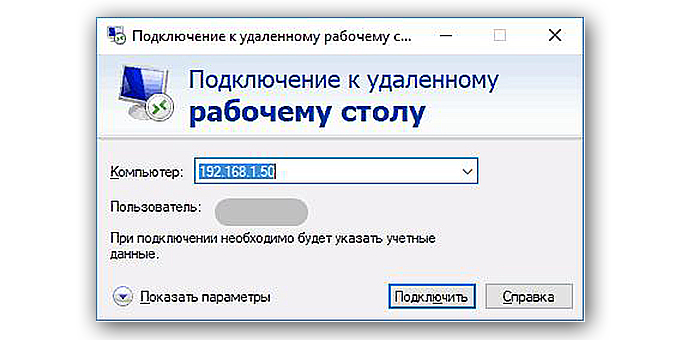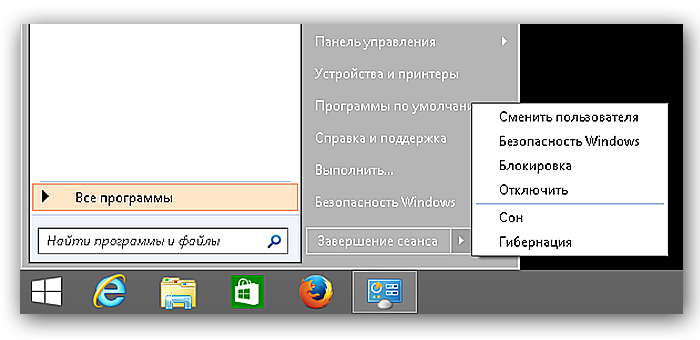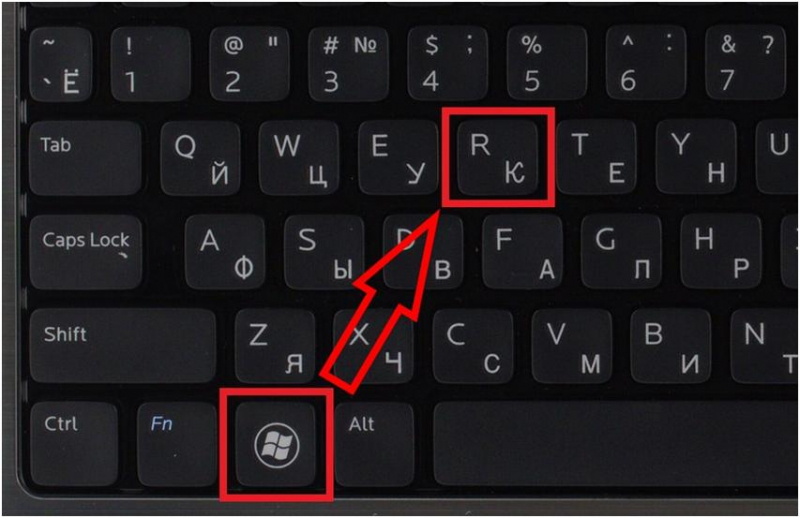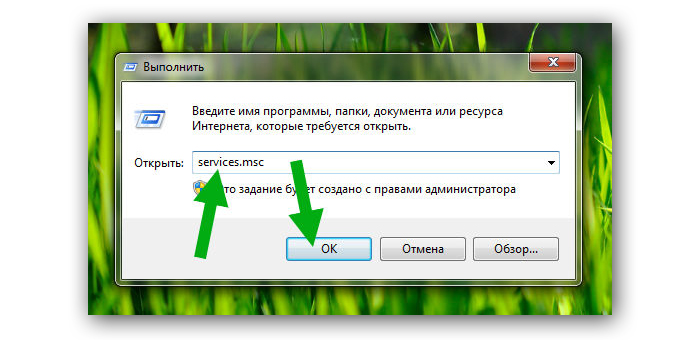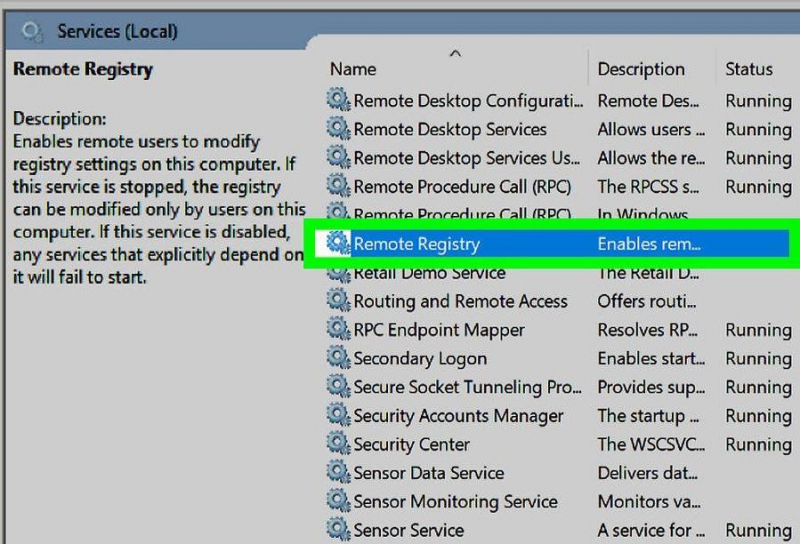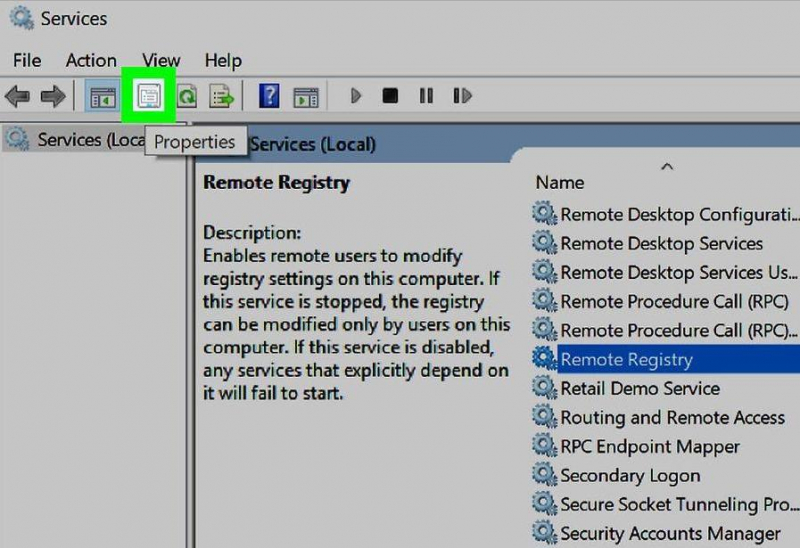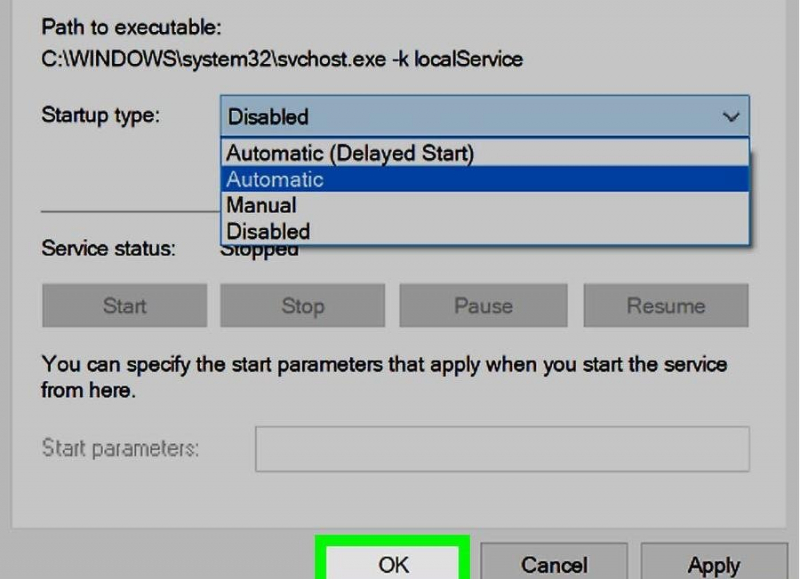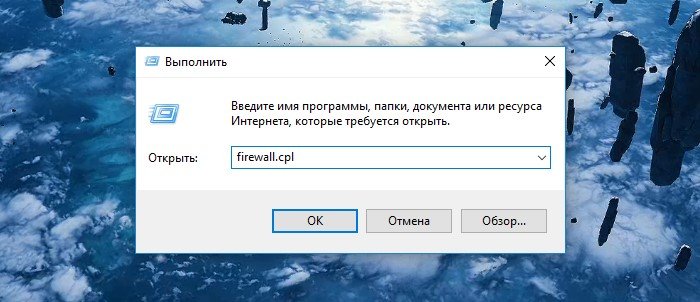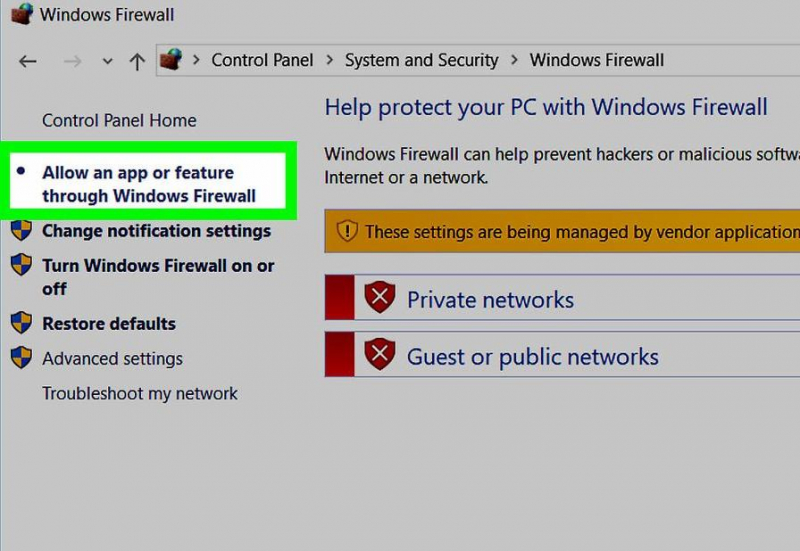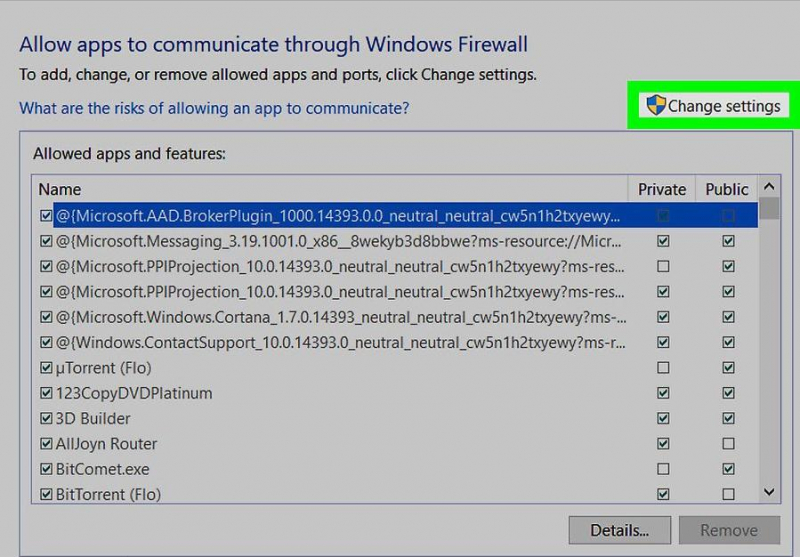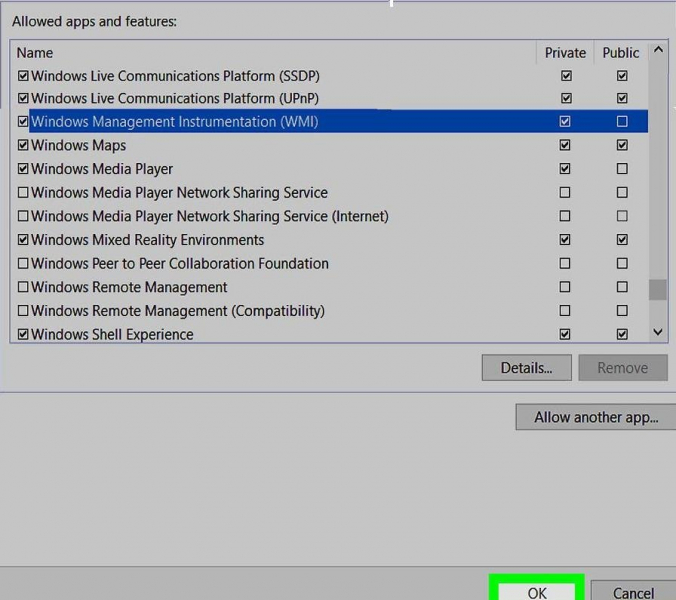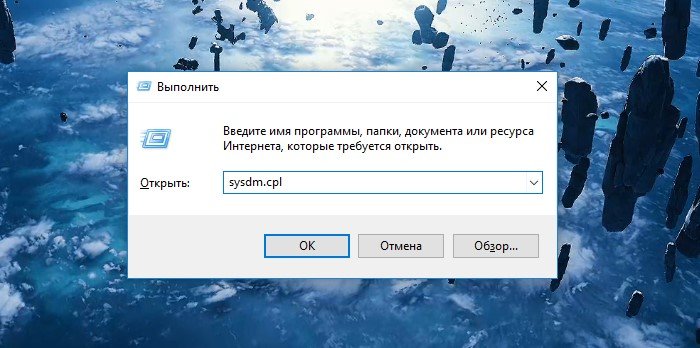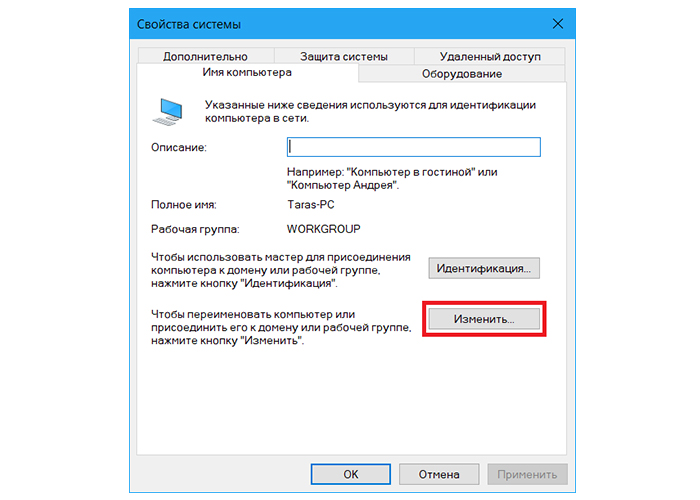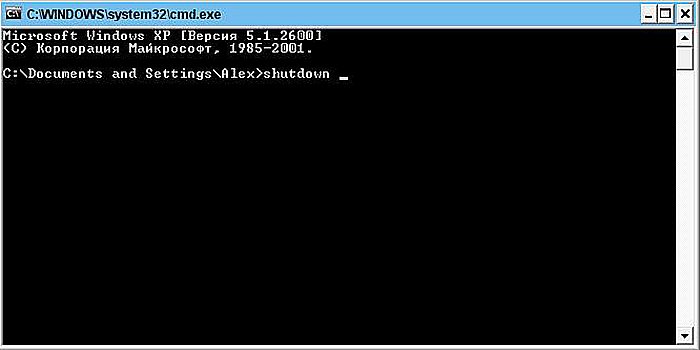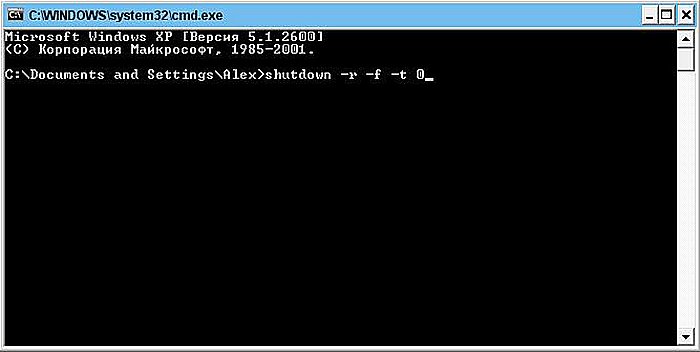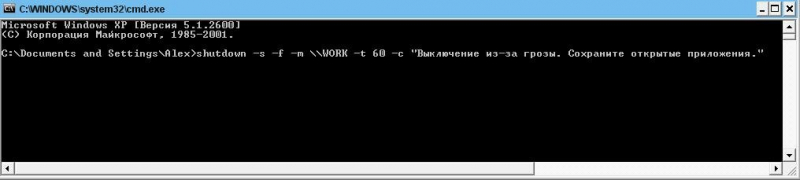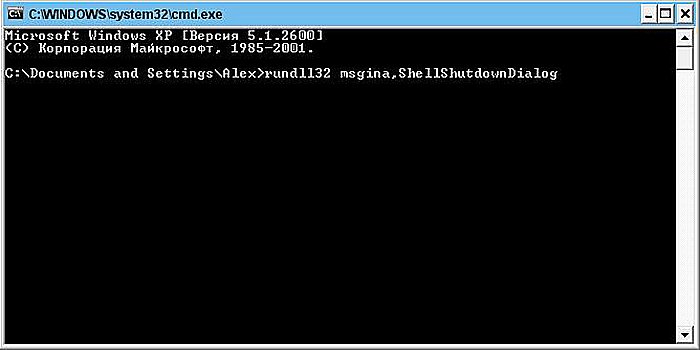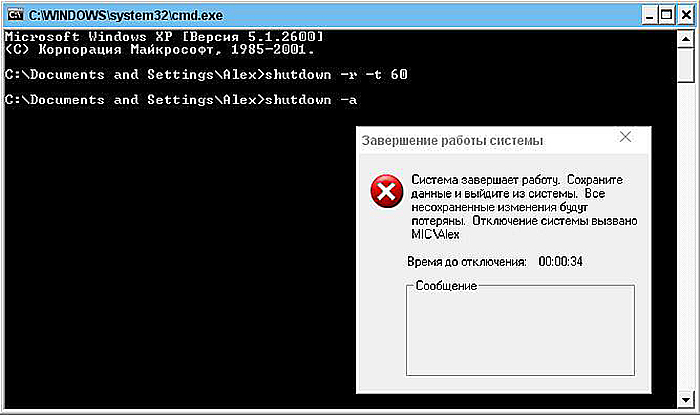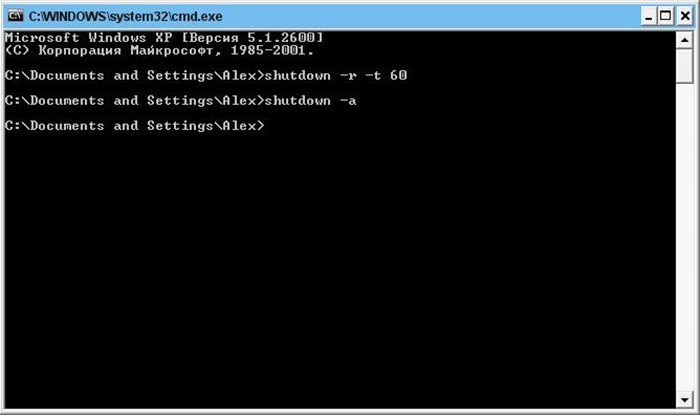Как перезагрузить компьютер через active directory
В консоли Службы (Services) на контроллерах доменов доступна служба AD DS, которую можно останавливать и запускать, как любую локальную службу. Остановив AD DS, вы можете выполнять задачи по обслуживанию, которые в другом случае потребовали бы перезагрузки сервера, например, дефрагментацию базы данных Active Directory, установку обновлений ОС или принудительное восстановление. Пока AD DS остановлена на одном сервере, проверкой подлинности и входом в систему управляют другие контроллеры домена. Кешированные учетные данные, смарт-карты и биометрические методы работают как обычно. Даже если ни один контроллер домена не доступен и ни один из указанных выше методов не работает, вы можете зарегистрироваться на сервере с учетной записью и паролем для восстановления службы каталогов.
Перезапуск доменных служб Active Directory поддерживают все контроллеры домена под управлением Windows Server 2008, даже RODC. Поскольку доменные службы Active Directory являются перезапускаемыми, контроллеры домена под управлением Windows Server 2008 могут находится в трех состояниях:
• Служба Active Directory запущена / Active Directory работает, и контроллер домена находится в том же состоянии, что и контроллеры под управлением Windows 2000 Server или Windows Server 2003. Это позволяет контроллеру домена проверять подлинность и управлять входом в сеть.
• Служба Active Directory остановлена / Active Directory остановлена. Контроллер домена не может проверять подлинность и управлять входом в домен. Этот режим представляет собой сочетание режимов работы рядового сервера и контроллера домена в режиме восстановления службы каталогов. Как и рядовой сервер, этот сервер присоединен к домену. Пользователи могут интерактивно регистрироваться на нем с помощью кешированных учетных данных, смарт-карт или биометрических датчиков. Пользователи также могут входить в сеть, используя для регистрации другой контроллер. Как и в режиме восстановления службы каталогов, база данных Active Directory (Ntds.dit) на локальном контроллере домена не подключена к сети. Это означает, что вы можете выполнять автономные операции с AD DS, например, дефрагментировать базы данных и устанавливать обновления системы безопасности, без перезагрузки контроллера домена.
• Режим восстановления службы каталогов Контроллер домена находится в том же состоянии восстановления, что и контроллер домена под управлением Windows Server 2003. Этот режим позволяет выполнять принудительное или непринудительное восстановление базы данных Active Directory.
В сети появилась замечательная онлайн утилита для обрезания аудио треков, называется mp3cut . С её помощью Вы сможете вырезать любой фрагмент из аудиотрека в формате mp3, например для того, чтобы поставить отрывок любимой песни в качестве рингтона.
Админу на заметку - 17. Как выключить или перезагрузить компьютер через RDP
Удаленный доступ к рабочему столу по протоколу RDP широко используется для работы не только с серверами, но и с рабочими станциями, как для удаленной работы, так и в целях администрирования. Однако есть некоторые ограничения, в частности в среде клиентской ОС нельзя управлять параметрами питания, даже имея права локального администратора. В некоторых случаях это способно взывать затруднения, поэтому если вы до сих пор не знаете, как выключить или перезагрузить клиентскую версию ОС через RDP - эта статья для вас.
В серверных системах семейства Windows локальный администратор, не говоря о доменном, имеет полный контроль над системой и не испытывает затруднений в управлении питанием даже подключившись через удаленный доступ.

В клиентских ОС ситуация принципиально иная, даже локальный администратор не имеет возможности выключить или перезагрузить компьютер.

Несмотря на кажущуюся нелогичность, определенный смысл в таком поведении есть. Серверные ОС администрируют профессионалы (как минимум в теории), которые должны отдавать себе отчет о возможных последствиях своих действий. С другой стороны, удаленно выключив ПК так просто включить его уже не получится, в большинстве случаев потребуется физическое присутствие, поэтому решение убрать подобную функцию от простых пользователей выглядит вполне обоснованно. Администраторы, следуя этой логике, должны уметь управлять питанием и иными способами.
Но как показывает практика, умеют это не все. Ничего страшного в этом нет, как говорил мой школьный учитель: спросить - стыд минуты, не знать - стыд всей жизни.
Графическая оболочка
На самом деле "проблема" решается не просто, а очень просто. Выйдя на рабочий стол достаточно нажать Alt+F4 чтобы получить стандартный диалог завершения работы.

Однако у этого способа есть один существенный недостаток. Очень часто выключить или перезагрузить компьютер мешают некоторые приложения, например, несохраненный документ. Подобная картина, на наш взгляд, знакома каждому.

Беда в том, что этого экрана через RDP вы уже не увидите. Да и открытые приложения - это полбеды, хуже, когда систему не дает выключить или перезагрузить зависшее приложение. В этом случае придется искать иные методы.
Командная строка
Как обычно, если графические инструменты не помогают, на помощь администратору приходит командная строка. Для того, чтобы управлять питанием компьютера с ее помощью не надо обладать особыми знаниями, достаточно запомнить одну простую команду. Нажмите Win+R или Пуск - Выполнить и введите следующие команды:

Разберем ключи команды подробнее:
- s - выключение компьютера
- r - перезагрузка
- f - принудительное завершение мешающих перезагрузке процессов
- t - время, через которое завершение работы будет выполнено, указывается в секундах через пробел. Если данный параметр не используется команда будет выполнена через 60 секунд.
Утилита PsShutdown от Sysinternals
Если штатные возможности вас по какой-либо причине не устраивают, то можно воспользоваться альтернативой - утилитой PsShutdown от Sysinternals. Разместите скачанный файл в любом удобном месте, лучше всего в одном из указанных в переменной PATH, либо добавьте туда ее расположение, это позволить запускать ее по короткому имени, без указания пути. Синтаксис утилиты похож на синтаксис стандартной, но есть некоторые отличия, так для выключения выполните:
а для перезагрузки:
Поясним используемые ключи:
- k - выключение системы
- r - перезагрузка
- f - принудительное завершение процессов
- t - время выполнения команды
Если вместо ключа -k использовать для выключения ключ -s, то система завершит работу без выключения питания, старожилы должны хорошо помнить:

Кроме того, данная утилита позволяет управлять питанием других ПК по сети. Если честно, то работать по сети умеет и штатная утилита shutdown, достаточно указать ключ:
Но есть один существенный недостаток - команда выполняется в контексте запустившего его пользователя, поэтому вы из дома не сможете выключить рабочий ПК, даже имея доступ в корпоративную сеть через VPN и имея учетные данные администратора сети.
PsShutdown данного недостатка лишена и позволяет указывать учетные данные для подключения к удаленному ПК, например:
Данная команда выполнит перезагрузку удаленного ПК computer использовав для подключения имя username и пароль password. Следует помнить, что указанный вами пользователь должен иметь права доступа к административному ресурсу ADMIN$. В среде Active Directory этим правом обладает администратор домена, а вот в одноранговой сети могут возникнуть затруднения.
Если вы попробуете выключить удаленную систему даже с использованием учетных данных локального администратора, то скорее всего получите ошибку Отказано в доступе.

Это свидетельствует о том, что данный пользователь не имеет доступа к ресурсу ADMIN$. Чтобы его включить нужно выполнить два условия: включить общий доступ к файлам и принтерам
добавить параметр типа DWORD с именем
и установить его значение равным 1. После этого компьютер потребуется перезагрузить.
Попробуем снова выключить его удаленно.

Как видим в этот раз команда отработала успешно.
PowerShell
Использовать PowerShell для выключения или перезагрузки компьютера, это сродни стрельбы из пушки по воробьям, но в ряде случаев может оказаться полезным.
Для выключения используйте команду:
А для перезагрузки:
Ключ -Force в данном случае аналогичен ключу -f команды shutdown и предполагает принудительное завершение работы мешающих выключению приложений.
Также PowerShell можно использовать для управления питанием по сети, например, можно выключить удаленный ПК командой:
- ComputerName - имя удаленного компьютера, допускается перечисление нескольких имен через запятую
- Credential - имя учетной записи для аутентификации в удаленной системе
При этом работа через PowerShell более безопасна, так как пароль не вводится открытым текстом и не остается в истории команд. Для аутентификации используются стандартные механизмы ОС.

Как видим, для управления питанием в ОС Windows доступны самые разнообразные инструменты - на любой вкус и цвет. При этом все они доступны внутри терминальной сессии, какой из них использовать - дело личного вкуса и предпочтений.

. Это удобный инструмент, обеспечивающий быстроту и автоматизацию различных задач. Поэтому важно уметь им пользоваться.
Для выполнения данной процедуры вам необходимы права Администратора.
Первым делом вам необходимо запустить «Командную строку»
. О том, как это сделать, вы можете прочитать на нашем сайте.
За перезапуск и выключение ПК отвечает команда «Shutdown»
. Ниже мы рассмотрим несколько вариантов перезапуска компьютера с использованием разных ключей.
Для простой перезагрузки введите в cmd
Если вы хотите перезапустить компьютер не сразу, а через некоторое время, в «Сmd»
shutdown -r -t 900
где 900 — время в секундах до перезагрузки компьютера.
Вы можете добавить свой комментарий, чтобы не забыть цель перезапуска.
Для этого добавьте ключ «-с»
и в кавычках напишите комментарий. В
«Сmd»
это будет выглядеть вот так:
Вы так же можете перезагрузить удаленный компьютер. Для этого нужно добавить его имя или IP-адрес через пробел после ключа «-m»
shutdown -r -t 900 -m \\Asmus
shutdown -r -t 900 -m \\192.168.1.101
Иногда, имея права Администратора, вы можете увидеть ошибку «Отказано в доступе (5)»
Отмена перезагрузки
Если вдруг вы решили отменить перезапуск системы, в «Командной строке»
Вот так легко вы можете перезагрузить компьютер из «Командной строки». Надеемся, эти знания вам пригодятся в будущем.
Графический интерфейс Windows за многие годы свет на нет познание командной строки. А пользоваться ей нет-нет да приходится. В этой статье я кратко распишу как пользоваться консольной командой shutdown
, чтобы выключить или перегрузить компьютер под управлением Windows. Статья актуальна для семейства Windows 7/8/8.1/10.
Первые шаги отключить или перезагрузить компьютер по сети
Чтобы правильно выполнить этот процесс, необходимо подключиться к той же локальной сети (LAN), к которой подключен компьютер, который вы хотите выключить или перезагрузить.
Кроме того, вам необходимо знать имя пользователя и пароль, назначенные на компьютере (если установлены). Без этой информации процесс будет невозможен.
Прежде чем предпринимать какие-либо действия, убедитесь, что TCP- порт 445 открыт в брандмауэре Windows на компьютере, который вы хотите отключить или перезагрузить.
Для этого перейдите в «Панель управления» и «Центр безопасности». Затем выберите параметр Брандмауэр Windows.
Перейдите на вкладку «Исключения». Как правило, опция, разрешающая совместное использование файлов и принтеров, уже выбрана.
Сегодня многие антивирусы функцию брандмауэра перебирают на себя, тогда нужно смотреть в них.

Если это не так, выберите его и нажмите «ОК». Если вы не видите строку «Доступ к файлам и принтерам», нажмите «Добавить порт» и выберите «445 TCP».
Затем снова откройте «Панель управления». Выберите команду «Система» и «Разрешить пользователям подключаться к этому компьютеру» на вкладке «Удаленная».



Чтобы выключить или перезагрузить компьютер по сети используйте команду — net use
Чтобы получить необходимые права, вы должны сначала использовать команду net use на целевом компьютере.
Перед началом всей операции вам также понадобится адрес компьютера назначения. Для того, чтобы ввести команду NET USE, запустите командную строку и ведите команду ниже:
Затем введите имя администратора и пароль — если операция прошла успешно, увидите соответствующую информацию на экране.






Примеры использования утилиты shutdown
Если запустить утилиту shutdown
с параметром
/i
, то на эране увидите примерно следующее (актуально для Windows 7):
При использовании отложенной перезагрузки:
Shutdown /r /t 180
Получим следующее уведомление на экране:

Если вы желаете отменить намеченную перезагрузку, то используйте команду:
В области уведомлений возле часов вы должны увидеть примерно следующее:
Выключить или перезагрузить компьютер используя команду Shutdown
Чтобы перезагрузить или выключить компьютер с помощью удаленного рабочего стола можете воспользоваться командной shutdown через командную строку.
После запуска командной строки в черном окне введите:
Далее используйте команду:
- /f — принудительно перезагрузить (игнорировать мешающие процессы) процессов
После подтверждения с помощью Enter система сообщит вам, что компьютер или ноутбук будет перезагружен через мгновение.
Если хотите выключить и перезагрузить компьютер или ноутбук если он завис то зависший пробуйте через: /f – может получится.
В случае сбоя, я рекомендую запустить командную сроку в качестве админа, особенно если активирован контроль учетных записей.

Как вызвать командную строку в Windows 10 и 7?
В семерке, нужно нажать большую кнопку внизу слева на панели задач «Пуск«, в десятке — на значок windows в том же месте.

После вызова меню через нажатия на «Пуск» или значок окон, просто пишем на клавиатуре на латинском языке «cmd«. В результатах поиска высветится классическое приложение «Командная строка«.
Если у вас англоязычная версия операционной системы, узнать эту программу можно по характерной иконке — буква «C» с двоеточием и косой чертой на черном фоне. Жмем на него в результатах поиска.

После активации приложения cmd, высветится вот такое черное окно, в котором можно приступать писать команды для операционной системы от имени вашего пользователя.
Кстати, стоит сделать ремарку, по не которым заблуждениям, считается что команды введенные через cmd имеют статус «Администратора» (высший статус пользователя системы для внесения любых изменений на компьютере), но это не так.

Статус команды будет определен статусом пользователя, от имени которого совершаются действия.То есть, если ваш пользователь имеет статус «User«, то команда может и не сработать.
Если вы хотите совершить изменения через cmd, имея статус простого пользователя, нужно открыть командную строку от имени администратора.

Вводим в поиск «cmd» и кликом правой кнопкой мыши вызываем системное меню, в котором выбираем «Запустить от имени администратора«.



Как перезапустить или выключить компьютер через — bat
Если вы часто перезагружаете компьютер через удаленный рабочий стол, то неплохо создать файл (.bat) на рабочем столе.
Для этого создайте «Текстовый документ» (txt) и назовите его «Restart.bat». При этом у вас должен быть включен показ расширений (иначе ничего не увидите).
Если вы не видите расширение .bat, вы должны в «Параметры папки» и снять о.
Теперь в созданном файле впишите команду (лучше это делать до переименования на «Restart.bat»), например — shutdown /r /f. Затем закрываем, сохраняя изменения и можем запустить файл.
Его можно использовать для автоматического перезапуска компьютера, например, каждую субботу. Просто установите его для запуска в определенное время в планировщике заданий.
Теперь вы можете перейти к основной команде, благодаря которой вы можете выключить или перезагрузить компьютер по сети.
Для тех, кто еще не полностью знаком с такими процедурами, приводу несколько команд, как пример: shutdown -a -f -t 30 — m \\192.168.3.4/
На этом этапе я вам рекомендую в командной строке запустить: shutdown /? – вам будут сразу показаны все поддерживаемые команды.

- Так -a — команда «Завершение» может быть выполнена во время действия «Задержка выключения».
- -f: заставляет отключать приложения, запущенные в данный момент без предупреждения.
- -t xx: устанавливает обратный отсчет в секундах.
- -m \\ xxx.xxx.xxx.xxx: IP-адрес целевого компьютера.
- Графика доступна после команды: Shutdown -i.







Выключение из меню «Пуск»
Выключение с помощью кнопки «Пуск» — самый простой и правильный способ полного выключения.
В нижнем левом углу, на панели задач, необходимо нажать кнопку «Пуск», перейти на пункт «Завершение работы», а затем во всплывающем меню выбрать одноимённый пункт.

После этого ваше оборудование будет выключено. Если мышь недоступна, нажмите на кнопку «Windows» -> «Tab» (Комбинация точно можно использовать на сборке Windows 10 ОС 15063.540) и с помощью кнопок со стрелками добирайтесь до нужного пункта.
Как включить или перезагрузить компьютер с помощью команды Wake On Lan
Операция Wake On Lan включает в себя переключение системы по сети, отправив пакет Magic Packet на сетевую карту целевого компьютера.
Важно: не все сетевые адаптеры и BIOS совместимы с инструментом Magic Packet.
Для выполнения этой операции устройство, которое хотите использовать для выполнения, должно быть подключено к той же локальной сети (LAN), что и целевое, то есть то, которое хотите включить с расстояния.
Кроме того, вы должны знать физический адрес (MAC-адрес) и IP-адрес конечного ПК. Без этих элементов такая операция не может быть выполнена.
Как включить компьютер на расстоянии с помощью программы WOL
Вам нужно скачать программу Wake-on-LAN (WOL). Вот как она выглядит, когда вы ее открываете

Затем заполните необходимые поля, используя ранее полученную информацию.
Как включить компьютер удаленно по сети
Теоретически, после соответствующей конфигурации роутера можно включить компьютер через интернет.
Более конкретно, речь идет о перенаправлении пакета UDP из определенного порта для всех устройств, подключенных к сети.
Только на практике такое устройство допускает такие операции (IP-адрес xxx255 для сетей типа C).
Процесс выполняется путем отправки Magic Packet на ваш общедоступный IP-адрес и на соответствующий порт (как описано выше), который выключит компьютер.
Одна конфигурация обеспечивает доступ ко всем устройствам в данной сети, но благодаря соответствующим настройкам каждый из них может работать независимо от других.





Батник для автоматического выключения компьютера
В статье Пакетные файлы (bat, батники) Windows мы подробно рассматривали основные правила создания бат-файлов и их синтаксис. Чтобы не повторяться лишний раз, в данной публикации будем описывать только те команды и параметры, которые будем применять для создания файлов, позволяющих запланировать автоматическое выключение компьютера.
Возьмём команду, приведённую в главе выше, и сделаем из неё простенький бат-файл для выключения компьютера через 10 минут. Его содержимое будет следующим:
echo off chcp 1251 echo Компьютер будет выключен через 10 минут shutdown -s -f -t 600 pause
Это очень легко, добавим функционала нашему bat-файлу. Для этого воспользуемся командой set, которая позволяет задавать пользовательские переменные. То есть, при запуске батника консоль будет спрашивать нас примерно следующее: «Через сколько секунд выключить компьютер?», а мы каждый раз можем вводить нужное значение и жать клавишу Enter. Вот как будет выглядеть код нашего батника:
echo off chcp 1251 set /p sec_off=»Выключить компьютер через: » echo Компьютер будет выключен через %sec_off% секунд shutdown -s -f -t %sec_off% pause
- set /p sec_off= — задаём значение переменной sec_off;
- echo — выводим в уведомление заданное значение секунд;
- shutdown -s -f -t %sec_off% — выключаем компьютер спустя заданное в начале количество секунд.
Уже лучше, но можно усовершенствовать. Задавать время выключения в секундах не очень удобно. Мы будем использовать минуты (можно по аналогии настроить и часы). Однако, консоль Windows не поймёт нашего значения в минутах, поэтому для неё мы будем осуществлять перевод в секунды. Вот как это будет выглядеть:
echo off chcp 1251 set /p min_off=»Выключить компьютер через (минут): » set /A sec_off=»%min_off% * 60″ echo Компьютер будет выключен через %min_off% минут shutdown -s -f -t %sec_off% pause
- set /p min_off= задаём значение переменной min_off;
- set /A sec_off= задаём значение переменной sec_off, умножая количество минут на 60, чтобы получить для консоли секунды;
- echo — выводим в уведомлениях заданные минуты;
- shutdown -s -f -t %sec_off% подставляем полученное значение в секундах.
В принципе, на этом можно остановиться. Готовые батники выключения, перезагрузки и отмены завершения работы с приведённым кодом можно скачать из прикреплённого к статье архива: auto-shutdown-reboot-bat.
Но можно ещё немного улучшить бат-файлы и сделать из трёх один, преобразовав его в крошечную программу. Этим и займёмся ниже.





Протокол удаленного рабочего стола (RDP) — отличный способ управления удаленными персональными компьютерами. Благодаря сетевому соединению, Remote Desktop Protocol дает пользователю возможность полноценного сеанса управления, за исключением операции выключения и перезагрузки уделенного ПК.
- 1 Почему указанные команды не используются при сеансах RDP
- 2 Включение функции удаленной перезагрузки
- 3 Разрешение удаленной перезагрузки в брандмауэре
- 4 Как найти имя компьютера
- 5 Перезагрузка ПК при использовании протокола удаленного рабочего стола (RDP)
- 6 Отложенная команда «shutdown»
- 7 Дополнительные параметры shutdown
- 8 Команды Win32 для перезагрузки Windows XP
- 9 Отмена выполнения команды shutdown
- 9.1 Видео — Перезагрузка удаленного компьютера
Тем не менее осуществить эту операцию также можно, выполнив специальную команду в командной строке ОС Windows.
![Перезагрузка удаленного компьютера]()
Перезагрузка удаленного компьютера
Почему указанные команды не используются при сеансах RDP
Традиционные методы графического интерфейса Windows не предоставляют возможностей удаленного отключения или перезагрузки ПК даже при открытом сеансе RDP через учетную запись, включающую полные права администратора.
Связано это с необходимостью защиты удаленного ПК от его непреднамеренного выключения пользователем при использовании компьютера несколькими людьми.
![Перезагрузка удаленного компьютера]()
Существует возможность перезагрузки или выключения удаленного ПК с помощью командной строки
К счастью, существует возможность перезагрузки или выключения удаленного ПК с помощью командной строки после соответствующей его настройки.
Включение функции удаленной перезагрузки
Шаг 1. Находясь на удаленном ПК, нажать вместе клавиши Win и R (клавиша Win находится справа от Ctrl).
![Перезагрузка удаленного компьютера]()
На удаленном ПК, нажимаем вместе клавиши Win и R
Шаг 2. В открывшемся окне напечатать «services.msc» и нажать «OK».
![Перезагрузка удаленного компьютера]()
В открывшемся окне печатаем «services.msc» и нажимаем «OK»
Шаг 3. Запустятся «Службы Windows», среди которых необходимо найти службу «Remote Registry» (Удаленный реестр) и выделить ее щелчком мыши.
![Перезагрузка удаленного компьютера]()
В «Службы Windows» находим службу «Remote Registry»
Шаг 4. Нажать кнопку «Properties» (Отобразить окно свойств).
![Перезагрузка удаленного компьютера]()
Нажимаем кнопку «Properties»
Шаг 5. Выставить в открывшемся окне в графе «Startup type» (Типа запуска) пункт «Automatic» (Авто) и нажать «OK».
![Перезагрузка удаленного компьютера]()
Выставляем в графе «Startup type» пункт «Automatic» и нажимаем «OK»
Функция удаленной перезагрузки будет включена.
![Перезагрузка удаленного компьютера]()
Справка! Чтобы не создавать возможностей посторонним пользователям удаленно выключить ПК без авторизации, на ПК необходимо завести учетную запись администратора
с тем же именем и паролем, что и учетная запись управляющего компьютера. Также, учетная запись Active Directory должна быть авторизована на обоих ПК.
Разрешение удаленной перезагрузки в брандмауэре
Шаг 1. На удаленном ПК нажать клавиши Win+R, напечатать «firewall.cpl» и нажать «OK».
![Перезагрузка удаленного компьютера]()
На удаленном ПК нажимаем клавиши Win+R, печатаем «firewall.cpl» и нажимаем «OK»
Шаг 2. В открывшемся окне щелкнуть по ссылке «Allow the app…» (Разрешить запуск…)
![Перезагрузка удаленного компьютера]()
В открывшемся окне щелкаем по ссылке «Allow the app…»
Шаг 3. Щелкнуть «Change Settings» (Изменить параметры) справа вверху окна.
![Перезагрузка удаленного компьютера]()
Щелкаем «Change Settings»
Шаг 4. Найти внизу списка строку «Windows Management…» (Инструментарий управления Windows (WMI)) и выделить ее галочкой слева. Если локальный и удаленный ПК работают в публичной сети, также поставить галочку в «Public» (Публичный) в этой строке справа. Нажать «OK».
![Перезагрузка удаленного компьютера]()
Строку «Windows Management…» выделяем галочкой слева, ставим галочку в «Public» и нажимаем «OK»
Теперь брандмауэр будет разрешать удаленную перезагрузку ПК.
Как найти имя компьютера
Шаг 1. На удаленном ПК нажать Win+R, напечатать «sysdm.cpl» и щелкнуть «OK».
![Перезагрузка удаленного компьютера]()
На удаленном ПК нажимаем Win+R, печатаем «sysdm.cpl» и щелкаем «OK»
Шаг 2. В «Свойствах системы» щелкнуть на закладке «Имя компьютера» и нажать «Изменить».
![Перезагрузка удаленного компьютера]()
В «Свойствах системы» щелкаем на закладке «Имя компьютера» и нажимаем «Изменить»
Имя ПК будет прописано в пункте «Имя компьютера». Здесь же можно просмотреть «Имя рабочей группы», используемое для создания общей сети.
![Перезагрузка удаленного компьютера]()
Имя ПК прописано в пункте «Имя компьютера»
Перезагрузка ПК при использовании протокола удаленного рабочего стола (RDP)
Шаг 1. Сохранить все открытые на удаленном ПК документы.
![Перезагрузка удаленного компьютера]()
Сохраняем все открытые на удаленном ПК документы
Шаг 2. Нажать Win+R, напечатать «CMD» и щелкнуть «OK».
![Перезагрузка удаленного компьютера]()
Нажимаем сочетание Win+R, печатаем в строке «CMD» и нажимаем «OK»
Шаг 3. Напечатать в окне команду «shutdown», нажать пробел, и добавить необходимые параметры из списка в таблице, приведенного ниже, после введения которых нажать Enter.
![Перезагрузка удаленного компьютера]()
Печатаем в окне команду «shutdown», нажимаем пробел, и добавляем необходимые параметры
Справка! В окне командной строки для выключения ПК используется команда «shutdown», которую необходимо использовать с определенными аргументами, иначе она вызовет лишь отключение текущего пользователя, оставив ПК включенным. Команде «shutdown» требуется сообщить необходимые пользователю действия.
Список аргументов команды:
Предположим, пользователь подключен к своему офисному ПК через Remote Desktop, и хочет перезагрузить его. Он знает, что никто не использует этот ПК, и все документы и данные сохранены.
Шаг 4. Ввести команду «shutdown -r -f -t 0» и нажать Enter.
![Перезагрузка удаленного компьютера]()
Вводим команду «shutdown -r -f -t 0» и нажимаем Enter
Эта команда перезагрузит компьютер (-r), заставит все приложения закрыться (-f), и это произойдет немедленно с нулевой задержкой (-t 0).
Справка! В представленном случае при вводе команды нет необходимости указывать имя ПК с параметром -m, т.к. доступ к командной строке осуществляется через рабочий стол непосредственно на удаленном локальном ПК.
Отложенная команда «shutdown»
Еще один полезный параметр «shutdown» — это удаленное выключение или перезагрузка ПК с отложенной на время командой.
Допустим, из-за грозы возникла необходимость срочно выключить удаленный компьютер с собственного рабочего места, отложив команду, чтобы пользователи отключаемого ПК могли сохранить свои данные.
![Перезагрузка удаленного компьютера]()
Набираем команду и нажимаем Enter
Дополнительные параметры shutdown
Просмотреть параметры команды «shutdown» можно, вызвать справку по команде.
Набрать в командной строке команду «shutdown /?» и нажать Enter.
![Перезагрузка удаленного компьютера]()
Набираем в командной строке команду и нажимаем Enter
Команды Win32 для перезагрузки Windows XP
В ОС Windows XP также возможен вызов через командную строку диалога «Завершение работы Windows».
Шаг 1. Нажать сочетание Win+R, напечатать в строке «CMD» и нажать «OK».
![Перезагрузка удаленного компьютера]()
Нажимаем сочетание Win+R, печатаем в строке CMD и нажимаем «OK»
Шаг 2. Ввести команду «rundll32 msgina,ShellShutdownDialog» и нажать Enter.
![Перезагрузка удаленного компьютера]()
Вводим команду «rundll32 msgina,ShellShutdownDialog» и нажимаем Enter
Появится диалог «Завершение работы «Windows».
![Перезагрузка удаленного компьютера]()
Окно с параметрами «Завершение работы «Windows»
Примечание! Команды для более старых версий Windows, к примеру, «rundll32 user.exe,ExitWindowsExec» в Windows XP не работают, и вместо них можно использовать команду «shutdown» с указанными выше аргументами.
Отмена выполнения команды shutdown
Если команда «shutdown» введена с задержкой ее выполнения, можно отменить это действие.
Шаг 1. Нажать сочетание Win+R, напечатать в строке «CMD» и нажать «OK».
![Перезагрузка удаленного компьютера]()
Нажимаем сочетание Win+R, печатаем в строке CMD и нажимаем «OK»
Шаг 2. Ввести команду «shutdown -a», и нажать Enter.
![Перезагрузка удаленного компьютера]()
Вводим команду «shutdown -a», и нажимаем Enter
Это отменит завершение работы ПК.
![Перезагрузка удаленного компьютера]()
Отменяем завершение работы ПК
Примечание! Любую из приведенных выше команд можно использовать на своем локальном ПК без удаленного подключения.
Видео — Перезагрузка удаленного компьютера
Читайте также: