Как перевести презентацию из прези в повер поинт
Файл > экспорта помогает перевести презентацию в другой формат, например PDF, видео или раздаточные материалы на основе Word. Все эти параметры описаны ниже.
Если вы просто хотите "экспортировать" файл (в его текущем формате PPTX) в другую систему хранения, например флэш-память, подключите этот флэш-диск к компьютеру и используйте файл > Сохранить как (или сохранить копию), чтобы сохранить его в новом расположении.
Создание PDF-файла
Вы можете преобразовать презентацию в формат PDF или XPS, чтобы поделиться ею с другими людьми.
В поле имя файла введите имя файла, если это еще не сделано.
Убедитесь, что в списке Тип файла выбран Формат PDF (*. PDF) .
Если файл требуется открыть в выбранном формате после его сохранения, установите флажок Открыть файл после публикации.
Если необходимо высокое качество печати документа, установите переключатель в положение Стандартная (публикация в Интернете и печать).
Если размер файла менее важен, чем качество печати, выберите пункт Минимальный размер (публикация в Интернете).
Создание видео
Вы можете преобразовать презентацию в видеофайл, который можно отслеживать без использования PowerPoint.
Упаковка презентации для компакт-диска
Вы можете создать пакет для презентации и сохранить его на компакт-диске или USB-накопителе, чтобы другие пользователи могли просматривать презентацию на большинстве компьютеров.
Создание раздаточных материалов
Если вы хотите использовать функции редактирования и форматирования Word, вы можете работать над ними и печатать раздаточные материалы с помощью Word.
Изменение типа файла
Изменить тип файла — это та же функция, что и обычная команда " Сохранить как ". Выберите нужный тип файла, а затем нажмите кнопку Сохранить как . Исходный файл сохраняется в текущем формате и закрывается, а новая копия открывается и сохраняется в выбранном вами формате.
Публикация в Microsoft Stream
(Эта функция доступна для Microsoft 365 ных подписчиков, которые являются частью Организации.)
Prezi – программа для создания отличных презентаций. Неважно, выступаете ли вы с важным докладом на конференции или представляете свой продукт потенциальному клиенту, вам нужен инструмент, который поможет вам обеспечить привлекательную и убедительную презентацию. Мы собрали
7 наиболее частых вопросов, которые возникают в работе с Prezi .
Как я могу перевести свою презентацию в Prezi из формата PowerPoint?
Если вы похожи на большинство новых пользователей Prezi, у вас, вероятно, есть много старых презентаций, хранящихся на вашем жестком диске. С помощью Prezi стало проще, чем когда-либо, превращать ваши презентации PowerPoint в динамичные визуальные презентации. Для начала следует выбрать «
Start blank prezi «. Далее вам поможем функция импорта «
PowerPoint «. Она исполняет эту нелегкую задачу по превращению слайдов в векторные PDF-файлы, которые вы можете кадрировать и приводить в осмысленный вид, используя платформу Prezi.

Если вы хотите больше узнать о преобразовании слайдовых презентаций в Prezi, ознакомьтесь с этим обзором веб-семинара
«Как превратить ваши скучные слайды в динамичную презентацию Prezi»
Как вставить видео в мою Prezi презентацию?
Ничто не оживляет вашу презентацию так, как наличие мультимедийного контента. Встроить видео в вашу презентацию, созданную в Prezi, можно одним нажатием. Есть несколько различных вариантов, в зависимости от того, какое видео вы хотите внедрить.
Непосредственно с YouTube: Все, что вам нужно сделать, это открыть меню «Insert» и выбрать «YouTube video». Совет: вы даже можете пропустить этот шаг, просто вставив URL-адрес видео прямо в текстовое поле. Попробуйте и увидите, что произойдет!
Файл с вашего компьютера: Вы также можете вставлять видео, которые не находятся на YouTube, выбрав «From file (PDF, video)» в разделе «Insert». Prezi поддерживает множество типов файлов, включая .mov, .mp4, .mpeg и другие.
Совет: если вы хотите, чтобы ваше видео было автоматически воспроизведено, когда вы приходите к нему в презентации, вам нужно будет добавить видео непосредственно (а не только рамку, в которой оно находится) к вашему пути Prezi.
Могу ли я показывать свою Prezi-презентацию оффлайн?
Prezi — это облачный инструмент, это означает, что вы можете получать доступ к своим презентациям в Интернете вне зависимости от того, где вы находитесь или какое устройство в данный момент используете. Однако одно из самых распространенных заблуждений о Prezi заключается в том, что вы должны иметь доступ к Интернету, чтобы редактировать, просматривать и представлять свои презентации.
На самом деле Prezi имеет несколько автономных решений для людей, которые хотели бы получить доступ к своим презентациям без подключения к сети. Если вы выступаете на конференции, а в здании неважный Wi-Fi, или вам нужно внести изменения в большую клиентскую презентацию во время перелета, есть варианты для редактирования и отправки в оффлайновом режиме.
Prezi для Windows / Mac позволяет скачивать презентации, чтобы вы могли работать с ними в автономном режиме, независимо от того, где вы находитесь. С лицензией Prezi Pro вы также можете использовать приложение для создания и редактирования своих презентаций, чтобы у вас была возможность сделать изменения в последнюю минуту перед крупным собранием, не беспокоясь о подключении к Wi-Fi.

Работает ли Prezi на мобильных устройствах?
С Prezi для iOS (iPhone и iPad) и Prezi для Android вы можете просматривать и представлять свои презентации на любом устройстве. И даже без этих приложений ваши коллеги и клиенты могут просмотреть вашу презентацию в браузере на своих мобильных устройствах.
Как я могу поделиться своими презентациями Prezi с коллегами и клиентами?
Совет: Если вы работаете с Prezi одновременно с другими сотрудниками, вы сможете увидеть их изменения в режиме реального времени. Больше никаких вложений с именем «презентация_финал_насамомделенет_вар2.ppt»!
Как мои Prezi презентации?
Многим людям нравится предоставлять своей аудитории раздатки, материалы для дополнительного ознакомления. Если вы хотите свою презентацию, чтобы слушатели могли забрать её домой, в этом нет ничего сложного. В режиме «Edit» щелкните значок общего доступа в правом верхнем углу редактора. В раскрывающемся списке выберите «Download as PDF». Prezi автоматически преобразует каждый шаг презентации в одну страницу PDF для печати.

Где еще можно больше узнать о Prezi?
Есть несколько интересных ресурсов, к которым вы можете обратиться, чтобы получить более глубокие знания об использовании Prezi. Вот три лучшие рекомендации:
Prezi’s Learn & Support Page Здесь вы найдете сотни статей, видеороликов и Prezi презентаций, которые помогут вам в освоении Prezi. Если вы только начинаете или ищете более серьезную информацию, на странице «Learn & Support» есть кое-что полезное для вас.
Prezi Training Webinars Несколько раз в неделю мы предлагаем вебинары, которые учат вас, как использовать Prezi в режиме реального времени. Вы получите лучшие советы экспертов-тренеров и более персонализированную помощь во врем Q&A сессии, который последует за основной частью вебинара.
The Prezi Community Forum Если у вас есть конкретный вопрос, на который вам нужно получить ответ, перейдите на форум сообщества Prezi. Сообщество опытных пользователей и официальных агентов поддержки Prezi, которые часто посещают форум, обязательно найдет ответы на ваши вопросы и многое другое. Все, что вам нужно сделать, это задать свой вопрос.
Как вставить видео в мою Prezi презентацию?
Ничто не оживляет вашу презентацию так, как наличие мультимедийного контента. Встроить видео в вашу презентацию, созданную в Prezi, можно одним нажатием. Есть несколько различных вариантов, в зависимости от того, какое видео вы хотите внедрить.
Непосредственно с YouTube:
Все, что вам нужно сделать, это открыть меню «Insert» и выбрать «YouTube video». Совет: вы даже можете пропустить этот шаг, просто вставив URL-адрес видео прямо в текстовое поле. Попробуйте и увидите, что произойдет!
Файл с вашего компьютера:
Вы также можете вставлять видео, которые не находятся на YouTube, выбрав «From file (PDF, video)» в разделе «Insert». Prezi поддерживает множество типов файлов, включая .mov, .mp4, .mpeg и другие.
Совет: если вы хотите, чтобы ваше видео было автоматически воспроизведено, когда вы приходите к нему в презентации, вам нужно будет добавить видео непосредственно (а не только рамку, в которой оно находится) к вашему пути Prezi.
Могу ли я показывать свою Prezi-презентацию оффлайн?
На самом деле Prezi имеет несколько автономных решений для людей, которые хотели бы получить доступ к своим презентациям без подключения к сети. Если вы выступаете на конференции, а в здании неважный Wi-Fi, или вам нужно внести изменения в большую клиентскую презентацию во время перелета, есть варианты для редактирования и отправки в оффлайновом режиме.
Prezi для Windows / Mac позволяет скачивать презентации, чтобы вы могли работать с ними в автономном режиме, независимо от того, где вы находитесь. С лицензией Prezi Pro вы также можете использовать приложение для создания и редактирования своих презентаций, чтобы у вас была возможность сделать изменения в последнюю минуту перед крупным собранием, не беспокоясь о подключении к Wi-Fi.
Работает ли Prezi на мобильных устройствах?
Как я могу поделиться своими презентациями Prezi с коллегами и клиентами?
Совет: Если вы работаете с Prezi одновременно с другими сотрудниками, вы сможете увидеть их изменения в режиме реального времени. Больше никаких вложений с именем «презентация_финал_насамомделенет_вар2.ppt»!
Как распечатать мои Prezi презентации?
Многим людям нравится предоставлять своей аудитории раздатки, материалы для дополнительного ознакомления. Если вы хотите распечатать свою презентацию, чтобы слушатели могли забрать её домой, в этом нет ничего сложного. В режиме «Edit» щелкните значок общего доступа в правом верхнем углу редактора. В раскрывающемся списке выберите «Download as PDF». Prezi автоматически преобразует каждый шаг презентации в одну страницу PDF для печати.
Где еще можно больше узнать о Prezi?
Есть несколько интересных ресурсов, к которым вы можете обратиться, чтобы получить более глубокие знания об использовании Prezi. Вот три лучшие рекомендации:
The Prezi Community Forum
Если у вас есть конкретный вопрос, на который вам нужно получить ответ, перейдите на форум сообщества Prezi. Сообщество опытных пользователей и официальных агентов поддержки Prezi, которые часто посещают форум, обязательно найдет ответы на ваши вопросы и многое другое. Все, что вам нужно сделать, это задать свой вопрос.
Подсказки
Можно. В презентацию вставляйте файлы только со своего комп. (скачайте видео, музыку, картинки).
Откроется такое окно. Идём по 1 и 2 знаку. Когда загрузка закончится, распакуйте папку (ничего не удалять!), жмём голубой знак Prezi.
Как только загрузка будет завершена, ваши портативные прези будут сохранены в ZIP-файле на вашем жестком диске. Дайте вашему портативному прези имя и выберите место, которое вы хотите сохранить.
Как только вы загрузите переносимый прези, просто перетащите ZIP-файл на USB-накопитель. Теперь вы можете взять с собой прези, куда бы вы ни пошли, и у вас есть резервное копирование.
Так можно анимировать любой объект.
Здесь вы можете выбрать другой цвет (2) или добавить фоновое изображение (3). Вы также можете выбрать тему.
Чтобы загрузить фоновое изображение, нажмите « Выбрать файл . » и найдите файл изображения, который вы хотите добавить в фоновом режиме.
Примечание . Prezi Classic в настоящее время поддерживает форматы JPG и PNG. Для достижения наилучших результатов изображения должны быть 3000 пикселей в ширину.
Закройте боковую панель, нажав «X», когда закончите. Вы всегда можете вернуться и отредактировать свой фон, используя боковую панель «Настроить».
Если вы не хотите выбирать из предустановленных тем или цветовой палитры Prezi Classic, вы можете выбрать определенные цвета с помощью мастера тем.
Чтобы установить определенный цвет фона
- На боковой панели «Настроить» прокрутите страницу вниз и нажмите « Дополнительно», чтобы открыть мастер темы.
2. Здесь вы можете ввести коды RGB определенного цвета, который вам нужен. Путем поиска «RGB-кодов» в Интернете вы можете найти таблицы и руководства с цветовыми кодами.
3. После ввода кодов в полях нажмите « Готово» .
Если вы выберете шаблон с фоновым изображением или загрузите его и хотите его стереть, это легко.
Чтобы стереть фоновое изображение
- Нажмите « Настроить» в верхнем меню, чтобы получить боковую панель «Настроить». Вы увидите фон и изображение вверху.
- Просто нажмите значок корзины, чтобы удалить изображение.
Здесь уже поставлен другой фон.
Чтобы отменить изменение, щелкните значок стрелки «Отменить», расположенный в верхней левой части верхнего меню, или просто нажмите CTRL / CMD + Z на клавиатуре.
Если у вас уже есть хорошая презентация в PowerPoint и Вам хочется этот материал использовать в презентациях Prezi, сохраните нужные слайды PowerPoin в формате JPEG и загрузите их как картинки. Для выделения объектов на этом слайде-картинке лучше использовать Невидимую рамку. Учтите только, что графические файлы увеличивают время загрузки презентации. Тут есть хорошая инструкция.
Иногда встречаешь хорошую презентацию, которую можно использовать в своей работе. Не всегда есть возможность показать ее из Интернета и хочется сохранить и показать с локального компьютреа.
Если презентация помечена, что ее могут использовать другие (многопользовательская), то можно скопировать ее в свой список. и оттуда уже сохранить на свой ПК.
Как узнать, можно ли скопировать найденную презентацию?
Если в нижнем левом углу презентации есть кнопка Маке а copy, то презентацию можно копировать.
Нажмите на кнопку Make a copy. После копирования эта презентация появится в вашем списке и к имени презентации добавятся слова Copy of . Щелкните по скопированной презентации, она откроется в окне и внизу будут дополнительные инструменты по работе с ней.
Кто знает самый главный секрет про PREZI?

Мы открываем Главный Секрет PREZI прямо сейчас!
Вот он: Презентацию в этом формате реально МОЖНО смотреть автономно, без доступа в Интернет, и даже без установки каких-то специальных программ на ваши компьютер, ноутбук, планшет и другие гаджеты.
Для этого не нужны НИКАКИЕ платформы или дополнительные программы. Пара кликов ― и вуаля, презентация открывается перед вашими клиентами во всей своей 3D-красе!
И вот как можно смотреть презентацию Prezi Сlassic на компьютере автономно:
Шаг 1. Презентации Prezi сохраняются в архив .zip. После распаковки архива презентация имеет вид папки, в которой находятся три объекта: папка content, папка Prezi.app и приложение prezi.exe.
папка PRezi.app для macOS;
папка Prezi.exe для Windows.
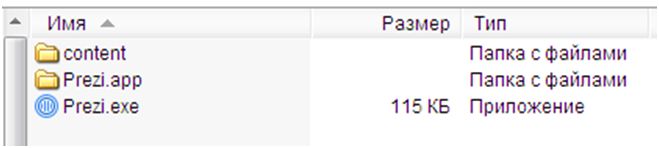
Шаг 2. Чтобы просмотреть презентацию, нужно дважды щелкнуть на приложении prezi.exe, в открывшемся плейере выбрать внизу справа функцию «открыть на весь экран».

Шаг 3. Начать просмотр презентации очень легко, используя вот такие стрелки, которые находятся в нижней части экрана.


Шаг 4. Презентации Prezi можно легко и непринужденно записывать на компакт-диск или флэшки, или хранить как обычные презентации на компьютере. Записывать и перемещать Prezi нужно вместе со всеми объектами архива: паками content, Prezi.app и файла prezi.exe.
Загрузка и демонстрации презентации Prezi Next
Чтобы загрузить презентацию необходимо скачать приложение Prezi Next, ссылка на скачивание находится в левом нижнем углу сервиса.

В приложении для загрузки презентации нажимаем на кнопку со стрелкой вправо
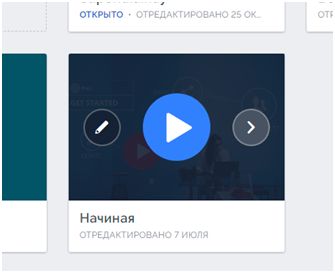
и нажимаем накнопку Download.

Демонстрации выгруженной презентации производится так же, как и для Prezi Classic
P.S. Если в презентации нет встроенного видео с YouTubе, то доступ в Интернет при просмотре презентации не нужен.
Так же всегда есть возможность инсталлировать видео в презентацию, и вновь получить полную автономность от доступа в Интернет.
В конце должно быть что-то завуалированное и как бы не заметное, что это Call to action. И мы говорим прямо ― да, это именно он:
Prezibase
Prezi Templates
² Navigation
Import Prezi to PowerPoint
So you have a Prezi presentation, but now you need to open it in PowerPoint instead, because Prezi is not an accepted format in your company, school or organization? Whatever the reason for this might be, the solution to getting Prezi into PowerPoint is not that simple.
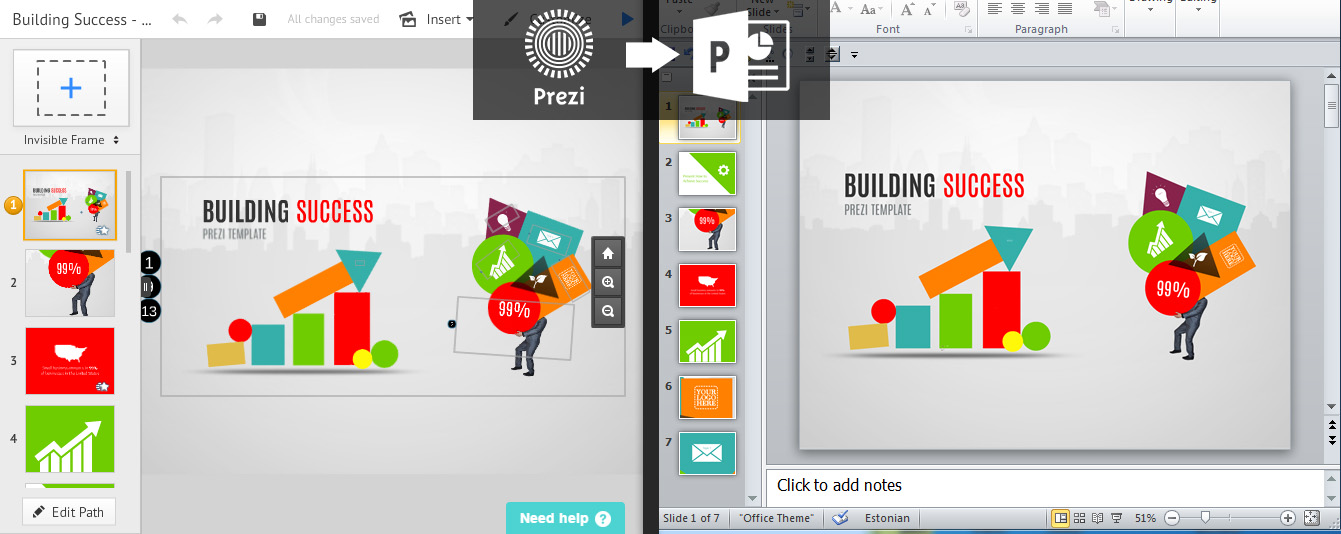
The truth is you really can’t import a Prezi into PowerPoint directly as smoothly as it works the other way around and then edit it further in PowerPoint. Prezi only allows to export a presentation in PDF format, which is not a good option if you want to continue to edit your Prezi in PowerPoint. If you just need to use PowerPoint to present your Prezi and you don’t need to make any further edits in PowerPoint, then it would be best to leave it as a PDF. A PDF file is very simple to present and will work just like PowerPoint. However if you want to get your Prezi with all text editable into PowerPoint, then the only option is to redo your Prezi in PowerPoint.
Why simply converting a Prezi to PowerPoint automatically is impossible?
A PDF file format tries to keep the appearance of the file, so all the texts and images are usually outlined in vector format. A Prezi presentation exported to PDF will just contain the slides as non-editable images in PDF format. While normally you are able to edit PDF files, or at least the texts in them, in for example Adobe Illustrator, then a prezi PDF will not even make texts editable. Adobe does offer a paid solution to convert PDFs into PowerPoint but this requires to sign-up for a monthly subscription, and the end result will be same as in the method described below:
If you still need Prezi as a PPT PowerPoint file:
The good news is that if you really really need to insert a Prezi to PowerPoint then it still can be done free with no cost, however it will require some time as it can’t be done fully automatically and it will only just be images of your Prezi on each slide – no editable text or other content such as shapes. Basically this will just result in JPG pictures in PPT format. However if you need it, here’s how to achieve it:
1) Export Prezi as PDF
The first step would be to go into the editing mode of your Prezi and click the share button, which is in the top right corner of the screen. Click Download as PDF
2) Copy Each Slide to PowerPoint.
That’s right, you will need to copy each slide from your Prezi into your PowerPoint. Open the PDF you just created and select the slide you would like to export to Prezi. Click on a slide so it becomes highlighted and press CTRL + C, this will copy the slide. Next open up your PowerPoint and paste it to the slide you need. You can then easily resize the image to exactly fit the screen as Prezi supports and exports both 4:3 and 16:9 slides. You only need to adjust the images from 2 corners, as PowerPoint has a useful snap feature, which will help to fit the image perfectly. You will need to repeat this for every slide, which can be painful in case you are dealing with lots of slides. However if you are required to present a PowerPoint PPT file format, then this is pretty much one of the only solutions.
Join the Community
Join our mailing list to receive Prezi tutorials, new templates and updates!
Давайте предположим, что вы создали хорошую презентацию Prezi, используя любой из бесплатных шаблонов Prezi и темы с анимацией и удивительными эффектами, но в конце дня вам просто нужно, чтобы вернуться в PowerPoint, потому что все ваши одноклассники использовать MS PowerPoint и иметь его установлены на своих компьютерах. Что ж, здесь вопрос будет Как конвертировать Prezi в PowerPoint?
Мы можем сделать это по-разному, но сначала вы можете экспортировать текст презентации Prezi в виде простого текстового файла с помощью кнопки Edit в Prezi, а затем скопировать его в текстовый файл. Теперь вы можете скачать Prezi в качестве PDF документа.
Если у вас есть документ PDF вы можете открыть его в любом Adobe PDF Viewer.
Вот, надеюсь, вы будете иметь все слайды в формате PDF.
С этого момента, вы можете экспортировать PDF в отдельные PNG или JPG файлы, которые будут соответствовать слайдам в презентации новой PowerPoint. В качестве альтернативы вы можете загрузить PDF-презентацию для SlideOnline, а затем вы получите изображения, экспортируемые для Интернета.
Теперь, в презентации PowerPoint мы устраним с помощью опции Photo Album. Это позволит вам выбрать изображения в формате PNG или JPG с вашего жесткого диска и создать презентацию на основе изображений.
Конечно, это не очень элегантно, потому что вы будете использовать изображения вместо фигур и текста, а общий размер файла может быть довольно большой, но если вам нужен обходной путь, чтобы преобразовать Prezi PPT в PowerPoint снова, то это может сделать работу. Другая плохая идея использования этого метода после преобразования из Prezi в PowerPoint текст не будут доступны для редактирования больше, если вы не знаете, как использовать Photoshop.
Существует хороший сайт, мы нашли сегодня в то время как мы написали эту статью, которая CrazyEgg - 7 выдающийся пример презентаций с использованием Prezi - если вы ищете бесплатные шаблоны Prezi для вдохновения то стоит взглянуть.
Вставить слайды из Microsoft PowerPoint в Prezi достаточно просто. Особенностью вставки является то, что из слайдов PowerPoint импортируется текст, который можно быстро изменить в Prezi. Иллюстрации из PowerPoint могут быть изменены непосредственно в веб-редакторе Prezi.
Для вставки слайдов из PowerPoint откройте Prezi-презентацию в режиме редактирования и нажмите кнопку Powerpoint в верхнем центральном меню.
В старой версии редактора нажмите в Меню вставки (Insert) на кнопку PPT.
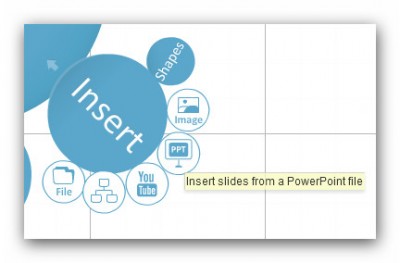
В появившемся окне выберите презентацию PowerPoint на своём компьютере. После этого начнётся процесс конвертации слайдов в формат Prezi. Скорость конвертации зависит от количества слайдов и объёма загруженных в них данных.
Справа появится панель с импортированными из PowerPoint слайдами.
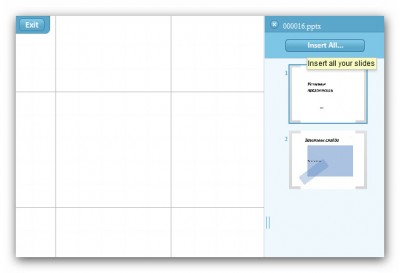
Нажмите на кнопку Insert All. — это позволит переместить слайды на Рабочую область Prezi-презентации.
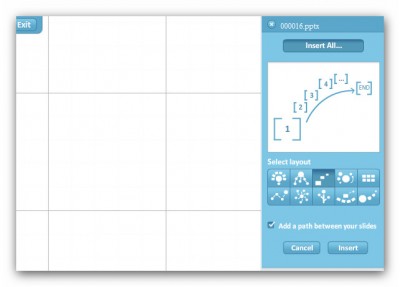
В открывшемся окне (см. рис. выше) появится возможность выбора стиля вставки слайдов PowerPoint в Prezi.
Отметив галочкой опцию «Add path between your slides», вы добавите к слайдам пути перехода.
Нажмите на кнопку Insert. После этого слайды PowerPoint будут импортированы в Рабочую область Prezi в виде фрейма.
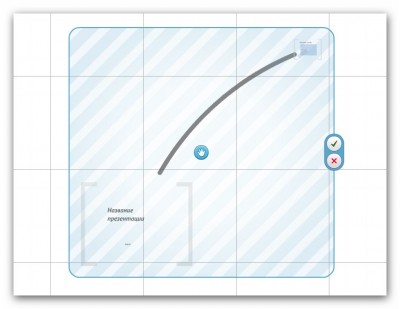
Укажите место, в которое необходимо вставить слайды, и нажмите на зелёную галочку.
Всё. Слайды импортированы из PowerPoint. Теперь они также видны слева в Панели управления слайдами.
Читайте также:


