Приложение disk usage не удаляет файлы
Доступная память устройства - это одна из основных характеристик при выборе смартфона и вдвойне обидно, когда она заполняется непонятно чем. В этой статье мы разберем все способы как очистить другие файлы в памяти Xiaomi телефона.
Что такое "другие файлы"
В категории других файлов (other files) располагается все то, что система не распознала. Чаще всего это:
- Кэш приложений;
- Компоненты системы;
- Поврежденные файлы;
- Архивы ZIP и RAR;
- Документы (Doc, PDF, XLS и тд.);
- Установочные дистрибутивы (APK);
- Загруженные файлы.
Другие файлы на Xiaomi зачастую занимают много места. Наша задача найти их и определить безопасность удаления. Из-за обширного разнообразия вариантов очистки советуем изучить все и выбрать подходящий.
Стоит помнить, что полностью очистить раздел "другие файлы" не представляется возможным. С первого запуска смартфона система распаковывает свои компоненты для работы, которые занимают немало места. В итоге свободной памяти остается меньше, чем указано в характеристиках.
Изначально произведите перезагрузку смартфона. Часто одно это действие может освободить несколько гигабайт!
Используем проводник
Рассмотрим удаление на примере Xiaomi Redmi 4х c Miui 9. Открываем проводник, к прочим файлам относятся следующие категории:

Зайдите в эти папки, отметьте ненужные документы и нажмите кнопку очистки.

Открываем вид по папкам.

Переходим в раздел "память" (можно посмотреть статистику хранилища) и выбираем "очистить".

При первом запуске соглашаемся с политикой конфидициальности. Система просканирует все компоненты и предложит очистить ненужные, подтверждаем.

Если результат вас не удовлетворил, то стоит попробовать удалить пользовательские файлы приложений. Часто много места занимают фотографии, отправленные в мессенджерах и стикеры.
В проводнике выбираем "еще". В разделе "прочее" просматриваем все файлы приложений и удаляем ненужные.

Если в вашей версии Miui нельзя выбрать приложение в проводнике, то используем альтернативный вариант.
В проводнике вверху выбираем отображение по папкам. Должен быть открыт раздел со встроенной памятью.

Важно понимать, что в самом приложении эти данные тоже исчезнут из чатов.
Удаляем кэш
Каждая программа генерирует дополнительные файлы для работы, но не удаляет их впоследствии. В итоге размер приложений растет с каждым днем.
Переходим в Настройки > Приложения и там выбираем с самым большим кэшем.

Слева пишется размер программы, справа - размер дополнительных компонентов, где часть из них является кэшем. Выбираем приложение и внизу нажимаем "Очистить кэш".
Как правило, самыми большими являются мессенджеры, социальные сети, браузеры.
На некоторых прошивках в опциях есть функция "очистить данные". Эта опция тоже освобождает память, но есть риск потерять свои данные в программах, профили, прогресс в играх и тд.
Анализатор дисков
Скачиваем приложение для анализа памяти. Его функциональность и возможности шире, чем у штатного проводника. Есть платная и бесплатная версия.
В жизни каждого пользователя смартфона или планшета на базе Android OS наступает тот момент, когда ему приходит уведомление с незатейливой надписью «Недостаточно памяти на вашем устройстве». И все бы ничего, если бы не 16 Гбайт встроенной в аппарате памяти, MicroSD-карта объемом 32 Гбайт и всего десяток установленных приложений.
реклама

Отсюда следуют вопросы – куда делась память, чем она занята и что установлено на мобильном устройстве? На них мы и постараемся ответить с помощью трех утилит, анализирующих память аппарата: ES Disk Analyzer, DiskUsage и «Диски, Хранилища и SD карты».
В качестве тестового оборудования использовались следующие устройства:
- Смартфон Xiaomi Redmi Note 3 Pro (OC Android 8.0.0, Nitrogen OS, процессор Snapdragon 650 64 бит, 6 х 1800 МГц, видеосопроцессор Adreno 510, 2 Гбайта ОЗУ);
- Смартфон Jinga Basco M500 3G (OC Android 5.1.1, процессор MediaTek MT6580, 4 х 1300 МГц, видеосопроцессор Mali-400 MP2, 1 Гбайт ОЗУ).
ES Disk Analyzer

Знакомство
Продукты компании ES Global хорошо знакомы многим пользователям, благодаря их качественному прикладному софту (к примеру, бесплатным приложениям «ES Проводник» и «ES Диспетчер задач»). Сегодня речь пойдет о программе, деятельность которой связана с памятью устройства – ES Disk Analyzer.
Начало работы
реклама

ES Disk Analyzer «стартует» с ознакомления со своей функциональностью. Программа рассказывает об анализе накопителя, расширенном управлении большими файлами, контроле новых файлов и расходе батареи, а также о возможности сжимать изображения для освобождения места в памяти устройства. Мы это обязательно учтем и протестируем данные функции.


Затем мы оказываемся на главном экране, на котором отображается подробная информация о памяти мобильного устройства. Показываются все подключенные накопители, их суммарный объем памяти и какое количество памяти из них занято.
Уже ниже на специальных карточках, так любимых в Google и Android OS, приведена подробная информация по файлам и каждой из категорий. Каждая карточка включает соответствующие функции:
- «Избыточные файлы»;
- «Большие файлы»;
- «Сжать изображения»;
- «Файлы кэша»;
- «Новые файлы»;
- «Редко используемые приложения»;
- «Все разделы».
Несмотря на то, что названия карточек говорят сами за себя, пройти мимо их рассмотрения нельзя. Начнем с самой первой категории – с избыточных файлов.
Данная опция максимально проста. При сканировании памяти происходит ее анализ, что мы и видим на представленной «карте», а также осуществляется поиск дубликатов (повторяющихся файлов). Эти дубликаты можно удалить, тем самым получив свободное место. В моем случае нашлось около трех сотен файлов-дублеров, что в итоге позволило получить 300 дополнительных Мбайт памяти на съемном флеш-накопителе.
Дополнительно освободить место в памяти можно, удалив кэш-файлы, благо с этим прекрасно справляется стандартная функция системы Android. Для тех, кто не знает, делается это в разделе «Память»: Настройки – «Память» – «Очистить кэш-файлы».

Отметим, что в ES Disk Analyzer при сканировании системы и хранилищ программа отображает не только кэш приложений, но и дополнительные источники сохранения кэш-файлов. Это может быть как банальная реклама, так и весьма нужные сохранения видеороликов или аудиофайлов из того же Kate Mobile и аналогичных приложений.

В разделе «Большие файлы», как понятно из названия, располагаются самые большие файлы. Как правило, это различные видеоролики, игровые и программные файлы, прошивки и различные системные файлы. Если на вашем устройстве затесался большой файл – вы сразу его увидите.

А если нехватка памяти на устройстве возникла относительно недавно, тогда вам нужно просмотреть все новые файлы. Благо программа показывает файлы за последние семь дней и их суммарный объем. Поэтому если был скачан большой документ или приложения выкачали огромное количество рекламы, то уже по объему этого раздела вы все поймете.


реклама
Теперь перейдем к «умным» функциям анализатора памяти ES Disk Analyzer. Например, к сжатию изображений. Для экономии памяти в устройстве нам предлагают сжать некоторые фотографии. Сжимать изображения можно в двух режимах: с потерей качества и без потерь, экономия памяти в таких случаях составляет до 60% и 80% соответственно.
Результаты прекрасные, да и сама функция работает хорошо. Вот только возникает вопрос, какие картинки вы собрались сжимать на смартфоне? Те, которые сняли на 21.0 Мпикс камеру? Тогда какой толк от детализированной фотографии, если вы все равно сожмете снимок и потеряете оригинальное качество? На мой взгляд, эта функция тут не нужна.


Кратко скажем и об анализе мобильных приложений. ES Disk Analyzer следит за работой установленных приложений и предлагает нам удалять редко используемые и малоиспользуемые программы.
Тестирование
реклама
С работой ES Disk Analyzer у меня не возникало никаких проблем, и это при том, что она используется мною уже давно, не оставляя поводов для нареканий. Программа весьма деликатно очищает память устройства, не повреждая и не удаляя важные файлы и документы.
Выводы
ES Disk Analyzer – это качественная и дружелюбная программа для анализа памяти android-устройств. Благодаря ей вы сможете не только понять, какое приложение или файл «поглотило» всю память, но еще и очистить ее, найти дубликаты фотографий, определить неиспользуемые приложения, сжать снимки и многое другое.
Программа не содержит рекламы и предлагается бесплатно, но, как ни странно, это никак не отразилось на качестве и уровне работы.
Для того чтобы почистить память телефона, для начала установите на него программу под названием «disk usage», скачать её можно в «плеймаркете». Благодаря ей, вы узнаете, где именно заканчивается память на телефоне, очистить её вы сможете, с помощью наших рекомендаций.
Если заполнена карта памяти
Если места недостаточно на карте памяти – вам крупно повезло, т.к это простейшая из проблем, которая решается заменой вашей карты на карту с большим объемом, либо удалением ненужной информации из «флешки» установленной в телефон.

Если кончилось место во встроенной памяти
Хуже, когда нехватка места на встроенной памяти. В таком случае сможет помочь перенос части приложений на «флешку», что не спасает от проблемы в целом. Суть в том, что на любом телефоне есть файл «system data», который растет с каждой минутой.
- если у вас забит внутренний раздел карты памяти – вам поможет очистка КЭШа;
- также стоить подчистить директории DCIM/thumbnails – это файл, в котором располагаются уменьшенные картинки ваших фото, зря занимающие место. Удалять эти миниатюры можно с помощью вышеупомянутой программы «disk usage».
- Еще одной проблемой может быть папка log (например — logcat_cp_radio), ее файлы также стоит удалить, но взамен создать пустые файлы с таким — же именем.
Как почистить память телефона андроид
- Для начала удалите старые СМС, с помощью программы «Delete Old Messages».
- Удалите приложения, которые давно не используете. Кто не знает, как осуществляется данный процесс (таких единицы), нужно просто задержать палец на программе, которую надо удалить, а затем нажать на надпись «Удаление».
- КЭШ тоже нуждается в очистке. Иногда кэшированные файлы могут занимать значительное пространство, а потому, их нужно чистить как можно чаще, используя утилиту «Easy Cleaner». Открыв приложение, оно автоматически проверит и покажет вам количество кэшированных файлов. После проверки просто нажимайте на надпись «Почистить все».
- Переместите программы с памяти телефона на «флешку». Лучше всего для данной процедуры подойдет утилита «Apps2SD». Она покажет, какие файлы можно переместить.

Как почистить память телефона Samsung
Самый простой способ почистить память на телефонах Samsung заключается в следующем:
- установите права root администратора и скачайте программы Root Explorer и Link2SD;
- зайдите в директорию /data/tombstones и /data/log через вышеупомянутую программу Root Explorer;
- удалите все файлы и папки из данной директории;
- запустите приложение «Link2SD», в нем найдите пункты «Очистить Dalvik-cache» и «Очистить кеш».
- жмите старт.
Проведя столь простые и понятные манипуляции, вы очистите свой «самсунг» от лишней информации и освободите память.
Как почистить память телефона Nokia
- Удалите карты, которыми вы не пользуетесь, и почистите старые запросы по поиску карт на смартфоне (Контроль памяти > Карты > Управление).
- Очистите путем удаления документы Office (Контроль памяти > Документы > Управление).
- Удалите cookie из Internet Explorer, временные файлы и журнал браузера (Контроль памяти > Временные файлы > Настройки Internet Explorer > Удалить журнал).
- Удалите данные старых поисковых запросов (Поиск > Дополнительно > Настройки > Удалить журнал).
Как почистить память телефона HTC
Как почистить память телефона Lenovo
В этом вопросе вашим помощником станет отличное приложение «Speed Booster». Оно помогает очищать память и увеличивать скорость устройства. Главное, что эта программа автоматически указывает на места, которые нуждаются в чистке.
В паре со «Speed Booster» скачивайте программу «Clean Master», которая не один год подряд выручает пользователей гаджетов на платформе «Андроид». Она не только способствует увеличению быстродействия телефона, но и автоматически чистит кэш и другие ненужные файлы, тем самым освобождая ваш девайс от надоедливых файлов, которые просто занимают свободное место в системе.

По информации портала Bleeping Computer, Microsoft без официального представления начала тестировать новое встроенное приложение для Windows 10. Утилиту под названием DiskUsage пользователи обнаружили в вышедших на прошлой неделе сборках Windows 10 Insider build 20277 и build 21277. Это встроенный в систему анализатор дискового пространства из командной строки.
Фактически, новая утилита DiskUsage является расширенной версией DU (Disk Usage) от Марка Руссиновича.
Утилита еще находится в начальной стадии разработки. Сейчас некоторые ее функции работают не так, как заявлено, также присутствуют орфографические ошибки в ее описании.
Эксперты Bleeping Computer изучили возможности утилиты Disk Usage. Для запуска утилиты необходимы административные привилегии.
По умолчанию при запуске DiskUsage размер файлов и папок отображается в байтах, что не так удобно, как отображение размеров в МБ и ГБ. Microsoft добавила в утилиту опцию /h (humanReadable) для отображения удобочитаемых размеров файлов и папок для пользователей.

Пример поиска с помощью DiskUsage в директории «C:\Windows» папок, размер которых превышает 1 ГБ. Для этого была использована команда:
В инструкции DiskUsage заявлено, что можно вывести список, ограничив его количество, самых больших папок на диске или в указанной папке. Для этого нужно использовать опцию /t (TopDirectory=N).

Пример поиска с помощью DiskUsage в директории «C:\Windows» 5 папок, размер которых самый большой. Для этого была использована команда:
К сожалению, результат этой команды оказался не таким, как ожидалось. В итоге был показан отсортированный список из 5 папок, но, судя по первому поиску в этой папке, утилитой были выведены на экран строки не с теми папками, которые ожидались. Скорее всего, приведенная выше команда работает корректно, но она отображает самые большие папки без учета файлов в их подпапках.
DiskUsage также можно использовать для поиска файлов с наибольшими размерами. Для это нужно использовать опцию /u (/TopFile=N).

Пример поиска с помощью DiskUsage в директории «C:\Windows» 5 самых больших файлов. Для этого была использована команда:
Также в DiskUsage можно сделать настройку вывода данных в csv, там есть возможность пропускать различные типы папок, анализировать папки и файлы по timestamp.
Microsoft на данный момент не предоставила информацию, когда утилита DiskUsage будет доступна всем пользователям.
Иногда встроенных средств телефона не достаточно, чтобы выяснить, куда делось свободное место и что занимает память. На конкретном примере постараемся найти, пропавшие гигабайты.
На примере Viber уже описывалось, как можно почистить чрезмерно разросшееся приложение.
Бывает ситуация интереснее, когда место занято не понятно чем.
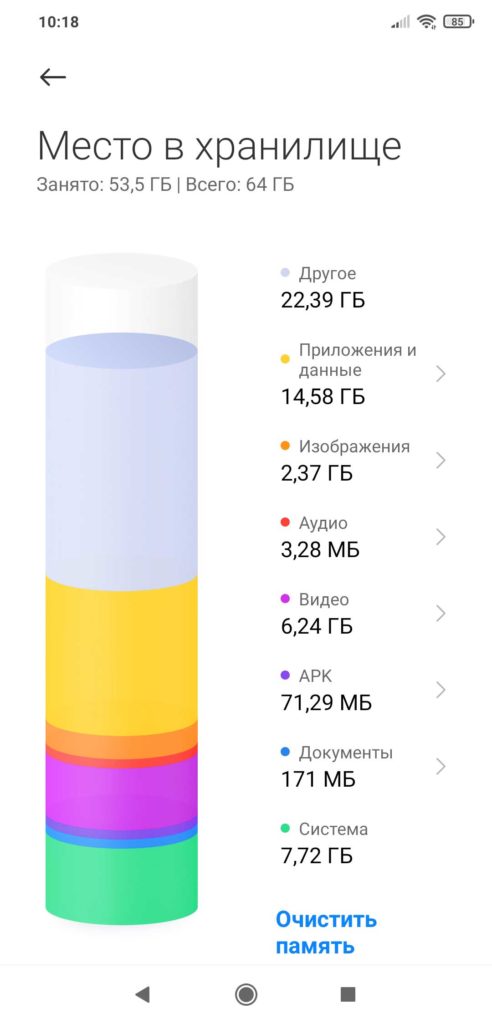
На примере видно, что более 20 Гб занимает «Другое». Это файлы которые телефон не смог классифицировать. Такие файлы часто не очищаются стандартными приложениями, установленными производителями телефонов. У меня не помогла и так называемая глубокая очистка.
Для поиска того, что занимает место, установим и запустим программу «Disk Usage» (на русском она ищется как «Карта SD»)
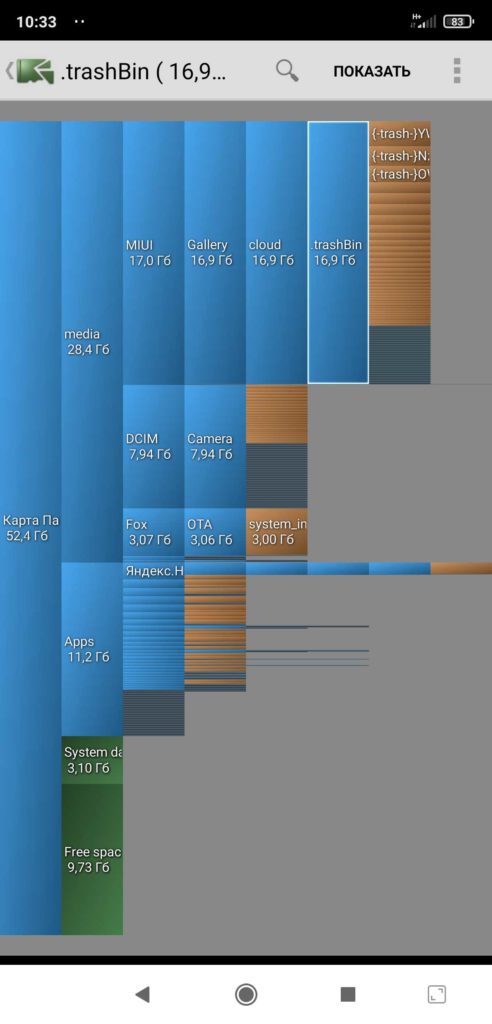
Программа в удобном виде отображает вложенность папок и занимаемое ими место. На этом примере видно, что значительное место занимают файлы в некой папке .trashBin, которая относится к облаку галереи MIUI. Здорово, .trash в линуксе помечается папка корзины, облаком MI я не пользуюсь (пробовал и отключил) в общем файлы с этой папки можно удалить.
Удалить файлы можно через программу Disk Usage, но по одному. Когда файлов много удалять по одному не удобно. Лучше воспользоваться файловым менеджером. В настройках файлового менеджера обязательно нужно выставит отображение скрытых файлов и папок. Я воспользовался Total Commander, перешел в папку которую нашел Disk Usage, воспользовался кнопкой выделить все файлы и кнопкой корзины для их удаления
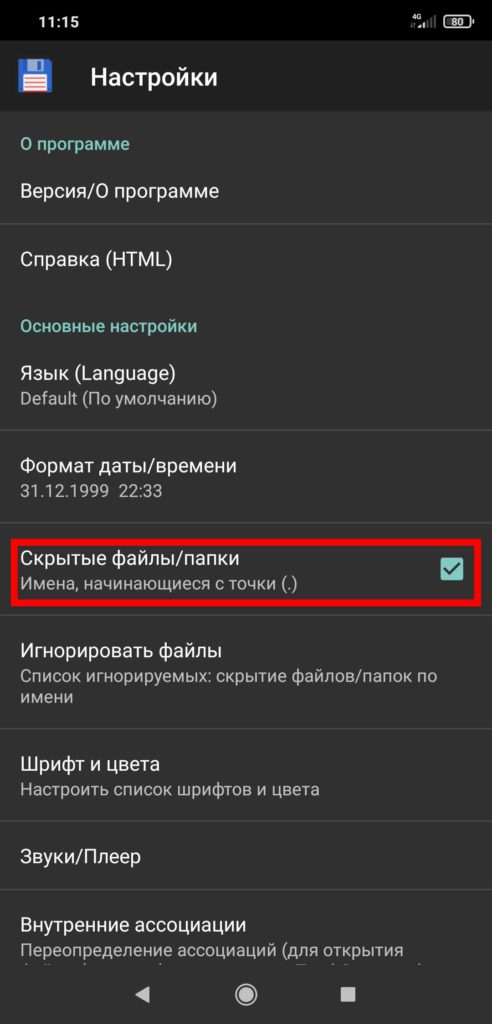
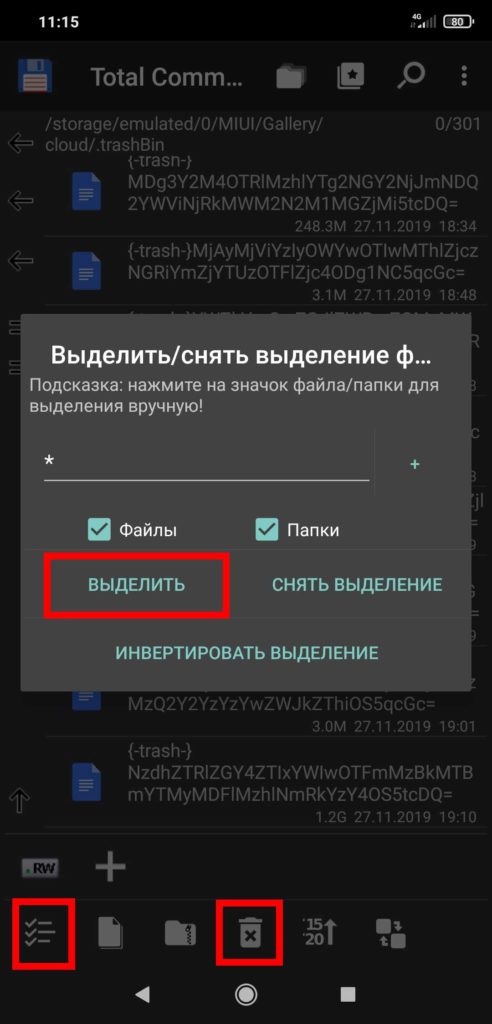
Как видно из картинки ниже, свободного места в памяти телефона значительно прибавилось. При этом не пострадал ни один пользовательский файл и очистка никак не сказалось на работоспособность телефона.
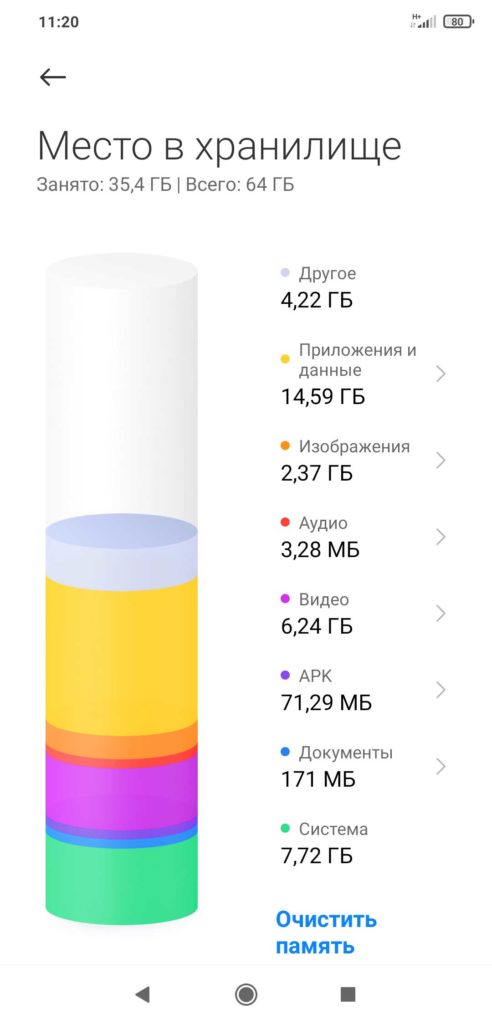
При необходимости анализ занимаемого места можно продолжить. Пожалуй главное правило — перед удалением файла или папки поискать по ним информацию в интернете. Убедится, что в телефоне они действительно не нужны.
Читайте также:


