Как перевести exe файл
Возможно ли открыть EXE-файлы с персонального компьютера на мобильных устройствах на ОС Android? Например, на смартфонах или планшетах? Да, это возможно, но только посредством процесса конвертации. В сегодняшней статье мы расскажем вам, что такое EXE и APK расширения и как проводить конвертацию EXE в APK.
Что такое EXE?
EXE — это распространенный формат файлов, имя которого является сокращением от слова «executable», что в переводе на русский означает «исполняемый». EXE — это исполняемый файл ОС Windows. Файлы с подобным расширением используются для запуска или установки разнообразного программного обеспечения. Каждое приложение в операционной системе Windows, как правило, запускается через файл с расширением EXE.
Интересный факт: EXE-файлы могут использоваться хакерами для распространения троянов и другого вредоносного ПО. Поэтому если видите, что в электронном письме от незнакомого адресанта находится какой-то непонятный исполняемый файл — немедленно удалите его.
Что такое APK?
APK — это акроним от Android Application Package, что можно перевести как «исполняемые файлы-приложения Android». Как и в случае с EXE-файлами, APK-файлы используются для установки приложений операционной системы Android. Все приложения, распространяемые в Google Play Store, используют формат APK. В простонародье APK-файлы называют попросту «установочниками».
Можно ли запускать EXE-файлы на Android?
Нет, запуск EXE-файлов на ОС Android невозможен. Тем не менее вы можете конвертировать EXE-файлы в APK-файлы, которые легко запускаются на любом Android-устройстве. Если вы попробуйте скинуть к себе, например, на телефон или планшет какой-то EXE-файл и попробуйте запустить его — ничего не произойдет. Точнее ваш Android скажет вам, что ему не удается распознать файл.
Как конвертировать EXE в APK
Конвертировать EXE в APK можно разными способами, но сегодня мы взглянем с вами на парочку самых простых и удобных. Первый способ подойдет большинству пользователей, второй — для людей, находящихся в поисках чего-то более узконаправленного (об этом ниже).
Использование программы EXE to APK Converter

Итак, первым делом вам необходимо загрузить программу EXE to APK Converter достоверного источника. Благо, добрые люди выложили необходимые файлы на файлообменник MediaFire . Скачайте архив и извлеките из него файлы в любое удобное для вас место, например, Рабочий стол или раздел диска под медиафайлы (такой есть у большинства пользователей).
Теперь найдите среди разархивированных файлов EXE to APK Converter Tool.exe, нажмите на него ПКМ и выберите «Запуск от имени администратора». В появившемся окошке кликните на кнопку «Next». Далее выберите папку на своем компьютере, где располагается нужный вам EXE-файл. Как только вы выберите файл, начнется его автоматическая конвертация в APK-формат.
Разумеется, время конвертации будет зависеть от размера самого файла, а поэтому мы рекомендуем набраться терпения. После конвертации берем только что созданный APK-файл и перебрасываем его на свое Android-устройство любым удобным образом (USB-кабель, облачные сервисы и т.д. и т.п.). Вам осталось попробовать запустить конвертированный из EXE в APK файл и посмотреть, что из этого выйдет.
Открытие EXE-файла на Android-устройстве через Inno Setup Extractor
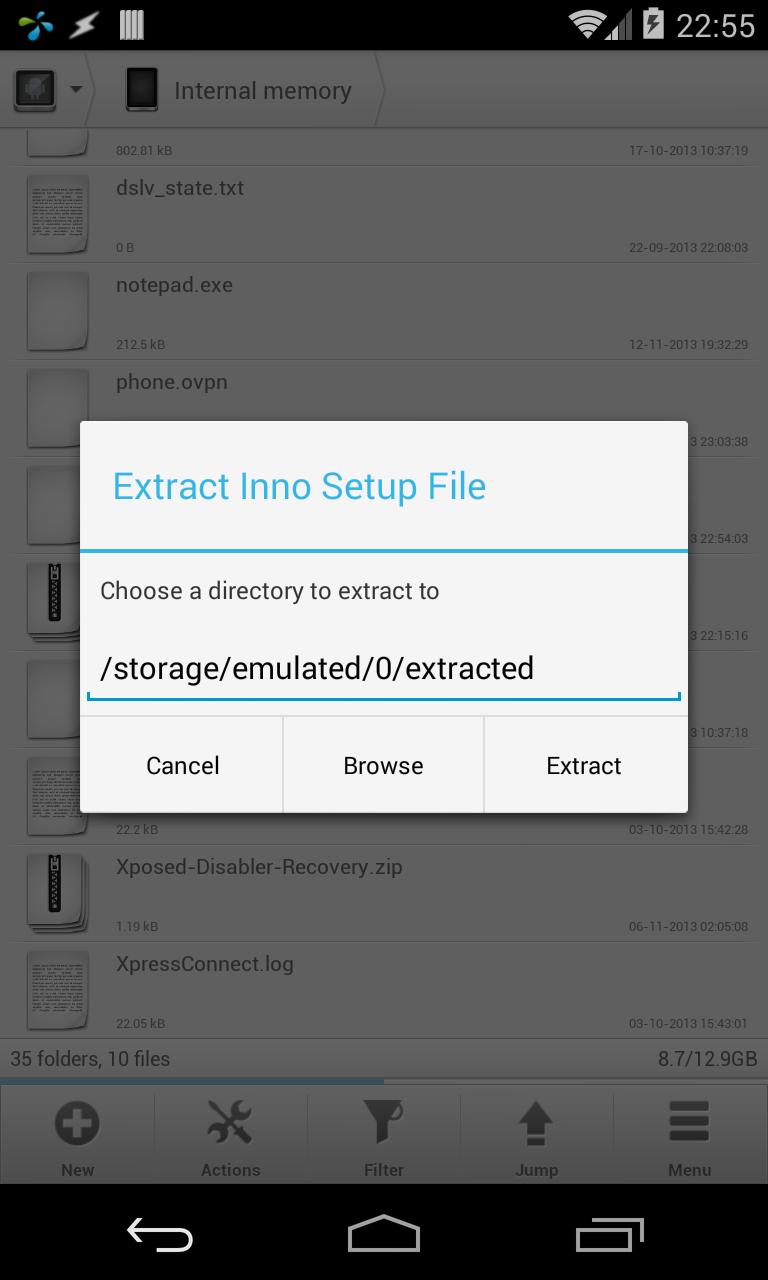
Еще раз повторяем: Inno Setup Extractor — это узкоспециализированная программа, которая необходимо лишь для извлечения содержимого установщиков Inno Setup в EXE-формате в хранилище имеющегося Android-устройства. Со всеми другими EXE-файлами эта программа работать не умеет. Либо воспользуйтесь первым способом, либо откажитесь от идеи открыть EXE файл на своем Android.
Как видите, технически получить доступ к EXE-файлу на Android можно не одним, а целыми двумя способами. Тем не менее не стоит забывать, что во многих случаях это не даст пользователю ровным счетом ничего. Чтобы заставить работать какой-то конкретный EXE-файл на своем телефоне или планшете, одной конвертации зачастую недостаточно. Приложения, состоящие из одного исполняемого файла, не разработаны для работы на ОС Android, а поэтому их конвертация в APK-формат — как правило, трата времени.

Эта статья предназначена в первую очередь для тех пользователей компьютером, которые не очень хорошо разбираются в файловых массивах, и не имеют особого представления как работают отдельные программы и игры, и подобные базы. А те кто достаточно хорошо разбирается в этом, наверняка уже знают то что я хочу здесь изложить. А рассказать о переводе, вернее научить, я хочу обычных пользователей, которым для удобство нужно перевести свою любимую программку или мини-игру. Конечно же, этот перевод является простейшим, и подходит не для всех программ. Но такие программки типа Winamp, WinRAR, и по сути дела, большинство программ, не подгружающих библиотеку «меню» с других файлов, а хранящих её в самом исполняющем файле exe - реально так перевести, если они не защищены протектором. Насчёт игр, мини-игры, типа солитера, тетриса, линии, чикимании, карточные игры, и подобные не большие игры имеют ту же структуру, что и программы, так что их переводят так же.
Для перевода вам потребуется как минимум одна программа декомпилятор. В данном случае, я буду пользоваться немного модифицированной программой Resоurce Hacker, но подобных программ на сегодняшний день достаточно, например есть ещё Restoratore, PE Explorer и другие. Но для начала, посоветовал бы делать всё как я в данной статье, то есть обзаведитесь программой Resоurce Hacker, чтобы статья вам была более нагляднее и вы могли сами, как по руководству проделать то же самое что и я здесь. И само собой, если вы не знаете язык с которого хотите перевести программу (в данном случае это английский язык), то обзаведитесь обычным словариком с этого языка на тот, на который вам нужно перевести (в данном случае это наш великий и могучий. - русский язык). Ещё желательно, чтобы вы знали, что примерно выполняет каждый из пунктов меню программы, например, options – опции (или можно перевести как настройки – кому как нравится, и не обязательно дословно). И так, программа Resоurce Hacker у вас есть, значит приступаем.
Для того чтобы перевести прогу нужно запустить программу Resоurce Hacker. Через него открыть ту программу, которую собираемся перевести (в данном случае это будет Winamp 5). Я подумал, что хоть и Winamp.exe достаточно массивен для новичков, и пользуется подгрузкой библиотеки меню из отдельных файлов с разрешением lng, но в то же время он имеет основное меню (английское) по умолчанию заданное в exe.
Небольшое отступление – файлы с разрешением lng у Winamp можно открыть с помощью любого текстового редактора, и заменить там английские слова на русские, и сохранить. Таким образом, данные слова в программе будут переведены.
Но прежде, чем что-то менять в программе, не забудьте сделать резервную копию, так как факт того, что вы её испортите, особенно если вы это делаете в первый раз, достаточно велик. Скопируйте этот файл Winamp.exe в какую-нибудь папку, чтобы на случай если ваш перевод испортит процессы приложения, можно было поставить на место тот изначальный файл.
Кстати, символ "&" из текстовых строк в программе можно удалить, ибо он не востребован и не несёт ни какой важной функции. А если он часто встречается в почти каждом слове, то удалив этот символ Ваше приложение станет ещё меньше весить в Kb. Нужно не забывать, что каждый символ имеет свой вес, который порой так нужен. Таким образом можно облегчить приложение, и оно будет выглядеть более симпатичнее для скачивания в интернете.
Но так же иногда нужно переводить не только меню, но и диалоговые окна, тексты, графику. Для этого нужно пользоваться всё этой же программой, но теперь просто в окне с деревом папок, так же редактируйте:
Папка TEXT – тут хранятся только текстовые файлы (в данном случае, без содержания малейшего скриптового кода) Можете его просто переводить, или заменить путём вставки.
Папка Cursor – тут содержатся курсоры применяющиеся в программе по умолчанию. Можете их тоже заменить если это необходимо, и если у вас есть готовые другие курсоры.
Папка Bitmap – содержит графику программы, если нужно то и её можете заменить или отредактировать как вам угодно.
Папка Icon – содержит иконки программы, иногда иконки используются вместо графики. Можно так же заменить на другие, если надо.
Папка Dialog – вот эта папка для перевода программы очень важна, так как все дополнительные окна в программе хранятся именно тут. Так же как и с меню открывайте файлы диалоговых окон и переводите все слова содержащиеся в кнопках, и прочих элементах так же как делали это в меню. Если необходимо можно перемещать, уменьшать, увеличивать различные элементы окна (например, если переведённое слово длиннее кнопки, в которой это слово отображается, в следствии чего, слово не видно до конца – просто растяните кнопку, чтоб слово вмещалось).
Папка Version Info – содержит информацию о программе, авторе, и прочие копирайты.
Папка 24 – как правило, содержит код совместимости, обычно используется для программ, которые применяют внешний вид WinXP, если этой папки нет, то программа наверняка выглядит без оформления – как на Win98. Если вы редактируете программу выглядящую как на Win98 – без оформления кнопок, окошек, ползунков как на WinXP, то можете добавить в неё файл 24 из другой проги, и тогда есть вероятность, что эта программа обретёт XP-ишное очертание.
Остальные папки для вас не очень важны, в них вы сами разберётесь по мере надобности.

С помощью Auto PY to EXE можно с лёгкостью преобразовывать файлы .py в файлы .exe . Благодаря этому ваш проект на Python будет работать как десктопное приложение и вы сможете запускать приложение на других машинах без необходимости установки Python.
В этой статье я расскажу, как преобразовать проект на Python в исполняемый файл. Решение будет работать вне зависимости от количества файлов .py в приложении. Стоит учесть, что Auto PY to EXE работает только с Python 3.5 или выше.
Установка через pip
При помощи следующей команды можно установить текущую версию Auto PY to EXE.
Установка с GitHub
Также можно выполнить установку напрямую с GitHub. Для установки Auto PY to EXE с GitHub необходимо сначала клонировать репозиторий GitHub.
Затем нужно перейти в папку auto-py-to-exe .
Теперь необходимо запустить файл setup.py .
Можно также проверить версию при помощи следующей команды:

Проверяем версию
Текущая версия Auto PY to EXE 2.9.0 и теперь она установлена на ваш компьютер.
Чтобы открыть Auto PY to EXE, нужно выполнить в терминале следующую команду:
Откроется удобное приложение с GUI:

Интерфейс пользователя Auto PY to EXE
Теперь с помощью этого интерфейса можно преобразовать файл .py в .exe .
Шаг 1. Добавляем местоположение файла
Для преобразования .py в .exe сначала необходимо указать путь к файлу Python. Достаточно перейти к местоположению файла, который нужно преобразовать, а затем добавить путь.

Добавляем местоположение файла
Я добавил местоположение основного файла Python моего проекта. Здесь я использую для примера один из своих проектов на Python. Это приложение с GUI, визуализирующее различные алгоритмы сортировки. О создании этого проекта можно прочитать здесь: Build a Sorting Algorithm Visualizer in Python
Шаг 2. Выбор «One Directory» или «One File»
В интерфейсе есть опция выбора «One Directory» или «One File». Мой проект на Python содержит несколько других файлов, поэтому я выбрал «One Directory». Эта опция создаст папку со всеми необходимыми файлами, а также с файлом .exe .

One directory или One file
Шаг 3. Выбор «Console Based» или «Window Based»
После этого нужно будет выбрать тип приложения: консольное (Console Based) или оконное (Window Based). Если выбрать «Window Based», то это скроет весь консольный вывод приложения. Если ваш проект генерирует консольный вывод, то нужно выбрать «Console Based». Если у вас приложение с GUI или вам не нужно отображать пользователю консольный вывод, то выберите «Window Based». Я выбрал второй вариант, потому что моё приложение имеет GUI.

Console Based или Window Based
Шаг 4. Преобразование
Далее отобразятся другие опции, такие как добавление значков, дополнительных файлов и т.д. Выберите нужные опции самостоятельно. Ну а наш файл .py уже к преобразованию. Достаточно нажать на кнопку CONVERT .PY TO .EXE .

Для завершения процесса придётся немного подождать.
После завершения процесса можно будет выбрать опцию открытия папки с результатами.

По умолчанию папка с результатами будет создана там, откуда вы запускали Auto PY to EXE. Я открывал Auto PY to EXE с рабочего стола, поэтому папка создана на нём. В папке находится множество файлов и папок. Но нам важен файл с расширением .exe . В моём случае это main.exe . При двойном нажатии будет запускаться программа.
Готово! Наш проект на Python теперь преобразован в исполняемый файл. Его можно запускать на других компьютерах без необходимости установки Python.
Ресурсы
На правах рекламы
Серверы для всех, в том числе, и для разработчиков! VDS с посуточной оплатой на базе новейших процессоров AMD EPYC и хранилища на основе NVMe дисков от Intel для размещения проектов любой сложности, создавайте собственную конфигурацию сервера в пару кликов!
Имею некоторый опыт в переводе (локализации) интерфейсов программ на русский язык.
Хочу им поделиться, может кто захочет самостоятельно перевести нужные им программы.
Переведенные мною программы можно найти
Well-Known Member
Занятие 1. С чего начать.
Для начала, определитесь, в каком файле могут находиться языковые данные. Для этого, откройте папку с установленной программой и посмотрите ее содержимое. Там могут оказаться папки с названиями Lang, Language, Languages, Langs, ln, EN, en-US, Resources, res, locales и тому подобное. Именно в них и могут находиться нужные вам файлы.
Если таких папок нет, поищите файлы с расширениями *.lng, *.xml, *.mo, *.ini, *.EN, *.qm, *.ui, *.txt, иногда *.dat, и тому подобные.
Если таких папок и файлов нет, или в самих файлах - не то, что вы ищете, воспользуйтесь программой Restorator.
.
Эта программа позволит быстро найти языковые ресурсы в файлах с расширениями *.exe и *.dll
Для этого, запустите программу, выберите в меню пункт "Сервис" -> "Поиск ресурсов", в открывшемся диалоге нажмите "Обзор", выберите нужную вам папку и нажмите "Начать поиск". Поиск проходит довольно быстро, после чего нажмите "Закрыть".
В основном окне программы вы увидите список найденных файлов. Просмотрите их содержимое.
Конечно, можно на этом и остановиться, и редактировать файл прямо в этой программе, для этого достаточно нажать кнопку, показанную стрелкой (Режим редактирования), но это будет очень утомительно, поскольку эта программа не поддерживает автоматический перевод и придется каждое слово впечатывать вручную.
ЦЕЛЕШУ
New Member
Спасибо за проявленную Вами инициативу - давно собирался попробовать себя на этом поприще Но. первый блин, как говорится. Что не так с <RestoratorPortable>?
Well-Known Member
Спасибо за проявленную Вами инициативу - давно собирался попробовать себя на этом поприще Но. первый блин, как говорится. Что не так с <RestoratorPortable>?
Дико извиняюсь, то другая портативка. Ссылку изменил, теперь там рабочая версия одним файлом. На слова "Пробная версия" внимания не обращать, она полностью функциональна и работает уже несколько лет.
А чтобы активировать ту версию, что вы скачали ранее, нужно ввести данные:
Name= Green - Hacker
Ключ: SJmZNyyMm-DrQ2JsvnO1nCmlx6vo8RB7HDj6BSF5rkX1I8h8dd0L+CAJIknSP-WRh2Hrl39qHEkABXbNC-YKytamLslZvFIWnXC1gWQXgC9e0MF8IfVdxo0fAkai9LA3q0TZhPpiYQBLsIbrJP6qJ8LCd7Aeefjuhb8GRrkJ2pQ
Well-Known Member
Занятие 2. Авто-переводчики
Чтобы переводить интерфейс программ, не обязательно быть полиглотом, нужно прежде всего хорошо знать родной язык и, конечно, немного опыта.
Наверное, многие пытались работать с программами для автоматического перевода и всегда были недовольны их качеством. Да, качество желает лучшего, но общий-то смысл понять можно.
По собственному опыту не советую ставить программы-монстры типа PROMT, ABBYY Lingvo. Толку от них мало, а места занимают очень много. Они больше подходят для перевода многостраничных документов, нам же нужно переводить отдельные строки, иногда отдельные слова.
Нам больше подходят небольшие программки типа Magic Gooddy, Pragma.
Для себя я выбрал бесплатный он-лайн переводчик QTranslate. Он удобен, настраиваемые "горячие клавиши", легкий и быстрый.
Почему нужно подключать несколько служб перевода? Да потому, что перевод автоматический и каждая служба переводит его по-своему, нужно просто выбрать подходящий вариант. Вот почему 2хCtrl я использую чаще, чем 2хShift (его только тогда, когда уверен, что перевод будет правильным).
Well-Known Member
Занятие 3. Перевод простых языковых файлов.
Теперь, когда вы определились, какой файл вы будете переводить и с помощью какого помощника - авто-переводчика, можно приступить к переводу.
Файлы *.txt, *.xml, *.ini, иногда *.dat и *.lng, можно переводить в обычном текстовом редакторе. Но, здесь ВАЖНО: не забудьте перед редактированием сохранить копию исходного файла, чтобы можно было вернуться к нему, если что-то пойдет не так.
Рекомендуемый текстовый редактор - Notepad++ или ему подобный, но, ни в коем случае не обычный блокнот Windows. Дело в том, что блокнот Windows в русскоязычных системах открывает и сохраняет текстовые файлы по умолчанию в кодировке Windows-1251, что для некоторых программ фатально - потом переведенный интерфейс будет отображаться "кракозябрами" или символами, наподобие арабских.
После установки, зайдите в настройки и снимите галочку "Применять при открытии ANSI файла" - это чтобы он не менял кодировки текста по умолчанию.
Остальные настройки - на ваше усмотрение. Например, можно заставить его делать резервные копии документов:
Теперь, когда все готово, попробуем открыть какой-нибудь языковой файл, для примера, я возьму языковый файл архиватора 7-Zip (к сожалению, я не нашел такой программы, которая бы стояла у каждого и имела языковой файл в текстовом формате). Итак, заходим в папку C:\Program Files\7-Zip\Lang. Там, конечно есть файл русского языка, но, мы попробуем создать свой. Для этого, открываем с помощью Notepad++ файл первоисточника en.ttt (кстати, странное расширение файла).
Сразу обращаем внимание на кодировку файла, которая указана в правом нижнем углу окна программы:
Т.е. UTF-8 c BOM. Эта кодировка должна остаться той же, когда мы закончим редактирование и сохраним файл. Теперь попробуем внести коррективы, например, заменим язык - строка 15 - English заменим на Russian2, строка 16 - English на Русский2, в главном меню - вместо надписи Edit (строка 41) напишем Правка, сохраним файл "Файл"="Сохранить как.."= ru2.txt и попробуем запустить приложение - файл 7zFM.exe. Находим пункт Сервис = Настройки:
В открывшемся окне выбираем вкладку "Язык":
Выбираем Русский2 (который уже появился в меню):
Нажимаем "Применить" и "ОК". Видим такую картину:
Т.е. все, что мы сделали, получилось.
Теперь небольшое примечание о редактировании файлов *.xml - в этих файлах можно редактировать только текст, который Notepad++ показывает черным цветом:
Читайте также:


