Как переслать фото с компьютера на телефон через whatsapp
-
Для открытия сервиса WhatsApp Web в любом предпочитаемом вами браузере на компьютере перейдите по следующей ссылке:


-
Кликните по имени другого пользователя WhatsApp в расположенном слева веб-страницы перечне открытых в мессенджере переписок.


Щёлкните по найденному системой в «Контактах» ВатсАп результату.





Кроме выполнения вышеперечисленных шагов, вы можете быстро перейти к инициации процедуры передачи фото через веб-версию мессенджера путём перетаскивания файла из окна Проводника Виндовс в демонстрирующий открытый чат с тем или иным участником WhatsApp браузер.
Способ 2: WhatsApp для Windows
Вышеописанный метод решения озвученной в заголовке статьи задачи действительно реализуется очень быстро, но в случае когда отправку фото нужно выполнить не единожды, а периодически, гораздо удобнее использовать десктопное приложение ВатсАп. Подготовив это решение к работе, вы сможете фактически в любой момент выполнить передачу изображений и другого контента с ПК через мессенджер без необходимости открывать браузер и авторизовываться в сервисе.
-
Скачайте по ссылке из статьи-обзора на нашем сайте и установите приложение WhatsApp для Windows.



Отблагодарите автора, поделитесь статьей в социальных сетях.

Установка приложения

- Выберите нужную операционную систему и кликните на кнопку загрузки;

- Пользователи MacOS могут найти приложение в магазине App Store ;
- Как только программа будет скачана, открывайте ее;
- На экране возникнет картинка с кодом – его нужно считать;

- Откройте мессенджер на телефоне и перейдите к настройкам;
- Ищите раздел «Ватсап Веб» , где нужно нажать на кнопку сканирования;


Как воспользоваться веб-версией? Очень просто!
- Открывайте официальный сайт разработчика в любом браузере;
- Ищите иконку «Веб-версия Ватсап» на верхней панели;

- На экране появится QR-код, теперь нужно взять в руки смартфон и открыть мессенджер;
- Войдите в настройки и кликните по строке «WhatsApp Web» ;
- Жмите на кнопку «Сканировать» ;
- Наведите камеру на экран и считайте код. Готово!

Нет ничего проще! Как быть, если этот вариант не подходит? Нашли альтернативу – подробнее читайте ниже.
Используем смартфон
- Найдите на компьютере интересующее вас изображение;
- Подключите телефон с помощью провода и выберите режим передачи файлов;
- Перенесите картинку в нужную папку и воспользуйтесь безопасным отключением;
- Теперь откройте приложение на телефоне и отправьте фотографию контакту.

Также можно воспользоваться функционалом почтового клиента, если аккаунт открыт как на компьютере, так и на смартфоне:
- Создайте новое письмо на компьютере, прикрепите фото и перешлите его себе же – такая возможность есть у всех почтовых сервисов (также можно сохранить в черновиках);
- Войдите в почту на смартфоне и скачайте картинку в память устройства;
- Откройте Ватсап и перекиньте изображение нужному человеку.

Однако иногда это вызывает вопросы и затруднения. В этой статье мы рассмотрим, как отправлять файлы через этот мессенджер с разных устройств.
Через сам мессенджер
Не выходя из мессенджера, вы можете сразу поделиться картинками с собеседником, предварительно их отредактировав. Как это сделать:
Из галереи
Для отправки изображений этим методом сделайте следующее:
С помощью проводника
Как поделиться с другом изображением через проводник:
Кликните на стрелку в правой части экрана рядом с окном для ввода.

Примечание: максимальный допустимый размер медиафайла – 100 МБ.
WhatsApp для iphone предполагает множество вариантов отправки фото и из самого мессенджера, и через сторонние ресурсы.
Способ 1 средства мессенджера
Если в вашей галерее есть готовые изображения, то вы можете поделить ими с контактами через WhatsApp. Для этого:
Способ 2 ios приложения
Благодаря ей вы можете просто поделиться изображением через Вотс Ап. Посмотрим алгоритм действий на примере приложения «Фото»:
WhatsApp популярен не только среди пользователей мобильных телефонов, но и среди владельцев компьютеров и ноутбуков. Версия для ПК сильно от приложения для смартфонов не отличается.
Способ 1 средства мессенджера
Для отправки фотографий достаточно задействовать только функционал мессенджера:
- Запустите приложение.
- Зайдите в чат с собеседником.
- Кликните на иконку в виде скрепки в верхней части экрана.
- Перед вами появятся несколько круглых кнопок. Выберите первую в виде нарисованной камеры.
- В появившемся окне кликните на медиафайл и нажмите кнопку «Открыть». Можете кликнуть на значок в форме плюса и добавить еще несколько картинок.
- Добавьте подпись.
- Щелкните на зеленую стрелку для отправки.
Способ 2 проводник
- Откройте мессенджер.
- Перейдите в чат.
- Откройте «Этот компьютер».

Отправка фотографий без потери качества
Пользователи Android могут делиться картинками в изначальном качестве без сжатия. Главное – знайте, в какой папке находится фотография.
Для отправки зайдите в мессенджер, зайдите в переписку, щелкните на ярлык отправки медиафайла внизу экрана.
Кликните на иконку с подписью «Документ», найдите изображение и отправьте другу.
Владельцам iOS необходимо сохранить изображение «В файлах» в контекстом меню. Загрузить файл необходимо в папке какого-то приложения.
Далее зайдите в Ватс Ап и откройте диалог. Щелкните на иконку для отправления документов. Таким методом фотографии отправятся без ухудшения качества.

Отправляем фото на почту через ватсап
Для отправки медиафайлов на электронную почту выполните следующие простые шаги:

Этот способ работает в том случае, если у вас установлена почта, и вы в ней авторизированы.
Почему whatsapp не отправляет фото причины и решение
Причины, по которым мессенджер не отправляет фотографии, могут быть и внешними, и внутренними. Мы рассмотрим наиболее распространенные ошибки. Кроме них пользователи могут столкнуться со следующими причинами:
Устройству не хватает памяти
Вполне возможно, что возникла про с SD-картой. Она может произойти, если:
- Не хватает свободного места. Проверьте это в настройках телефона. Если все в порядке, то стоит попробовать удалить данные WhatsApp с карты. Освободить место на устройстве можно и удалением программ, фото, песен и видео.
- Подключен режим «Только чтение». Отключите его в настройках приложения.
Проблемы с доступом к интернету
Главная причина – нестабильное подключение к Интернету. Потому что для отправки таких файлов необходимо стабильное соединение.
Для решения проблемы подключитесь к другой сети. Например, отключите мобильную сеть, включите Вай-Фай и поменяйте местоположение, используя VPN. Если проблема не решится, то обратитесь к вашему провайдеру.
Пользователь вас заблокировал
Если человек добавил вас в блокировку, то вы отметите следующие признаки:
- Вам не видно, что пользователь находится в сети.
- Вы не видите изменений фотографии аккаунта.
- Все ваши письма, отправленные человеку, отмечено только одной галочкой (отправили), но изредка – двумя галочками (доставили), но не двумя синими галочками (прочитали).
- У вас не получается позвонить на номер через Ватс Ап.
Попробуйте связаться с ним другим способ (через социальные сети, например).
Почему ватсап переворачивает фото при отправке
С этой проблемой сталкиваются только владельцы телефонов под управлением Андроид. Whats App иногда поворачивает фотографии из-за внутренних неполадок операционной системы.
Чтобы не столкнуться с этой ошибкой, не фотографируйте через внутреннюю камеру. То есть отправляйте изображения только через иконки с подписью «Галерея» или «Документ».

Если вам нужно срочно поделиться фотографиями через камеру, то перед отправкой отредактируйте медиа. Например, добавьте текст или смайлик.

Как переслать видео в ватсапе
Отправлять видеоролики в ВатсАпе просто и быстро. Отличия в инструкциях обусловлены лишь отличающимся интерфейсом, предназначенным для работы через Андроид, ios и Виндовс.
Добавим, что во всех способах предполагается, что вы делитесь видеофайлами с пользователям, которые добавлены в ваши «Контакты».
Android
Владельцы Андроид могут воспользоваться как инструментарием сервиса, так и функционалом операционной системы.
Способ 1 средства мессенджера
Как поделиться с собеседником медиа:
В этой статье продемонстрировано, как поделиться видеороликами из Ватс Апа для Android на примере приложения Files от Гугл. Вы можете использовать другой файловой менеджер, так как здесь важно лишь понять принцип.
- Войдите в приложение Files.
- Перейдите в раздел «Видео».

Способ 3 отправка ссылки на видео
Как вставить и переслать видео в ватсап с ios
Передача роликов для iOS может быть осуществлена разными методами. Все они занимают не больше одной-двух минут. Рекомендуем сначала воспользоваться встроенными в мессенджер средствами.
Способ 1 средства мессенджера
Выполните следующие шаги:
Способ 2 функция поделиться в ios
Способ 3 отправка ссылки на видео
Если вы не пренебрегаете облачными хранилищами или сервисами для ios, то эта инструкция поможет быстро и просто создать и поделиться ссылкой на ролик.
Этот способ – всего одно возможное решение передачи файлов, весящих больше 100 Мб. Мы рассмотрим алгоритм действий на примере Dropbox:
- через веб-версию мессенджера;
- с помощью проводника;
- через ссылку.
Все они занимают не больше трех минут и легко запоминаются.
Способ 1 средства мессенджера
Для отправки видеофайлов, используя лишь функционал мессенджера, следуйте инструкцию:
Способ 2 проводник windows
- Откройте веб-версию Ватс Апа и войдите в диалог.
- Во второй вкладке войдите в «Проводник», открыв папку с файлами роликов.
- С помощью мыши нужно перетащить медиа в окно с перепиской.

Способ 3 ссылка на видео
Единственный способ обойти ограничение объема – прибегнуть к облачному хранилищу. Мы рассмотрим алгоритм действий через Яндекс.Диск, но вы можете воспользоваться любым другим удобным сервисом:
Также возможно все лишь скопировать код на ролик, просто нажав на стрелку и выберав пункт «Копировать ссылку».
Почему в ватсапе видео отправляется не полностью
- размер меньше 16 Мб;
- длится меньше трех минут;
- стабильное подключение к сети Интернет.
Размер отправленного видеоролика обязан не превышать 16 Мб. В среднем это от 80 до 180 секунд (на длительность влияют такие параметры, как качество, разрешение). Если вы выберите медиафайл с увеличенным размером, то платформа предложит обрезать клип.
- Воспользоваться специальной программой, сжимающей видеозапись.
- Прибегнуть к облачному хранилищу.
При помощи приложения
Существуют специальные приложения, с помощью которых можно сжать ролики. Программы, которые можно скачать в Плей Маркет:
- Видео компрессор – Быстрое сжатие видео и фото;
- Панда Видео: Сжатие видео файлов;
- Сжатие видео & Сжатие фотографий;
- Video Compressor & Converter – Fast Compress Video;
- Видеокомпрессор – Компактное Видео (MP4, MKV, MOV) и так далее.
У них есть один недостаток – обычно при сжатии качество видеозаписи ухудшается.
Как пользоваться этими сервисами:
Гугл диск
Сейчас облачное хранилище – это несложный и комфортный способ хранить любую информацию. Вы можете прибегнуть к любому варианту сервису:
- Dropbox;
- Диск;
- Apple iCloud;
- Huawei Cloud;
- Microsoft OneDrive;
- Adobe Creative Cloud;
- pCloud;
- Mega;
- Box и так далее.
В этой статье мы рассмотрим, как переслать тяжелые записи через Гугл Диск:
Как уменьшить или сжать видео для ватсапа
Компрессор Clipchamp помогает сжимать и преобразовывать видеозаписи в другие форматы. Также эта программа подойдет и для работы через домашний ноутбук, и для отправки длинных клипов через смартфон. Как уменьшить видео:
Отправка с телефона на другой номер
WhatsApp предоставляет нам возможность отправлять фотографии на номер интересующего человека.
Отправляем фото на почту через Ватсап
Отправка с компьютера

Отрыв чат с конкретным пользователем, нажимаем на значок скрепки, который находится в верхней части интерфейса программы.

Среди предложенных вариантов выбираем значок «Галерея».
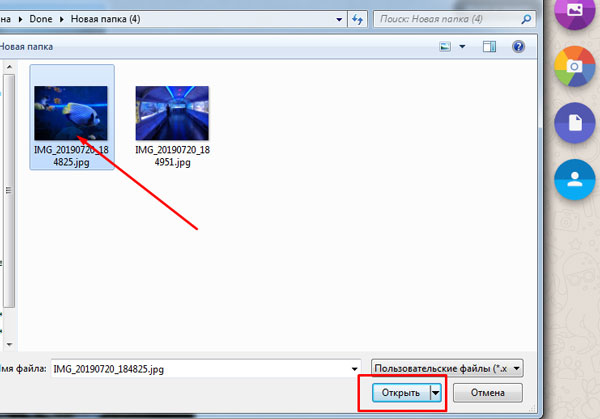
Выбираем нужный снимок, нажимаем на кнопку «Открыть».

Видим, что есть возможность «добавить файл», выбором соответствующей кнопки. Таким образом удастся переслать сразу несколько фотографий.
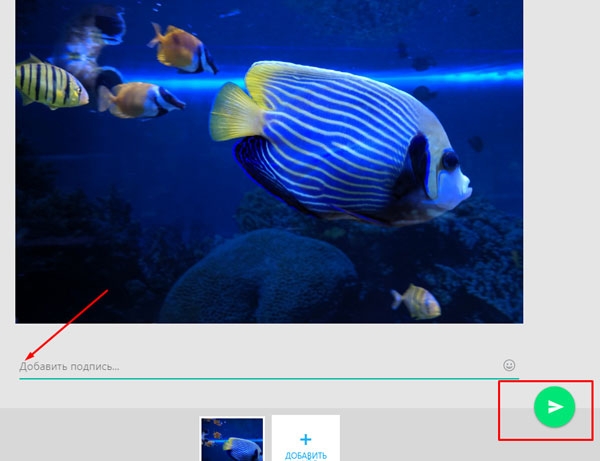
При необходимости добавляем подпись. Нажимаем на кнопку отправки.

Убеждаемся, что фото было отправлено по появлению двух галочек в углу отправленного изображения.
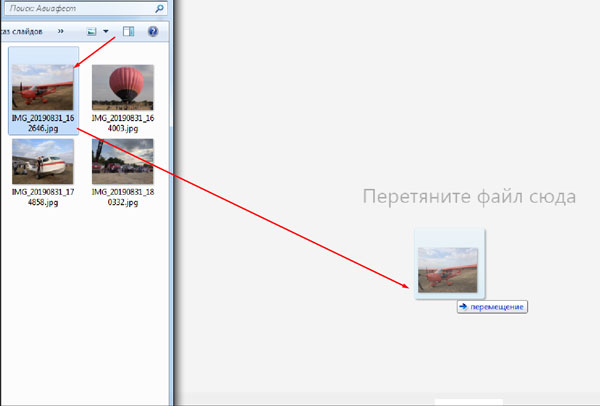
Есть и другой способ отправки. Наткнувшись на крутую картинку или фото в одной из папок на своем компьютере, мы можем сразу открыть свой аккаунт ватсап, выбрать чат с конкретным пользователем, зажав левой кнопкой мыши фотографию, перетянуть её в диалоговое окно.

Видим, что снова появилась возможность добавить описание. Нажимаем на кнопку отправки.
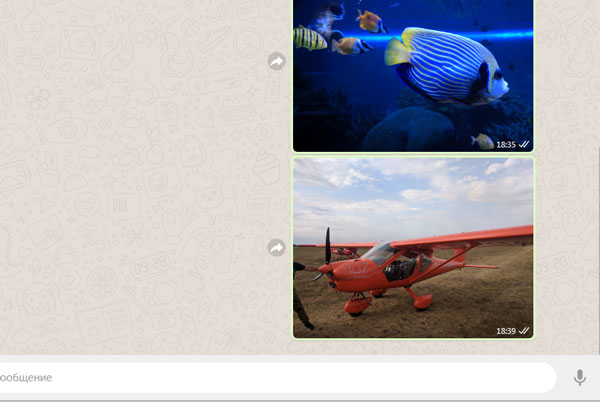
Процесс прошел успешно.
Отправка фото с сохранением качества
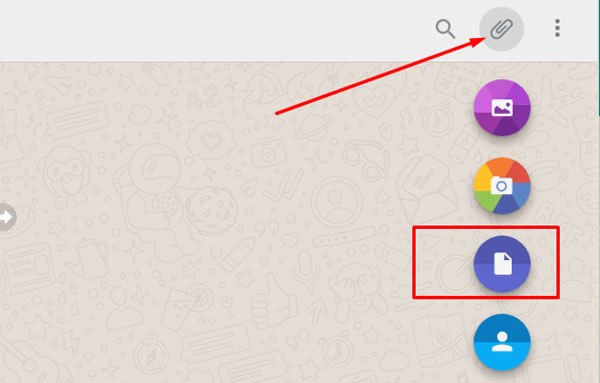
Зайдя в ватсап с компьютера или с телефона, выбираем чат с нужным пользователем. Нажимаем на значок скрепки, который находится в верхней части экрана, если вы зашли с компьютера или в поле для ввода текста, если зашли с мобильного устройства. Выбираем из предложенных вариантов «Документ».
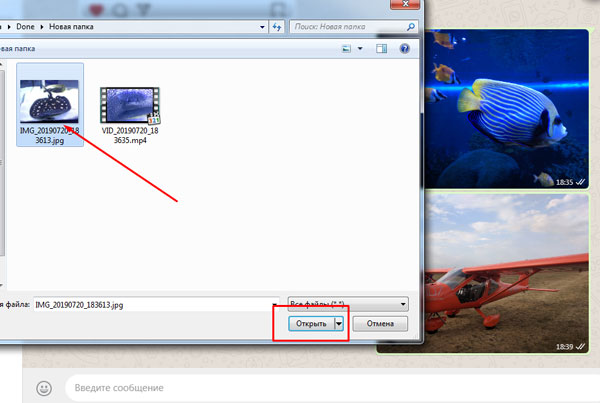
Останавливаем свой выбор на понравившейся фотографии. Нажимаем кнопку «Открыть».

Остается только клацнуть мышью по значку отправки.
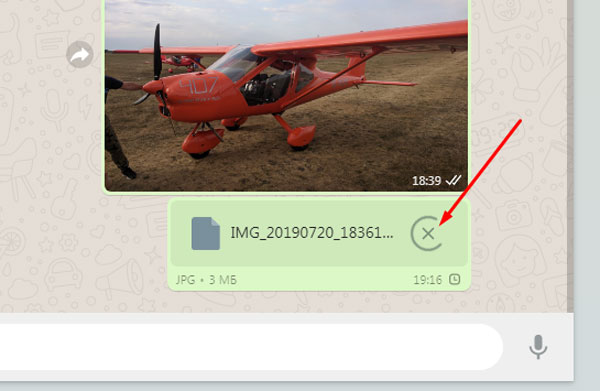
Обращаем внимание, что процесс загрузки более длительный, чем при простых отправках. Это связано с тем, что теперь фото отправляется в полноразмерном состоянии.

Когда снимок будет полностью отправлен, появится значок загрузки и знакомые две галочки в уголке, указывающие на то, что отправка прошла успешно.
Читайте также:


