Как импортировать в garageband файл mp3
Можно импортировать аудиофайлы и файлы MIDI с Вашего компьютера и использовать их в песне GarageBand. Можно добавить следующие объекты:
аудиофайлы в существующую дорожку Аудиорекордера или Усилителя;
файлы MIDI в существующую дорожку клавишных или ударных инструментов;
аудиофайлы и файлы MIDI в новые дорожки;
аудиофайлы и файлы MIDI в песню из iCloud Drive или с iPad через приложение «Файлы».
При импорте аудиофайл конвертируется в формат 44,1 кГц, 16 бит (если исходный формат был другим). Изменения темпа в GarageBand не применяются к импортированным аудиофайлам.
При импорте многоканального файла MIDI приложение GarageBand создает новую дорожку клавишных для каждой дорожки в файле MIDI. Общее количество полученных дорожек не может превышать 32. Нельзя добавлять многодорожечные файлы MIDI в ячейки сеток Live Loops.
Импорт аудиофайлов и файлов MIDI с компьютера
Добавьте аудиофайлы или файлы MIDI, которые нужно импортировать, в область «Общий доступ к файлам» для GarageBand в приложении Finder на Вашем компьютере.
В GarageBand на iPadустановите для длины секции песни значение «Автоматически», чтобы импортировать весь аудиофайл или файл MIDI; в противном случае будет импортирован только фрагмент файла, соответствующий размеру текущей секции песни.
После импорта аудиофайла или файла MIDI можно увеличить секцию песни, а затем изменить размер региона, чтобы воспроизводилась большая его часть.
Коснитесь кнопки «Дорожки» , чтобы открыть режим «Дорожки», затем коснитесь кнопки браузера лупов в панели управления.
Коснитесь «Переместить файлы».
Файлы будут перемещены в папку переноса файлов GarageBand.
Для предварительного прослушивания аудиофайла коснитесь его в списке. При прослушивании можно изменять громкость при помощи бегунка в нижней части списка.
Перетяните аудиофайл или файл MIDI из списка в область режима просмотра дорожек. Выровняйте левый край файла по такту или доле на линейке в том месте, где нужно начать его воспроизведение.
Новый регион, созданный из аудиофайла или файла MIDI, обрежется до конца текущей секции песни, если текущая секция песни не установлена на «Автоматически». Можно сделать секцию песни длиннее или замедлить темп, а затем изменить размер региона, чтобы воспроизводилась большая его часть.
Импорт аудиофайлов и файлов MIDI с использованием приложения «Файлы»
Установите для длины секции песни значение «Автоматически», чтобы импортировать весь аудиофайл или файл MIDI; в противном случае будет импортирован только фрагмент файла, соответствующий размеру текущей секции песни.
После импорта файла можно увеличить секцию песни, а затем изменить размер региона, чтобы воспроизводилась большая его часть.
Коснитесь кнопки режима «Дорожки» , чтобы открыть режим просмотра «Дорожки», коснитесь кнопки браузера лупов в панели управления, затем коснитесь «Файлы».
Коснитесь «Просмотреть объекты из программы "Файлы"», найдите нужный аудиофайл или файл MIDI и коснитесь, чтобы импортировать его.
Для предварительного прослушивания аудиофайла коснитесь его в списке. При прослушивании можно изменять громкость при помощи бегунка в нижней части списка.
Перетяните аудиофайл или файл MIDI из списка в область режима просмотра дорожек. Выровняйте левый край файла по такту или доле на линейке в том месте, где нужно начать его воспроизведение.
Новый регион, созданный из аудиофайла или файла MIDI, обрежется до конца текущей секции песни, если текущая секция песни не установлена на «Автоматически». Можно сделать секцию песни длиннее или замедлить темп, а затем изменить размер региона, чтобы воспроизводилась большая его часть.
Импорт аудиофайлов и файлов MIDI с использованием функции Slide Over
Установите для длины секции песни значение «Автоматически», чтобы импортировать весь аудиофайл или файл MIDI; в противном случае будет импортирован только фрагмент файла, соответствующий размеру текущей секции песни.
После импорта файла можно увеличить секцию песни, а затем изменить размер региона, чтобы воспроизводилась большая его часть.
Дважды смахните вверх от нижнего края экрана.
Появится панель Dock.
В панели Dock коснитесь и удерживайте значок приложения «Файлы», перетяните его в правый верхний угол экрана и затем отпустите.
Откроется окно Slide Over.
Найдите аудиофайл или файл MIDI, который требуется импортировать. Если файл хранится в iCloud Drive, коснитесь кнопки «Загрузить» , чтобы перед импортом загрузить его.
Коснитесь и удерживайте файл, затем перетяните его из окна Slide Over в область режима просмотра дорожек. Выровняйте левый край файла по такту или доле на линейке в том месте, где нужно начать его воспроизведение.
Новый регион, созданный из аудиофайла или файла MIDI, обрежется до конца текущей секции песни, если текущая секция песни не установлена на «Автоматически». Можно сделать секцию песни длиннее или замедлить темп, а затем изменить размер региона, чтобы воспроизводилась большая его часть.

По умолчанию, в шкале времени записи реальных инструментов (пурпурные)
и петли реальных инструментов (синие) следуют темпу и тональности проекта.
Вы можете установить в настройках, чтобы регионы реальных инструментов
сохраняли их исходный темп и тональности.
Как настроить регион реальных инструментов следовать исходному темпу
и тональности
В шкале времени выберите регион реальных инструментов.
Откройте панель редактора.
Снимите флажок с опции «Следовать темпу и высоте тона».
Если Вы хотите, чтобы регион следовал темпу и тональности проекта, выберите
регион, затем установите флажок перед опцией «Следовать темпу и высоте тона».
Флажок «Следовать темпу и высоте тона» невозможно установить, если выбран
аудиофайл (оранжевый), петля реальных инструментов, обозначенная как «один
фрагмент», или регион виртуальных инструментов (зеленый). Вы можете
конвертировать петлю виртуальных инструментов в петлю реальных инструментов
при добавлении ее в шкалу времени, а затем установить в настройках, чтобы петля
реальных инструментов сохраняла свой исходный темп.
Импорт аудио или MIDI-файлов
Вы можете также добавить в свой проект из Finder аудиофайлы любого
из следующих форматов: AIFF, WAV, AAC (за исключением защищенных AAC-файлов),
Apple Lossless или MP3. При добавлении компрессированного файла в проект
(AAC или MP3) он остается компрессированным, занимая тем самым меньше места
на диске и меньше времени на обработку.
Как импортировать аудиофайл
Перетащите аудиофайл из Finder в шкалу времени – или в дорожку реального
инструмента, или в пустую область под существующими дорожками.
Если Вы перетащите аудиофайл на свободное место под существующими дорожками
в шкалу времени, то в шкале времени добавится новая базовая дорожка, в которой
будет размещен этот аудиофайл.
Вы также можете импортировать в проект MIDI-файлы (аббревиатура для цифрового
интерфейса музыкальных инструментов - Musical Instrument Digital Interface)
и использовать их в дорожках виртуальных инструментов.


Да, это возможно.
Давайте разберемся, как без лишних танцев сделать уникальный рингтон из любой понравившейся песни с помощью фирменного приложения Apple GarageBand и штатного плеера iTunes.
Примечание: Учтите, что разрезать можно только трек, на который не установлена DRM-защита. А это значит, что купленные в iTunes Store и загруженные из Apple Music песни не подойдут. Для установки нужен трек, не привязанный к сервисам Apple.
Хорошие наушники нужны каждому. Выбери свои:
Как создать рингтон в GarageBand
Но в GarageBand можно создавать и рингтоны.
Для просмотра шагов инструкции листай галерею
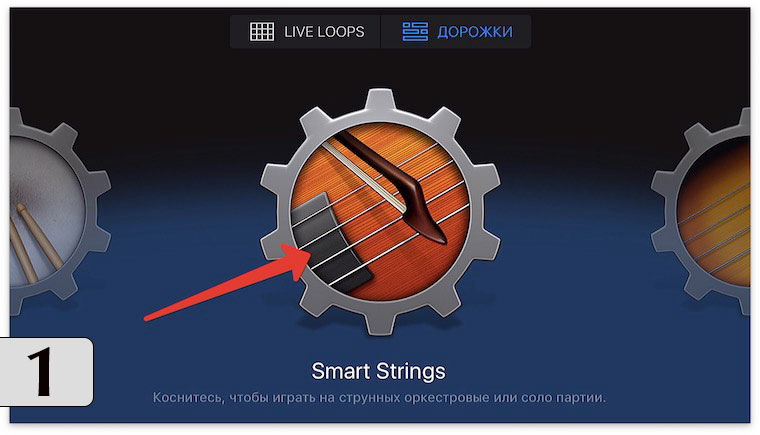
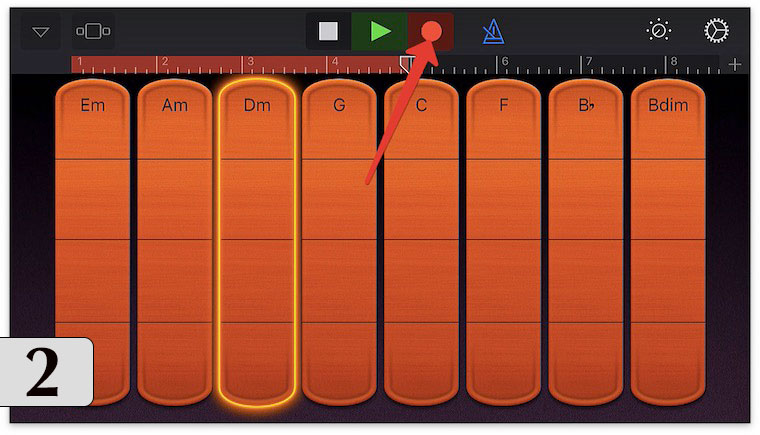
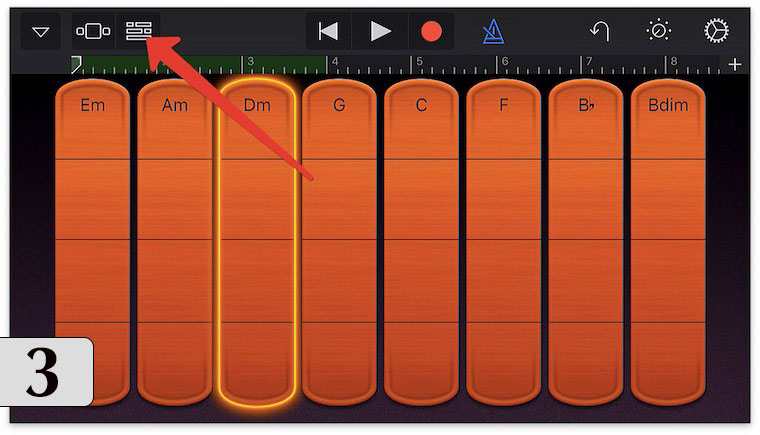
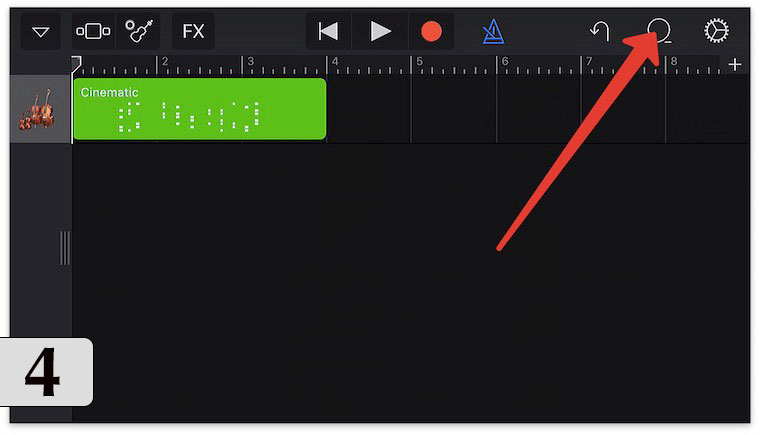
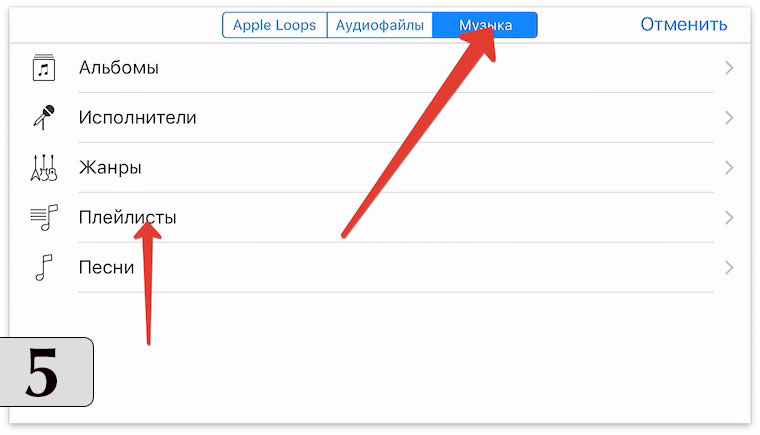
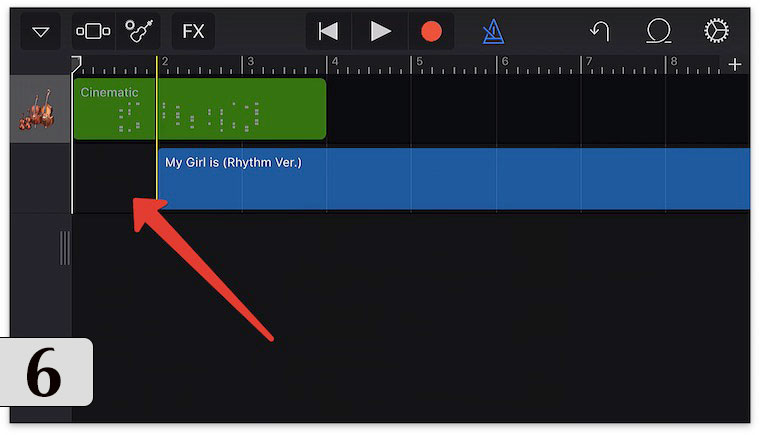
1. Откройте GarageBand и создайте дорожку с любым из инструментов (барабаны, клавиши, гитара).
2. Нажмите на клавишу REC и запишите небольшой отрывок, после чего нажмите на Stop.
3. На панели инструментов появится многодорожечный режим. Откройте его.
4. Нажмите на инструмент Петля.
5. Выберите необходимую композицию в разделе Музыка -> Плейлисты. Тапните по песне и удерживайте палец секунду, пока не откроется режим дорожек.
6. Поместите композицию на новую дорожку и дождитесь окончания импорта.
Для просмотра шагов инструкции листай галерею
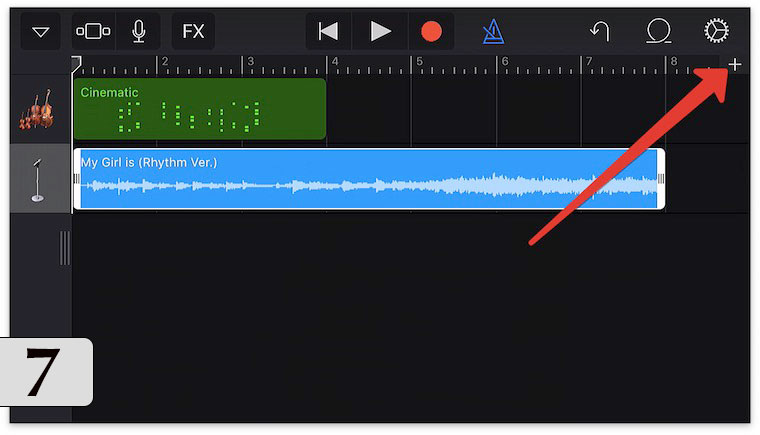
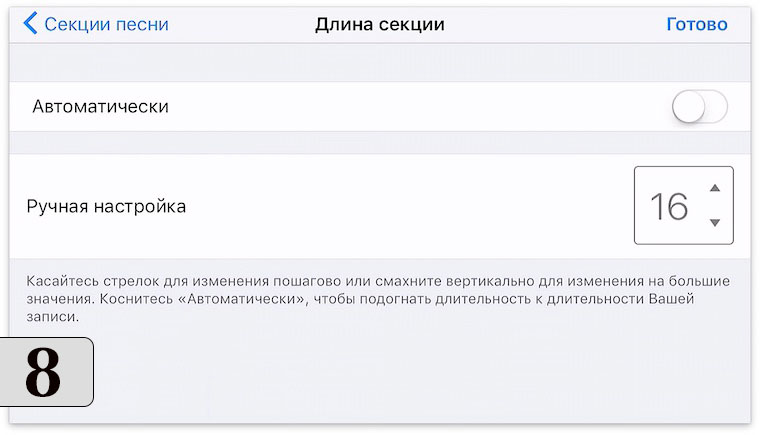
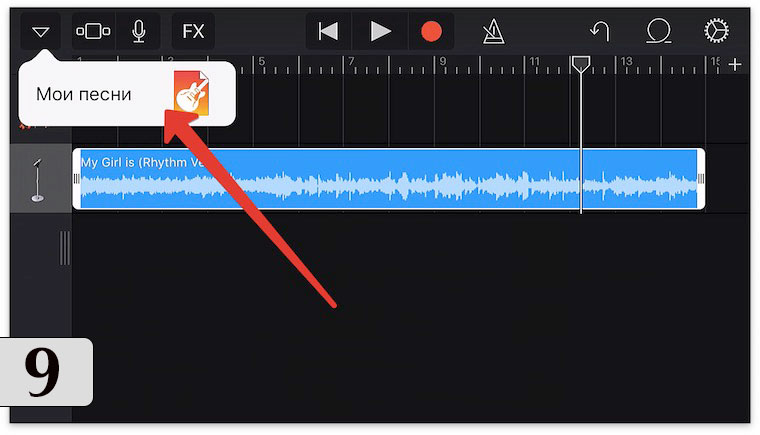
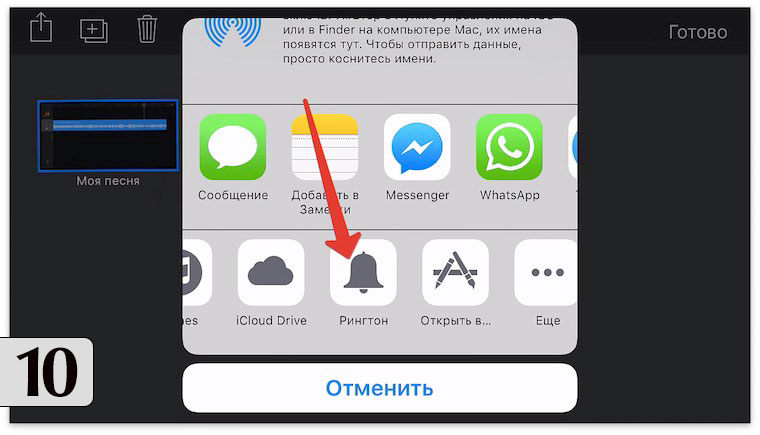
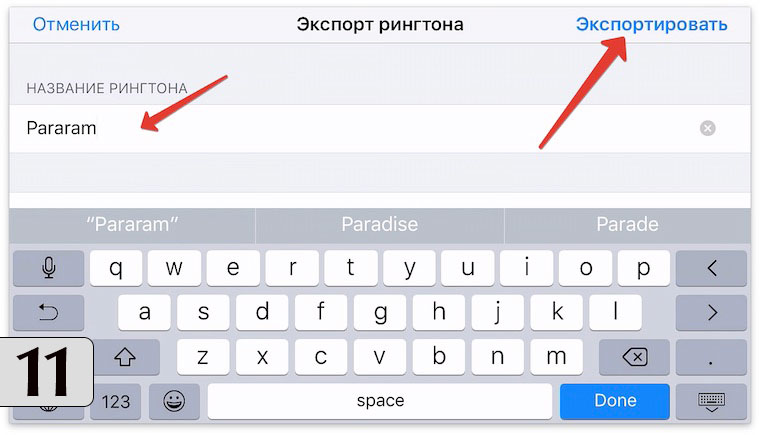
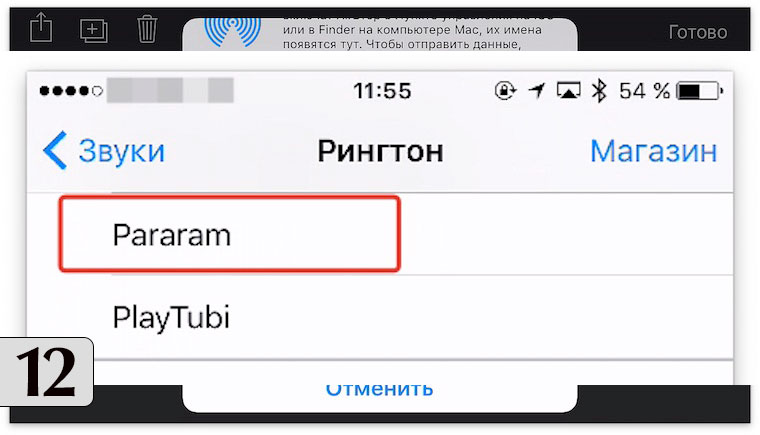
7. Нажмите «+» для увеличения длительности композиции.
8. Установите значение в 15 тактов (при стандартных настройках соответствует длительности рингтона в 30 секунд) и нажмите Готово. Обрежьте композицию до нужного размера. Не забудьте удалить записанный фрагмент инструмента в пункте 2.
9. Нажмите на клавишу перехода в меню сохраненных проектов.
11. Дайте имя рингтону и нажмите Экспортировать.
Как создать рингтон в iTunes
Для просмотра шагов инструкции листай галерею
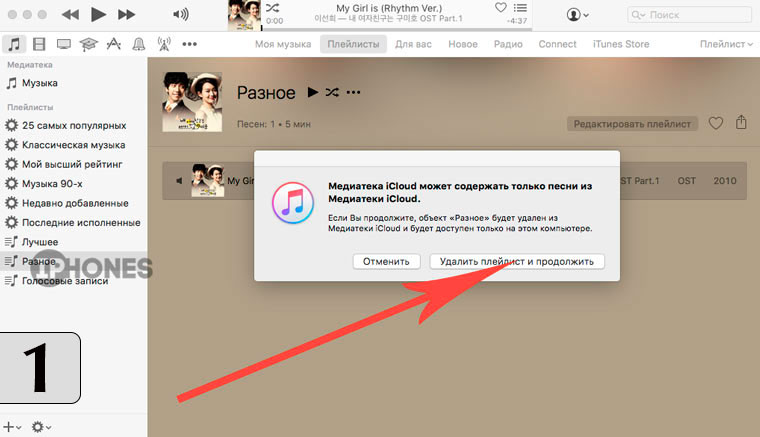
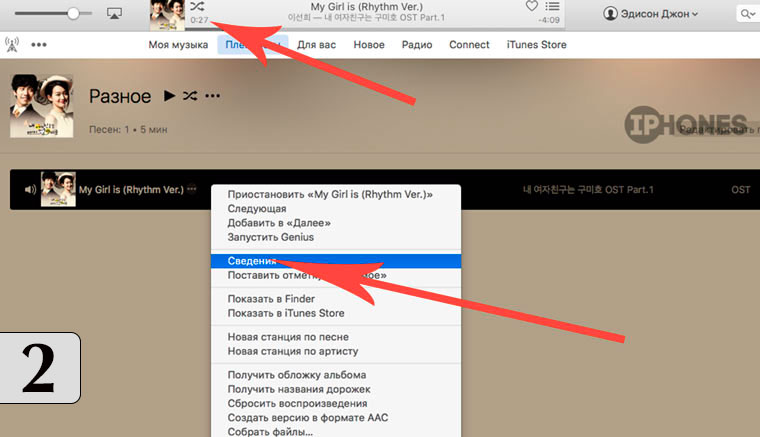
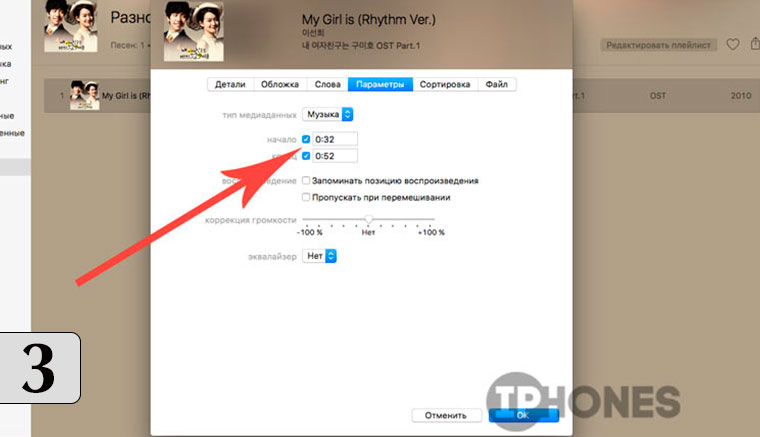
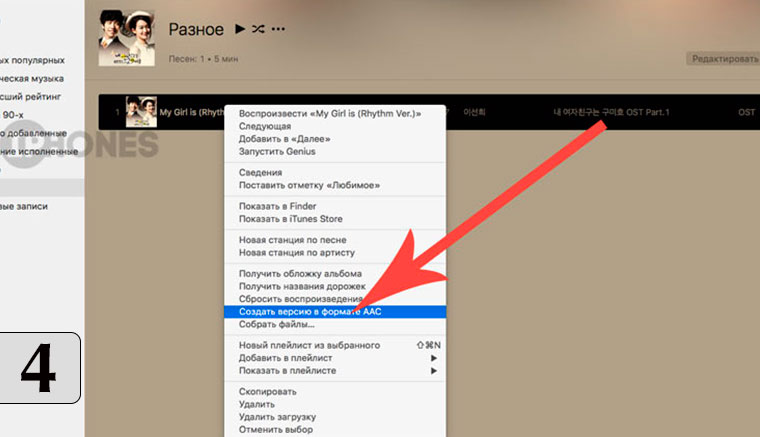
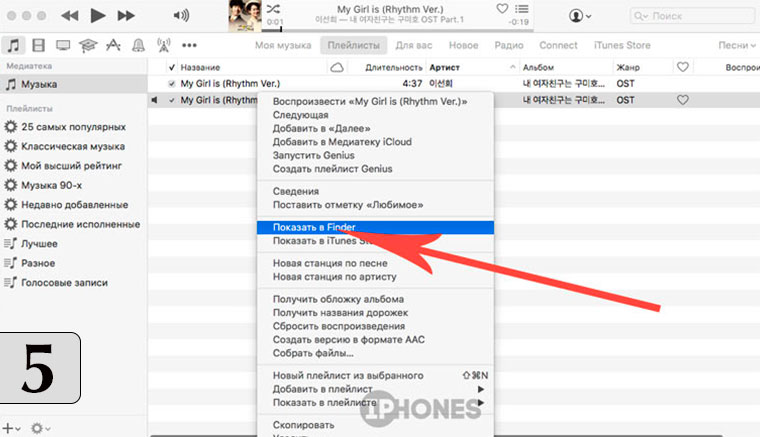
1. Откройте приложение iTunes и найдите MP3-композицию, которую планируете установить в качестве рингтона. Перетащите песню в свой плейлист. На запрос, связанный с хранением песен, доступных в iCloud, выберите Удалить и продолжить.
2. Прослушайте композицию и выберите точное место, с которого вы планируете начать звучание будущего рингтона. Запомните значение в минутах и секундах.
3. Откройте вкладку Параметры и укажите точное время начала и окончания рингтона.
4. Указав начальное и конечное значение, нажмите ОК. Вызовите контекстное меню трека (щелчок правой кнопкой) и тапните по пункту Создать версию в формате ACC.
Откройте вкладку Музыка. В списке композиций появится дубликат трека, обрезанного по указанным вами значениям времени.
Для просмотра шагов инструкции листай галерею
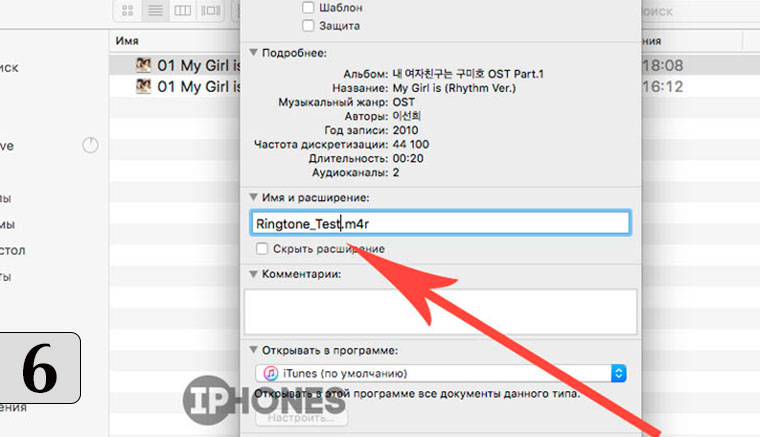
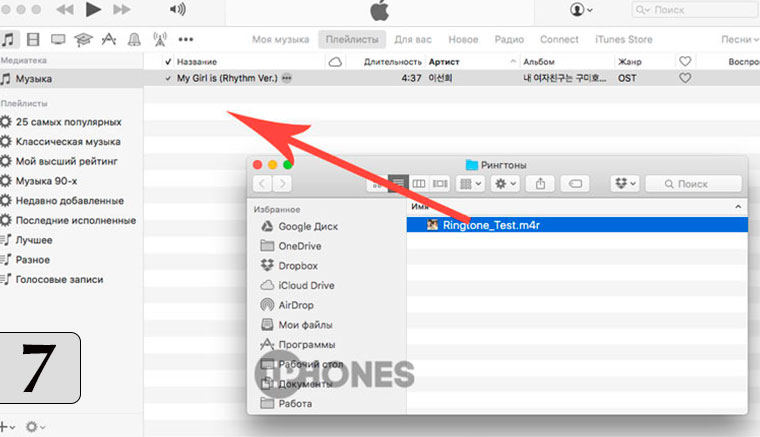
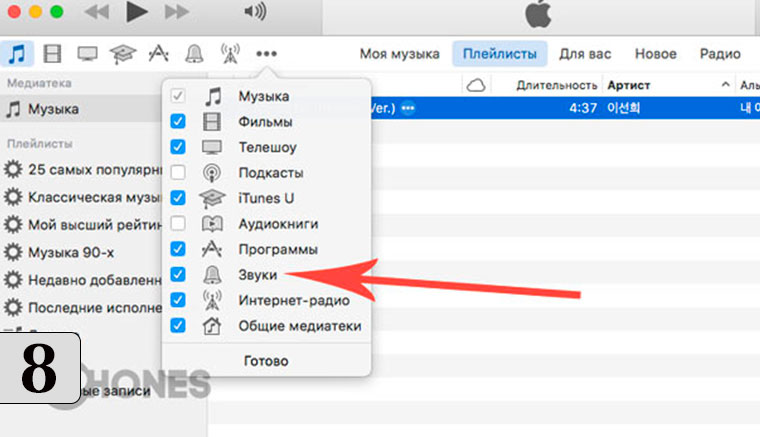
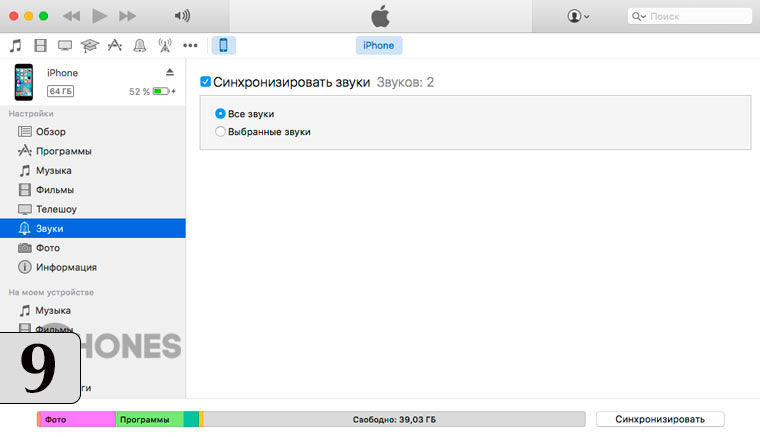
5. Вызовите контекстное меню только что созданной (короткой версии) композиции и нажмите Показать Finder.
Откроется менеджер файлов Finder с точной директорией песни.
6. Вызовите контекстное меню композиции (короткой версии) и откройте пункт Свойства. В строке Имя и расширение поменяйте значение m4a на m4r, а заодно дайте новое имя файлу. Под этим именем файл будет доступен в меню настроек iPhone.
После внесения изменений, нажмите Enter и в открывшемся диалоговом окне выберите Использовать m4r. Переместите переименованный трек в любую другую папку (можно на Рабочий стол).
Созданный рингтон будет отображаться в категории Звуки.
9. Подключите iPhone с помощью USB-кабеля и выполните синхронизацию Рингтонов.

Вы ищете правильный ответ о том, как конвертировать Garageband в mp3. Музыкальный мир значительно улучшился, поскольку теперь окончательный файл можно сохранить и распространить среди всех платформ.
Необходимая поддержка, которая осуществляется в данный момент, возможна по той причине, что файл может создать сам компьютер.
- Первый - почему вам нужно конвертировать Garageband файл в mp3.
- Второй - как преобразовать группу Garage в аудиофайл.
Как преобразовать файл GarageBand в Mp3?

Надеюсь, у вас нет вопросов о том, как преобразовать файл GarageBand в Mp3? просто следуйте нашему руководству и конвертируйте GarageBand в mp3.
Важность: как конвертировать Garageband в MP3
Переходя к этому вопросу, вы обнаружите, что когда вы поймете процесс функционирования и механизм хранения файлов гаражных лент, все остальное также будет оценено по достоинству.
Последние слова остались в прошлом, но теперь музыкальные файлы можно создавать на компьютерах, и это можно сделать довольно легко. В полном музыкальном файле должны быть разные сегменты. Единственное, что здесь нужно сделать, - это собрать данные и преобразовать их в файл AIFF.
Отдельные файлы, которые создали место в некоторых папках на вашем Mac OS X, но они не могут быть отправлены кому-либо вместе. Одним словом, так как файлы несжатые и неформатированные. Они не могут быть общими и, следовательно, с необходимостью конвертера гаражного диапазона в аудиоформат.
Теперь преобразование тех файлов в папке, которые в основном находятся в формате AIFF, необходимо преобразовать в формат AAC iTunes. Теперь, когда это доступно вам, необходимо смешать файлы AAC вместе с некоторыми Midi, чтобы подготовить окончательный микс. Воспользуйтесь помощью различных инструментов, о которых вам нужно позаботиться, например, Keynote и LMMS. Однако лучший способ сделать микс - это AAdobe Audition.

Хотя существуют разные инструменты для микширования за вас, файлы на гаражной ленте можно легко микшировать с самим программным обеспечением, а в этих случаях - с конвертацией GarageBand в mp3. Также нет необходимости проходить несколько этапов.
Монотонные файлы можно экспортировать с помощью волновой функции экспорта гаражных полос на вашем инструменте.
Экспорт гаражных лент, в целом, может быть отправлен непосредственно на MP3 песни форматировать после смешивания файлов.
Теперь, когда это сделать и как это сделать, - это разные вопросы, и ответы на них также будут доступны вам, когда вы пройдете остальную часть объяснения здесь.
Руководство: как экспортировать Garageband в MP3

Шаг 01
- Первый шаг - сделать микс, который объединяет файлы в один музыкальный формат AAC.
- Но все же это не те файлы, к которым будет легко получить доступ, поскольку вы успешно выполнили экспорт из расширения файла Garage Band.
- Но преобразование не позволит вам легко делиться ими из-за проблемы в три раза больше, чем файлы mp3.
Шаг 02
Следовательно, когда вы достигнете этого уровня, у вас в голове возникнет вопрос об отправке файлов Garageband. Преобразование .band в mp3 может вызвать огромное разочарование, так как поиск выхода из этого положения может занять часы вашего дня.
Шаг 03
- Дело в том, что вы не сможете легко отправлять файлы, если данные не будут в формате mp3, и именно по этой причине вы повсюду найдете общий вопрос, как преобразовать GarageBand в mp3?
Шаг 04
- Последняя версия гаражной ленты значительно упростила задачу для всех пользователей, так как вы найдете опцию экспорта прямо на панели задач приложения.
Шаг 05
- Вы найдете перспективу экспорта, и пока вы нажмете на нее, вы найдете различные варианты, такие как экспорт MIDI-файлов в гараж, Garageband в mp3 и многие другие. Теперь получите доступ к любому из инструментов и сделайте все необходимое, чтобы вы могли найти преобразованный файл в конце.
Заключительный этап 06
- Теперь вы можете делиться данными с разными пользователями, вашими со-музыкантами и многими другими. Следовательно, начните экспорт сейчас и проверьте, можете ли вы сделать это самостоятельно или нет.
Вещи, которые вы найдете в папке на вашем Apple PC, обычно имеют формат группы, и их можно воспроизводить индивидуально только через гаражную группу.
Однако несколько других приложений, таких как Logic Pro или iTunes U, могут помочь вам в этом отношении. Но ни в коем случае вы не сможете послушать или поделиться полным Музыка файл, который создает. Самое главное, что он тоже не создан.
Весь шаг заключается в создании микса, который объединяет файлы в одну музыку в формате AAC. Шаги, которые вы должны попробовать, и решить проблему экспорта GarageBand в mp3.
Как сохранить GarageBand как MP3 2020 г.

Я собираюсь показать вам, как вы можете экспортировать песню из гаражной группы, а затем преобразовать ее в MP3 только с помощью вашего iPhone. Теперь нет простого способа экспортировать mp3 прямо из гаражной группы. Вы можете экспортировать файл .m4a. Что такое файл аудиокодека Apple, или вы можете сделать несжатую версию, такую как веб, AI F или кодек без потерь iOS?
но есть ли способ, которым мы можем это сделать? Теперь вы знаете, как сохранить GarageBand в формате mp3. Вы осведомлены о важном вопросе, теперь мы обсудим ваши проблемы.
- Сначала вам нужно использовать свои файлы приложение. Если на вашем iPhone нет файлового приложения, возможно, вам придется обновить операционную систему до последней версии. Apple iOS (iPhone) принесла его только в последние несколько дней, когда я использую OS iOS 13. когда вы их просматриваете, он создает папку, высовывая мой палец в пространстве и
- Перейдите в «На моем iPhone», выберите пространство, создайте новую папку, переименуйте ее «Экспорт в GarageBand» и нажмите «Готово». Теперь та папка, в которой вы можете сохранить свой файл.
- Откройте приложение Garage Band. Когда вы открываете эти приложения, он спрашивает, какую песню вы хотите открыть. Выберите в правом верхнем углу.
- После выбора песни в левом нижнем углу кнопка экспорта.
- Когда вы экспортируете песню, вас спросят, какой проект вы хотите сохранить для рингтона или песни,
- Вы выбираете песни. Есть несколько вариантов, которые вы выбираете «Высокое качество».
- Теперь в правом углу телефона есть опция «поделиться».
- После выбора «поделиться» он предлагает несколько вариантов. Вы выбираете вариант «открыть в».
- Теперь можно экспортировать вашу песню; Проходит пару раз.
- После завершения экспорта файл активируется, он спрашивает, куда вы хотите сохранить песню; вы выбираете файл «Экспорт GarageBand» и сохраняете его. После сохранения песни нажмите на песню и проверьте информацию о файле, он покажет файл формата .m4a, но вы хотите сохранить GarageBand как mp3.
- На следующем шаге вы загружаете приложение «Документы» из App Store. Это приложение бесплатно, но не в формате mp3.
- Откройте приложение Document и обработайте все действия. Вы можете видеть в правом нижнем углу, что он немного похож на веб-браузер Safari. При нажатии на значок происходит переключение на веб-браузер.
- Теперь вы посмотрите в левый угол. Нажмите на значок файлового браузера, он откроет файловый браузер.
- Введите converttio в браузере приложения для документов и выберите файл песни m4a, выберите вариант файла mp3 и нажмите «Преобразовать».
- Сохраните mp3-файл на свой iPhone.
Если вы последуете моему руководству, я надеюсь, у вас нет проблем с преобразованием GarageBand в mp3.
Даже для формата AAC вы обнаружите, что файлы в десять раз больше, и это главная причина, по которой вы можете сделать это самостоятельно. Следовательно, для отправки и загрузки данных лучшим поддерживающим форматом является mp3.
Узнайте, как конвертировать Гаражная группа в mp3 и примените то же самое к своим проектам сейчас. Наконец, если у вас есть какие-либо вопросы о том, как конвертировать Garageband в Mp3, задавайте их в разделе комментариев.
Читайте также:


