Имитатор полета google earth управление
Google Earth — замечательное приложение, дающее нам возможность взглянуть с высоты на любой уголок нашей планеты. Однако энтузиасты решили на этом не останавливаться и с помощью специальных модов наделили Google Earth другими интересными возможностями.
Flight Simulator
Авиационный симулятор уже довольно давно присутствует в программе Google Earth, однако далеко не все пользователи об этом знают. Для перехода в режим полёта вам следует просто нажать на клавиатуре клавиши Ctrl + Alt + A (Windows) или ⌘ + Option + A (Mac). Затем перед вами откроется окошко, в котором следует выбрать модель самолёта, стартовую позицию и способ управления. Сразу после этого можно отправляться в полёт.
GEMMO
GEMMO — это многопользовательская онлайн-игра, которая немного похожа на World Of Warcraft в окружении Google Earth. Участники могут исследовать реальный мир, собирать сокровища и бороться с чудовищными существами. Есть возможность нападать на города, в которых находятся особенно привлекательные бонусы.
По качеству графики GEMMO, разумеется, проигрывает коммерческим играм, но всё же здесь есть изюминка, которая может привлечь даже опытных игроков.
GE Football
Простой симулятор американского футбола, основная особенность которого состоит в том, что игры здесь происходят на реальных стадионах NFL (Национальной футбольной лиги). Не очень эффектно, но зато помогает на практике познакомиться с правилами этой загадочной для нас игры.
Ships
Если вы в детстве мечтали стать капитаном дальнего плавания, то этот мод для вас. С его помощью вы сможете стать у руля шикарного пассажирского лайнера или мощного грузового судна, а затем бороздить моря и океаны в Google Earth.
В скором времени разработчики обещают добавить возможность перевозки грузов между портами, так что этот мод может превратиться в полноценный симулятор морского транспорта.
GEWar
И напоследок ещё одна игра для любителей грандиозных милитаристских развлечений. GEWar представляет из себя многопользовательскую онлайн-игру, которая охватывает весь земной шар.
Игровой процесс напоминает стратегию в реальном времени: вам требуется сначала накопить ресурсы, затем создать армию, а потом начать войну с соседями. Можно нападать на города, создавать военные союзы и даже создавать ядерное оружие, чтобы стереть всех игроков с поверхности Земли.
А вы знаете какие-то интересные проекты, созданные на основе Google Earth?
Взгляните на планету сверху с помощью имитатора полета. Для управления можно использовать джойстик или быстрые клавиши.
Требования
Для полета вам понадобятся:
- компьютер Mac, Windows или Linux с установленной программой "Google Планета Земля";
- джойстик или мышь и клавиатура.
Запуск
Перейдите в имитатор полета:
Выберите самолет, способ управления и стартовую позицию.
Примечание. Чтобы изменить эти настройки, необходимо выйти из имитатора полета.
- Выбор самолета
- Начинающим пилотам будет удобнее тренироваться на SR22.
- Опытным пилотам наверняка понравится F-16 с вертикальным взлетом.
- Выбор стартовой позиции
- Текущая местность: полет начнется из вашего текущего местоположения.
- Аэропорт: полет начнется из выбранного вами аэропорта.
- Выбор способа управления
- Джойстик. В разделе "Поддержка джойстика" при необходимости установите флажок Джойстик включен. Более подробную информацию смотрите в инструкции к устройству.
- Мышь. Установите курсор в центр экрана, а затем нажмите левую кнопку мыши.
Управление полетом
Отслеживайте все происходящее в полете c помощью индикаторов на лобовом стекле самолета. Чтобы открыть справку в режиме полета, нажмите Ctrl + H (Windows и Linux).
- Курс. Направление движения самолета.
- Скорость. Текущая скорость (в узлах).
- Угол крена. Угол, под которым выполняется медленный поворот.
- Вертикальная скорость. Скорость подъема или спуска (в футах в минуту).
- Выход из имитатора полета. Нажатие этой кнопки завершает полет.
- Газ. Уровень мощности двигателя.
- Руль направления. Угол вертикальной оси самолета.
- Элерон. Угол, под которым выполняется крен или бочка.
- Руль высоты. Угол и высота подъема крыльев самолета.
- Закрылки и шасси. Положение закрылков и шасси.
- Угол продольного крена. Угол положения самолета относительно горизонта (в градусах).
- Высота. Высота траектории самолета над уровнем моря (в футах).
Чтобы начать движение по взлетной полосе и набрать скорость, наклоните джойстик вперед.
Нажмите клавишу ПРОБЕЛ, чтобы приостановить полет. Сделайте то же самое, чтобы продолжить.
Для просмотра видео требуется JavaScript
Для входа в режим имитатора полета нажмите Ctrl + Alt + А (Клавиша Apple Command/Open + Option + А на компьютере Mac). Войдя в режим имитатора полета впервые, можно повторно выполнить вход. Для этого выберите Инструменты > Войти в имитатор полета. Чтобы выйти из режима имитатора полета, нажмите Выйти из имитатора полета в правом верхнем углу или нажмите Ctrl + Alt + А (Клавиша Apple Command/Open + Option + А на компьютере Mac).
Следующие комбинации клавиш используются для управления навигацией и другими функциями имитатора полета. Самолетом также можно управлять с помощью мыши или джойстика. Чтобы включить или отключить управление мышью, нажмите левую кнопку мыши (нажмите кнопку один раз на компьютере Mac). При включении управления мышью указатель мыши на экране примет форму перекрестия.
Примечание. Следующие команды не будут работать до входа в режим имитатора полета:
Выйти из имитатора полета Ctrl + Alt + A, Escape Клавиша Apple Command/Open + Option + A, Escape Выход из режима имитатора полета.
Открыть параметры имитатора полета Ctrl + Alt + А Клавиша Apple Command/Open + Option + А Открывает диалоговое окно имитатора полета.
Повернуть точку обзора пилота Клавиши со стрелками + Alt (медленно) или Ctrl (быстро). Клавиши со стрелками + Alt (медленно) или Ctrl (быстро). Перемещает точку просмотра в направлении, указанном стрелкой.
Отобразить справку имитатора полета Ctrl + H - Открывает эту страницу с описанием команд клавиатуры имитатора полета.
Увеличить тягу Page Up Page Up -
Уменьшить тягу Page Down Page Down -
Элерон влево Стрелка влево Стрелка влево -
Элерон вправо Стрелка вправо Стрелка вправо -
Руль высоты от себя Стрелка вверх Стрелка вверх -
Руль высоты на себя Стрелка вниз Стрелка вниз -
Руль направления влево Insert Shift + стрелка влево -
Руль направления вправо Enter (цифровая клавиатура) Enter (цифровая клавиатура) -
Руль направления влево Shift + стрелка влево Shift + стрелка влево -
Руль направления вправо Shift + стрелка вправо Shift + стрелка вправо -
Триммер руля высоты – нос вниз Home Home -
Триммер руля высоты – нос вверх End End -
Триммер руля высоты – нос вниз Shift + стрелка вверх Shift + стрелка вверх -
Триммер руля высоты – нос вверх Shift + стрелка вниз Shift + стрелка вниз -
Уменьшить угол отклонения закрылков Левая скобка Левая скобка -
Увеличить угол отклонения закрылков Правая скобка Правая скобка -
Уменьшить угол отклонения закрылков Shift + F Shift + F -
Увеличить угол отклонения закрылков F F -
Центрировать элерон и руль направления 5 5 -
Центрировать элерон и руль направления В В -
Выставить/убрать шасси G G Работает только в том случае, если на самолете можно убрать шасси
Тормоз левого колеса "," (запятая) "," (запятая) -
Тормоз правого колеса . (точка) . (точка) -
Приостановить полет Space Space -
Переключить КИ H H -
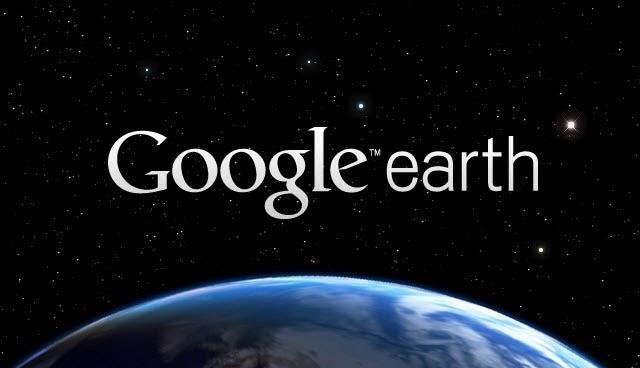
Инструкция по управлению самолетом в Google Earth Pro
1. Скачайте и установите.
Для начала вам необходимо скачать и установить версию Google Планета Земля Про для Windows или Mac.
Затем откройте Google Планета Земля Про и посмотрите на интерфейс программного обеспечения. Если интерфейс на английском языке, вам следует переключиться на вьетнамский, чтобы его было проще использовать, выполнив следующие действия:
В строке меню выберите Сервис -> Параметры .
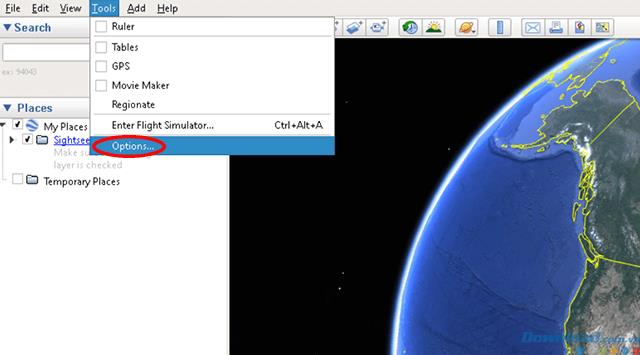
На вкладке General найдите раздел Language и выберите вьетнамский язык , затем нажмите OK для подтверждения. Программное обеспечение потребует перезагрузки, чтобы применить языковые изменения.
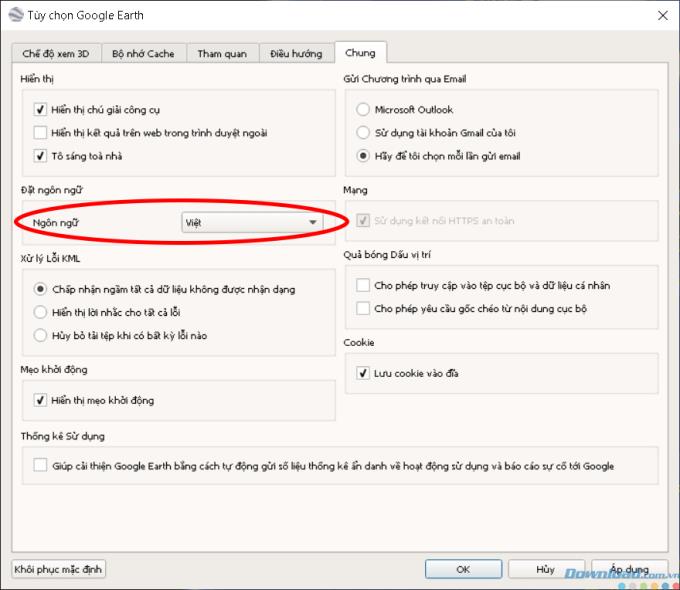
2. Запустите режим симулятора полета (Flight Simulator)
Вы можете открыть режим полета:
- В строке меню выберите Сервис -> Войти в симулятор полета
- В Windows нажмите сочетание клавиш: Ctrl + Alt + a
- На Mac нажмите сочетание клавиш: ⌘ + Option + a
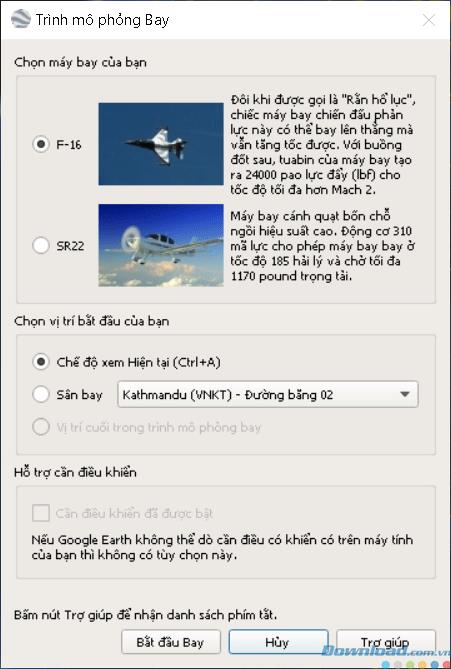
Появится окно параметров Flight Simulator, которое вы можете выбрать следующим образом:
- Выберите свой самолет. Поддерживаются 2 типа самолетов: F-16 и SR22. Для новичков в симуляторе полета вы должны выбрать SR22. Потому что он имеет стабильную скорость и легче управлять, чем F-16. А для тех из вас, у кого твердое рулевое колесо, попробуйте управлять F-16 для ощущения скорости.
- Выберите начальную позицию: если вы хотите лететь прямо в той позиции, которую вы просматриваете на карте Google Планета Земля, выберите Текущий вид. Если вы хотите взлететь из-под взлетно-посадочной полосы, проверьте аэропорт, а затем выберите аэропорт, который вы хотите взлететь.
- Нажмите Start Flight, чтобы подтвердить настройки и войти в симулятор полета.
3. Летающий экран
Когда вы начнете летать, вы увидите экран полета с отображаемыми параметрами. Значение каждого параметра следующее:
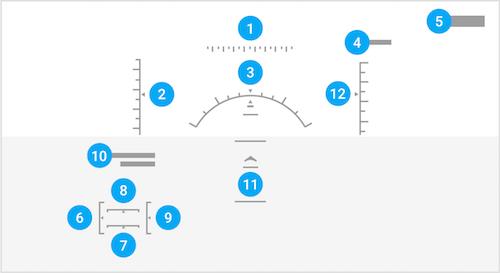
(1) Скорость: текущая скорость в морских милях
(2) Направление: направление самолета
(3) Наклон: угол, который вы используете для медленного поворота плоскости в новом направлении
(4) Вертикальная скорость: скорость подъема или опускания в футах / мин
(5) Выход из симулятора полета: нажмите эту кнопку, чтобы выйти из режима симуляции полета
(6) Дроссель: уровень мощности двигателя
(7) Рулевой механизм: угол вертикальной оси самолета
(8) Лепесток: угол наклона самолета, когда вы подбрасываете или наклоняете самолет
(9) руль высоты: угол наклона и подъем крыла самолета
(10) Индикаторы закрылков и шестерни: где расположены закрылки и шестерни
(11) Угол наклона: угол между положением самолета и горизонтом в градусах
(12) Высота: количество футов над уровнем моря, на котором летит самолет
4. Управление полетом
Shift + стрелка вверх
Shift затем нажмите и перетащите вверх
Поначалу вам может быть трудно управлять этим самолетом, но всего несколько раз «упав на землю», вы очень быстро прогрессируете. Самым сложным этапом является взлет и удержание самолета от потери высоты и броска слишком много. После достижения стабильной высоты самолет сохранит равновесие и устойчивость. В это время вы можете неторопливо смотреть на землю, на которой вы никогда не были, конечно же, сверху!
Режим Flight Simulator в Google Earth Pro предоставляет опыт, похожий на настоящую игру, хотя графика и детали очень элементарные. Потому что это географическое программное обеспечение в любом случае. Если вы хотите по-настоящему испытать игру полета в самолете, попробуйте Flight Simulator X, выпущенный Microsoft. Желаю вам расслабиться и исследовать мир с помощью «самолетов» в Google Планета Земля Про.
Как использовать симулятор полета в Google Earth 2021
Настя и сборник весёлых историй
Google Планета Земля обладает менее известной, но удивительной функцией симулятора полета, с помощью которой вы можете управлять самолетами и практически испытывать уровни сложности и технические аспекты, связанные с управлением самолетом.
Вот основные этапы работы симулятора полета.
Очевидно, для начала вам понадобится последняя версия Google Планета Земля, установленная на вашем компьютере.
1. Перейдите в Tools-> Enter Flight Simulator, чтобы запустить его. Вы также можете использовать сочетание клавиш (Ctrl + Alt + A).

2. Откроется окно Flight Simulator. Выберите самолет (F16 или SR22). Для первого полета я предпочитаю выбирать SR22 из-за его низкой скорости по сравнению с другим.
Google добавляет несколько хороших аэропортов мира в список. Выберите аэропорт из выпадающего списка и нажмите кнопку «Начать полет».
Вы также можете использовать джойстик для управления самолетом (если он доступен, отметьте опцию, приведенную ниже).

3. Вот, пожалуйста. Вы можете вылететь с помощью клавиш клавиатуры. Вы также можете активировать управление мышью, нажав левую кнопку мыши.

4. Вы можете видеть, что на экране появляются случайные числа. Это некоторые основные термины, которые пилот должен знать, когда он летит на самолете.
Используются следующие термины: элероны, высота над уровнем моря (футы над уровнем моря), угол крена, лифт, функция имитации полета на выходе, индикаторы закрылков и передач, курс, угол поворота (градусы), руль, скорость (узлы), дроссельная заслонка, вертикальная скорость (футы) в минуту).
Для начинающих пользователей, это может занять некоторое время, чтобы изучить операцию (я разбил свой рейс несколько раз). Вот краткий совет для вас:
Увеличьте тягу, нажав кнопку «Page up» на клавиатуре. Через некоторое время, когда самолет ускоряется, используйте клавишу со стрелкой вниз, чтобы взлететь. После достижения определенной высоты отпустите кнопку. Теперь вы можете повернуть самолет влево и вправо, используя соответствующие клавиши со стрелками.
Обратите внимание, что ключи очень чувствительны, это означает, что используйте ключи медленно, иначе ваш самолет потерпит крах. Достигнув приличного уровня полета самолета, вы можете использовать различные клавиатуры управления.
Вот элементы управления клавиатуры симулятора полета, взятые с официального сайта.

В целом, это забавный инструмент, с которым стоит поиграть, и обязательно попробуйте, если у вас установлен Google Планета Земля.
Как управлять самолетом в гугл планета земля
Компания Google встроила в последнюю версию своей программы Google Earth авиационный симулятор.
Для запуска игры в программе Google Earth необходимо одновременно нажать клавиши Ctrl, Alt и А. Пока пользователям доступны всего две модели самолетов, F16 и SR22.
Функции клавиш имитатора полета
В этом документе описываются комбинации клавиш клавиатуры, которые можно использовать с функциями имитатора полета Google Планета Земля. Чтобы войти в режим имитатора полета, нажмите Ctrl + Alt + A ( + Option + A на компьютере Mac). Войдя в режим имитатора полета впервые, можно повторно выполнить вход. Для этого выберите Инструменты > Войти в имитатор полета. Чтобы выйти из режима имитатора полета, нажмите Выйти из имитатора полета в правом верхнем углу или нажмите Ctrl + Alt + A ( + Option + A на компьютере Mac).
Следующие комбинации клавиш используются для управления навигацией и другими функциями имитатора полета. Самолетом также можно управлять с помощью мыши или джойстика. Чтобы включить или отключить управление мышью, нажмите левую кнопку мыши (нажмите кнопку один раз на компьютере Mac). При включении управления мышью указатель мыши на экране примет форму перекрестия.
Если вы хотите использовать симулятор полета в Google Планета Земля, вам нужны соответствующие команды для управления им. Мы покажем вам, как сделать это шаг за шагом.
- Нажмите «Инструменты» в верхней части Google Планета Земля и выберите «Запуск симулятора полета».
- Теперь выберите одну из двух доступных плоскостей. Вы можете начать свой полет в текущем месте или в выбранном аэропорту.
- Если вы затем нажмете кнопку «Пуск», имитатор полета будет активирован.
- Нажмите клавишу [Page Up], чтобы увеличить тягу. Тяга уменьшается с помощью клавиши [Page Down].
- Для запуска нажимайте клавишу [F] до тех пор, пока стартовые клапаны не будут полностью выдвинуты. Вы можете убрать стартовые закрылки в воздух с помощью комбинации клавиш [Shift] + [F].
- После запуска вы также можете убрать ходовую часть с помощью клавиши [G]. Вы можете продлить его таким же образом для посадки.
- Используйте четыре клавиши со стрелками для управления лифтом и элеронами для перемещения самолета. Если вы удерживаете клавишу [Shift], вы можете использовать клавиши со стрелками влево и вправо для управления рулем.
- Если вы удерживаете клавишу [Ctrl] или [Alt], вы можете изменить перспективу пилота с помощью клавиш со стрелками.
- Дисплей скрыт клавишей [H]. Вы можете приостановить симулятор полета с помощью пробела.
В следующем практическом совете мы покажем вам 10 самых секретных локаций в Google Планета Земля.
Если вы хотите использовать симулятор полета в Google Планета Земля, вам нужны соответствующие команды для управления им. Мы покажем вам, как сделать это шаг за шагом.
- Нажмите «Инструменты» в верхней части Google Планета Земля и выберите «Запуск симулятора полета».
- Теперь выберите одну из двух доступных плоскостей. Вы можете начать свой полет в текущем месте или в выбранном аэропорту.
- Если вы затем нажмете кнопку «Пуск», имитатор полета будет активирован.
- Нажмите клавишу [Page Up], чтобы увеличить тягу. Тяга уменьшается с помощью клавиши [Page Down].
- Для запуска нажимайте клавишу [F] до тех пор, пока стартовые клапаны не будут полностью выдвинуты. Вы можете убрать стартовые закрылки в воздух с помощью комбинации клавиш [Shift] + [F].
- После запуска вы также можете убрать ходовую часть с помощью клавиши [G]. Вы можете продлить его таким же образом для посадки.
- Используйте четыре клавиши со стрелками для управления лифтом и элеронами для перемещения самолета. Если вы удерживаете клавишу [Shift], вы можете использовать клавиши со стрелками влево и вправо для управления рулем.
- Если вы удерживаете клавишу [Ctrl] или [Alt], вы можете изменить перспективу пилота с помощью клавиш со стрелками.
- Дисплей скрыт клавишей [H]. Вы можете приостановить симулятор полета с помощью пробела.
В следующем практическом совете мы покажем вам 10 самых секретных локаций в Google Планета Земля.
Как использовать симулятор полета в Google Earth
Google Планета Земля обладает менее известной, но удивительной функцией симулятора полета, с помощью которой вы можете управлять самолетами и практически испытывать уровни сложности и технические аспекты, связанные с полетом самолета.
Вот основные этапы работы симулятора полета.
Очевидно, вам понадобится последняя версия Гугл Земля установлен на вашем компьютере для начала.
1. Перейдите в Tools-> Enter Flight Simulator, чтобы запустить его. Вы также можете использовать сочетание клавиш (Ctrl + Alt + A).

2. Откроется окно Flight Simulator. Выберите самолет (F16 или SR22). Для первого полета я предпочитаю выбирать SR22 из-за его низкой скорости по сравнению с другим.
Google добавляет несколько хороших аэропортов мира в список. Выберите аэропорт из выпадающего списка и нажмите кнопку «Начать полет».
Вы также можете использовать джойстик для управления самолетом (если он доступен, отметьте опцию, приведенную ниже).

3. Вот, пожалуйста. Вы можете вылететь с помощью клавиш клавиатуры. Вы также можете активировать управление мышью, нажав левую кнопку мыши.

4. Вы можете видеть, что на экране появляются случайные числа. Это некоторые основные термины, которые пилот должен знать, когда он летит на самолете.
Используемые термины: элероны, высота над уровнем моря (футы над уровнем моря), угол крена, лифт, функция имитации полета на выходе, индикаторы закрылков и передач, курс, угол поворота (градусы), руль, скорость (узлы), дроссельная заслонка, вертикальная скорость (футы) в минуту).
Для начинающих пользователей, это может занять некоторое время, чтобы изучить операцию (я разбил свой рейс несколько раз). Вот краткий совет для вас:
Увеличьте тягу, нажав кнопку «Page up» на клавиатуре. Через некоторое время, когда самолет ускоряется, используйте клавишу со стрелкой вниз, чтобы взлететь. После достижения определенной высоты отпустите кнопку. Теперь вы можете повернуть самолет влево и вправо, используя соответствующие клавиши со стрелками.
Обратите внимание, что ключи очень чувствительны, это означает, что используйте ключи медленно, иначе ваш самолет потерпит крах. Достигнув приличного уровня полета самолета, вы можете использовать различные клавиатуры управления.
Вот элементы управления клавиатуры симулятора полета, взятые из Официальный веб-сайт,

В целом, это забавный инструмент, с которым нужно поиграть, и обязательно попробуйте, если у вас установлен Google Планета Земля.
В Google Earth можно полетать по трекам своих полётов.
Ворона российского региона.
Если ручка пепелаца заржавела, или вы забыли её дома, беритесь за джойстик, и по местам жидкой славы
Хboct
Старейший участник
Sykes
Старейший участник
Ворона российского региона.
После чего открываем полученный KML-файл, и вспоминаем, по каким подворотням вас носило
Войдя в имитатор полёта Google Earth, можно попытаться повторить свой собственный полёт по треку, но теперь виртуально. Иногда это интересно. Иногда полезно.
Например, если задать цвет трека в зависимости от скороподъёмности, очень хорошо видны восходящие и нисходящие потоки в условиях разного рельефа, что для планеристов есть очень гут. И уже не так страшно, можно анализировать, а не только тупо давить ручку от себя, тикая из ущелья ;D
Кривые заходы на полосу хорошо просматриваются ;D
В Google Earth теперь можно создавать туры по любым местам планеты
Сервис Google Earth получил важную новую функцию, с помощью которой каждый человек может создавать свои туры по определённым местам планеты. Туры подразумевают составление определенного маршрута и снабжение его интересными подробностями: фотографиями, видео и заметками.

Составление тура на картах Google Earth работает довольно просто и понятно. Пользователю предлагают составить один или даже несколько маршрутов в определённом месте, а потом снабдить это всё своими пояснениями в виде заметок с фотографиями или видео. Кроме того, в инструментарий входит интересная функция, позволяющая представить место на карте с определённого ракурса. Таким образом, например, можно поближе показать какое-то здание. Качество изображения будет далеко не лучшим, однако этим можно добиться интересного эффекта.

Сами разработчики сервиса называют эти туры «историями». Компания Google уже подготовила несколько таких историй специально для ознакомления с новыми функциями. Один из туров рассказывает об экспедиции в Антарктику, а также есть отличная «история» об архитектуре эпохи Ренессанса в Италии.

Примечательно, что подобные туры уже давно существовали в Google Earth, однако все они были под авторством самих разработчиков сервиса. Сейчас же подобная функциональность открывается всем пользователям. Обновление уже доступно для большинства пользователей. Создание «историй» возможно только в веб-версии Google Earth для браузера Chrome, но также туры можно просматривать в официальном приложении сервиса для Android и iOS.
Читайте также:


