Как перенести фото из папки файлы в альбом для iphone
Очень многие пользователи айфона покупают данную модель как раз для того, чтобы наслаждаться возможностями сделать красивые и качественные снимки. Совершенство камеры известно многим. Если вы при помощи айфона сделаете большое количество снимков, то увидите, что они не просто очень качественные, а с ними здесь ещё можно прямо на ходу, в транспорте, в очереди и вообще где угодно делать массу манипуляций. Например, редактировать, обрезать ненужные вам части, убирать неприятные эффекты засвечености и так далее. Создать альбом на айфоне – очень просто. Однако у некоторых потребителей возникают трудности с тем, чтобы добавить недавно снятые снимки в те альбомы, что уже были созданы.
Многим, между тем, нравится создавать тематические альбомы и строго расфасовывать свои снимки. Например, деление может быть тематическим – природа, отдых, семья, я, личное. Изначально при создании альбома система сама спросит, какие фотографии будут в него помещаться. Однако в дальнейшем снимки попадают в фотопоток.
Если хочется всё-таки, чтобы снимок попал в конкретный альбом, нужно зайти в приложение фото, оттуда пройти в раздел фотоплёнка. Он так и называется, так что вы точно ничего не перепутаете. Дальше вы увидите кнопку «выбрать». Она находится в верхнем углу справа. После вам нужно будет выбрать снимки, которые нужны для добавления в альбом. Получилось? Отлично. Нажмите на «добавить». Кнопка, скорее всего, находится в самом низу вашего экрана. Дальше вам нужно будет указать тот альбом, который интересует.
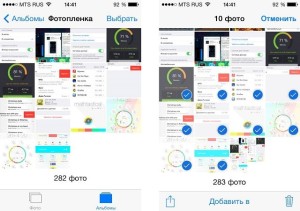
Теперь всё готово. Как видите, ничего особо сложного. Можно так добавлять снимки в те альбомы, которые были уже созданы. И нет нужды создавать постоянно всё новые и новые альбомы. Пользоваться старыми намного удобнее, а большое количество альбомов в целом способно вызвать путаницу в смартфоне.
После того, как вы сделаете снимок с помощью iPhone Camera, ваши снимки будут сохранены в iPhone Camera Roll по умолчанию. На самом деле, вы можете получить загруженные фотографии в Camera Roll тоже. Трудно найти нужную фотографию в сотнях похожих картинок. Многие люди любят создавать альбомы, чтобы упорядочивать фотографии разных типов. Тем не менее, вам все равно нужно изменить порядок фотографий в альбомах iPhone, чтобы все было в порядке.

Изменить порядок фотографий в альбоме iPhone
Ничего страшного, если вы поместите изображения в несколько альбомов. Это не будет стоить дополнительного места для хранения. Другими словами, независимо от того, сколько альбомов вы создали, общая занимаемая память не изменится. Ну, вы также можете изменить порядок этих фотографий, появляющихся в альбоме iPhone. Давайте вместе прочитаем, как изменить порядок фотографий в альбоме на iOS 12.
Часть 1: Как изменить порядок фотографий в альбоме iPhone
Вы можете легко изменить порядок фотографий в альбоме iPhone. Имейте в виду, что вы можете изменить порядок фотографий в альбомах iPhone, которые вы создали сами. Этот метод не работает для переупорядочения фотографий в All Photos, Bursts и других встроенных альбомах.
Шаг 1Найдите альбом, который вы хотите организовать.
Шаг 2Длительное нажатие на определенное фото.
Шаг 3Перетащите фотографию iPhone в другое место.
Шаг 4Отпустите палец, когда фотография была в новой позиции.
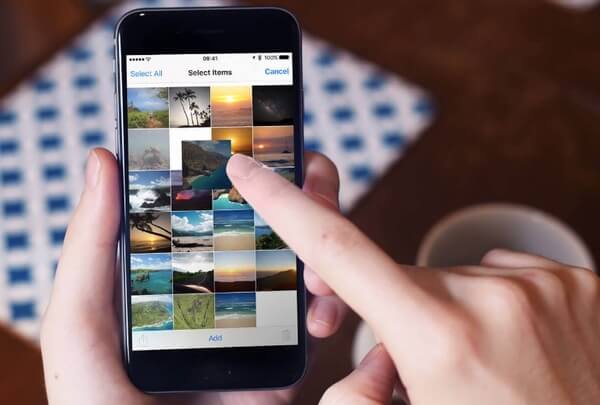
Часть 2: Как переместить фотографии в новый / существующий альбом и удалить с камеры Roll
Вы также можете перегруппировать фотографии в другой альбом, просто перетаскивая их мышью. Фотографии легко удалить в альбоме. Но если вы удалите фотографии из iPhone Camera Roll, удаленные фотографии также исчезнут в других альбомах. В течение этого времени вы можете скрыть фотографии в Camera Roll, чтобы решить проблему.
Шаг 1Откройте приложение «Фотографии». Выберите альбом iPhone, который вы хотите изменить.
Шаг 2Нажмите «Выбрать» в правом верхнем углу. Выберите фотографии, которые хотите переместить.
Шаг 3Нажмите «Удалить», а затем «Удалить из альбома», чтобы переместить фотографии в новый альбом.
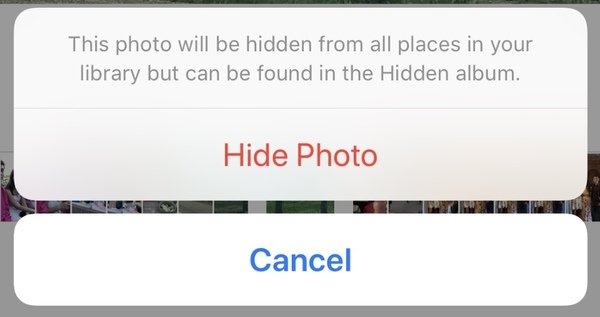
Часть 3: Как изменить порядок фотографий в альбоме Facebook на iPhone
Вы можете изменить порядок фотографий и альбомов на iPhone с помощью перетаскивания. Что касается организации фотографий в Facebook, вы можете изменить порядок фотографий в альбоме Facebook на iPhone тем же способом.
Шаг 1Откройте приложение Facebook. Выберите альбом, где хранятся ваши изображения.
Шаг 2Нажмите «Редактировать альбом» в выбранном альбоме.
Шаг 3Выберите и удерживайте фотографию, которую хотите переместить.
Шаг 4Перетащите миниатюру в нужное место в альбоме Facebook на iPhone.
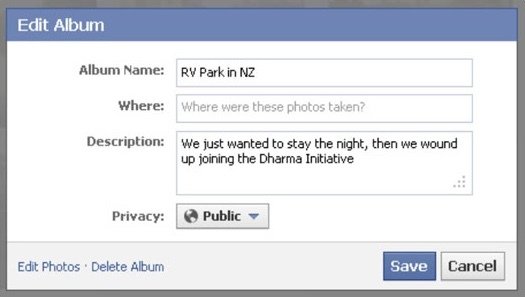
Часть 4: абсолютный способ изменить порядок фотографий и альбомов iPhone
Apeaksoft iPhone Transfer ваш разумный выбор, чтобы изменить iPhone фотоальбомы и картинки. Вы можете полностью контролировать все сохраненные фотографии и альбомы на iPhone. Легко сделать iPhone фотоальбомы сортировать по дате, а также содержащиеся фотографии.
Диспетчер фотографий iPhone и программное обеспечение для передачи могут показать вам подробную информацию о фотографии. Преобразователь HEIC может конвертировать изображения HEIC в форматы JPG и PNG, если это необходимо. Кроме того, вы можете передавать фотографии с iPhone на iPhone, Mac и ПК быстро и без потерь.
- Передача выбранных фотографий, альбомов, видео, музыки и других файлов между iPhone и ПК / Mac.
- Изменение порядка фотографий и альбомов iPhone с помощью встроенного менеджера фотографий для создания / переименования / удаления альбома, предварительного просмотра изображений и сведений о фотографии.
- Полностью совместим с iOS 12, включая последнюю версию iPhone XS / XS Max / XR / X / 8 / 7 / 6 / 5 и т. Д.
- Не вызывает потери данных или других потенциальных рисков.
Шаг 1Бесплатно скачать, установить и запустить менеджер фотографий iPhone. Подключите iPhone к компьютеру с помощью USB-кабеля с молнией. После подключения нажмите «Доверять» на iPhone.

Шаг 2Щелкните «Фото» на левой панели. Вы можете быстро просмотреть все фотографии и альбомы по категориям. Откройте альбом и выберите нужное фото. Выберите «Добавить в альбом», чтобы переместить фотографии в другой альбом.

Шаг 3Щелкните «Папка» на верхней панели инструментов. Вы можете выбрать «Новый альбом», чтобы создать новый фотоальбом на iPhone при необходимости. Кроме того, вы можете переименовывать альбомы и вносить другие изменения из этого выпадающего списка.

Шаг 4Если вы хотите сделать копию фотографий iPhone, нажмите «Экспорт» на верхней панели инструментов. Вы можете быстро экспортировать выбранные фотографии на рабочий стол или в iTunes. Следовательно, вы можете удалить эти фотографии, даже удалить фотоальбомы в iPhone, чтобы освободить больше места.

В общем, вы можете использовать традиционные способы и лучший менеджер фотографий iPhone организовать iPhone фотографии из порядка. Apeaksoft iPhone Transfer предлагает универсальное решение для всех пользователей. Вы можете управлять, упорядочивать и передавать выбранные фотографии и альбомы iPhone на свой компьютер. Большой экран дисплея может показать вам больше деталей. Кстати, это занимает меньше времени перенести фотографии iPad на компьютер.
В следующий раз, когда вы увидите такие вопросы, как «Могу ли я изменить порядок фотографий в альбоме на моем iPhone?», «Можно ли изменить порядок фотографий в альбоме iPhone?» и многое другое, вы можете поделиться этим руководством, чтобы помочь большему количеству людей.


Разобрался с «Файлами». Сначала кажется, что стандартный файловый менеджер Apple отличается крайней убогостью, но это не так. На самом деле, у него масса полезных возможностей для полноценной работы с документами любых типов, облачными сервисами и не только. Просто многие из них скрыты.
У Apple есть правило: компания делает софт, который должен одинаково хорошо подходить и для новичков, и для опытных пользователей. Поэтому прячет дополнительные возможности в различных меню и разделах, про которые знают не все. В этой статье раскрою некоторые из самых полезных.
1. Быстрый возврат к любому необходимому каталогу

Как этим пользоваться: зажмите кнопку возврата к предыдущему каталогу в верхней части интерфейса слева, а потом переместите палец на необходимый, не отрывая его.
Эта фишка касается не только приложения «Файлы», но и любых других программ для iPhone и iPad, которые используют стандартный API интерфейса iOS 14 и iPadOS 14. Она дает возможность быстро перейти к необходимому каталогу без дополнительных манипуляций.
2. Встроенный сканер для любых бумажных документов

Как этим пользоваться: нажмите на кнопку с изображением «…» в верхней части экрана справа, а потом выберите вариант «Отсканировать документы» и сделайте снимок.
Да, лично мне кажется, что для подобных манипуляций лучше воспользоваться специализированными решениями, но нетребовательные пользователи могут обойтись и встроенными возможностями системы. Любопытно, что далеко не все знают, что указанный сканер есть не только в «Заметках».
3. Проверка доступа приложений к файлам и папкам

Как этим пользоваться: нужно перейти в меню «Настройки» > «Конфиденциальность» > «Файлы и папки» — здесь можно отключить приложения от файловой системы и произвести обратное действие.
Сторонние приложения могут получать доступ к данным из «Файлов». Этот процесс получится контролировать с помощью отдельного меню в глубине «Настроек» операционной систем.
Интересно: отдельного раздела для приложения «Файлы» вообще нет в «Настройках», поэтому управлять параметрами приложения приходится из разных меню. Это странно.
4. Стандартный архиватор для любых своих документов

Как этим пользоваться: зажмите любой документ или папку и выберите вариант «Сжать», чтобы создать архив, или нажмите на архив, чтобы тут же извлечь его.
Указанным выше образом можно как создавать архивы, чтобы быстро передавать их через электронную почту или мессенджеры, так и извлекать любые необходимые данные без вспомогательного софта. Да, сторонний для этого вообще не понадобится.
Единственное, важно иметь ввиду, что стандартными средствами получится работать лишь с архивами в формате ZIP. Для остальных все же придется прошерстить App Store.
5. Расширенная поддержка внешних накопителей APFS

Как этим пользоваться: подключите подходящий внешний накопитель APFS к iPhone или iPad напрямую или с помощью переходника, а потом введите пароль шифрования.
Да, главным нововведением «Файлов» в iOS 14 (оно единственное указано на официальном сайте Apple) является расширенная поддержка внешних накопителей. В обновление операционной системы добавили возможность работы с флешками и другими гаджетами с файловой системой APFS и включенным шифрованием. Может быть полезно.
6. Использование общего доступа к файлам с Mac

Как этим пользоваться: сначала откройте доступ к файлам Mac через «Системные настройки» > «Общий доступ», а потом запустите их на iPhone или iPad через пункт «Подключиться к серверу» из меню «…».
Да, с помощью «Файлов» можно получить доступ к расшаренным файлам на Mac. Это удобно, если вы активно используете мобильные устройства Apple в профессиональной деятельности.
7. Виджет показывает недавнее не только из «Файлов»

Как этим пользоваться: добавьте новый виджет приложения на один из рабочих столов мобильного устройства и убедитесь в этом сами.
На виджет также попадают файлы из iCloud Drive, которые сохранены в папках установленных приложений. Они открываются не в «Файлах», а в конкретных программах, которые предназначены для этого. Удобно.
8. Выбор локаций для поиска своих папок и файлов

Как этим пользоваться: выберите необходимую локацию снизу от поисковой строки — здесь будет несколько вариантов, если вы находитесь внутри структуры каталогов.
Если вы находитесь в дебрях структуры папок приложения «Файлы», сможете выбрать одну их них для поиска под соответствующей полоской.
9. Перетаскивание файлов и папок через drag-and-drop

Как этим пользоваться: зажмите файл или папку одним пальцем, переместитесь в необходимый каталог с помощью другого, перетащите данные в желаемое место.
Некоторые считают, что использовать drag-and-drop в приложении «Файлы» можно только на iPad, но на iPhone также есть часть подобных возможностей для управления приложением.
10. Можно быстро скачать любое число документов

Как этим пользоваться: используя предыдущий способ, для этого достаточно перетащить целую папку с данными в каталог iPhone или iPad.
Ловите лайфхак, как быстро поставить на загрузку любое число документов, расположенных в одной папке. В противном случае их придется «тыкать» по одному. Протестировал его за границей в роуминге, скачивая все необходимое через Wi-Fi.
11. В «Файлах» можно искать через стандартный «Поиск»

Как этим пользоваться: активируйте Spotlight свайпом сверху вниз по домашнему экрану мобильного устройства, введите название необходимого файла — чтобы это сработало, перейдите в меню «Настройки» > «Siri и Поиск» > «Файлы» и переведите в активное положение переключатель «Контент при поиске».
Да, есть вероятность, что Spotlight — самый удобный инструмент для работы с данными, которые вообще есть на гаджетах Apple.
12. Файловый менеджер работает с пометками в документах

Как этим пользоваться: откройте файл подходящего формата (например, PDF или изображение), нажмите на кнопку с изображением карандаша и сделайте необходимые пометки.
Иногда использую данный инструмент, если готовлюсь к лекциям, которые периодически веду. Просто выделяю ключевые моменты в файлах PDF, чтобы не делать отдельный список.
13. Документы в «Файлах» можно открыть на общий доступ

Учтите, что эту возможность можно использовать только вместе с владельцами гаджетов Apple. С остальными придется взять на вооружение другие инструменты.
14. Можно изменить стандартную папку для загрузок

Как этим пользоваться: откройте меню «Настройки» > Safari > «Загрузки», а потом выберите каталог, в который необходимо сохранять загрузки из Safari.
Да, данный пункт связан с «Файлами» лишь косвенно. Тем не менее, важно понимать, что это вообще возможно.
15. Через «Файлы» можно прочитать мета-данные снимка

Отличный лайфхак, который можно использовать, если не хочется устанавливать сторонний софт. Натолкнулся на эту фишку, когда готовил эту статью. Раньше даже сам не обращал на это внимания.
16. Кстати, здесь же можно хранить тайные фотографии

Как этим пользоваться: переместите снимок в необходимый каталог в «Файлах» указанным в предыдущем пункте способе.
Случайный «зритель» не додумается искать тайные фотографии в приложении, которое для этого не особенно предназначено.
17. «Файлы» дают возможность хранить любые данные

Как этим пользоваться: сохраняйте в «Файлы» документы любого типа, скачанные через Safari и принятые средствами AirDrop.
Да, кстати, с появлением «Файлов» в данном приложении можно хранить абсолютно любые данные. Тут найдется место даже для тех, для открытия которых не подходит ни одна из установленных программ. Удивительно, что про это многие просто не знают.
18. «Файлы» можно частично отключить от сотовых данных

Как этим пользоваться: перейдите в меню «Настройки» > «Сотовые данные» и переведите в неактивное положение переключатели конкретных облачных сервисов, которые используются в «Файлах».
Да, мелким шрифтом выше по тексту уже указывал, что отдельного меню для «Файлов» в «Настройках» попросту нет. Они разбросаны по всему приложению. Это, в том числе, касается использования мобильного интернета.
В соответствующем разделе нельзя отключить весь менеджер целиком, но можно заглушить конкретные сервисы, через которые идет связь с интернетом. Это, опять же, полезно, если трафик ограничен — к примеру, в роуминге.
19. На iPad структуру папок можно смотреть колонками

Как этим пользоваться: выберите вариант «Стопками» с помощью соответствующей кнопки в верхнем правом углу экрана.
На iPhone подобного варианта просмотра файловой системы нет даже в альбомной ориентации приложения.
20. Только на iPad есть быстрые действия для документов

Как этим пользоваться: выберите необходимое быстрое действие при просмотре информации о документе — к примеру, изображение таким образом можно превратить в PDF.
Кстати, многие считают, что в просмотре изображений их поворот есть только на iPad. Тем не менее, их можно использовать и на iPhone: для этого нужно просто зажать картинку в «Файлах» и выбрать соответствующую возможность.
? Держите крутые рюкзаки, в которых можно носить iPad, Apple Pencil и всё остальное:


Одна из лучших особенностей iPhone 7 заключается в том, что у него отличная камера и большой объем памяти. Есть ли лучший способ сохранить воспоминания об особых моментах, чем фотографировать?
Выпускной, выпускной, медовый месяц, первые шаги вашего ребенка, сегодня вы можете захватить все с помощью телефона. Однако, если ваша Галерея переполнена, вы должны рассмотреть возможность организации ваших фотографий в альбомы.
Как переместить фотографии в альбом?
Если у вас есть много фотографий, которых нет в каком-либо конкретном альбоме, возможно, пришло время для какой-то организации. Если вы потратите некоторое время на сортировку фотографий сегодня, вам не нужно будет несколько раз прокручивать галерею вверх и вниз, чтобы найти нужную фотографию завтра.
Прежде чем начать, вам нужно выбрать фотографии, которые вы хотите переместить. Есть несколько способов сделать это, и мы объясним два наиболее распространенных.
Однако мы не рекомендуем последний вариант. Ваш iPhone свернет все фотографии, чтобы показать их как можно больше. Возможно, вы не сможете увидеть, какую фотографию вы выбираете.
Неважно, какой вариант вы выбрали, потому что остальная часть процесса такая же. Теперь вы должны нажать кнопку «Выбрать» в правом верхнем углу экрана.
Выберите все фотографии, которые вы хотите переместить в определенный альбом. Если вы случайно выбрали тот, который не хотите перемещать, вы всегда можете нажать на него снова и отменить выбор. Кроме того, если вы передумаете, вы можете нажать «Отмена» и решить переместить ваши фотографии в другой раз.
Добавить в альбом
Выбрав все нужные изображения, взгляните на знак в левом нижнем углу. Нажмите на него, и должно появиться новое меню. Вы можете выбрать, что бы вы хотели сделать со своими фотографиями. Прокрутите вниз и выберите опцию Добавить в альбом.
Все альбомы, которые вы когда-либо создавали, теперь появятся на экране. Выберите тот, который вы хотите. Также есть возможность создать новый, если вы считаете это необходимым.
Это оно! Вам удалось переместить свои фотографии всего за два быстрых шага. Это было не сложно, правда?
Другой путь
Одна из замечательных особенностей iPhone 7 заключается в том, что есть несколько способов добиться своей цели. В конце концов, многие выбирают более быстрый вариант. Некоторые, однако, предпочитают более длинный маршрут, чтобы избежать ошибок. Мы хотели показать вам оба пути, чтобы вы могли решить для себя.
Давайте вернемся к этому. Введите нужный альбом и нажмите «Выбрать» в правом верхнем углу. Теперь нажмите на значок «Добавить», который появился внизу экрана.
После этого вы сможете выбрать фотографии из вашей галереи или определенного альбома. Нажмите на каждую фотографию, которую вы хотите добавить. Когда закончите, нажмите Готово в правом верхнем углу экрана.
Могу ли я удалить фотографию из альбома?
Вы также можете удалить фотографию из альбома. Вы можете сделать это, не удаляя его с телефона.
Введите нужный альбом, а затем нажмите на фотографию, которую хотите удалить. В правом нижнем углу вы увидите небольшую корзину для мусора. Когда вы нажмете на него, появится меню. Вы можете выбрать, хотите ли вы удалить фотографию из альбома или удалить ее со своего телефона.
Все любят альбомы
В то время как некоторые люди любят называть свои альбомы по месяцам и годам, другие предпочитают организовывать фотографии по темам. Какой ты тип? Как вы организовываете свои фотографии? Не стесняйтесь поделиться своим мнением в комментариях ниже.
Читайте также:


