Как подключить tp link tl wn722n к компьютеру
Беспроводной сетевой WiFi-адаптер TL-WN722N представляет собой USB-устройство, и используется нами в помещениях с повышенными требованиями к мощности сигнала для обеспечения высокоскоростным интернетом в Коноше пользователей сети ОнлайнСевер. Данный адаптер обеспечивает устойчивый сигнал в сложных помещениях (малые офисы, квартиры сложной планировки) с наличием зеркал, нескольких бетонных стен, с которыми не справляются встроенные WiFi-модули ноутбуков и безантенные USB-адаптеры стационарных компьютеров.

Уверенный сигнал даже в, казалось бы, неприступных местах помещения обеспечивается за счёт поддержки беспроводной технологии IEEE 802.11n (существенно уменьшается потеря данных на больших расстояниях), а также за счёт внешней съемной антенны высокой мощности (4дБи). Итоговая мощность адаптера <20 дБм, даже не каждый WiFi-роутер сможет похвастаться таким сигналом. Обеспечиваемое повышенное качество работы WiFi позволяет наслаждаться такими процессами, как просмотр видео, онлайн-игры с повышенными требованиями к качеству связи, т.к. уменьшается время, затраченное на передачу.
Установка драйвера устройства TL-WN722N проста, с ней справится даже начинающий пользователь. Ниже - множество скриншотов, для неуверенных пользователей ПК, и, если вы продвинутый пользователь, бегло пробегитесь по скриншотам. В комплекте поставки данного адаптера имеется гибкий диск с драйвером и специализированной утилитой. Мы рекомендуем устанавливать только драйвер, без утилиты TP-Link, т.к. все стандартные средства Windows могут управлять адаптером без посредника-утилиты, как лишней прослойки между адаптером и системой.
Погружаем установочный диск в компьютер (установка на примере Windows XP), запускаем (или запускается сама) утилита установки драйвера.
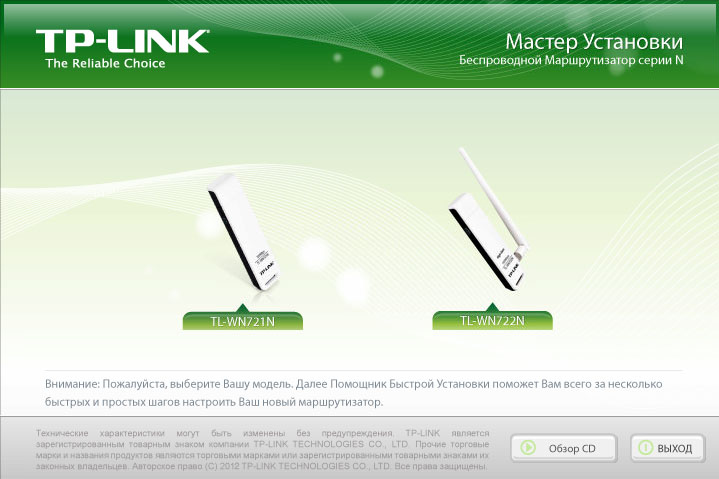
Выбираем TL-WN722N и нажимаем «Установить Драйвер и Утилиту».
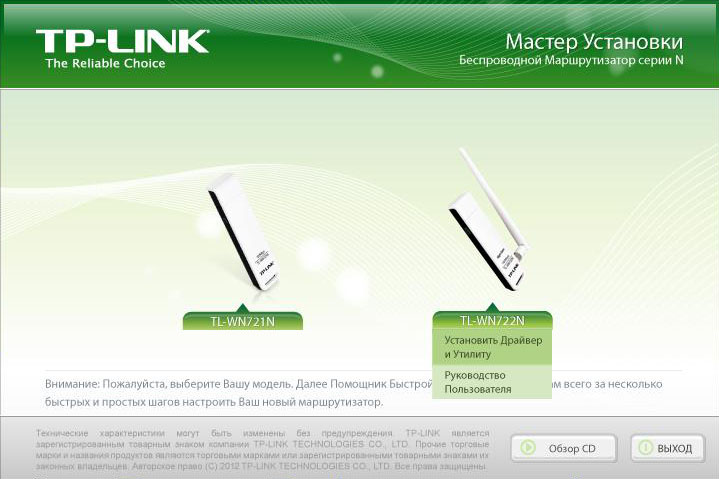
Инсталлятор запустит процесс подготовки к установке.
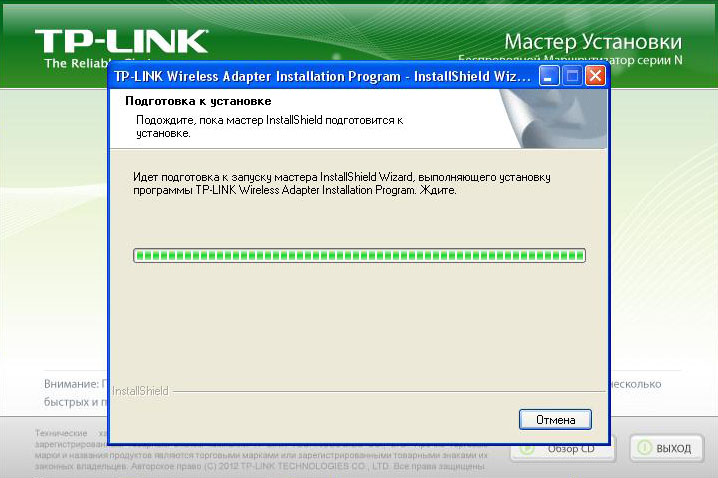
Всё как всегда - «Далее»!
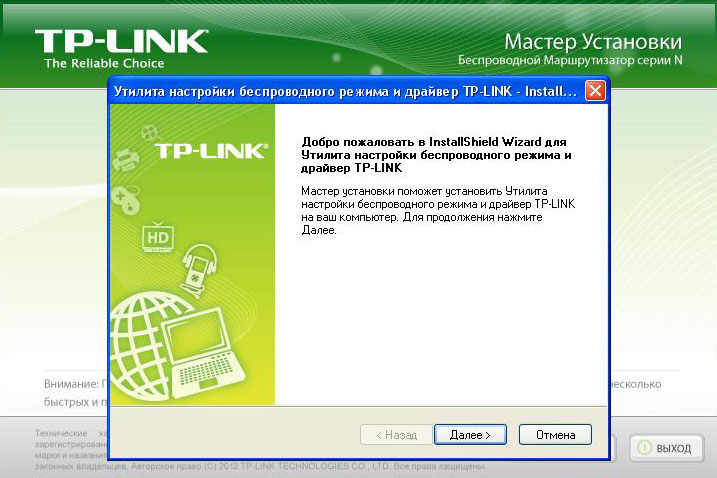
На данном этапе указываем «Установить только драйвер», т.к. все стандартные средства Windows могут управлять адаптером без посредника-утилиты, как лишней прослойки между адаптером и системой. Лишние проблемы и глюки нам не нужны, устанавливаем только драйвер.
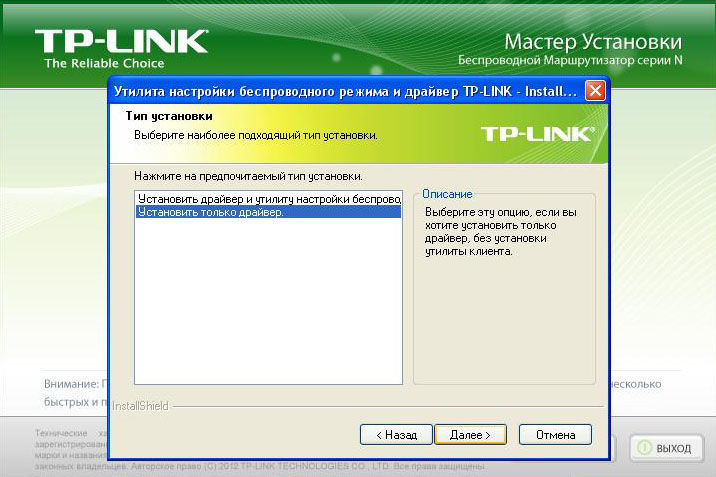
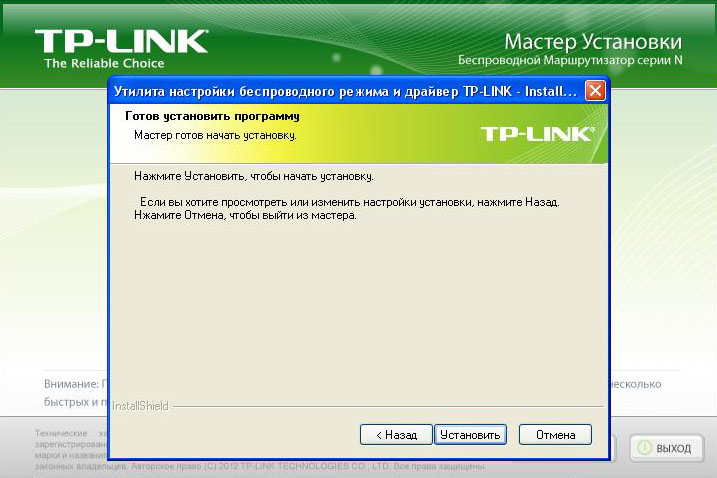
Наблюдаем процесс установки.
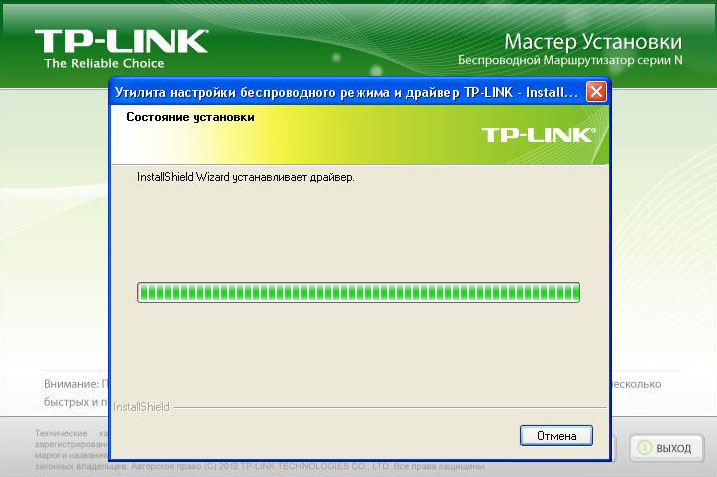
Поздравляем! Драйвер устройства установлен, жмём «Завершить».
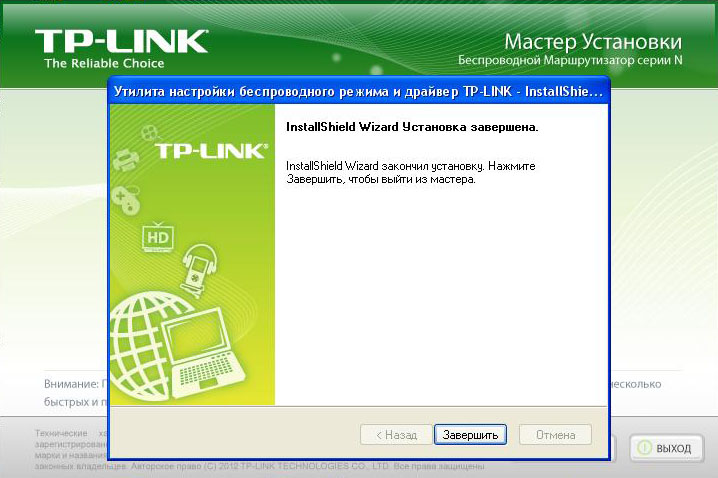
На этом вся установка, теперь можно подключаться к WiFi-сетям. Для уверенности в правильной установке драйвера - перезагрузите систему.
Установка завершена, самое время воспользоваться своими новыми возможностями. В трее системы (значки в правом нижнем углу) появится значок беспроводных соединений, дважды щёлкаем по нему и попадаем в окно управления сетями. Выбираем сеть своего WiFi-роутера (в данном примере «OnlineSever_Office»)
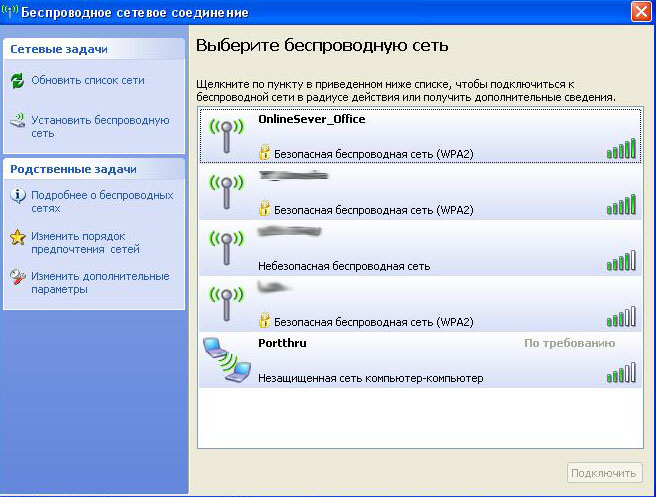
Дважды вводим пароль WiFi-сети и мы - в Сети Интернет!
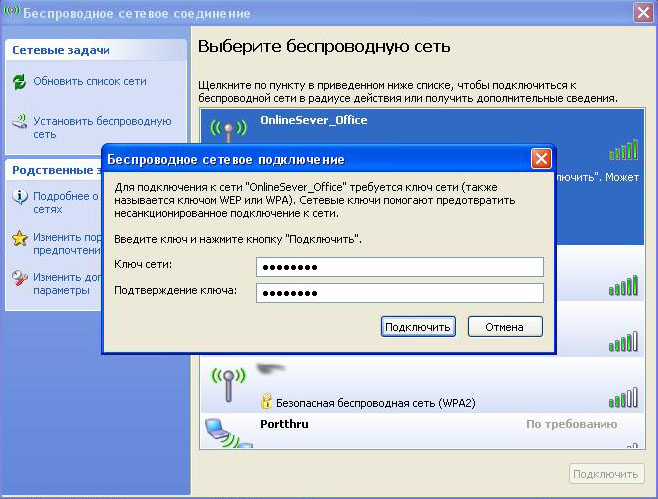
Как видите, возможно использование WiFi-адаптера через драйвер без лишней утилиты TP-Link, что практичнее и удобнее.
Как известно, с момента изготовления устройства до его приобритения пользователем, проходит довольно много времени. За это время производитель успевает выпустить новые прошивки для устройства, отловив ошибки. Чтобы быть уверенным в стабильной работе купленного устройства, необходимо обновлять прошивки с официального сайта производителя. Далее - обновим драйвер для этого устройства.
Скачиваем с официального сайта последнюю прошивку. Найти её не всегда просто, бывает гораздо проще найти драйвера через поисковую систему. В данном случае устанавливаем из Базы Знаний прошивку от 24.06.2014 (12.8МБ), русский язык, для аппаратной версии V1.
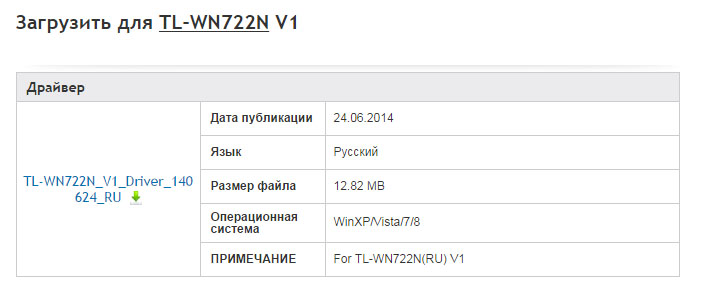

Разархивируем скачанный архив, и запускаем Setup.exe.
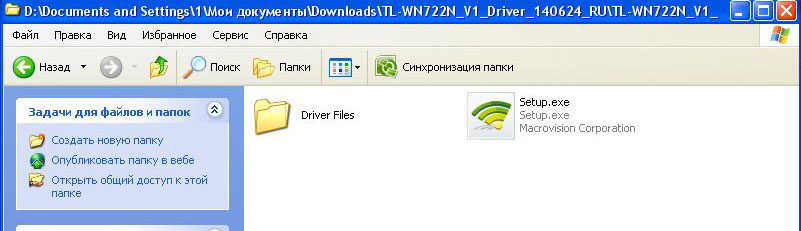
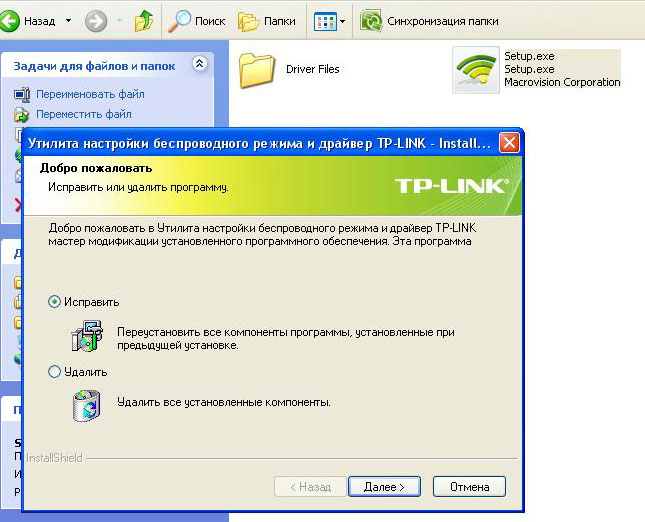
Через пару мгновений будет установлен свежий драйвер, при этом им можно сразу пользоваться, жмём «Завершить».
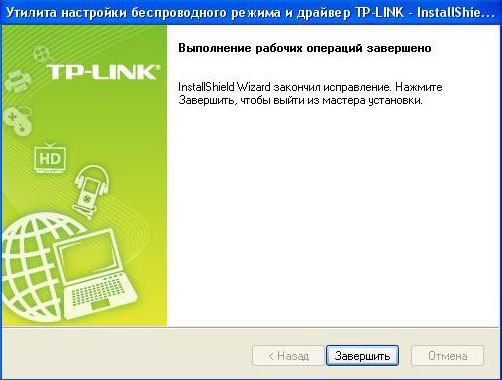
Чтобы скачать нужную прошивку (относительно аппаратной версии устройства), необходимо знать сам номер аппаратной версии. Это не сложно, номер версии указан на этикетке самого устройства, например:
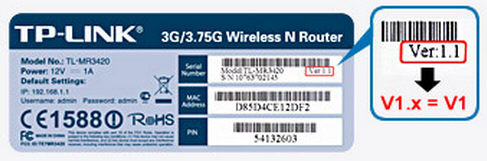
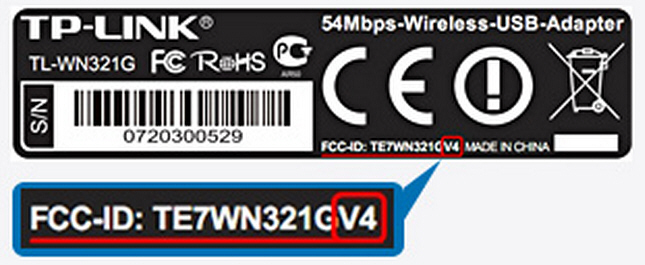
Если номер на этикетке не указан, значит аппаратная версия устройства - V1.
Нами было замечено, что беспроводной адаптер TP-Link TL-WN722N на системе Windows 7 сильно урезал входящую скорость соединения. Это случилось как раз после установки необязательной утилиты TP-Link. Причём скорость стала низкой не только через WiFi-соединение, но и через обычный сетевой кабель. Чтобы снять ограничение входящего траффика, переходим «Пуск» → «Панель управления» → «Центр управления сетями и общим доступом» → «Изменение параметров адаптера». Получаем список всех сетевых устройств. По каждому из них нужно будет кликнуть Правой Клавишей Мыши, «Свойства» и снять все галки, связанные с фильтрами трафика, как показано на скриншоте ниже.
В 2018 году китайской компанией было представлено 3 модификации TP Link USB wifi адаптера WN722N и даже на этом производитель решил не останавливаться. Модель пользуется большим спросом благодаря большому количеству преимуществ — возможности подключения через USB-интерфейс, оснащению съемной антенной, привлекательному дизайну и приемлемой стоимости.
Описание
Мощности данной модели достаточно для удовлетворения нужд каждого рядового пользователя.

Оптимальный уровень влажности 5-90%, конденсата быть не должно;
Использование в качестве точки доступа
С помощью адаптера TP-Link TL-WN722N действительно можно раздавать интернет с компьютера. Для этого необходимо предоставить общий доступ к интернету для других устройств.
Настроить удаленную точку доступа будет проще всего через фирменную (заводскую) утилиту TP-Link. Достаточно активировать режим «SoftAP» и задать все необходимые параметры.
В качестве альтернативы можно использовать стандартные средства Windows.
Комплектация и внешний вид
TP Link WiFi адаптер реализуется в качественной картонной двухслойной коробке. Для дополнительной защиты устройства используется поролоновая прокладка. Комплектация стандартная — помимо устройства, в коробке можно увидеть диск с ПО (драйверы и утилиты) под операционную систему Windows, ЮСБ-удлинитель и гарантийный талон с краткой инструкцией.
Вай-Фай адаптер ТП Линк изготовлен из качественного плотного пластика. На задней части корпуса можно увидеть серийный номер и версию adapter — v3.0. Боковая сторона оснащена съемной поворотной антенной, с противоположной — кнопкой WPS для подключения к сети без ввода ключа доступа. Дополнительно USB-вход модема оснащен колпачком. Визуально устройство выглядит качественно и добротно.
Подключить Т П Линк Вай-Фай адаптер можно к ПК напрямую или с помощью USB-удлинителя. Во время передачи данных на тыльной стороне корпуса будет гореть зеленый световой индикатор.

Спецификация
При покупке TPLINK важно ознакомиться со спецификацией и основными техническими характеристиками. Максимальная скорость передачи данных по беспроводной сети достигает 150 Мбит/с. Этого вполне достаточно для решения большинства домашних задач. Устройство также поддерживает несколько стандартов беспроводной сетевой связи: 802.11g, 802.11n, 802.11b.
Съемная антенна мощностью 4 дБи позволяет принимать сигнал на расстоянии нескольких межкомнатных стен.
Обратите внимание: сетевой модуль поддерживает следующие операционные системы — Linux, Mac OS X, все версии Windows.
Стабильность работы и скоростные характеристики
Съемная внешняя антенна устройства мощностью 4 дБи обеспечивает стабильность приема Wi-Fi сигнала от источника на расстоянии около 5-8 метров через стены.
Обратите внимание: увеличение расстояния или наличие на пути преград (стены, перегородки) отрицательно сказываются на скоростных характеристиках устройства и его стабильности.
Результаты свободного тестирования показали, что на расстоянии 8 м и с препятствием в виде стены уровень сигнала составляет 43 дБм, доступно пять сетей. Скорость копирования по локальной сети колеблется в пределах 3,5-4,4 Мбит/с.
Установка драйверов
В комплекте к адаптеру прилагается и диск с программами (driver). Если же диск был утерян или поврежден, то скачивать последние обновления можно с официальных сайтов производителя.
После скачивания файла его нужно запустить. Далее система автоматически вычислит устройство и предоставит возможность подключения к доступным Вай-Фай точкам. Какие-либо дополнительные настройки не требуются. Помимо драйвера на диске можно найти утилиту wlan.
Подключение к сети
После подключения и настройки программного обеспечения в «Панели управления» отобразится список доступных сетей. Подключение осуществляется по привычной схеме: выбор сети, ввод ключа доступа и аутентификация.
Подключение к адаптеру, который раздает интернет, тоже не вызывает сложностей. Необходимо запустить утилиту, перейти в раздел «Сеть», кликнуть на кнопку «Поиск», выбрать нужную точку доступа и ввести пароль.
Обновление прошивки
Ни для кого не секрет, что с момента разработки/изготовления устройства и до его приобретения пользователем проходит немало времени. В течение этого промежутка времени производитель успевает выпустить новые программные компоненты, исправив ошибки.
Для уверенности в стабильной работе адаптера нужно обновлять ПО. Скачивать архивы можно только с официального сайта производителя. Следующий этап — запустить скачанный файл и обновить драйвер адаптера.
По истечении нескольких минут будет установлено обновление. Чтобы изменения вступили в силу, нужно кликнуть на кнопку «Завершить».
Аппаратная версия устройства
Чтобы установить необходимую версию прошивки, нужно ознакомиться с номером аппаратной версии. Вся необходимая информация содержится на этикетке устройства с обратной стороны корпуса.

Некорректная работа утилиты TP-Link в Windows 7
Многие пользователи обратили внимание на то, что данная модель беспроводных адаптеров сильно урезает скорость на системе Windows 7. Происходило это, как правило, после установки необязательного программного компонента TP-Link.
На экране отобразится список доступных сетевых устройств. По каждому необходимо будет кликнуть и через раздел «свойства» снять все ограничения, связанные с трафиком. Все изменения необходимо сохранить. Специалисты также рекомендуют перезагружать устройство для корректной его работы.
Проблема с нестабильным пингом
Больше всего проблема нестабильного пинга ощутима во время игр по сети. Спровоцировать такие кратковременные проседания могут конфликты в сетевом оборудовании местного провайдера или домашних сетевых устройствах.
Видеть проседание пинга можно невооруженным взглядом, но для решения проблемы нужно обязательно установить первопричину.
- Проблемы на стороне местного провайдера. Обнаружить эту причину достаточно просто, нужно отключить Вай-Фай и проверить пинг через прямое подключение по сетевому кабелю. Если скачки никуда не исчезли, необходимо позвонить в техподдержку.
- Неправильная работа роутера (беспроводной точки доступа). Убедиться в данной проблеме тоже просто — необходимо с одного роутера подключиться нескольким устройствам и установить специальное приложение «Ping». Если результат по-прежнему неудовлетворительный, то нужно обновить ПО или же купить новый роутер.
- Нарушения в работе Wi-Fi адаптера — это, пожалуй, самая распространенная причина. Решить проблему можно путем обновления драйверов до последней версии или заменой модуля.

Особого внимания заслуживает проблема в программном обеспечении. Выявить ее довольно сложно. Как правило, это происходит методом подбора. Отключить нужно все, что может отрицательно сказываться на работоспособности сети — сторонние утилиты и программные компоненты, сетевые экраны и антивирусы.
TP Link USB wifi адаптер WN722N — это миниатюрное устройство, на которое точно следует обратить внимание потенциальному покупателю. Надежное и функциональное, оно в сочетании с приятной ценой будет долго радовать своего владельца.
Для подключения к Wi-Fi-маршрутизаторам устройствам, которые не оснащены встроенным модулем, нужно использовать специальный прибор, который называют адаптером беспроводных сетей. Чаще всего он по умолчанию встроен в компьютер (и другие устройства), однако в случае необходимости можно отдельно купить и подключить адаптер самостоятельно.
Хороший пример USB-Wi-Fi-адаптера – TP-Link TL-WN722N. Его обзор и ждет вас в нашей статье.
Технические характеристики

USB-разъем устройства закрывается специальным съемным колпачком. Антенна прибора снимается. В случае необходимости к нему можно подключить другую съемную антенну через RP-SMA-разъем.
Дополнительные технические характеристики устройства:
Упаковка и поддержка
В комплект к устройству также входит инструкция на различных языках (в том числе на русском), диск с драйверами и USB-удлинитель (длина кабеля составляет приблизительно 100 сантиметров).

- Через строку поиска найдите модель адаптера (в разделе «Адаптеры»).
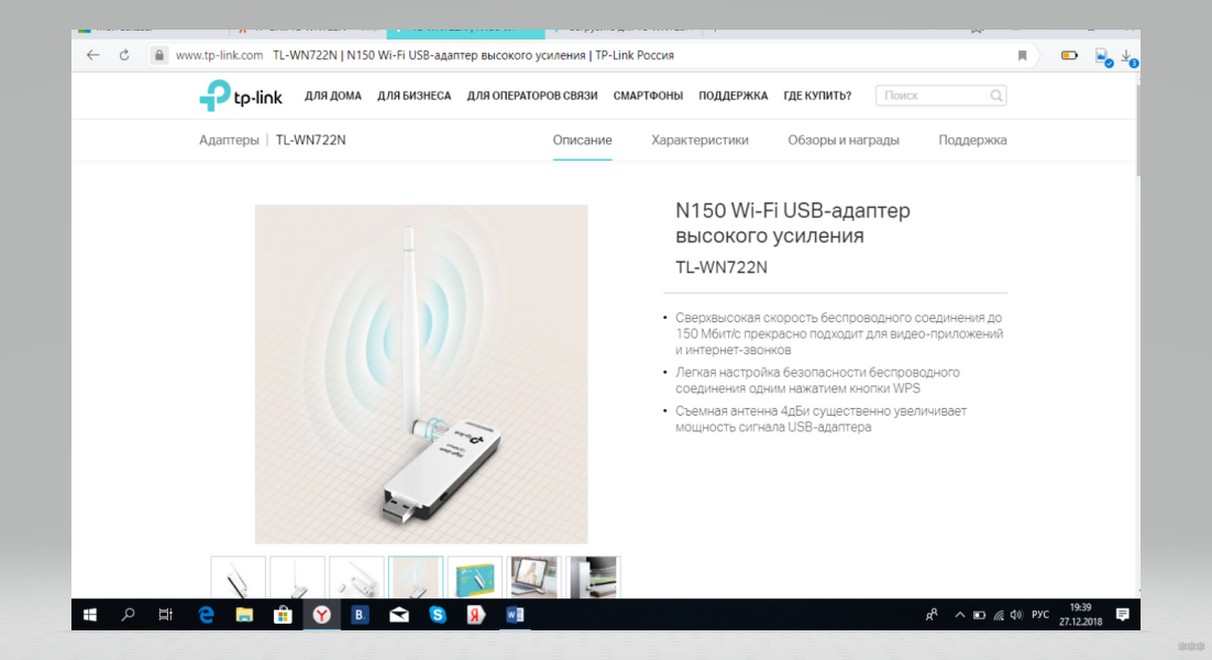
- Инструкция находится в разделе «Поддержка» в блоке «Документация».
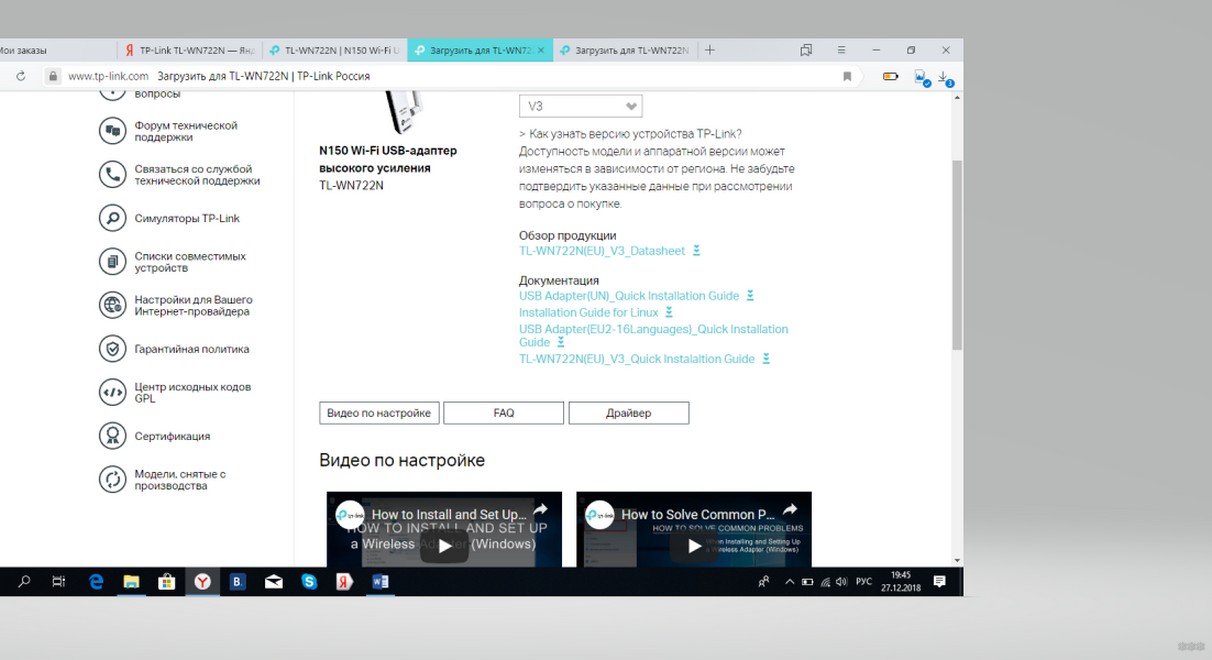
- Драйверы можно найти на одноименной вкладке Driver. Для загрузки и установки нужно подобрать версию драйвера, которая будет соответствовать вашей операционной системе (Windows, Linux или MacOS).
- На вкладке «Утилита» можно найти дополнительную программу, с помощью которой выполняется расширенная настройка адаптера после инсталляции. Однако устанавливать эту программу вовсе не обязательно.
Подключение и настройка
Предлагаю также посмотреть обзор и инструкции по подключению в видео-формате:
Для подключения адаптера запустите компьютер, снимите защитный колпачок с прибора TP Link TL WN722N и вставьте его в свободный USB-разъем. Для работы достаточно установить драйвера. Больше никаких настроек делать не нужно.
В большинстве случаев установка драйвера осуществляется в автоматическом режиме в течение 2-5 минут (на Windows 10 именно так). В случае успешной установки программного обеспечения на адаптере загорится зеленая лампочка, а на компьютере запустится специальная утилита, с помощью которой можно будет подключиться ко всем беспроводным Wi-Fi-сетям.
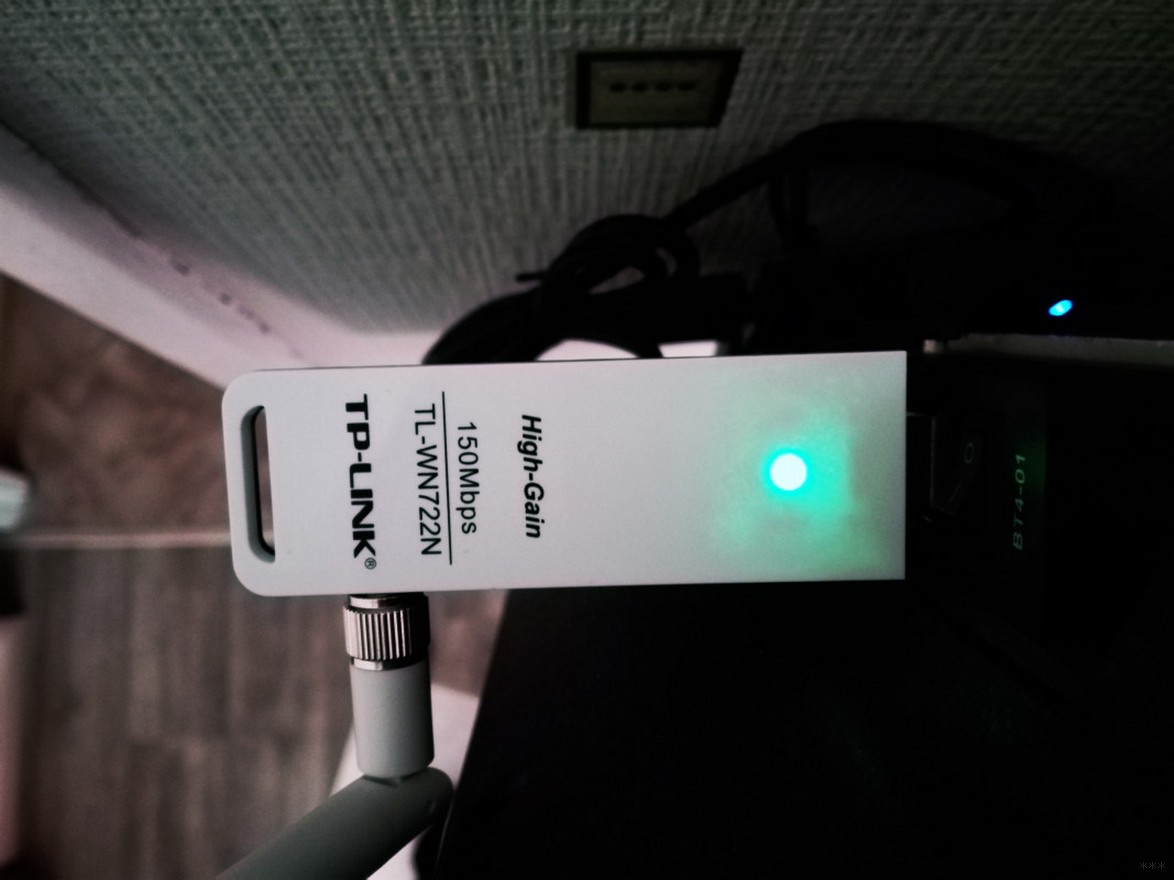
Если вы вставили устройство в USB более 10 минут назад, и оно до сих пор не подключилось, то в таком случае необходимо вручную установить драйвер (с помощью диска или официального интернет-сайта). После установки рекомендуется выполнить перезагрузку компьютера (при этом адаптер отключать не рекомендуется).
Официально адаптер поддерживает только версии Windows 7, 8, Vista и XP. Однако по факту устройство полностью совместимо и с Windows 10.
Я думаю, что сложностей с адаптером у вас не возникнет никаких. Главное, скачать драйвера для своей ОС. Да, и не забудьте проверить версию прошивки, это, кажется, тоже нужно, когда будете скачивать драйвер. Версия указана рядом с названием модели на самом адаптере.
Надеюсь, был полезен. Ставьте оценки, пишите комментарии, задавайте вопросы. Всем пока!
Сетевой Wi-Fi адаптер от китайской компании TP-Link TL-WN722N в 2018 году обзавёлся уже 3-й модификацией и на этом производитель не собирается останавливаться. Модель давно получила широкую популярность и пользуется спросом у пользователей домашних персональных компьютеров. На это есть ряд причин.
- подключение через USB интерфейс;
- наличие cъёмной приемной антенны;
- стильный внешний вид;
- приемлемая цена;
- наличие во многих магазинах.

Комплектация и внешний вид
Про упаковку можно сказать что она настолько надежна, что ей можно играть в футбол, не беспокоясь за сохранность содержимого. Двойная коробка и поролоновая прокладка надёжно защищают содержимое от внешнего воздействия. Кроме самого устройства внутри содержится диск с драйверами под Windows, гарантийный талон с инструкцией и USB-удлинитель.



Корпус TP-Link TL-WN722N выполнен из плотного пластика. На задней стороне рядом с серийным номером можно увидеть версию устройства — v3.0. С боковой стороны съёмная поворотная антенна, с другой — кнопка WPS для подключения к Wi-Fi точке доступа без ввода пароля. USB вход защищён колпачком. Всё выглядит добротно и качественно.



У компании есть похожая модель — TL-WN722NC. Отличается она фирменным USB удлинителем с креплением для колпачка. Сравнение внешнего вида на фото ниже.



Подключить адаптер можно как напрямую к компьютеру, так и через USB удлинитель. При передаче данных на тыльной стороне мигает зелёный индикатор.



Спецификация и характеристики
Максимальная скорость соединения — 150 Мбит/с. Этого достаточно для любых домашних задач. Поддерживаются все популярные стандарты беспроводной связи: 802.11g, 802.11n, 802.11b.
Съемная антенна 4дБи позволяет уверенно принимать сигнал от источника на расстоянии через несколько стен. Из собственной практики, одна-две стены для неё не помеха. Три — могут быть проблемы с уровнем сигнала, зависит от толщины и наличия арматурной решетки.
Поддерживаются операционные системы:
- Все версии Windows (32-х и 64-х разрядные);
- Mac OS X;
- Linux.
Установка драйверов на TP-Link TL-WN722N
В комплектацию входит диск с драйверами для операционной системы Windows. Несмотря на это, рекомендую скачивать более свежую версию с официального сайта производителя.
После установки, система автоматически опередяет устройство и предоставляет возможность подключения к доступным Wi-Fi точкам. Дополнительной настройки TP-Link TL-WN722N не требует. Кроме драйвера на диске можно найти утилиту WPS.
Проблема с нестабильным пингом
К сожалению, не обошлось и без проблемы. Некоторые пользователи жалуются на краткосрочные задержки при приёме сетевых пакетов. Если при интернет-сёрфинге это не заметно, то в динамичных онлайн играх происходят периодические подвисания. Проблему легко обнаружить, если выполнить в командной строке:

Раз в несколько секунд ответ от удалённого сервера приходит дольше, чем через 1000 миллисекунд. Экспериментальным путём было выяснено, что проблема в некорректной работе драйверов с ARP кешем. Если его очистить, то проблема временно пропадает.
Для очистки запутите консоль (cmd) с правами администратора и выполните команды по сбросу кеша. После чего перезагрузите компьютер.
К сожалению, через некотое время проблема вернется.
Заключительный отзыв
Стоимость устройства около 11 долларов. Из плюсов отмечу отсутствие нагрева во время работы, индикатор сетевой активности, неплохой внешний вид и наличие драйверов под все распространенные операционные системы, включая Linux и Mac OS X.
Минусы — драйвера и их редкое обновление. У некоторых пользователей Windows есть проблемы со стабильным соединением. Из-за этого рекомендую присмотреть другую модель тем, кто играет в игры по сети.
Читайте также:


