Как перенести файл на рабочий стол ноутбука
Даже такая банальная тема, как оказывается, имеет ряд вопросов со стороны обычных пользователей, поэтому, я решил сделать эту статью, в которой расскажу как выбирать, перемещать, копировать и сортировать ярлыки на рабочем столе.
💾Выделяем ярлыки
Для выбора одного ярлыка необходимо просто нажать на нём один раз левой кнопкой мыши ( ЛКМ ). Для понимания, что вы выделили объект рабочего стола, посмотрите на цвет значка. Вокруг него появится рамка или тонкий пунктир, а фон внутри будет залит слегка голубоватым тоном:
Для выделения нескольких объектов можно использовать зажатую клавишу ctrl + нажатия левая клавиша мыши по объектам:
Чтобы выделить все объекты в одном месте рабочего стола, можно зажать ЛКМ и выбрать их все, "заточив" их в прямоугольник, который нарисуете мышью.
Для примера, я выделили три рядом расположенные ярлыка:
зажимаем ЛКМ и формируем выделение прямоугольником зажимаем ЛКМ и формируем выделение прямоугольникомЧтобы выделить абсолютно все элементы рабочего стола, нажимаем сочетание клавиш ctrl + A и произойдёт "магия".
💾Перемещение ярлыков
Если с выделением вопросов нет, то для перемещения необходимо нажать ЛКМ на выделенном или выделенных ярлыках и, не отпуская ЛКМ , сдвинуть курсор мыши в нужное место рабочего стола. Затем отпускаем клавишу мыши и значки перейдёт в новое место.
💾Копирование ярлыков
Есть два основных способа и они не единственные. Но рассмотрим мы их.
Выделяем нужный нам значок, нажимаем и удерживаем на клавиатуре клавишу ctrl . Не отпуская клавиши, нажмите и держите ЛКМ на значке и, не отпуская её и ctrl , переместите курсором мыши в новое место значок.
Нажмите правой кнопкой мыши (ПКМ) на значке, выберите копировать . Теперь в любом удобном месте рабочего стола подведите курсор и нажмите там ПКМ, выберите вставить .
💾Сортировка ярлыков
Для того, чтобы отсортировать значки на рабочем столе, сначала убедитесь, что у вас не выбрано автоматической сортировки значков .
Нажмите ПКМ на пустом месте рабочего стола, наведите мышью на вид -> уберите галочку с Упорядочить значки автоматически , если она стояла.
Теперь жмём так же ПКМ по пустому месту рабочего стола и выбираем Сортировка -> один из предложенных видов .
Надеюсь, что теперь подобные основы не будут вызывать вопросов, а все недопонимания уйдут.
Нажмите и удерживайте приложение на начальном экране или щелкните его правой кнопкой мыши, а затем выберите пункт Дополнительно > Закрепить на панели задач.
Если приложение уже открыто на рабочем столе, нажмите и удерживайте кнопку приложения на панели задач или щелкните ее правой кнопкой мыши, а затем выберите команду Закрепить на панели задач..
Примечание: Для удаления закрепленного приложения с панели задач откройте список переходов приложения, а затем выберите команду Изъять программу из панели задач.
Добавление ярлыков на рабочий стол
Нажмите и удерживайте любое место на рабочем столе либо щелкните рабочий стол правой кнопкой мыши, а затем последовательно выберите пункты Создать > Ярлык.
Укажите расположение элемента или нажмите кнопку Обзор и найдите элемент в проводнике.
Чтобы удалить ярлык с рабочего стола, нажмите и удерживайте его (или щелкните правой кнопкой мыши) и выберите команду Удалить.
При удалении ярлыка удаляется только сам ярлык, но не исходный объект.
Для приложений Магазина Windows невозможно создавать ярлыки.
Закрепление приложений на панели задач
Нажмите и удерживайте приложение на начальном экране или щелкните его правой кнопкой мыши, а затем выберите пункт Дополнительно > Закрепить на панели задач.
Если приложение уже открыто на рабочем столе, нажмите и удерживайте кнопку приложения на панели задач или щелкните ее правой кнопкой мыши, а затем выберите команду Закрепить на панели задач..
Примечание: Для удаления закрепленного приложения с панели задач откройте список переходов приложения, а затем выберите команду Изъять программу из панели задач.
Добавление ярлыков на рабочий стол
Нажмите и удерживайте любое место на рабочем столе либо щелкните рабочий стол правой кнопкой мыши, а затем последовательно выберите пункты Создать > Ярлык.
Укажите расположение элемента или нажмите кнопку Обзор и найдите элемент в проводнике.
Чтобы удалить ярлык с рабочего стола, нажмите и удерживайте его (или щелкните правой кнопкой мыши) и выберите команду Удалить.
Помощь пенсионерам в изучении компьютера и интернета, компьютерные курсы для пенсионеров бесплатно, бесплатные уроки по изучению компьютера и интернета для пенсионеров, программы для работы на компьютере, все для пенсионера в одном месте, полезная информация для пенсионеров, самообучение пенсионеров, пенсии и пособия, увлечения и досуг пенсионеров

Как вывести ярлык на рабочий стол компьютера? Это один из вопросов, который интересует начинающих пользователей компьютера. Молодежь как-то сама быстро находит решение. Пользователям в возрасте нужна подсказка. Все решается легко и просто, когда знаешь что и как делать. Сегодня я покажу, как вывести ярлык на рабочий стол компьютера.
Конечно, программами удобнее пользоваться, когда их ярлыки находятся на рабочем столе. Не надо совершать лишних действий и искать программу через кнопку ПУСК. Поэтому те программы, вернее их ярлыки, которыми мы пользуемся чаще, мы выведем на рабочий стол. Сама программа останется на своем месте. Она никуда не переместится. Но сначала, все же, придется найти нужную программу.
Как вывести ярлык на рабочий стол. Первый способ
Щелкнем два раза левой кнопкой мыши по значку «Этот компьютер». У вас этот значок может быть подписан «Мой компьютер». Или просто «Компьютер». В открывшемся окне нажимаем на диск С: На этом диске обычно находятся все наши программы. Если только вы не создавали отдельную папку для программ на диске D: Или на каком-то другом диске.

У меня на диске С: находятся только системные файлы. Все остальные программы, которые я устанавливала дополнительно, расположены на диске D: Для них я создала отдельную папку и назвала ее Programmy. Ищем программу, ярлык которой мы собираемся вывести на рабочий стол. Я буду искать программу на диске D: в папке Programmy. Вы можете у себя поискать на диске С:

Ярлык выбранной программы тут же появился на рабочем столе. Вот так он выглядит.
Не рекомендую слишком загромождать рабочий стол ярлыками. Я у себя на рабочем столе создала для ярлыков отдельную папку. Назвала ее «Ярлыки». В этой папке находится то, что чаще всего я использую в своей работе.
И всего четыре программы я закрепила на панели задач на рабочем столе. Это «Ножницы» для скриншотов, Блокнот WordPad, Microsoft Word и Microsoft PowerPoint. Это то, чем я пользуюсь постоянно.
Microsoft Word можно и не закреплять на панели задач. Для создания нового текстового документа достаточно щелкнуть правой кнопкой мыши на рабочем столе. А затем в появившемся окошке выбрать команду «Создать». И далее выбрать «Документ Microsoft Word». Но мне удобнее открывать это приложение на панели задач.

Как вывести ярлык на рабочий стол. Второй способ
Есть еще один способ вывести ярлык на рабочий стол. Щелкнем по рабочему столу правой кнопкой мыши. Выберем команду «Создать» и далее выберем «Ярлык».

Появится вот такое окно, в котором надо нажать на кнопку «Обзор». Откроется еще одно окошко. В нем мы переходим опять к тому, с чего начинали в первом способе. То есть сначала надо нажать на «Этот компьютер». А далее искать на дисках нужную программу. Выбирайте для себя тот способ, который вам покажется более удобным.

Ну, вот и всё. Как вывести ярлык на рабочий стол мы разобрались. Если что-то осталось непонятно задавайте вопросы в комментариях к этой статье.
Другие похожие статьи на этом сайте
Создание папки на компьютере. Когда сам уже неплохо владеешь компьютером, то забываешь о том, что даже создание папки может вызывать…
Как сделать скриншот. Сначала разберемся, что такое скриншот, а потом научимся делать скриншоты. Скриншотом называют моментальный снимок всего экрана на…
Часто бывает так, что нужно переместить файл или папку в другое место на компьютере. Ещё чаще это бывает, когда нужно освободить место на флешке или, наоборот, освободить место на компьютере, переложив часть фалов на внешний диск. При перемещении файла или папки важно понимать, что файл будет сначала скопирован на новое место (если это другой) диск, а потом удалён в том месте, где он раньше находился. Т.е. копии файла, как при копировании, не остаётся.
Рассмотрим три способа, которые приведут к одному и тому же результату: перемещению файла или папки. (Ярлыки перемещаются точно также, как файлы и папки. Механика во всех случаях одна и та же: нужно указать какой объект куда переместить.)
В качестве примера рассмотрим, как переместить файл в папку, лежащую рядом. На самом деле, нет разницы, что перемещать (группу файлов, папок) и куда перемещать (в другую папку, на другой диск, на внешний носитель или с внешнего носителя). Итак, имеем файл и папку:
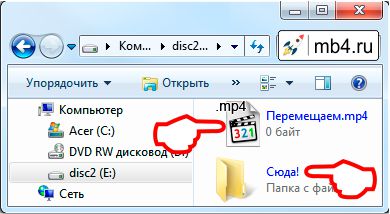
Способ 1 (с помощью мыши и контекстного меню) и Способ 2 (с помощью мыши и горячих клавиш)
Эти оба способа одинаковые в принципе, можно делать одно и тоже либо с помощью мыши и контекстного меню, либо с помощью мыши и горячих клавиш, - кому как больше нравится.
Способ 1:
- кликнем на иконке файла правой кнопкой мыши
- из контекстного меню выберем пункт «Вырезать»
Способ 2:
- выберем файл левой кнопкой мыши
- нажмём на клавиатуре «Ctrl + x»
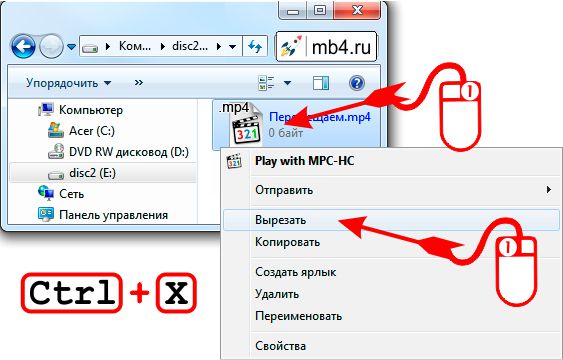
После этого иконка файла (или папки) станет тусклая. Это означает, что объект готов к перемещению:
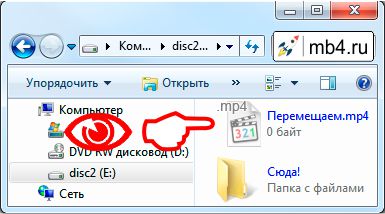
После этого нужно выбрать, куда будем перемещать файл и переместить его:
Способ 1
- выбираем папку, в которую будем перемещать выбранный объект и кликаем по ней правой кнопкой мыши
- из контекстного меню выбираем пункт «Вставить»
Способ 2
- выбираем папку, в которую будем перемещать выбранный объект, заходим в неё
- когда попадаем в нужное место, нажимаем на клавиатуре «Ctrl + v»
После этого произойдёт перемещение выбранного объекта из того места, где он находился в то место, которое мы выбрали и явно указали:
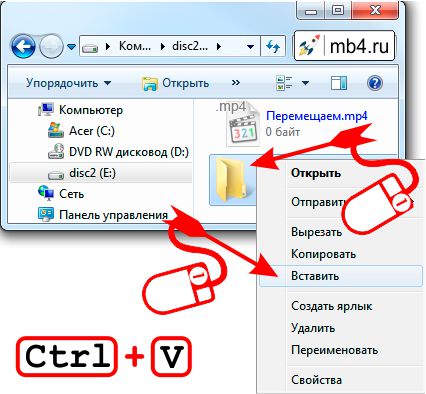
Способ 3. Перетаскивание мышью.
Это пожалуй самый простой способ переместить файл или папку в Windows. Нужно кликнуть на объекте, не отпуская его, потянуть в нужное место. После того, как место окажется под курсором мыши (выделится, подсветится), отпустить кнопку мыши. После этого объект переместится.
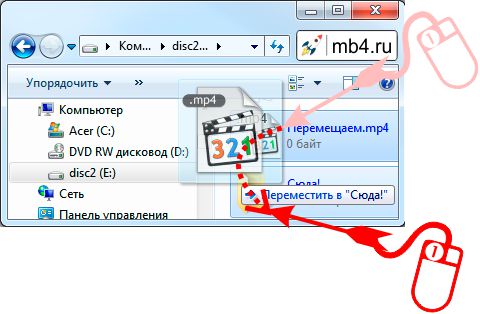
При перетаскивании файла в пределах одного диска на другой никаких проблем не возникает. Однако, если перетаскивать с одного диска на другой, объекты будут копироваться (и потом их нужно будет удалять со старого места).
Чтобы этого не возникало, при перетаскивании, удерживайте кнопку «Shift» на клавиатуре. Тогда перемещение произойдёт в один этап. :)
Добавление иконок может происходить различными способами. Метод, как создать ярлык на рабочем столе андроида, выбирается в соответствии с тем фактором, какой файл или приложение необходимо вывести для быстрого доступа.

Ярлыки из меню виджетов
К сведению! Каждый смартфон, будь это Xiaomi, Miui, ZTE, Самсунг, предлагает для пользователя сразу несколько экранов, поэтому на них можно с легкостью вывести все виды ярлыков — виджеты, приложения, файлы, контакты, браузеры Интернета и проч.
Стандартными средствами смартфона
Android предусматривает стандартно переносить иконку приложения. Как правило, все скачанные файлы, игры и приложения сохраняются на вторичном экране, расположение которого в общем меню. Здесь может быть сразу несколько полей для размещения всех загрузок, их перемещение осуществляется смахиванием в сторону.
Традиционный метод, как добавить ярлык на главный экран андроида, представленный следующей последовательностью действий:
- Необходимо активировать смартфон.
- Далее открывается общее меню. Для этого нажимаются 3 точки или квадрат, расположенный внизу в середине главного экрана. Откроются приложения, файлы, игры на экране.
- Выбирается приложение, которое требуется вывести на рабочий стол смартфона. Нажать на иконку и держать в течение нескольких секунд. Открывать приложение не нужно.
- После нажатия экран с файлами скроется, откроется основной рабочий стол.
- Если есть желание сменить рабочий стол для размещения иконки, необходимо смахнуть его на следующий пальцем.
- Далее выбрать место размещения иконки и нажать на него пальцем.
Таким образом выбранное приложение появится на рабочем столе — главном или второстепенном, но открыть его будет гораздо проще и быстрее.
Используя файловый менеджер
Можно воспользоваться файловым менеджером, для чего предварительно скачивается проводник. Зачастую используется «ES Проводник», который предлагается в бесплатном пользовании на Play Market.

Работа с ним проста:
- Необходимо открыть файловый менеджер.
- Выбрать в проводнике нужный файл, будут высвечиваться все имеющиеся в смартфоне игры, файлы и приложения.
- Дождаться кратковременного вибросигнала, это оповещение о выборе будущей иконки.
- Откроется форма с будущими действиями, выбрать «Добавить».
Обратите внимание! Иконка появится на главном рабочем столе. Можно ее переместить на другой экран, для чего, удерживая иконку, одновременно смахнуть в сторону.
Видео
Как создать ярлык сайта
Иногда владелец смартфона часто пользуется одним и тем же сайтом. Для удобства можно вывести его ссылку на рабочий стол мобильного устройства. Последовательность действий зависит от используемого браузера.
Важно! Для начала следует скачать браузер, которым будет пользоваться владелец смартфона. Делают это в Play Market совершенно бесплатно.
Chrome
Чтобы загрузить ссылку сайта, необходимо найти нужную страницу. Для этого заходят через браузер в поисковик и вводят ключевые слова для поиска нужной информации. Как только сайт будет найден, требуется нажать на главной странице меню браузера. Откроется контекстное меню с функциями, которые можно использовать на смартфоне. Нужно выбрать «Добавить на главный экран». Ссылка на страницу сайта будет добавлена на экран.

Браузер Гугл Хром
Firefox
Аналогичным образом поступают в представленном браузере. Необходимо через поисковик найти нужный сайт, а после открыть меню. Будет предложено установить ссылку в виде иконки на рабочий стол смартфона. Выбирается «Добавить ярлык страницы».
Обратите внимание! Таким же образом можно добавить несколько ссылок на экран.
Opera Mini
Здесь также требуется открыть нужный сайт в браузере и выбрать меню. Будут предложены действия, которые возможно осуществить в имеющейся операционной системе. Выбрать «Домашний экран».
Примечательно, что при работе с браузерами всех разновидностей — Опера, Яндекс, Гугл Хром и проч. — всегда размещение иконок происходит на главном рабочем столе. Если требуется переместить ярлык, его переносят выше описанным способом.

Как упорядочить главные экраны
Нажмите на приложение, ярлык или группу и не отпускайте. Перетаскивайте объект вправо, пока не увидите новый экран. Отпустите палец.
Уберите с главного экрана приложения, ярлыки, виджеты и группы. Как только вы уберете последний объект, экран будет удален.
Как вывести программные иконки на рабочий стол

С программными иконками не возникает особых проблем. Для того, чтобы ярлык, который пока находится в основном меню, оказался на главном экране, вам нужно;
- Нажать на ярлык приложения;
- Удерживать пальцы в течение пары секунд;
- Когда иконка появится на рабочем столе, передвинуть ее в нужное место.
Таким образом, программный ярлык будет сразу в двух местах: и на главном экране, и в основном меню. Вы сможете запускать сервис с любого места.
Читайте также:


