Виды разъемов компьютерных колонок
Компьютерные колонки — акустическая система для ПК, относится к периферийным устройствам вывода. В данной статье, рассмотрим основные характеристики колонок для ПК, знание которых, поможет вам осуществить правильный выбор при покупке данного аудиоустройства.
Характеристики компьютерной акустики
При выборе компьютерных колонок, необходимо оценить их по ряду параметров:
- акустические характеристики (звук),
- функциональные особенности,
- разъёмы и интерфейсы.
Акустические характеристики
Первое, на что стоит обратить внимание при выборе колонок для ПК: суммарная мощность, диапазон воспроизводимых частот, количество полос, звуковая схема и материал корпуса.
Суммарная мощность
Общая мощность акустической системы с учётом всех колонок в составе комплекта.
Например, акустическая система состоит из 2-х колонок по 80Вт, таким образом получаем суммарную мощность 160Вт (2х80Вт).
Диапазон частот
Важный показатель качества звука акустической системы. Минимальное значение диапазона указывает на способность воспроизведения низких частот (НЧ), а максимальное на качество звучания высоких частот (ВЧ). Несмотря на то, что человеческое ухо способно воспринимать звуки в диапазоне от 20 до 20000 Гц., при выборе колонок для компьютера, стоит рассматривать акустические системы с более широким частотным диапазоном. Чем шире диапазон, тем насыщенней басы и чище звук в верхах.
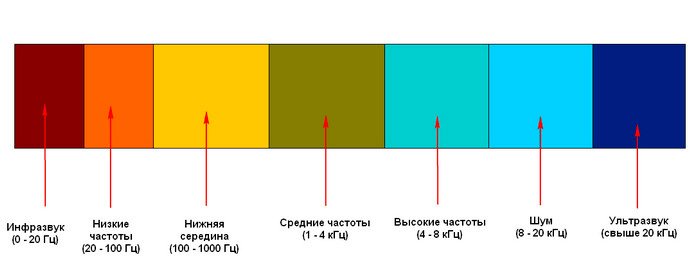
Количество полос
Чтобы добиться более высокого качества звука, при производстве акустических систем, применяют одновременно несколько динамиков в одной колонке. Это необходимо для того, чтобы разделить диапазон и отдать каждому из динамиков свою частоту (НЧ/СЧ/ВЧ). Таким образом, компьютерные колонки делятся на однополосные, двухполосные и трёхполосные. Кроме того, для усиления низких частот применяются специальные конструктивные решения в самом корпусе — фазоинвертор.

Звуковая схема (формат системы)
Параметр указывает на то, какой формат многоканального звука способны воспроизводить колонки для ПК. Чем больше каналов, тем более пространственный звук можно получить, что напрямую влияет на эффект присутствия в компьютерных играх, при просмотре фильмов или прослушивании музыки.
Важно! Источник звука должен поддерживать многоканальный формат.
В продаже наиболее распространены звуковые схемы: 2.0, 2.1, 3.1, 4.0, 4.1, 5.0, 5.1, 6.1 и 7.1.
2.0 — стереорежим.
2.1 — сабвуфер (НЧ до 100Гц) и 2 стереоколонки.
3.1 — сабвуфер, центр, 2 фронтальные колонки.
4.0 — система объёмного звука: 2 тыловые и 2 фронтальные колонки.
4.1 — система объёмного звука: сабвуфер, 2 тыловые и 2 фронтальные колонки.
5.1 — система окружающего звука: сабвуфер, 1 центральная, 2 тыловые и 2 фронтальные колонки.
5.0 — аналог 5.1 без сабвуфера.
6.1 — система окружающего звука: сабвуфер, 1 центральная, 2 тыловые, 2 фронтальные и 1 центральная тыловая колонки.
7.1 — система окружающего звука: сабвуфер, 1 центральная, 2 фронтальные, 2 тыловые, 2 центральные тыловые колонки.
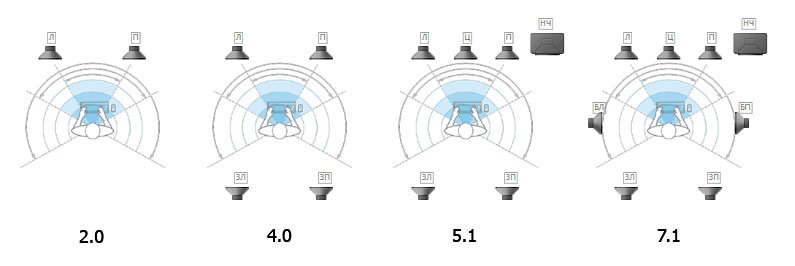
Материал корпуса
На качество звука компьютерных колонок влияют не только мощность, многоканальность и частотный диапазон. Корпус имеет не последнее значение, а точнее, материал из которого он выполнен. На данный момент, при производстве колонок для ПК, применяются: пластик, дерево и MDF.
Пластик
Дешёвый материал, не позволяющий добиться качественного звука: у низких частот нет глубины и насыщенности, средние и высокие частоты — «плоские», при увеличении громкости появляется дребезжание. Из плюсов: простота применения, большой выбор дизайнерских решений и расцветок.

Дерево
Надёжный материал, обеспечивающий высокое качество звука: глубокие басы, хорошо выраженные средние частоты. Дело в том, что дерево обладает хорошими поглощающими и резонансными свойствами, которые позволяют усиливать звук без искажений. Из недостатков: акустические системы получаются громоздкими, внешне классическими и дорогими.

MDF

Функциональные особенности
Любая акустическая система, в том числе и компьютерные колонки, имеет ряд функциональных особенностей:
- управление тембром (НЧ/ВЧ) — регулирования низких и высоких частот позволяет улучшать звук, в зависимости от музыкального направления;
- наличие тюнера — позволяет прослушивать радиостанции без подключения дополнительных устройств;
- встроенные декодеры — делают звук чистым и объёмным (Dolby Digital), могут преобразовывать звук 2.0 в 5.1 (Dolby Pro Logic) или 5.1 в 6.1 или 7.1 (Dolby Pro Logic II);
- пульт управления — вы можете управлять настройками акустической системы дистанционно, включая управление тембром и звуковыми схемами (при наличии соответствующих декодеров);
- дополнительное питание — от батареек, электросети или от компьютера при помощи USB-разъёма.

Разъёмы и интерфейсы
Компьютерные колонки, в зависимости от модели, могут быть оснащены не только аналоговыми, но и цифровыми интерфейсными разъёмами.
Аналоговые разъёмы
Jack 3.5 — используется для подключения наушников или в специальных переходниках для передачи аудиосигнала от компьютера к колонкам.
Jack 6.3 — применяется, в основном, в студийных наушниках и звуковой аппаратуре.
RCA (тюльпаны) — служит для передачи аналогового сигнала в бытовой аппаратуре или в специальных кабелях.
Винтовая клемма — используется для подключения колонок к центральному устройству акустической системы.
Пружинная клемма — имеет то же назначение что и винтовая.

Цифровые интерфейсы
S/PDIF (coaxial) — разъём для передачи цифрового сигнала от аудиокарты компьютера (звуковой аппаратуры) к акустической системе. Для этого применяется специальный коаксиальный кабель.
S/PDIF (optical) — назначение разъёма аналогично S/PDIF (coaxial), за одним исключением — цифровой сигнал передается через специальный оптический кабель.
30-pin-to-USB - это соединительный кабель Apple®, который обеспечивает зарядку и синхронизацию данных для ранних моделей iPod®, iPhone® и iPad®. Он оснащен проприетарной штепсельной вилкой на одном конце и USB-штекером типа А на другом конце. В 2012 году 30-контактный кабель был заменен на кабель Lightning
ВИНТОВЫЕ КЛЕММЫ ДЛЯ ПОДКЛЮЧЕНИЯ АКУСТИКИ
Винтовые клеммы - это тип кабельного терминала, который можно найти на колонках, ресиверах и усилителях. Они допускают использование оголенного акустического кабеля и четырех различных типов разъемов: штыревых разъемов, разъемов типа «лопатка», штекеров «банан» и двойных штекеров для бананов.
ПРУЖИННЫЕ ЗАЖИМЫ ДЛЯ ПОДКЛЮЧЕНИЯ АКУСТИКИ
Пружинные зажимы - это тип кабельного терминала, который можно найти на недорогих колонках, AV-ресиверах, усилителях начального уровня и музыкальных центрах. Клеммы пружинных зажимов могут принимать оголенные провода (как правило не толще 16 калибра) но не разъемы типа лопатка, банан или двойной банан.
75-ОМНЫЙ КОАКСИАЛЬНЫЙ КАБЕЛЬ
75-омный коаксиальный кабель используется для высокоскоростной передачи данных и аудио / видеосигналов. Наиболее широко используемый тип такого кабеля называется RG-6. Обычно коаксиальный кабель используются в телевизионных антеннах, им подключаются кабельные и спутниковые ресиверы. Голый коаксиальный кабель может быть обжат с помощью соединений RCA, F-типа или BNC с использованием компрессионного инструмента.
ВХОД АНТЕННЫ АМ
Многие тюнеры и ресиверы используют внешнюю антенну для приема радиостанций AM диапазона. Как правило, имеется два входа для подключения антенны, один из которых помечен как AM, а другой - с обозначенной землей. Большинство петлевых антенн имеют взаимозаменяемые оголенные провода, которые можно использовать для любого входа.
БИ-АМПИНГ
Bi-amping - это метод подключения динамиков, который использует два канала усиления для питания одной колонки. Для работы двухканального усилителя каждый динамик должен иметь два набора входных клемм. Эта возможность имеется на некоторых напольных и полочных колонках.
Би-ампинг удваивает мощность, которую получает колонка. Он может повысить звуковую производительность за счет раздельного управления низкими и высокими частотами. Функция Би-ампинг является опцией на ресиверах, у которых есть назначаемые каналы усиления, такие как AV-ресиверы домашнего кинотеатра. Подробнее о би-ампинге читайте здесь .
КОАКСИАЛЬНЫЙ ЦИФРОВОЙ КАБЕЛЬ
Коаксиальный цифровой кабель передает цифровой звуковой сигнал между двумя устройствами. Он обычно используется с ресиверами домашнего кинотеатра, устройствами потоковой передачи музыки и проигрывателями дисков. Коаксиальные цифровые кабели выглядят практически идентичными одиночным аналоговым RCA-кабелям. Но они специально разработаны для работы с широкой полосой пропускания цифровых сигналов. Для передачи всего цифрового сигнала используется один кабель. Коаксиальные цифровые входы обычно оранжевого цвета.
КАБЕЛЬ КОМПОНЕНТНОГО ВИДЕО
Кабель компонентного видео передает высококачественную аналоговую видеоинформацию. Он используется с DVD-плеерами, телевизорами и более старыми игровыми консолями. Это 3-х канальное соединение позволяет обрабатывать отдельно цветовые (цветность) и яркостные (яркость) участки видеосигнала. Кабели компонентного видео имеют красный, зеленый и синий кабельные RCA-разъемы на каждом конце. В начале 2000-х годов компонентное видео было заменено на HDMI в качестве предпочтительного метода подключения для видео высокой четкости.
КОМПОЗИТНЫЙ ВИДЕОКАБЕЛЬ (ИЛИ RCA РАЗЪЕМ)
Кабель композитного видео передает аналоговый видеосигнал стандартного разрешения. Он объединяет каналы цветности и яркости видеосигнала вместе в одном кабеле. Композитные видео порты обычно находятся на A / V-компонентах, таких как DVD-плееры, видеомагнитофоны и телевизоры. Они имеют желтый RCA разъем на каждом конце. Они обычно сгруппированы с красными и белыми стерео аудио портами для полного аудио / видео сигнала.
DISPLAYPORT
DisplayPort - это цифровое соединение, используемое с компьютерами, мониторами и дисплеями HD. Он может передавать аудио, видео и другие высокоскоростные данные. Подключение DisplayPort может быть преобразовано в HDMI с помощью внешнего адаптера (переходника).
DVI (ЦИФРОВОЙ ВИДЕО ИНТЕРФЕЙС)
DVI - это многоконтактное соединение, используемое для передачи цифровых видеосигналов. Его можно найти на некоторых телевизорах, компьютерах и мониторах. Существуют различные типы подключений DVI. DVI-D - это тип соединения, используется на некоторых домашних видеоустройствах. Он несет цифровые сигналы. DVI-I используется с некоторыми компьютерными видеокартами и может передавать как цифровые, так и аналоговые видеосигналы. Соединения DVI могут быть преобразованы в HDMI с помощью адаптера. Это обеспечивает дополнительную гибкость при совместном использовании старого и нового оборудования.
СЕТЕВОЙ ETHERNET КАБЕЛЬ
Кабели Ethernet используются для подключения устройств для высокоскоростного доступа к сети. Порты Ethernet-соединения находятся на компьютерах, смарт-телевизорах, игровых консолях и интернет-плеерах. Кабель Ethernet можно купить в катушке для произвольных прогонов длины. Разъемы RJ-45 и специальный инструмент используются для обжима разъемов. Имеются также кабели с фиксированной длиной, так называемые патч-корды которые продаются с установленными разъемами.
Кабели Ethernet обозначаются своей категорией (CAT для краткости). Доступно множество версий. CAT-5e (e для улучшенных) и CAT-6 - наиболее распространенные типы, используемые сегодня. Когда-то революционный CAT-5, почти устарел в сегодняшнем быстро меняющемся мире. CAT-5 способен передавать скорость до 100 мегабит в секунду. CAT-5e работает в десять раз быстрее, со скоростью до 1000 Мбит / с (Gigabit). Провод CAT-7 на сегодняшний день является наиболее продвинутым, со скоростью до 10 Гбит / с.
Одной из главных характеристик компьютера является качество выведения информации. Основных путей выведения существует два: визуальный – через монитор, и звуковой – через компьютерные колонки. И если с первым все понятно – выбрать и подключить монитор довольно просто, и премудростей в этом деле почти никаких, то вопрос с колонками несколько сложнее. Какие бывают колонки, как их подключить к компьютеру и правильно настроить?
Классификация колонок
На сегодняшний день существует широкий ассортимент устройств для выведения звука. Разделяется все акустическое оборудование по нескольким признакам, и первый из них – это принцип преобразования информации в звук:
Качество звука сильно зависит от способа получения звуковых волн. Для пользователя основные различия между этими двумя типами заключаются в способе подключения колонок к компьютеру: для этого применяются разъемы и кабели разных видов.
Другой принцип классификации компьютерных колонок – количество каналов. Акустические системы бывают двух типов:
- двухканальные – самый простой вариант, в котором используется две фронтальные колонки, которые обычно подключаются к аналоговому разъему на звуковой карте компьютера;
- многоканальные – имеют несколько колонок (от 3 до 7), которые выводят звук с разных каналов (левый и правый фронтальные, левый и правый задние, боковые, центральный канал).
Многоканальные системы выводят объемный звук, который при правильной расстановке колонок создает ощущение присутствия, например, в какой-либо сцене фильма. Поэтому чаще всего многоканальная акустика используется в связке с качественным телевизором – получается домашний кинотеатр. Звук при этом идет с разных источников и разных направлений. Эти колонки подключаются уже не к обычной встроенной звуковой плате, а к дискретной, имеющей нужное количество разъемов.
Любая система может дополнительно комплектоваться сабвуфером – специальной колонкой с большим динамиком, которая предназначена для более полного преобразования низкочастотных звуковых волн – ценители качественного звука считают, что только с использованием сабвуфера можно получить глубокие басы, хотя большинству хватает и обычных колонок.
В обычных колонках может варьироваться количество динамических излучателей (динамиков) – их бывает от одного до трех. Если динамик один, то на него ложится работа по воспроизведению звука во всех частотных диапазонах, что несколько снижает качество звука. Если их два, то за высокие частоты будет отвечать более маленький динамик. Если колонка оснащена третьим динамиком, имеющим большой диаметр, то отделяются еще и низкие частоты – получается встроенный сабвуфер. Эти колонки выдают наиболее качественный звук.
И последний параметр – наличие усилителя звука. Это устройство нужно для того, чтобы приводить мощность колонки и источника звука к общему знаменателю – а от этого уже зависит и качество акустики, в первую очередь, ее громкость. Звуковое оборудование делится на два типа по этому признаку:
- активное – имеет встроенный усилитель и можно безопасно подключаться к любому источнику звука;
- пассивное – усилителя нет, подключать такие колонки напрямую к компьютеру опасно, поэтому понадобится выносной усилитель.
Можно подобрать колонки, обладающие самыми разными комбинациями характеристик. Выбор зависит от условий эксплуатации и личных предпочтений – последнее зачастую является решающим фактором, поэтому основывать выбор на сухих параметрах не стоит, каждую понравившуюся колонку стоит предварительно послушать собственными ушами.
Подключение колонок к компьютеру
Купив акустическое оборудование, его нужно правильно подключить к источнику звука. Несмотря на простоту задачи, при ее выполнении вполне можно ошибиться, что не позволит аудио файлам правильно воспроизводиться. Если вам кажется, что все было сделано правильно, но звука как не было, так и нет, то стоит внимательно изучить все нюансы подключения того или иного типа колонок, чтобы понять, где ошибка.
Подключение колонок производится разными способами в зависимости от их типа. Отличаются, однако, только детали, а основной принцип во всех ситуациях один – нужно соединить входы на колонках с выходами на звуковой карте компьютера, используя для этого специальные кабели. Как же это сделать?
Подключение стереопары
В самом простом случае подключение совсем не имеет хитростей. Чаще всего стереопара (система, состоящая из двух фронтальных колонок) подключается к встроенной звуковой карте, которая имеет три разъема диаметром 3,5 мм:
- вход для колонок – имеет светло-зеленый цвет;
- вход для микрофона – розовый;
- линейный вход – голубой, используется для подключения сабвуфера или другого дополнительного оборудования.
Сама же стереопара разъемов обычно не имеет – прямо из задней стенки главной колонки (той, на которой находятся органы управления и светодиод) выходят три провода. Один имеет вилку на конце и включается в сеть 220 В, второй соединяет главную колонку с дополнительной, объединяя устройства в пару, а третий заканчивается штекером 3,5 мм, таким же, как у наушников – именно он и включается в зеленый разъем на компьютере. После этого останется только нажать кнопку включения и отрегулировать громкость.
Подключение объемного звука
Колонки систем 5.1 и 7.1 подключаются, в целом, так же. Главное различие состоит в том, что для этого понадобится качественная дискретная звуковая карта с большим количеством разъемов, через которые выводятся отдельные каналы. Каждый разъем промаркирован тем или иным цветом, которые, правда, могут различаться в зависимости от производителя карты, поэтому лучше выяснить, что куда подключать, изучив прилагающуюся к звуковой плате инструкцию пользователя.
Если используется не аналоговый, а цифровой звук, то подключение осуществляется посредством не 3,5 мм разъемов, а через специальный цифровой выход. Обычно на звуковой карте он один – S/PDIF. Кабель подключается одним концом к этому разъему, а вторым – к центральной колонке акустической системы или к усилителю.
Некоторые колонки вместо выходящих кабелей или 3,5 мм разъемов имеют RCA разъемы, отдельные для левого и правого канала. Они промаркированы белым и красным цветом соответственно. Для подключения может использоваться либо кабель с RCA штекерами на обоих концах, либо переходник с RCA на мини-джек.
Настройка компьютерных колонок
Когда колонки будут включены в сеть и правильно соединены со звуковой картой компьютера, они, вероятно, сразу зазвучат, и дополнительная настройка не потребуется. Однако если звука нет, что может произойти, например, если на компьютер только что была установлена операционная система, придется установить и настроить программное обеспечение.
Настройка компьютера для выведения звука состоит из следующих этапов:
- установка драйвера для звука;
- настройка драйвера;
- настройка дополнительного ПО.
Чтобы установить драйвер, первым делом нужно узнать производителя и модель звуковой карты. Если карта дискретная, то, скорее всего, название вы узнали при покупке, а драйвера шли в комплекте – в таком случае нужно лишь установить их с диска. Если же карта интегрированная или модель дискретной неизвестна, узнать нужную информацию можно с помощью одной из программ:
- HW Monitor;
- Everest;
- AIDA64 и т. д.
Нужно просто ввести в поисковик запрос с названием одной из программ, скачать ее и установить. Весят они немного и зачастую бесплатны, либо имеют достаточно длинный период пробного использования. Запустив программу, нужно найти меню с общей информацией о компьютере – в нем среди всего имеющегося оборудования и будет указана модель звуковой карты.
После этого нужно зайти на сайт соответствующего производителя и скачать драйвер для имеющейся системы. Среди доступных драйверов можно найти ПО для карт, работающих по стандарту HD Audio или AC’97 – в большинстве случаев нужно качать первый вариант, поскольку второй не используется с 2004 года.
После установки драйвера останется только перезагрузить компьютер. Звук должен появиться сразу, но чтобы он был более качественным, стоит настроить колонки.
Для настройки можно воспользоваться либо стандартным инструментом Windows, либо программой, идущей в комплекте с драйвером – например, Диспетчер Realtek HD. Большинству пользователей хватит стандартных настроек, а для искушенных ценителей звука существует специализированное программное обеспечение.
Настройки находятся в Панели управления, меню Звук. В нем нужно выбрать используемое оборудование и нажать кнопку Свойства. Откроется окно, в котором можно настроить громкость, уровни, эффекты, а также выбрать формат обработки звука.
Подробнее о подключении колонок к компьютеру можно прочитать здесь, а об установке драйвера для звуковой карты в Windows - здесь.
Другие статьи раздела Колонки: виды, типы колонок

Колонки для ноутбука
В отличие от персонального компьютера, единственный встроенный источник звука которого – это спикер. 7911

USB-колонки
Ноутбук – это, несомненно, очень полезный и практичный прибор, не лишенный компактности и портативности, и. 10596

Bluetooth (блютуз) колонки, беспроводные колонки
Конечно, стандартные акустические системы, состоящие из мощных широкополосных колонок и сабвуферов – это. 7483

Современные компьютеры или мобильные гаджеты оснащаются широким набором портов, от традиционных USB 2.0 до новомодных Thunderbolt 3. Даже если Вам они все знакомы, проходит время и технический прогресс порождает новый стандарт питания или приёма-передачи, которые требуют новых адаптеров. Выясним, какие провода и адаптеры нужны для того, чтобы подключить компьютер к монитору, телевизору, сети, гаджету и другому периферийному устройству.
Когда Вы приобретаете новый ноутбук или настольный компьютер, всегда интересно узнать: а какие разъёмы и порты присутствуют на его борту. Кроме того, всегда пригодятся знания, которые помогут узнать выиграет ли в скорости передачи ваше устройство, если прикрепить его к современному порту usb type-c, а не устаревающему уже usb 2.0. Именно поэтому я постарался собрать полный список портов, а также тип и стоимость адаптеров, с которыми Вы можете встречаться при сопряжении компьютера или ноутбука и ваших гаджетов.
Аудио разъём mini-jack (3,5 мм)
Также известен как: разъём для наушников.
Описание: Самый распространенный аудиоразъём в мире. На большинстве компьютеров, планшетов и телефонов выполнен как 3,5 мм разъём и соединяет большинство проводных наушников, колонок с компьютером или гаджетом. Причём компьютеры, как правило, имеют два и более аудио гнезда для микрофона и наушников, колонок для формата звука 3.1, 5.1 или даже 7.1. А мобильные гаджеты имеют только один порт для гарнитуры.
Необходимость адаптера: Если Ваше устройство не имеет 3,5 мм разъем, можете рассмотреть вариант приобретения проводной USB-гарнитуры или беспроводного аудиоустройства Bluetooth или адаптер USB-to-3,5 мм. Благо стоимость каждого варианта превышает 10 $.

Сетевой порт Ethernet (RJ-45)
Также известен как: Gigabit Ethernet, 10/1000 Ethernet, LAN порт.
Описание: Ориентирован в первую очередь на бизнес сегмент устройств - серверы и коммутаторы, ноутбуки и компьютеры. Этот порт позволяет напрямую подключаться к проводным сетям. Пока Wi-Fi продолжает увеличивать скорость беспроводного соединения, Ethernet уже давным-давно умеет работать на скорости 1Гбит/с по проводу. Иметь такую скорость действительно очень удобно, ведь скорость передачи данных в наше время играет решающую роль, если имеется возможность выбора интерфейса подключения к сети Интернет. Ethernet в сфере бизнеса объединяет миллионы офисных компьютеров в локальную сеть, передаёт десятки гигабит трафика в крупнейших дата-центрах.
В домашних условиях, если у Вас более чем один компьютер, телевизор с LAN портом, стоит задуматься об организации локальной сети. Такую скорость передачи данных и при этом стабильность сети и отсутствие помех Вам не предложит никакой сетевой стандарт из доступных сегодня.
Необходимость адаптера: Если у вас нет встроенного Ethernet порта, можете рассмотреть вариант приобретения адаптера USB-to-Ethernet. Стоимость в среднем от 15 $ до 30 $, в зависимости от типа USB: Type-C или Type-A. Для некоторых мобильных устройств получить Ethernet возможно путем подключения к Док-станции.

Разъём HDMI
Также известен как: интерфейс для мультимедиа высокой чёткости.
Описание: Этот популярный разъём является наиболее распространенным для подключения устройств к телевизору, а также появляется на многих мониторах и проекторах. В зависимости от вашего ноутбука или настольного ПК с графической картой порт HDMI (High-Definition Multimedia интерфейс) может быть в состоянии вывести разрешение вплоть до 4K. Тем не менее, Вы можете не выводить изображение для двух дисплеев от одного порта. Также, HDMI передает аудио сигнал вместе с видео. Так что если Ваш монитор или телевизор имеет динамики, Вы получите еще и звук.
Если ваш компьютер имеет HDMI-выход, а Ваш монитор имеет DVI, вы можете конвертировать сигнал из одного в другой адаптером, который стоит меньше чем 5 $.
Большинство ноутбуков, которые имеют HDMI, используют полнорамерный порт (Type A), но есть и ультратонкие устройства, которые используют мини-разъемы HDMI: mini-HDMI (Type C) и micro-HDMI (Type D), которые физически исполнены в меньшем форм-факторе.
Необходимость адаптера: Если Вам необходимо подключить к DVI порту, то используем HDMI-DVI переходник, который стоит 5 $. Примерно за 25 $ можно найти адаптер USB (Type-C)-HDMI.
Если вы хотите конвертировать сигнал от порта HDMI на компьютере к устройству с DisplayPort, монитор к примеру, придётся приобрести довольно дорогой активный конвертер, который требует своего собственного подключение к источнику питания и стоит более 30 $. Кабели DisplayPort-to-HDMI без питания не будет работать.

DisplayPort / Mini DisplayPort
Также известен как: порт двойного назначения.
Описание: DisplayPort сегодня является наиболее передовым стандартом соединения мониторов с компьютером, с возможностью вывода на один монитор изображения с разрешением 4K и 60 Гц, или до трех мониторов в формате Full HD (с помощью концентратора или док-станции). Большинство ноутбуков, которые имеют DisplayPort, используют мини-разъем DisplayPort или DisplayPort Type-C через порт USB.
И всё же большинство мониторов и телевизоров не имеют разъема DisplayPort, но Вы можете выводить изображение на HDMI-совместимый дисплей через адаптер, который стоит менее 10 $. Как HDMI, DisplayPort может выводить звук в том же кабеле, что и видео.
Необходимость адаптера: Если Вы хотите вывести изображение на более чем один монитор из одного мини порта DisplayPort на ноутбуке, значит Вам нужен в многопоточный хаб DisplayPort, который стоит от 70 $ до 100 $ и нуждается в электроэнергии. Один кабель USB (Type-C)-to-DisplayPort или мини-DisplayPort-to-DisplayPort кабель стоят чуть более 10 $.

Порт DVI
Также известен как: DVI-D, DVI-I, Dual-Link DVI.
Описание: В силу физических размеров DVI далеко не каждый ноутбук оснащается этим интерфейсом. Но практически каждый монитор с Full HD разрешением имеет DVI порт. Часто DVI будет лучшим вариантом соединения компьютера и монитора, так как многие бюджетные дисплеи имеют только DVI и VGA разъемы. К счастью, если возникнет необходимость можно приобрести адаптер для перехода от HDMI или DisplayPort на DVI.
DVI может выводить изображение впроть до разрешения 1920 х 1200 при 60 Гц. Для 2K или 4K мониторов при 30 Гц требуется второе соединение - так называемый, Dual-Link DVI. Он в силу его названия может обеспечить вывод изображения разрешением 1920 х 1200 при 120 Гц.
Большинство основных USB док-станциё имеют по крайней мере один DVI-выход.
Необходимость адаптера: Вы можете найти кабель HDMI-DVI за менее чем 10 $ и DisplayPort-DVI кабель по цене ниже 15 $. Самое дешевый кабель - DVI-VGA около 5 $. USB док-станции c выходом для двух мониторов DVI начинаются от 90 $.

Адаптер MicroSD
Также известен как: слот для карт памяти MicroSD, MicroSDHC считыватель, microSDXC.
Описание: Этот слот читает карты памяти формата MicroSD, которые использует подавляющее большинство современных смартфонов, планшетов, плееров и других мобильных гаджетов. Если Ваш ноутбук или планшет имеет очень ограниченный объём памяти внутреннего диска, то адаптер MicroSD Вас спасёт. Он позволит расширить внутреннею память за счёт объёмной карты памяти MicroSD на 64 Гбайта или 128Гб.
Необходимость адаптера: Если на вашем устройстве нет встроенного слота под MicroSD карты, то советую приобрести внешний адаптер MicroSD, которые обойдутся Вам примерно до 10 $.

Адаптер SD
Также известен как: 3-в-1 картридер, 4-в-1 картридер, 5-в-1 картридер, устройство чтения карт памяти SDHC.
Описание: Это слот можно использовать для чтения карт памяти с цифровой камеры формата SD.
Необходимость адаптера: Если Вы часто передаёте фотографии с цифровой зеркальной фотокамеры на ноутбук или настольный компьютер, очень советую приобрести считыватель карт SD. Он подключается через USB и стоит чуть менее 10 $.

USB / USB Type-A
Также известен как: USB Type-A, обычный USB,
Описание: На сегодняшний день USB (универсальная последовательная шина) является наиболее распространенным разъемом ноутбуков и компьютеров. Обычный порт USB известен как USB Type-A и имеет простую, прямоугольную форму. В зависимости от аппаратного исполнения он может быть либо USB-2.0, либо USB-3.0, которые существенно отличаются по скорости.
Скоростные показатели
USB 1.1
- режим с низкой пропускной способностью (Low-Speed) — 1,5 Мбит/с максимум;
- режим с высокой пропускной способностью (Full-Speed) — 12 Мбит/с максимум.
USB 2.0
- Сохраняет физическую и функциональную совместимость с USB 1.1;
- режим Low-speed, 10—1500 Кбит/c (клавиатуры, мыши, джойстики, геймпады);
- режим Full-speed, 0,5—12 Мбит/с (аудио-, видеоустройства);
- режим High-speed, 25—480 Мбит/с (видеоустройства, устройства хранения информации).
USB 3.0
- Сохраняет физическую и функциональную совместимость с USB 2.0;
- максимальную скорость передачи информации до 5 Гбит/с.
Вы можете подключить практически бесконечное разнообразие периферийных устройств к порту USB: от клавиатур и мышей до принтеров и адаптеров Ethernet. Обычный USB не имеет свой собственный стандарт передачи видео, но Вы можете подключиться к монитору, используя универсальную док-станцию или адаптер с технологией DisplayLink.

USB Type-B
Описание: Вы не найдете этот квадратный разъем на материнской плате компьютера, он не вынесен на боковую часть ноутбука. Он используется в периферийных устройствах в качестве входного порта: док-станциях, принтерах, сканерах и прочих. Для всех этих устройств понадобится кабель USB Type-A - Type-B, который без труда можно найти в любом компьютерном магазине.
USB Type-C
Также известен как: USB-C.
Описание: Этот тонкий порт USB является самым новым стандартом USB. Порт уже доступен на ряде устройств, и, вероятно, заменит USB Type-A, USB Type-B и MicroUSB на всех новых системах в ближайшем будущем. Он гораздо тоньше, чем его предшественники. Type-C может поместиться на очень тонкие ноутбуки, например такие как MacBook 12". Разъём USB Type-C является симметричным, так что Вам никогда не придется беспокоиться о положении вилки при включении в порт, который позволяет вставлять кабель любой стороной. Apple со своим разъёмом Lightning наглядно это продемонстрировала, внедряя USB Type-C во все свои устройства.
USB Type-C порты могут поддерживать несколько различных стандартов, но не все из них предлагают одинаковую функциональность. Type-C может передавать файлы на любое USB 3.1 Gen 1 (со скоростью 5 Гбит/с) или USB 3.1 Gen 2 (со скоростью 10 Гбит/с) . Он может быть использован как порт зарядки (USB-PD), так что Вы можете зарядить свой ноутбук с ним. Он также может передавать сигналы DisplayPort, и даже работать как Thunderbolt порт.
Производители могут указывать на совместимость с USB 3.1 Gen 2 с логотипом батареи (доступен для зарядки устройств), логотип молнии рядом с портом указывает на порт Thunderbolt 3. Подбробнее узнать о Thunderbolt 3 можно в стратье Thunderbolt 3 - самый быстрый интерфейс в мире.
Необходимость адаптера: Если у вас есть порт USB Type-A прямоугольной формы, но есть необходимость подключения устройства с USB Type-C используйте кабель USB-С 3.0 (Type C) - USB-A 3.0.

Интерфейс USB 2.0
Также известен как: высокоскоростной USB, USB 2.
Описание: Возможность передавать данные со скоростью до 480 Mbps, USB 2.0 является наиболее распространенным USB и эффективно работает с большинством периферийных устройств. Порт USB 2.0 может быть выполнен в различных форм-факторах: Тип А - Type A (прямоугольный), Тип Б - Type-B (квадрат), мини - mini USB или микро - micro USB. На ноутбуках и настольных ПК порт USB 2.0 всегда будет тип А, в то время как на таблетках и телефонах, скорее всего он будет микро USB.

Интерфейс USB 3.0
Также известен как: SuperSpeed USB, USB 3.
Описание: Отлично подходит для внешних жестких дисков, SSD-накопителей, мониторов высокого разрешения, док-станций, USB 3.0 имеет максимальную скорость передачи 5 Гбит/с. Это более чем в 10 раз быстрее его предшественника USB 2.0. Порты USB 3 автоматически обратно совместимы с кабелями и устройствами USB 2.0. USB 3 порты на компьютере используют прямоугольный тип разъема и, как правило, ничем не отличаются от своих младших собратьев. Иногда порты SuperSpeed USB 3.0 окрашивают в светло-голубой цвет или ставят крошечный логотип "SS" рядом с ними, чтобы указать на их более высокую скорость передачи данных.

USB 3.1 Gen 1
Также известен как: USB 3.1, SuperSpeed USB.
Описание: USB 3.1 Gen 1 представляет собой протокол связи, который работает с той же скоростью 5 Гбит/с как и USB 3.0, но он работает только с USB Type-C. Это даёт обратную совместимость с USB 3.0 и USB 2.0 устройствами при условии, что кабель имеет коннектор Type-C хотя бы с одной из сторон. USB 3.1 устройства могут поддерживать зарядку устройств USB, которая позволяет им принимать или передавать энергию со скоростью до 100 Вт, что достаточно для зарядки большинства ноутбуков.

USB 3.1 Gen 2
Также известен как: USB 3.1, SuperSpeed + USB, SuperSpeed USB 10Гбит.
Описание: Форм-фактор USB 3.1 Gen 2 такой же, как USB 3.1 поколения 1, но с удвоенной пропускной способностью, что позволяет ему передавать данные со скоростью до 10 Гбит/с. Чтобы обеспечить обратную совместимость с USB-адаптерами USB 3.1 Gen 2, потребуется разъём типа C, но чтобы использовать его на полную скорость, нужно убедиться, что кабель рассчитан на 10 Гбит. Это обычно помечается логотипом "ss" или синим цветом.

Micro USB
Также известен как: Micro-B, MicroUSB.
Описание: Этот небольшого размера порт приобрел репутацию порта для зарядки смартфонов и маломощных планшетов, На ноутбуках и ПК этот разъём не используется. Обычные микро USB поддерживают скорость USB 2.0 (480 Mbps) и позволяет подключить несколько устройств, в основном внешних жестких дисков. Порты микро USB 3.0 имеют некоторые дополнительные контакты и предлагают более высокую скорость передачи, но форм-фактор у них точно такой же как и у микро USB 3.0.
Необходимость адаптера: Для того, чтобы подключить к ноутбуку телефон или планшет, потребуется USB Type-A - микро USB кабель, который стоит около 5 $. Кроме того, можно использовать адаптер Type-C - микро USB за 10 $.

Mini USB
Также известен как: Mini-B, мини USB.
Описание: Интерфейс уже менее популярный чем микро USB, так как более старый. Используется на некоторых внешних жестких дисках, игровых консолях и других аксессуарах. Они также как и микро USB не используются на ноутбуках и компьютерах. Их можно встретить на мобильных телефонах, или некоторых плеерах. Но и то с появлением микро USB, использование этого порта - большая редкость в наши дни.
Необходимость адаптера: кабель Type-A - мини USB стоит в районе 5 $, A кабель Type-C - мини USB доступен по цене ниже 10 $, и адаптер микро USB - USB обойдется примерно в 5 $.

Thunderbolt 3
Также известен как: Thunderbolt.
Описание: Самое быстрое соединение на рынке сегодня. Thunderbolt 3 может передавать данные со скоростью до 40 Гбит/с, что в четыре раза быстрее, чем самый быстрый из USB (USB 3.1 Gen 2). Этот высокоскоростной стандарт также может выводить изображение на два 4K монитора сразу, потому как один порт Thunderbolt 3 передаёт двойные сигналы DisplayPort. Thunderbolt 3 можно использовать для подключения внешней видеокарты, которая позволяет играть в игры на максимальном разрешении используя даже ультратонкий ноутбук.
Все порты Thunderbolt 3 используют стандарт USB Type-C, что позволяет им подключаться к множеству периферийных устройств, использующих USB.
Перед Thunderbolt 3, который появился на ноутбуках в конце 2015 года, был стандарт Thunderbolt 2, но очень немногие вендоры стремились использовать его в своих системах. Обратная совместимость подключения сохранена в Thunderbolt 3 и если у Вас имеется устройство с Thunderbolt первой редакции, ничего докупать не придётся.

Разъём VGA
Описание: Сейчас уже можно сказать: VGA - прадедушка видеовыходов. VGA (video graphics array) появился в далеком 1987 году, но до сих пор этот разъём - обычное явление на многих мониторах и проекторах даже сегодня. Однако, так как 15-контактный разъем довольно крупный, Вы не найдете большего количества ноутбуков текущего поколения или настольных компьютеров, которые имеют VGA-выход. Это аналоговое соединение приводит к искажению сигнала на более длинных кабелях, и выводит изображение с разрешением максимум до 1920 х 1200 точек.
Необходимость адаптера: Конвертировать VGA в любой другой видеосигнал нельзя в силу того, что VGA аналоговый сигнал, а остальные уже являются цифровыми (DVI, DisplayPort, HDMI). Но можно подключить иной разъем в монитор VGA с помощью недорогого провода или адаптера, например кабелей или адаптеров: DVI-VGA, HDMI-VGA или DisplayPort-VGA. Стоимость их редко превышает более 10 $.
Читайте также:


