Как перенести edeclaration на другой компьютер
В дальнейшем круг обязанных отчитываться в электронном виде был расширен и стал включать плательщиков НДС (с 2014 года), а также плательщиков со среднесписочной численностью работников более 15 человек (с 1 июля 2016 года) <*> .
С 1 января 2019 года и по сегодняшний день подавать декларации по налогам в электронном виде должны плательщики, у которых среднесписочная численность работников за предыдущий календарный год составляет 15 и более человек, а также плательщики НДС <*> .
Отметим, что требование о подаче налоговых деклараций по установленным форматам в виде электронного документа не распространяется на плательщиков, находящихся в процессе ликвидации (прекращении деятельности), а также в отношении которых применяются процедуры экономической несостоятельности (банкротства), за исключением процедуры санации <*> .
EDeclaration позволяет создавать и направлять всю необходимую налоговую отчетность в электронном виде в налоговые органы. Днем подачи электронной декларации является дата ее приема, зафиксированная с помощью указанного программного средства <*> .
Также в EDeclaration можно создавать регистры, которые будут использоваться для заполнения электронных деклараций, такие как:
Помимо подачи налоговых деклараций в электронном виде EDeclaration позволяет также направлять в налоговый орган такие документы, как:
Можно также направлять письменные запросы (в т.ч. с приложением электронных копий документов) о разъяснении норм законодательства, запрашивать выписки из лицевых счетов и др.
Посредством EDeclaration можно проверить, получен ли налоговым органом отправленный электронный документ, а также принята ли инспектором декларация. Созданные электронные документы, принятые инспектором налоговые декларации, а также полученные ответы налогового органа можно просматривать в формате PDF, сохранять на машинный носитель, а также распечатывать, в т.ч. с отображением электронных подписей.
Подключение к системе электронного декларирования дает возможность отправлять также отчеты в Белгосстрах, ФСЗН, органы государственной статистики и взаимодействовать с Министерством юстиции Республики Беларусь.
Как подключиться к электронному декларированию
На заметку
В настоящее время доступна услуга дистанционного продления сертификата. Порядок и условия получения сертификата удаленно можно узнать на сайте РУП НЦЭУ.
Примечание
Стоимость услуг можно узнать на сайте РУП НЦЭУ.
Открываем скачанный архив и кликаем мышкой на указанный файл приложения.

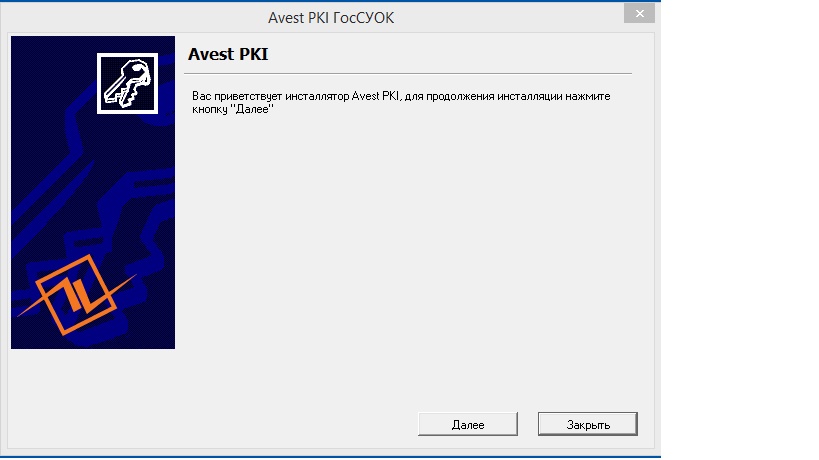
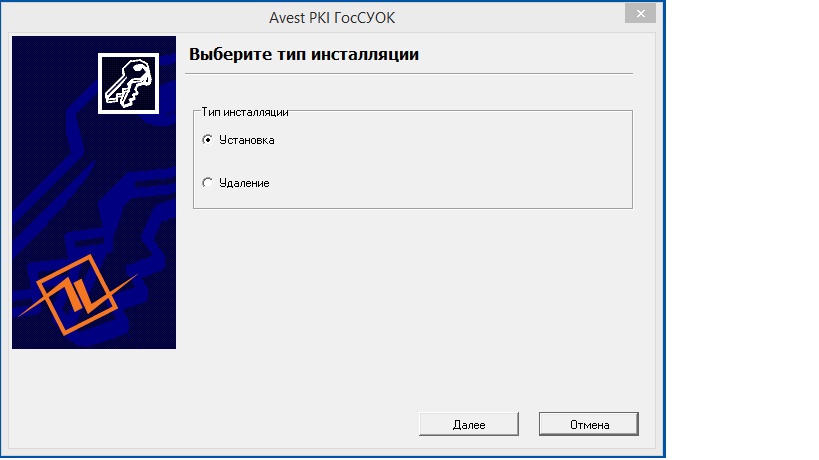
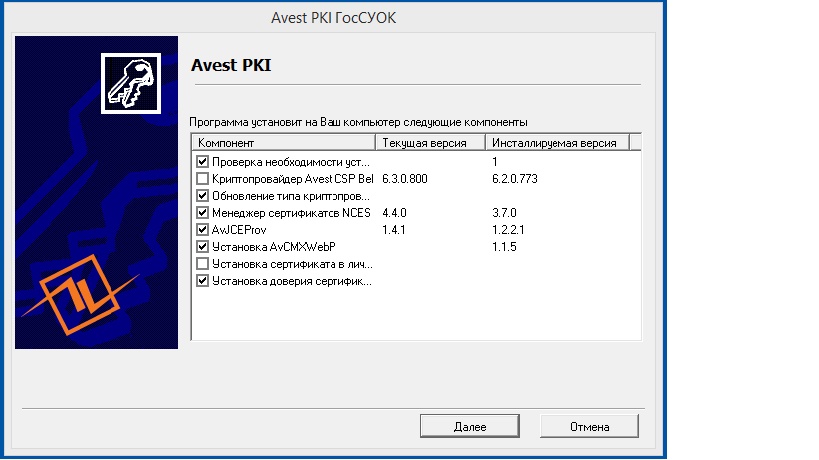
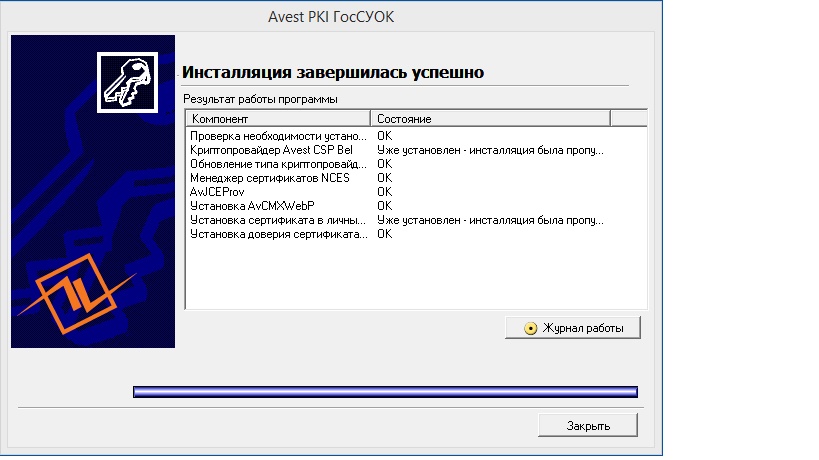
На рабочем столе компьютера появится ярлык Персонального менеджера сертификатов Авест для ГосСУОК.

Затем необходимо импортировать в Персональный менеджер сертификатов личный сертификат.
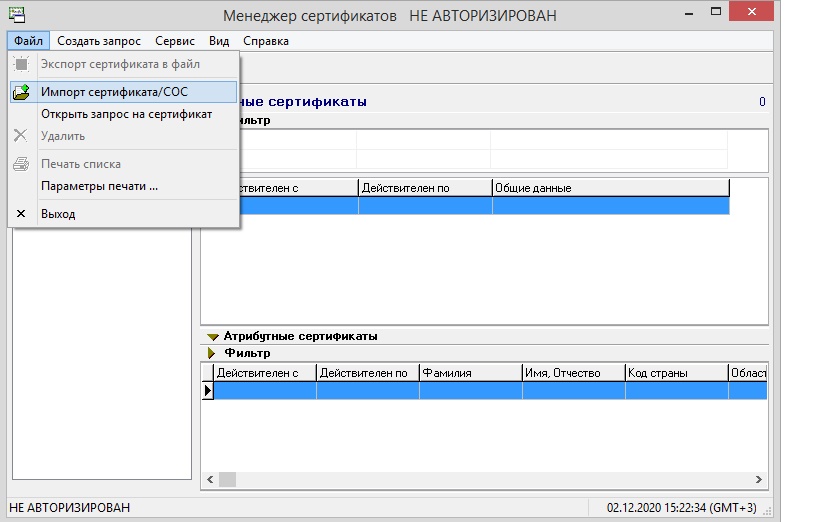








Программа предложит отметить необходимую версию: однопользовательскую, многопользовательскую (Сервер) или многопользовательскую (Клиент). Сервер многопользовательской версии ПО устанавливается на компьютер главного бухгалтера, к которому будут подсоединяться другие пользователи-бухгалтеры через клиентские приложения, установленные на их компьютерах <*> .



Пока для входа в программу вводим данные, определенные по умолчанию (alex, 111).

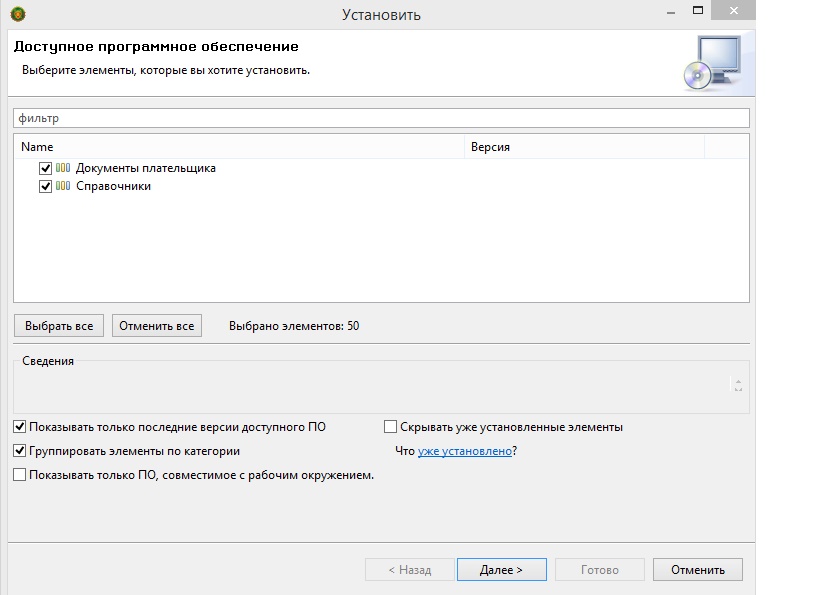
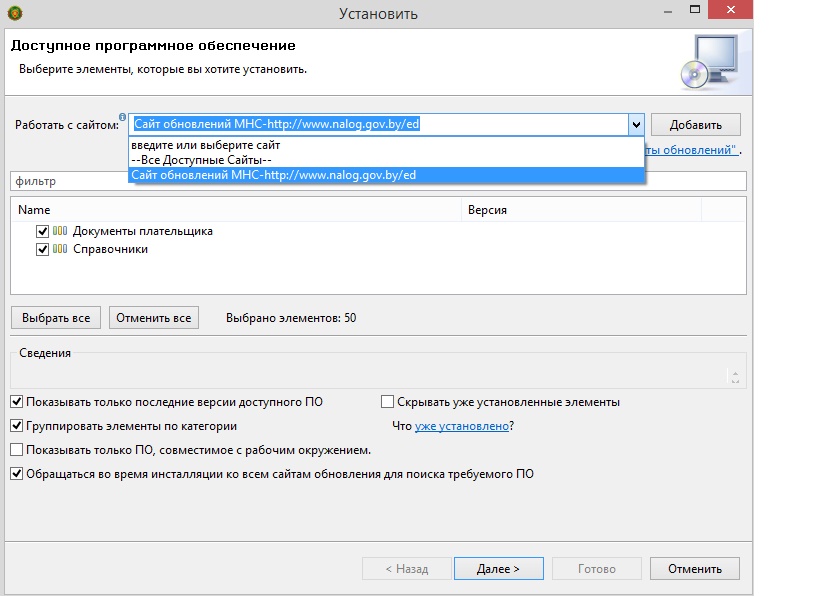

Как работает электронное декларирование
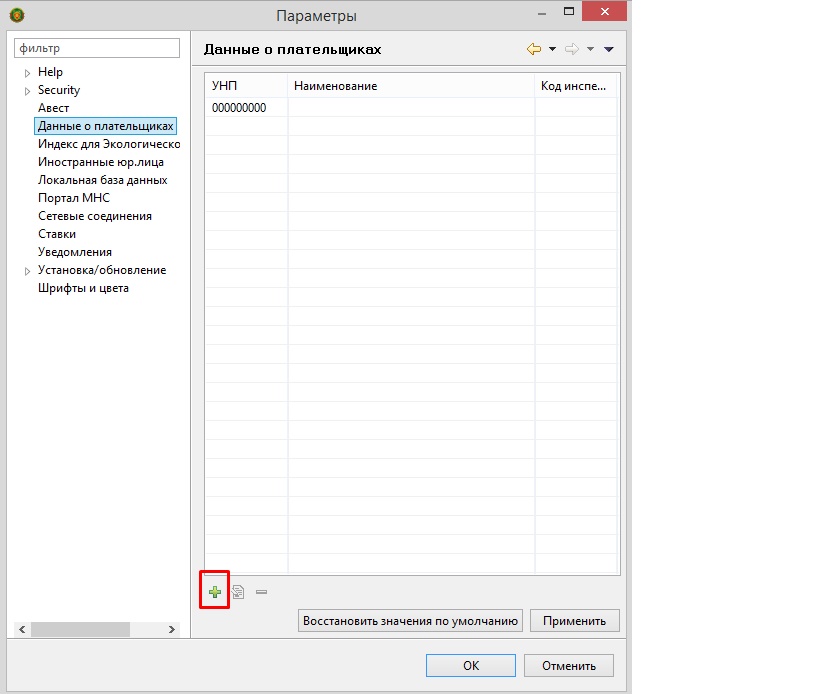
После нажатия на значок


После сохранения сведений их можно откорректировать по мере необходимости <*> .
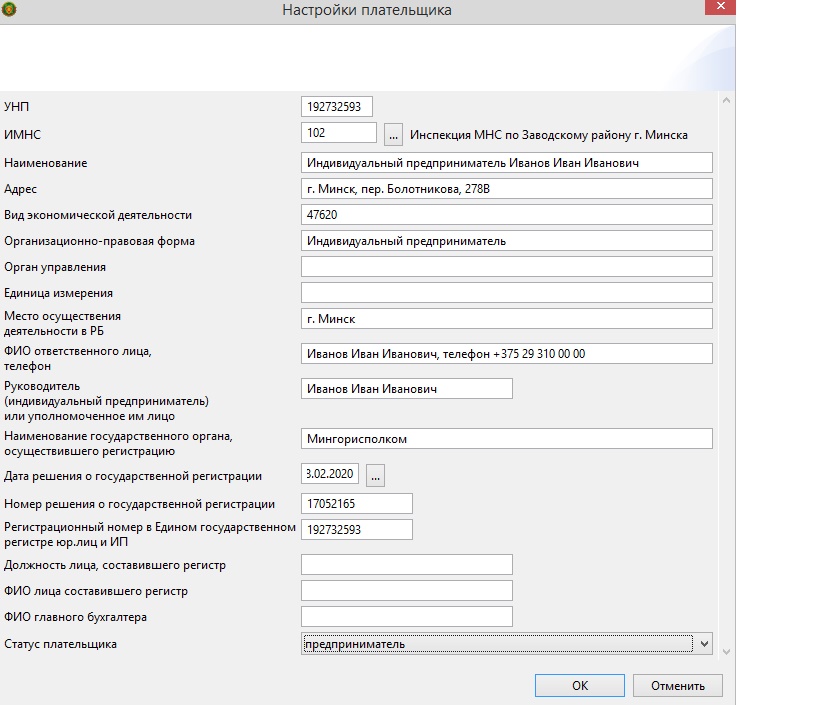
Предположим, ИП планирует с 1 января 2021 года перейти на УСН. Для этого он должен в срок с 1 октября по 31 декабря 2020 года подать в налоговый орган уведомление о переходе на УСН <*> .


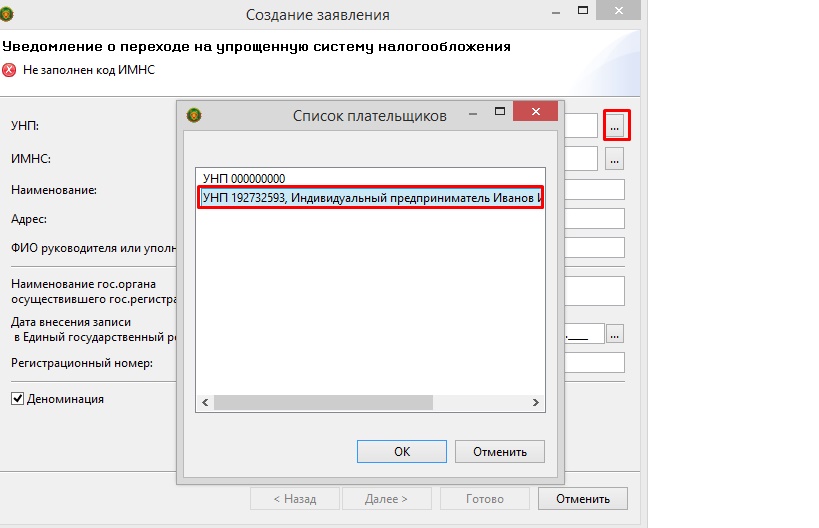
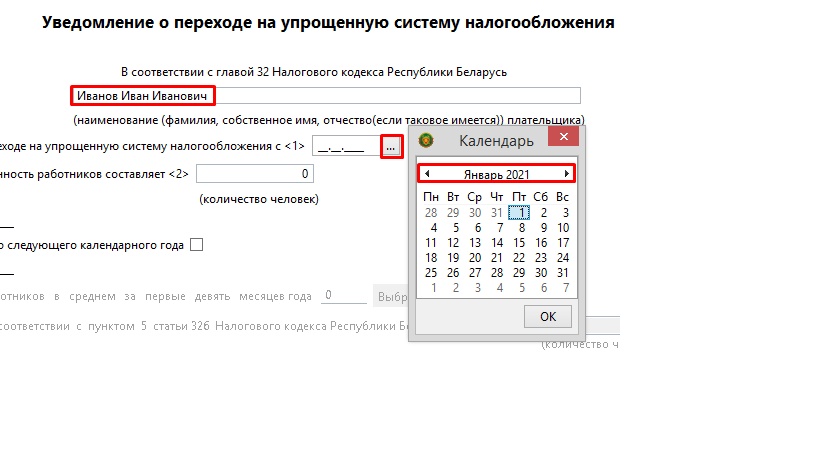

Для сохранения уведомления можно нажать на иконку

в левой верхней части экрана, либо на клавиши Ctrl+S, либо закрыть документ и нажать на кнопку сохранения после соответствующего предложения программы <*> .








Созданное в EDeclaration уведомление о переходе на УСН можно сохранить на машинный носитель в формате PDF, а также распечатать. Чтобы открыть документ в формате PDF, нужно нажать на значок <*> .

В заключение отметим, что система электронного декларирования имеет множество преимуществ по сравнению с подачей отчетности на бумажном носителе. К примеру, она позволяет экономить время, оптимизировать документооборот, а также избегать некоторых ошибок в расчете сумм в налоговых декларациях.
Электронное декларирование в Республике Беларусь обязательно для плательщиков НДС. Если вы пользуетесь упрощенной системой налогообложения и НДС не платите, то Edeclaration все равно можно подключить – для удаленной подачи декларации. Что это, как работает и как с этим жить – рассказываем в МТБлоге.
Edeclaration (АРМ Плательщик) – программа для удаленной подачи декларации в налоговую инспекцию. Индивидуальным предпринимателям, работающим по упрощенной системе налогообложения, программа понадобится 1 раз в квартал. Издание сертификата юридического лица на 2 года стоит 95,28 BYN. Со всеми ценами можно ознакомиться здесь.
Внимание! Программа работает только на ОС Windows. Системные требования для корректной работы программы описаны здесь.
Мы расскажем, как настроить программу Edeclaration для подачи налоговых деклараций на примере ИП по УСН без НДС раз в квартал. Как правило, именно на этапе установки этой программы возникает больше всего вопросов. Разбираемся по порядку.
Как установить электронное декларирование?
- Покупаем электронный ключ pki.by. Вместе с ним дают диск с программами: Авест и Edeclaration. Через последнюю и подается декларация в МНС.
- Устанавливаем криптографическое ПО с диска.
- Устанавливаем программу Edeclaration.
- Отправляем декларацию удаленно!
С первым пунктом все понятно – идем в налоговую и покупаем ключ и ПО. Приступаем сразу ко второму.
Установка криптографического ПО. Запускаем диск, выданный в налоговой. Появляется стартовое окно:

Устанавливаем первую программу. Ставим все галочки и кликаем «Далее».


Ждем. Завершаем установку. Дальше появится окно с выбором ключа. Здесь нужно вставить флешку с ключом, выбрать его в списке и ввести пароль, который был задан при покупке ключа.


Переходим к следующему пункту – установке Edeclaration.
Как установить электронное декларирование – пошаговая инструкция

Нажимаем на установку второй программы из списка на диске. Все время кликаем «Далее» до конца установки. После завершения запускаем программу через ярлык на рабочем столе.
Если выскочило окно с ошибкой – не паникуйте!
«Библиотеки C:\Program Files\Avest\AvPCM_MNS\avlog4c.dll не существует. Проверьте путь к персональному менеджеру сертификатов»

Нажимаем «ОК» и разбираемся с программой дальше. Должно появится окно для авторизации.

ЛАЙФХАК. В строке пользователя вводите «Alex», вместо пароля – «111». Почему именно так – никто не знает, но работает уже не первый год. Наверное, разработчик Alex таким образом потешил самолюбие.

Далее появится окно с номером версии программы.
После успешного входа переходим в «Параметры».

Далее переходим в «Данные о плательщиках» и вводим собственные данные для заполнения декларации.

Заполняем свои данные:
- УНП – 9 цифр собственного УНП.
- ИМНС – код налоговой, в которой вы обслуживаетесь. Его нужно выбрать из списка.
- Наименование – полное название организации, например, Индивидуальный предприниматель Ковалев Иван Сергеевич.
- Вид экономической деятельности – цифровой код деятельности, который указывали при регистрации ИП.
- Орган управления – можно оставить пустым.
- Единица измерения – рубли.
- Место осуществления деятельности – ваше место работы.
- ФИО ответственного лица – для ИП – собственное ФИО.
- Руководитель – для ИП – собственное ФИО.
- Наименование госоргана, осуществившего регистрацию – в свидетельстве о регистрации написан этот орган.
- Дата решения, номер решения – тоже из свидетельства.
- Регистрационный номер в Едином госрегистре – номер УНП.
- Должность лица, составившего регистр – берем из свидетельства.
- ФИО лица, составившего регистр – там же.
- ФИО главного бухгалтера – если его нет, оставляем пустым, если есть, заполняем.
Далее нажимаем «ОК» и попадаем в главное окно программы Edeclaration.
Как загрузить справочники в Edeclaration
В меню «Помощь» выберите «Установить новое ПО»

Откроется форма «Доступное программное обеспечение».

Отметьте галочками необходимые формы деклараций или нажмите «Выбрать все». Обязательно выбираем строку «Справочники» (последняя строка в списке).


Нажимаем «Далее» по всем предложенным позициям. В процессе обновления откроется окно предупреждения о безопасности, как показано на скриншоте:


Как обновить электронное декларирование
Внимание! Обновления программы Edeclaration приходят достаточно часто. Не забывайте обновлять программу.
Чтобы обновить программу до последней версии, в верхней строке меню нужно нажать «Помощь»/ «Проверить обновления». Возможно, понадобится прописать в настройках верный адрес для обновления. В принципе, аналогичные действия вы уже совершали сразу после установки программы.

После обновления программа перезапустится. Теперь создаем декларацию.
В верхней строке меню выбираем «Файл»/ «Создать декларацию».

Выбираем год и тип декларации:

Перед нами появляется окно с первоначальными настройками декларации. Программа автоматически берет данные из заполненных выше полей.

Попадаем в основное поле декларации. Заполняем пустые ячейки собственной информацией.
В первом окне нужно заполнить вид деятельности.

В первом разделе заполняем пункт 1 и 1.1 одинаковой информацией (так как работаем без НДС). Здесь нужно внести валовую выручку.

Налоги автоматически рассчитываются программой и отображаются в пункте 4.


Ошибки, отмеченные восклицательными знаками, можно пропустить. Заполняем девятый пункт. Вносим информацию в графе «Значение показателя» напротив соответствующего месяца, если отчетный период – календарный месяц, или последнего месяца отчетного квартала, если отчетный период – календарный квартал. Указываем единицу (1) – в случае ведения бухгалтерского учета и двойку (2) – в случае ведения учета в книге учета доходов и расходов организаций и индивидуальных предпринимателей, применяющих УСН.
Ставим двойку, если ИП ведет КУДИР, напротив месяцев подачи декларации. После этого сохраняем изменения и закрываем декларацию.

Теперь ищем только что заполненную декларацию в поле слева, выбираем документ и нажимаем кнопку «Подписать».


Решение наиболее распространенных ошибок при работе с Edeclaration

- Если в списке деклараций нет нужного года.
Вдруг на месте 2018 года стоит 2016. Нажимаем на кнопку «Фильтр» и выбираем нужный нам год.
- Как продлить ключ электронного декларирования.
Чтобы продлить ключ, необходимо обратиться по месту регистрации (в налоговую, в которой вы получали ключ). Продление регистрации включает в себя изготовление и выпуск нового сертификата открытого ключа. Продлить ключ могут юр.лица, ИП и физ.лица, которые являлись Подписчиками РУЦ. Дата прекращения срока действия СОК (ключа) не должна превышать три месяца. При продлении регистрации возможно внести любые изменения в содержание СОК, кроме УНП.
Для получения сертификата в регистрационный центр должен прибыть человек, который лично планирует использовать электронную цифровую подпись – руководитель юр.лица или доверенное должностное лицо.
Срок действия нового сертификата открытого ключа составляет два года с даты окончания срока действия предыдущего сертификата открытого ключа.
Звоните нам: +375 (29) 5709012, +375 (44) 7669997
- Установка драйверов
- Замена БП
- Устранение сбоя
- Чистка от пыли
- Восстановление ПО
- Мастер в офис
- Настройка UEFI
- Замена кулера
- Замена термопасты
- Настройка компьютеров
- Абонентское обслуживание
- Контекстная реклама
- Разработка сайтов
- Продвижение сайтов
- Настройка MikroTik
- Обслуживание Apple
- Ремонт компьютеров
- Настройка сети
- Бухгалтерское ПО
- Модернизация компьютера
- Монтаж локальной сети
Услуги переустановки электронного декларирования

Мы начали оказывать услуги переноса программы электронного декларирования от МНС Республики Беларусь на другой компьютер или свежую Windows. Гарантируем сохранение налоговых деклараций созданных на старом компьютере или другой операционной системе.
Теперь слёт Windows не является проблемой, мы можем восстанновить ваши документы на свежеустановленной ОС. Возможно также переустановка клиент банков, ФСЗН портала, программ ввода ДПУ, портала белгосстраха.
Клиентам из Чижовки, Шариков, Степянки, Серебрянки, Ангарской, Дражни, Советского, Ленинского и Заводского района обеспечено приоритетное обслуживание.
Другие материалы с нашего сайта:
Окажем услуги настройки автоматической и ручной выгрузки электронных счетов фактур на портал vat.gov.by из 1С.
Если у вас есть готовый сервер Windows с включённой службой удалённого рабочего стола, то мы можем помочь настроить RDP. Можем также провести настройку сервера или компьютера для подключения к нему по протоколу удалённого рабочего стола.
Окажем услугу: настроим систему подачи отчётов в Белгосстах после переустановки операционной системы с выездом по Минску.
Окажем услугу переустановки ФСЗН портала и программного комплекса ввод ДПУ на новый компьютер или ОС с выездом по Минску.
Окажем услуги переустановки клиент- интернет- банкингов Беларусбанка, Белинвестбанка. Воостановим старые платёжные документы после переустановки операционной системы.
Вам потребовалась установка и настройка EDeclaration «под ключ»? Наша мастерская «Комп-Мастер» специализируется в этом направлении. В компании работают опытные технические сотрудники, которые выполнят работы в день обращения. И предоставят гарантии. Работы по установке электронного декларирования в Минске осуществляются на дому у клиента, либо в нашем офисе. На выбор клиента.
Что включают в себя работы?
Загрузка EDeclaration в нашей компьютерной мастерской выполняется комплексно и включает в себя следующие услуги:
- выезд сотрудника к клиенту по адресу назначения;
- проведение комплекса работ криптографического шифрования Авест;
- поддержка менеджера сертификатов;
- выполнение рабочих действий с сертификатами. Мастер добавляет, обновляет и продляет их;
- установка АРМ “Плательщик”, необходимые настройки деклараций, чтобы пользователю не нужно было самостоятельно проводить те или иные манипуляции с программой;
- помощь технических специалистов по вопросам работы электронного декларирования.
Работают профессионалы!
Обратившись за установкой АРМ “Плательщик” в нашу компьютерную мастерскую Komp-Master, гарантируем, что заказ будет выполнен в этот же день. Наши сотрудники грамотно загрузят программу на компьютер, которая будет работать корректно и без сбоев. При необходимости мастер перенесет ПО на другой компьютер независимо от операционной системы. И главное, без потери информации!
Наши технические специалисты устанавливают программу электронного декларирования даже на ноутбуки, на которых нет CD-ROM. Для этого у мастера имеется специальное оборудование. Если при настройке возникают проблемы (наличие вирусов, сбои в работе компьютера, не поддерживается версия ОС), то предлагаем нашим клиентам переустановить Windows. Естественно без потери информации, которая с компьютера переносится на другие источники. При этом предлагаем заказчику дополнительную скидку.
Оплата работ осуществляется по факту выполнения. Возможен наличный и безналичный расчет. Время работ занимает 0,5 - 1,5 часов. Сроки выполнения будут зависеть от оборудования клиента.
Проконсультироваться, задать вопросы и оформить заявку на выезд мастера нашей компании можно онлайн на сайте, либо позвонить по телефону: +375 (29) 132 -17-11 - Сергей. Ждем обращений.

Представьте, что вы купили новую квартиру и хотите переехать в нее с минимальными усилиями. Вам придется упаковать, а затем распаковать вещи, нанять грузчиков и соответствующий автотранспорт, выделить на это время и заработать несколько седых волос. В цифровом мире все намного проще: для переезда на новый компьютер или ноутбук достаточно нескольких полезных инструментов и сервисов.
На старом компьютере вы накопили определенное «богатство»: приличный фото- и видеоархив, личные документы, несколько десятков установленных приложений. Там все работало как часы, а на новом устройстве придется потратить целый день на перенос данных и настройку с нуля. Хорошо, если вы суматохе не потеряете что-то полезное!
Что нужно знать о переносе информации с одного компьютера на другой
Обычным копированием здесь не обойтись: оно работает только для отдельных файлов и портативных версий программ. То ПО, которое инсталлируется в систему, записывает данные в несколько десяток папок и при каждом обращении вносит изменения в реестр Windows. А у вас будет новое устройство, новая ОС и, конечно, новый реестр, который создастся автоматически при установке системы. Даже если вы скрупулезно скопируете данные программы и разложите их по правильным папкам, при обращении к реестру все равно произойдет сбой.
Как подготовиться к переезду
- Удалите со старого компьютера файлы и папки, которые давно не нужны и просто занимают место на диске. Вероятно, вы хотели сделать это и раньше, но не было повода.
ПО для переезда на новую ОС
Когда все приготовления сделаны, пора определиться с программами, которые помогут организовать перенос данных на новый компьютер. Ранее жизнь обычным пользователям упрощала утилита Windows Easy Transfer, которая запускала в Windows старых версий (XP и Vista) встроенные средства миграции данных. Она помогала перенести файлы и папки, учетные записи пользователей, настройки приложений и некоторые параметры реестра. Непосредственно перенос можно было сделать несколькими способами: через специальный кабель Easy Transfer Cable, по локальной сети или с помощью внешнего накопителя. К сожалению, в Microsoft не стали развивать это ПО и включать поддержку более новых версий собственной ОС, а вместо этого значительно урезали ее возможности, не создав альтернативы. Поэтому придется выбирать из того, что предлагают сторонние разработчики.
EaseUS Todo PCTrans
Этот пакет утилит поддерживает Windows версии от XP до «десятки» и может перенести данные с операционной системы более старой версии на новую или между одинаковыми версиями. А вот обратный переезд – например, с «десятки» на Vista – не поддерживается и вряд ли кому-то будет интересен.
EaseUS Todo PCTrans необходимо установить на обе машины и соединить их проводной локальной или беспроводной сетью. На обоих компьютерах в программе выберите опцию «Via network connection». Далее укажите направление и типы данных для переноса. Доступно два варианта: приложения (Applications) и пользовательские данные (User Data). Опционально можно выбрать конкретные папки в дереве каталогов. Достаточно нажать на кнопку «Transfer», и миграция данных начнется на ваших глазах.
Программу можно использовать иначе – для создания бэкапов. Этот вариант подходит для тех ситуаций, когда старый и новый компьютер невозможно соединить сетью.
Вам понадобится опция «Via an image file» и инструмент «Create the image file». Выберите папки и приложения, которые нужно перенести, укажите путь для сохранения образа и нажмите «Save». Полученный образ любым удобным способом – например, через внешний накопитель – перенесите на новый компьютер и запустите копирование и распаковку командой «Transfer from the image file».
Разработчики предлагают EaseUS Todo PCTrans в двух версиях: Free и Pro. Первая позволит бесплатно перенести всего два приложения (файлы и папки – в любых количествах). Во второй этого ограничения нет, но покупка лицензии обойдется в $49,95.
Acronis True Image
В Acronis True Image 2019 реализован современный набор функций, которые потребуются для успешной миграции на новое устройство. Разработчики называют этот продукт средством для резервного копирования, и самый очевидный способ его использования – создание образа жесткого диска.
С помощью Acronis True Image, который предназначен для домашних пользователей, можно создавать полный образ диска, копировать отдельные папки и файлы, клонировать диски, создавать загрузочные носители. Программа предлагает несколько схем хранения данных:
- локально (внешний накопитель);
- сетевая папка или NAS;
- облачный сервис хранения;
- хранилища обоих типов — для максимальной защиты.

В самом простом случае необходимо установить на компьютер Acronis True Image и подключить к нему внешний жесткий диск или флешку. Накопитель будет использоваться для создания резервной копии системы, поэтому емкость у него должна быть соответствующей (старая «флешка» на 4 ГБ точно не подойдет). В программе выберите пункт «Резервное копирование», режим «Клонирование диска» и с помощью мастера создайте резервную копию. Вам нужно выбрать для сохранения образа диска накопитель, а затем с него перенести данные на новый компьютер. Для этого потребуется другой раздел программы – «Восстановление». Здесь снова поможет мастер – достаточно внимательно читать подсказки на экране и следовать его рекомендациям.
В Acronis True Image 2019 поддерживаются инструменты защиты от программ-вымогателей, цифровая подпись файлов и образов, а также верификация по технологии blockchain.
Для описания всех возможностей программы будет мало одной обзорной статьи, но вы всегда сможете получить недостающую информацию на сайте разработчика или на специализированных форумах.
Acronis True Image 2019 доступен в бесплатной 30-дневной версии, а базовый набор функций можно получить по годовой подписке. Стандартная версия доступна за 1700 рублей, а еще 1400 рублей будет стоить персональное облачное хранилище на 50 ГБ. Поддерживаются все популярные платформы, включая мобильные: Windows, macOS, iOS и Android.
AOMEI Backupper
За этим названием скрывается большой набор средств для резервного копирования и восстановления, но нам понадобится только один инструмент – AOMEI Backupper Standard. После установки приложения необходимо выделить под создание резервной копии внешний носитель или новый раздел на старом жестком диске. Инструменты для работы находятся в пункте «Архивация», который доступен в главном меню программы. В разделе «Резервное копирование системы» выберите место хранения будущего образа и запустите архивирование. На выходе вы получите полный бэкап операционной системы со всеми настройками и драйверами. На новом компьютере после установки программы выберите раздел «Откат» и запустите восстановление системы.
Резервная копия архивируемого диска получается в 2–3 раза меньше оригинала. Поэтому если на диске C: занято менее 60 ГБ, достаточно флеш-накопителя емкостью 32 ГБ.
У программы есть русифицированная версия, поэтому вас точно не запутают вопросы и рекомендации мастера – просто внимательно следуйте подсказкам. Во время восстановления компьютер загрузится в DOS – это нормально. После нескольких перезагрузок вы можете пользоваться привычной системой на новой машине.
AOMEI Backupper Standard с базовым функционалом доступна по бесплатной лицензии и работает с Windows 10, 8.1, 8, 7, Vista и XP. Покупка лицензии продвинутой версии обойдется в $49,95.

Яндекс.Диск для переноса файлов
С операционной системой мы разобрались, но как быть с остальными файлами, которые вы «нажили» за время работы на компьютере? Для них можно использовать ПО, о котором мы говорили выше, или старое доброе копирование на внешний носитель. Вам понадобится один или несколько жестких дисков или один проверенный сервис облачного хранения – например, Яндекс.Диск. Если вы уже пользуетесь сервисом, наверняка у вас включена синхронизация важных данных. Тогда они дублируются в облаке и в случае сбоя «железа» вы легко восстановите их. Все, что потребуется для начала работы, – это стабильный и достаточно быстрый Интернет. Чем больше файлов нужно перенести, тем больше времени это займет.

Вот несколько особенностей Яндекс.Диска, о которых нужно знать.
- В веб-версии можно просто перетаскивать отдельные файлы и папки между компьютером и окном сервиса в браузере – загрузка данных начнется автоматически.
- Браузер поддерживает загрузку файлов размером до 10 ГБ. Если файл весит больше, необходимо использовать программу-клиент Яндекс.Диска, где максимальный размер ограничен 50 ГБ.
- Загрузку может блокировать включенный прокси-сервер или стандартный брандмауэр операционной системы. Отключите их перед началом работы.
- Загружаемые файлы автоматически проверяются встроенной антивирусной программой NOD32. Система предупредит, если при копировании будут обнаружены зараженные объекты.
При регистрации каждый пользователь получает бесплатно 10 ГБ для хранения личных данных. Однако эту цифру можно увеличить, участвуя в различных акциях. Например, Яндекс раздавал дополнительные гигабайты студентам и преподавателям, пользователям мобильного приложения. Но несколько дополнительных ГБ в облаке – не всегда то, что требуется для полноценного переезда на новый компьютер.
Если вы накопили несколько десятков гигабайт данных и хотите безболезненно перенести их за один раз, проще и дешевле воспользоваться специальным предложением от ОнЛайм и Яндекс.Диск. Всего за 80 рублей в месяц вы получаете 100 ГБ дискового пространства, а за 200 рублей в месяц – один терабайт. Кроме того, вы сможете просматривать расширенную историю изменений файлов, пользоваться сервисом без рекламы и получите приоритет при обращении в службу поддержки. Даже 100 ГБ может оказаться достаточно, чтобы перенести на новую машину архив фото, документы и другие личные файлы.
Надеемся, вы уже вооружились необходимыми инструментами, и переезд на новый компьютер завершится быстро и с минимальными потерями.
Читайте также:


