Как играть на ps2 в денди
RetroArch — это универсальная оболочка для десятков различных эмуляторов ретроконсолей, компьютеров и аркадных автоматов. В противовес отдельным эмуляторам для каждой платформы с разными настройками и интерфейсом RetroArch предлагает единую библиотеку игр с удобной навигацией и сортировкой.
Это означает, что больше не нужно переключаться между приложениями и думать, какое из них подходит для той или иной платформы, — достаточно выбрать игру, и она сразу же запустится. В коллекции прекрасно уживаются любимые тайтлы с Sega Mega Drive, PlayStation, Super Nintendo, Game Boy Advance и многих других консолей.
При этом RetroArch поддерживает практически любые геймпады, отображает обложки и скриншоты игр, а также позволяет создавать плейлисты, улучшает картинку и умеет ещё уйму других полезных вещей. Всё это настраивается до мелочей и работает на смартфонах, планшетах, компьютерах, ТВ‑боксах, одноплатных ПК и игровых консолях.
Как настроить RetroArch
Установка
RetroArch доступен для Windows, macOS, Linux — причём не только для актуальных версий, но и для тех, которые уже не поддерживаются даже производителями. Например, Windows 95 или Mac OS X на PowerPC. Оболочка работает на Android, iOS и большом количестве игровых приставок — от PlayStation 2 до Nintendo Switch.
Для установки перейдите на официальный сайт по этой ссылке и скачайте инсталляционный файл для своего устройства. После загрузки запустите установщик и следуйте подсказкам мастера. По окончании процесса запустите RetroArch из меню приложений.
Смена языка
По умолчанию используется язык системы, но обычно включается английский. При желании можно сменить его на русский, но имейте в виду, что локализация не идеальна, к тому же некоторые пункты не переведены.
Для смены языка перейдите в меню Settings → User → Language и выберите нужный пункт в списке. Мы рекомендуем использовать английский и будем приводить английские названия разделов меню. Если всё же хочется русский — выполните все настройки, а затем переключитесь.
Настройка геймпада
Игровые контроллеры определяются автоматически. Достаточно подключить геймпад к устройству, и он сразу заработает в RetroArch. Поддерживаются самые разнообразные контроллеры, включая Dualshock 4 и Xbox One S Controller, а также проводные и беспроводные геймпады сторонних производителей.
Настройка контроллера сводится к назначению горячих клавиш для вызова меню. Для этого откройте Settings → Input → Hotkey Binds → Menu Toggle Gamepad Combo и выберите комбинацию кнопок из списка. По умолчанию используется L3 + R3, но, если у вас геймпад без аналоговых стиков, например от Super Nintendo, удобнее использовать L1 + R1 + Select + Start.
Ещё здесь можно задать сочетания для быстрого сохранения и загрузки, а также перемотки времени.
Настройка интерфейса
По умолчанию в RetroArch используется графический интерфейс XMB, хорошо знакомый владельцам PlayStation 3. Он очень удобен для навигации с геймпада. Однако, кроме него, также доступны несколько других вариантов как для десктопов, так и для портативных устройств. Для переключения зайдите в Settings → Drivers → Menu и выберите подходящий.
Также можно изменить вид иконок и шрифта в меню. Делается это в разделе Settings → User Interface → Appearance → Menu Icon Theme. Более того, доступны ещё различные анимации меню и цветовые схемы — за них отвечают пункты Menu Shader Pipeline и Menu Color Theme соответственно.
Загрузка эмуляторов
Изначально в RetroArch нет ни одного эмулятора. Они загружаются в виде модулей‑ядер для каждой консоли. При этом для одной и той же платформы может быть несколько ядер (при запуске игры просто нужно будет выбрать, какое использовать).
Желательно обновить базы данных до установки эмуляторов, чтобы загрузить самые актуальные версии. Для этого откройте Main Menu → Online Updater и выберите Update Core Info Files, а затем Update Databases.
Теперь перейдите в Core Updater и установите ядра для эмуляторов тех приставок, в игры с которых хотите поиграть. Ищите название консоли в списке, выбирайте один из эмуляторов и нажимайте кнопку подтверждения. Для одной системы можно установить сразу несколько эмуляторов: если в каком‑то проявятся ошибки, достаточно будет переключиться на другой.
Добавление игр
Чтобы поиграть в игру понадобится ROM‑файл — копия картриджа, которая будет запускаться в эмуляторе. Их легко можно найти в интернете по запросу « ромы название консоли» , однако легальным использование rom‑файлов считается только при наличии оригинального картриджа с игрой.
Ромы в RetroArch добавляются при сканировании папок, поэтому сразу удобно указать начальную директорию, где хранятся все rom‑файлы. Для этого перейдите в Settings → Directory → File Browser, а затем найдите нужную папку и выберите Use this directory.
Вернитесь в главное меню и в разделе Import content выберите Scan directory. Теперь поочерёдно открывайте папки с ромами и нажимайте Scan This Directory. В зависимости от количества игр на сканирование уйдёт от нескольких секунд до нескольких минут или даже больше. По завершении процесса в главном меню появятся новые иконки с разделами для каждой добавленной консоли.
Включение обложек
Значки, стилизованные под геймпады и картриджи приставок выглядят неплохо, но гораздо приятнее, когда для каждой игры отображается обложка. Чтобы настроить это, перейдите в Main Menu → Online Updater → Playlist Thumbnails Updater и поочерёдно нажмите на название каждой консоли в списке.
Дополнительно можно включить отображение скриншотов или главных экранов слева от списка игр. Для этого откройте Settings → User Interface → Appearance → Left Thumbnails и выберите Screenshots или Title Screen.
Имейте в виду, что обложки появятся только для официальных релизов игр, которые есть в базах данных RetroArch. Переведённые версии и всевозможные хаки так и останутся без картинок.
Добавление достижений
Сохранение настроек
По умолчанию RetroArch сохраняет все настройки при выходе. При неожиданном или принудительном завершении работы приложения внесённые изменения будут утрачены. Поэтому для сохранения закройте и снова откройте RetroArch или перейдите в Main menu → Configuration file и нажмите Save Current Configuration.
Как пользоваться RetroArch
Запуск игр
Чтобы поиграть, перейдите в раздел нужной платформы, найдите игру, откройте её и нажмите Run. В первый раз придётся также указать ядро для запуска — потом оно будет выбираться автоматически.
Для выхода из игры откройте быстрое меню сочетанием клавиш, которое назначили ранее, и нажмите Close content. Здесь же можно перезапустить игру, сохраниться или изменить различные настройки эмулятора.
Избранное
Если в библиотеке очень много игр, искать нужную будет довольно утомительно. Упростить задачу можно, добавив любимые тайтлы в избранное. Для этого откройте игру и нажмите Add to Favorites. Все добавленные появятся в главном меню в разделе со звёздочкой — там будут собраны все игры, независимо от платформы.
История
Ещё один способ быстрого запуска — меню History, в котором также отображаются последние открытые игры со всех консолей. Этот вариант удобен для тайтлов, которые находятся в процессе прохождения.
Сохранения
На оригинальных консолях сохранения были настоящей роскошью. В эмуляторах же можно сохраняться в любое время и в любом месте. Для этого нужно открыть быстрое меню в игре и выбрать Save State. Для загрузки, соответственно, используется опция Load State.
Для удобства можно настроить автоматическое сохранение и загрузку при выходе и запуске игры. Для этого перейдите в Setting → Saving и включите тумблеры Auto Save State и Auto Load State.
Улучшение графики
Для включения шейдеров запустите игру и откройте быстрое меню. Перейдите в пункт Shaders и включите тумблер Video Shaders. Откройте Shaders Preset, выберите один из многочисленных фильтров, вернитесь в меню и нажмите Resume.
Например, вот так выглядит оригинальная картинка в сравнении с шейдером crt_pi, имитирующим кинескоп ЭЛТ‑телевизора (папка shaders_glsl → crt → crt_pi.glslp). Слева фильтр включен, справа — нет.
Выбранный пресет можно использовать в других играх и эмуляторах. Для этого в меню Shaders нужно выбрать Save, а затем Save Core Preset — для всех игр текущей консоли или Save Global Preset — для всех эмуляторов вообще.
Если вы любитель ретро-игр и у вас осталась приставка PlayStation 2, вам не нужно отдельно покупать различные старые платформы, чтобы еще раз окунуться в мир игр от Dendy, PS1 и других не менее культовых приставок.
Эмулятор для PS2 – это программа, которая копирует принцип работы той или иной игровой платформы. Загрузив ее на свою консоль, вы можете скачивать различные ROM-ы (образы игр старых приставок) и играть в них без каких-либо ограничений.
Важное условие, без которого не получится осуществить задуманное – консоль должна быть прошита. Программы для PlayStation 2, которые создаются сторонними разработчиками, можно поставить только на чипованную приставку или если на ней есть Free McBoot.
В наших мастерских производится чиповка PS2 . Вы можете смело довериться многолетнему опыту наших специалистов. Звоните и записывайтесь!
Как запустить PS1 на PS2
Если вы когда-то играли на PSone, то чувство ностальгии можно утолить установкой эмулятора этой приставки на Плейстейшен 2.
В принципе, если у вас сохранились диски от PS1, вы можете запросто вставить их во вторую версию консоли и играть. В PS2 есть встроенный эмулятор приставки предыдущего поколения.
Если дисков нет, но есть прошивка, можно скачать эмулятор и запустить игры от PS1 на PS2 с USB-носителя.
Программа, эмулирующая среду PSone, называется ps2psxe. Весит она не больше 1 MB, что позволяет записать ее даже на карту памяти от PS2. Кроме нее, вам понадобится диск с LaunchELF версии не ниже 4.38.
Все игры должны быть в формате BIN, но эмулятор «обучен» открывать и ISO-образы, правда, удается это с вероятностью 50/50.
К слову, подобные графические или звуковые «глюки» встречаются не очень часто, что, в принципе, терпимо.
Настройки эмулятора на PS2 помогут изменить управление, отображение и прочие параметры. Настройка игр на PS2, если речь идет об игре через эмулятор PS1, не поддерживается в 99% случаев.
С вопросом, можно ли запустить игры PS1 на PS2, мы разобрались, теперь пару слов о более ранних консолях.
Эмуляторы старых консолей для PS2
Если вы захотите поиграть во что-то из вашей молодости или приобщиться к культуре 1990-2000-х, можно загрузить эмуляторы Dendy, Sega, Sega Genesis, Game Boy и других.

Вспоминать названия игр можно до бесконечности, так как все они очень даже хороши для своего времени.
Эмуляторы разных платформ легко находятся в интернете. Их много, поэтому посоветовать что-то конкретное не получится. Скачайте несколько разных программ, чтобы выбрать для себя самую удобную и функциональную.
Примечание: это не топ и игры расположены исключительно в алфавитном порядке. Все указанные ссылки ведут на российский PlayStation Store.
Battle City
Ссылка в PlayStation Store : входит в состав сборника игр Namco Museum Archives Vol 2
Те самые «Танчики», десятки уровней и, конечно же, возможность играть вдвоем. Пожалуй, тут даже больше нечего добавить.
Bubble Bobble
Веселый аркадный платформер о двух Пузырьковых Драконах - Бубе и Бобе, которым в ходе игры придется использовать пузыри против врагов и собирать различные предметы.
Castlevania
Первая часть известнейшей серии игр о противостоянии клана охотников на вампиров с тем самым Дракулой. Игровым персонажем первой игры выступает вооруженный кнутом Саймон Бельмонт, которому предстоит пробираться через огромный замок, чтобы сразиться с Дракулой.
Заключительная игра в классической трилогии Castlevania: на этот раз действия игры проходят за два века до событий первой части, а основным действующим лицом становится Тревор Бельмонт - предок Саймона.
Видеоигра по мотивам популярного диснеевского мультсериала «Чип и Дейл спешат на помощь». Можно проходить вдвоем.
Вторая часть приключений Чипа и Дейла все с такой же возможностью проходить игру вдвоем и со слегка улучшенной графикой.
Contra
Первая и, пожалуй, самая популярная часть известнейшей серии игр о крутых парнях с автоматами.
Darkwing Duck
Игра по мотивам диснеевского мультсериала «Черный Плащ». 7 уровней и встреча со всеми основными врагами селезня-супергероя.
Dig Dug
Простенькая игра о человечке, уничтожающем подземных монстров.
Double Dragon
Double Dragon II: The Revenge
Вторая часть приключений Билли и Джимми Ли: на этот раз герои отправляются мстить за убийство девушки одного из братьев. И да, к сожалению, Battletoads & Double Dragon на PlayStation 4 нет.
Double Dragon III: The Sacred Stones
DuckTales
Еще одна диснеевская франшиза в списке - на этот раз это игра по мотивам мультсериала «Утиные Истории».
DuckTales 2


Игры того времени были довольно сложными и увлекательными, не то что современные донатные помойки или простые аркады по подписке Apple.
Сыграть в любимые игры детства и немного поностальгировать можно практически на любой современной ТВ-приставке и некоторых моделях Smart TV. Сейчас расскажем, что скачать и как настроить.
Что для этого нужно
🕹 геймпад для удобного управления. Здесь упираемся исключительно в возможности подключения к вашей приставке. Для бокса со свободным USB-портом подойдет любой проводной USB-джойстик, приставка с Bluetooth справится с беспроводным геймпадом. Практически любая ТВ-приставка на Android сможет работать с радиоджойстиком через внешний приемник.
⌚ 15 минут на настройку и загрузку игр.
Как все настроить
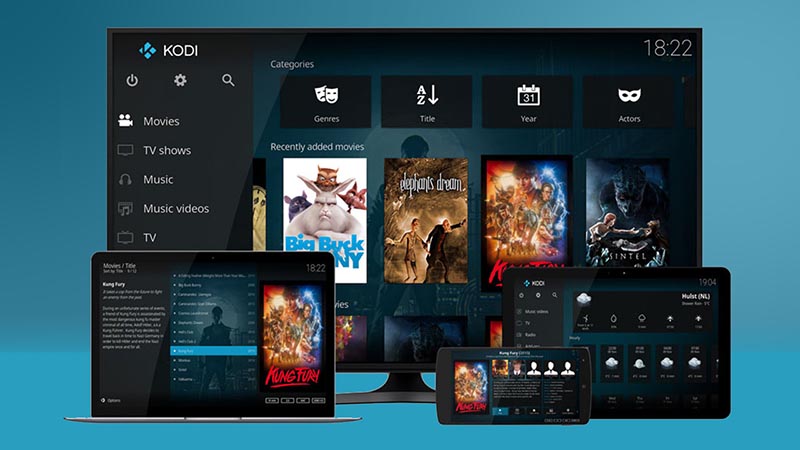
1. Устанавливаем на приставку приложение KODI. Это бесплатный многофункциональный медиакомбайн, который работает практически на любой платформе. Он пригодится для удобной каталогизации фильмов и сериалов, просмотра контента с сетевого накопителя, трансляции IPTV и, разумеется, для запуска ретро игр.
На чистом Android или Android TV достаточно загрузить приложение из Google Play Store, при использовании Raspberry Pi или Windows-компьютера нужно скачать соответствующую версию с сайта разработчиков.
Вот способ установки KODI на Apple TV 4:
Есть и другой вариант установки с использованием Xcode и аккаунтом разработчика.
2. Запускаем KODI и производим процедуру первоначальной настройки. Потребуется выбрать часовой пояс, язык интерфейса и еще несколько опций.

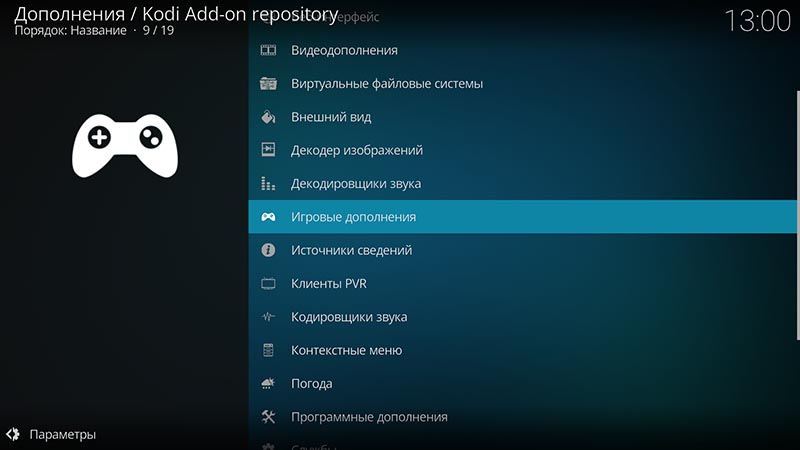
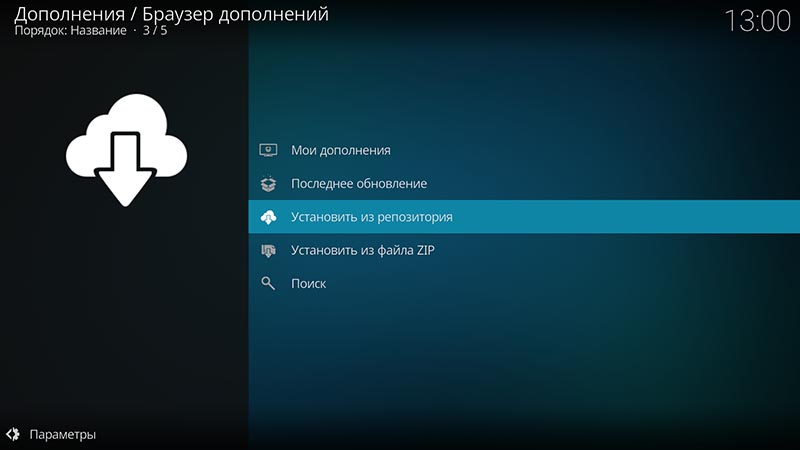
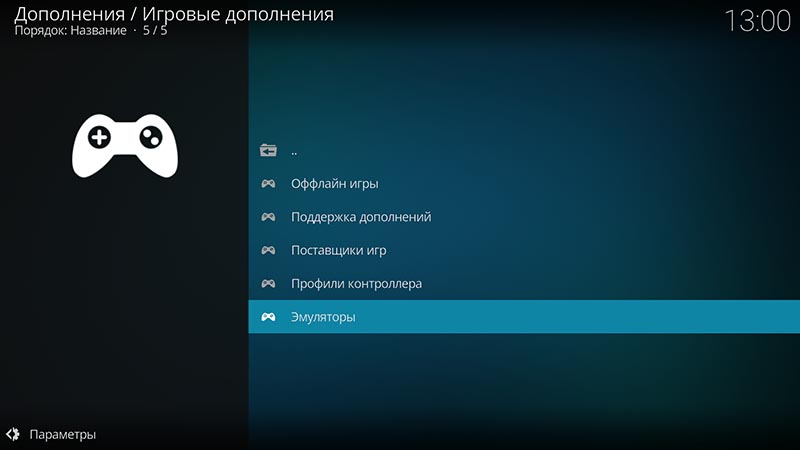
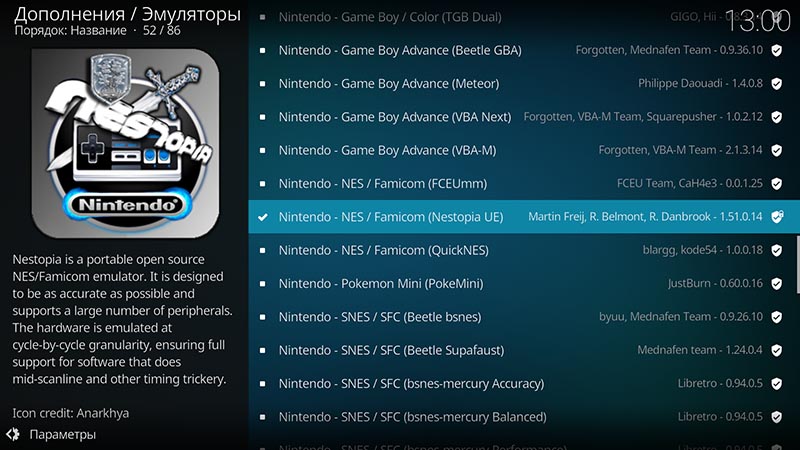
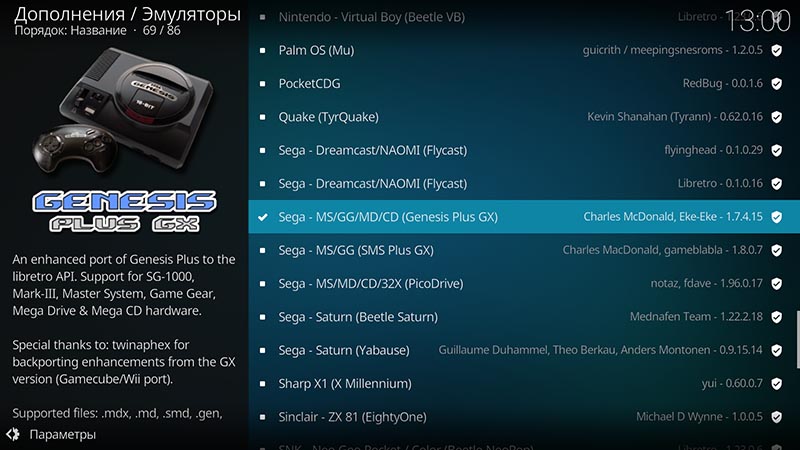
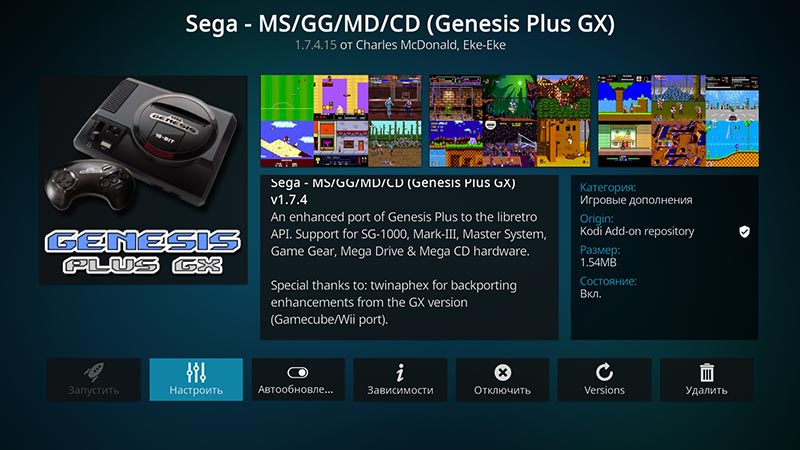
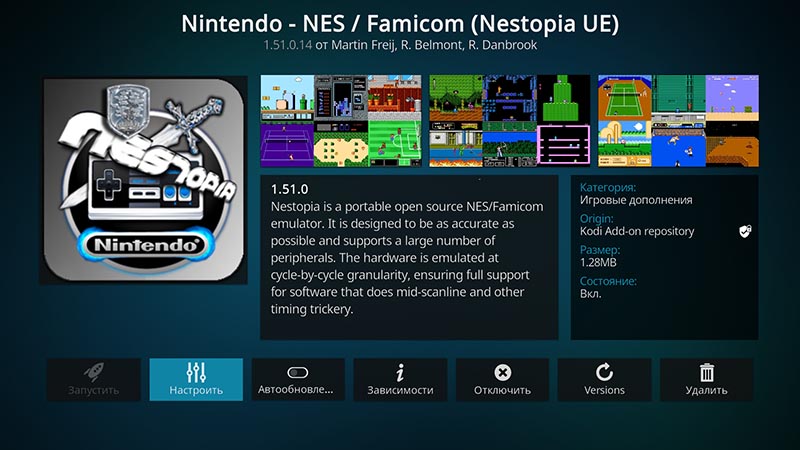
5. Соглашаемся на установку выбранного эмулятора и необходимых для его работы дополнений.
7. Файлы с расширением *.nes или *.gen извлекаем из архива и копируем на приставку любым удобным способом. Это можно сделать через сетевую папку, SMB-протокол или флешку.
8. Запускаем установленный на приставке эмулятор и указываем путь к скопированным на нее играм.
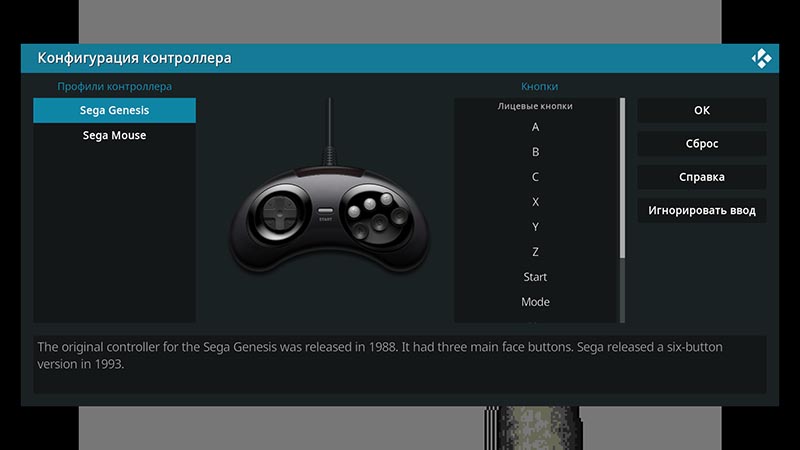
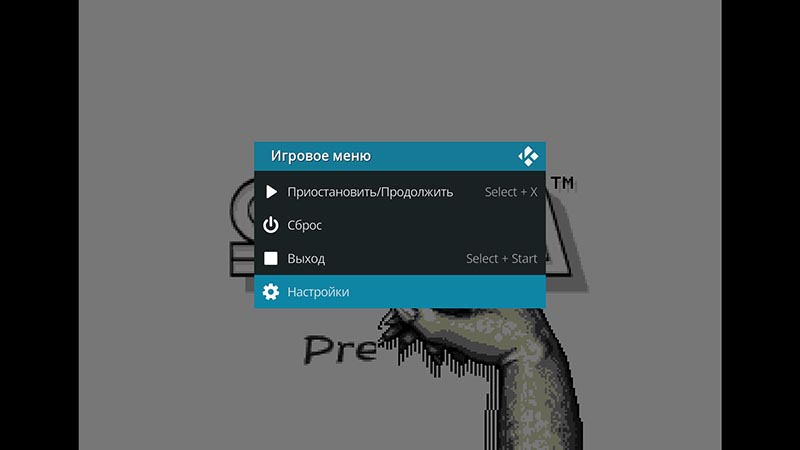


9. Остается лишь настроить подключенный геймпад в параметрах эмулятора. Это будет предложено сделать при первом запуске либо можно будет сделать в настройках.
10. Теперь можете играть в старые игры из детства на большом экране телевизора.
Разумеется, таким способом можно запускать игры с других консолей и игровых платформ. Для этого придется подобрать подходящий эмулятор и соответствующие ромы.
Данный способ является наиболее удобным, ведь для игры не требуется установка отдельных приложений (KODI чаще всего и так используется на тв-боксе). Кроме этого данный медиакомбайн поддерживает практически все современные геймпады и позволяет переназначить любые клавиши на них.
Пишите, какие игры вы первым делом протестировали на своей ТВ-приставке.
(26 голосов, общий рейтинг: 4.58 из 5)
Артём Суровцев
Люблю технологии и все, что с ними связано. Верю, что величайшие открытия человечества еще впереди!
Читайте также:


