Как перенести документ в папку из ворда
Казалось бы, чего проще, взять скопировать текст и перенести его в другой документ? Но, как показала практика для многих это не простая задача. Некоторые так умудряются скопировать отрывок из текста, что потом его еще и не на каждом компьютере откроешь. Как же правильно осуществлять перемещение и копирование текста из документа в документ?
И если вам приходится отправлять по электронной почте отчеты или другие документы, выполненные в Ворде, то такие файлы-фрагменты получатели чаще всего не могут прочитать. Обычно эти файлы выглядят таким образом. В виде рваной странички.
Копирование текста из документа в документ
Я долго не могла понять, каким образом у наших сотрудников получается такие файлы, но потом попросила показать мне, как они копируют информацию и куда вставляют. То, что они мне показали, меня поразило своей простотой и догадливостью.
Оказывается, они долго не думают, а просто берут, копируют необходимую часть текста, и просто напросто вставляют её не в документ, а прямо на Рабочий стол.

Т.е. щелкают правой кнопкой мыши по Рабочему столу, и в выпадающем списке выбирают пункт Вставить .
Так как я изначально училась делать все правильно, то никогда не догадалась бы сделать именно так. Поэтому такой маневр меня так удивил. Долго мне пришлось всех переучивать. Ведь их метод был намного проще, и они не хотели усложнять себе жизнь.
Как скопировать текст и переместить его в другой документ
Если необходимо перенести весь текст, то выделяете его
- Войдите в меню Правка и выберите пункт Выделить все.
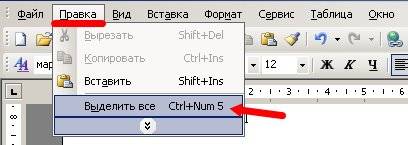
У вас выделиться весь текст в документе. Этот способ особенно хорош, когда у вас очень большой документ.
Если вы работаете с разными версиями ворда, то потом вам можно просто выровнять текст или изменить межстрочный интервал.
Если вам надо скопировать или вырезать только часть текста, то выделите его мышкой. Установите курсор в начало текста, который собираетесь копировать или вырезать, нажмите левую кнопку мыши и, не отпуская её, перемещайте курсор до конца фрагмента, который собираетесь копировать или вырезать.
- Щелкните правой кнопкой мыши по выделенному фрагменту и в выпадающем меню выберите пункт Копировать .
- Если вам необходимо переместить текст в другое место этого же документа или вообще убрать его, то выбирайте пункт Вырезать .
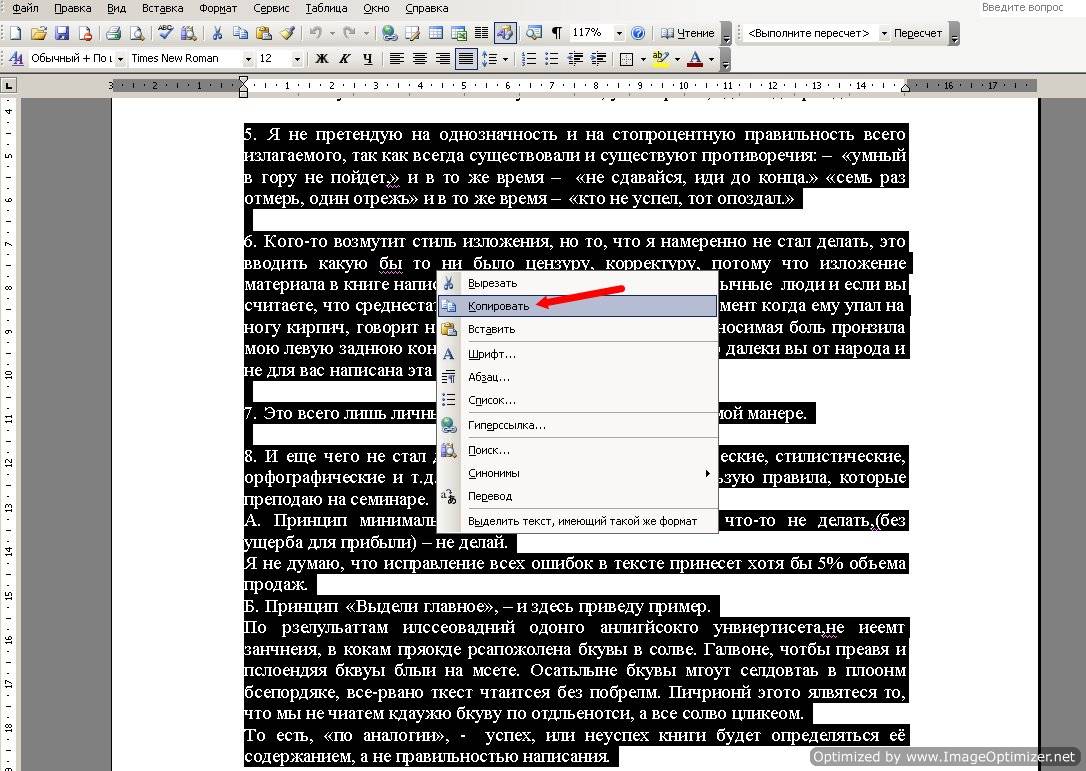
Далее откройте новый документ или переместитесь в этом же документе в то место куда хотите вставить вырезанный фрагмент текста, установите курсор, щелкните правой кнопкой мыши и теперь в выпадающем меню выберите пункт Вставить .
То же самое можно проделать и по-другому.
- Выделите необходимый текст;
- Для перемещения текста, нажмите на клавиатуре одновременно клавиши Ctrl +X , или Shift +Del , или выберите команду Правка – Вырезать ,

или на панели инструментов нажмите икону Вырезать (ножницы);

- Для копирования текста нажмите на клавиатуре одновременно клавиши Ctrl +C , или Ctrl +Ins (Insert), или выберите команду Правка – Копировать ,

или нажмите иконку Копировать .

- Для вставки текста используйте кнопки клавиатуры Ctrl +V , или команду Правка – Вставить , или клавиши Shift +Ins ,

или иконку Вставить .

- Если у вас открыты сразу два документа, то можно выделить необходимый текст, установить курсор мыши на выделенный текст, нажать левую клавишу мыши и, не отпуская её перетащить текст (для переноса текста), или удерживать одновременно клавишу Ctrl (для копирования).
Вот таким образом можно копировать или перетаскивать текст в другое место или другой документ.
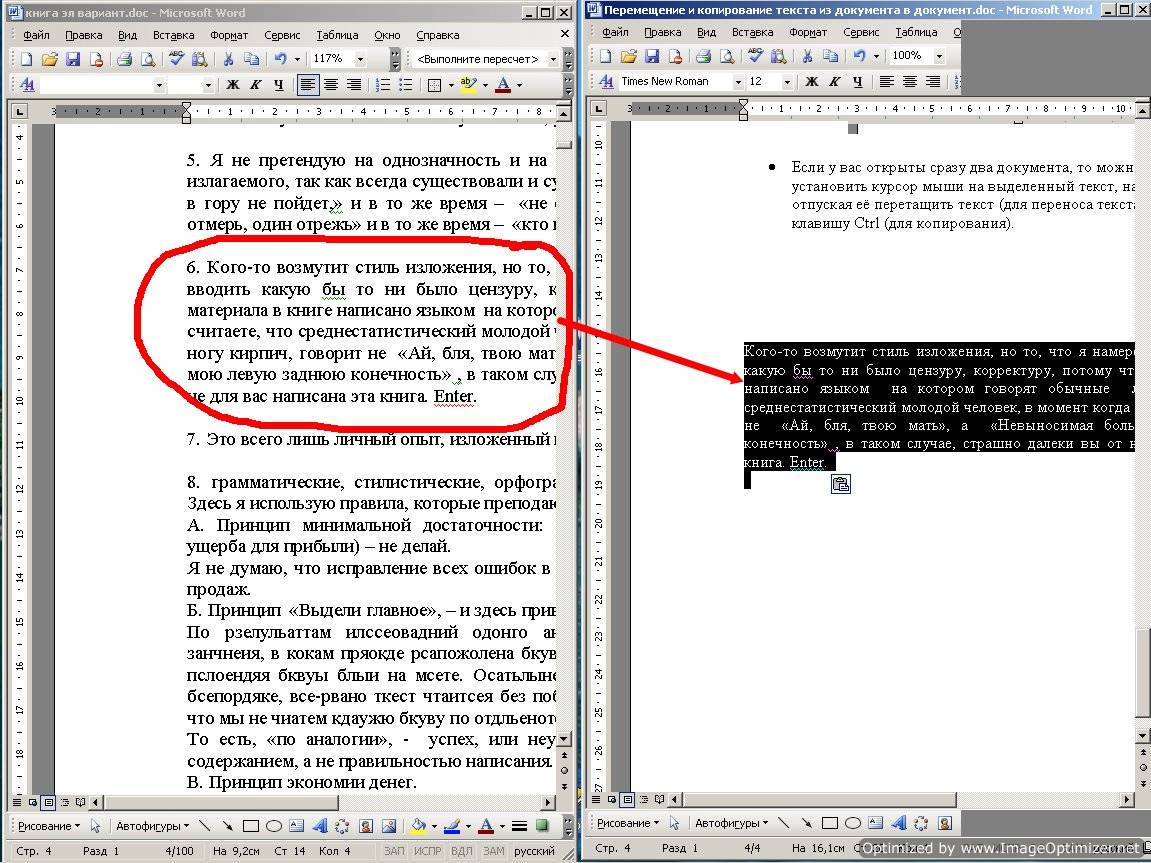
Я описывала эти приемы для текстового редактора Word 2003, но это можно проделать и в более поздних версиях. Разница только в расположении инструментов. А если вы работаете клавишами, то вообще проблем быть не должно.
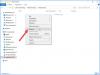
Свободная работа с файлами и папками - это неоспоримый плюс операционных систем Windows и Android. Несмотря на то, что первая по большей части специализируется на стационарных компьютерах, а вторая на мобильных устройствах, принцип работы файловой системы у них очень похож. Пользователи могут свободно перемещать, копировать, удалять, переименовывать файлы (если речь идет не о системных компонентах), а также создавать папки, удалять их и многое другое. В Windows это возможно при помощи стандартных средств, а на Android придется установить специальный проводник. В данной статье рассказано, какими способами можно перемещать файлы в папках на "Андроиде" и на Windows.
Перемещение файлов на компьютере
Что насчет компьютеров под управлением операционной системы Windows? Ниже перечисленные рекомендации актуальны для всех версий ОС, начиная с XP и выше. Для описанных действий вам не потребуется сторонний софт, поэтому вы можете сразу же приступать к копированию данных. Итак, переместить файл в папку на Windows можно следующими способами.
Первый метод - простое перетаскивание
Для этого вам потребуется только мышка. Откройте папку, где лежат файлы (они могут находиться на жестком диске, виртуальном устройстве, удаленном компьютере и т. д.) и выделите нужные данные. Если вы хотите выделить все позиции, то воспользуйтесь комбинацией клавиш Ctrl+A. Затем зажмите ЛКМ на выделенных файлах и перетащите их в другую папку, после чего отпустите кнопку мыши. При этом данные будут скопированы, т. е. они появятся в новой папке, но по-прежнему будут в старом каталоге. Их можно удалить. Если вы что-то скопировали неправильно, то всегда можно отменить последнее действие клавишами Ctrl+Z.
Второй метод - перемещение при помощи клавиш
Теперь попробуйте задействовать горячие клавиши Windows. Плюс данного метода в том, что вам не нужно открывать на рабочем столе одновременно два окна, чтобы перетащить документы. Переместить файлы в папку можно и позже, если они останутся в буфере обмена. Сначала вам необходимо выделить нужные позиции, а затем нажать Ctrl+C. В результате файлы будут помещены в буфер обмена. Теперь перейдите в нужный каталог и нажмите Ctrl+V, чтобы копии данных появились в новой папке. Помните, если вы примените комбинацию копирования Ctrl+C на других файлах, то в конечной папке появятся уже они.

Третий вариант - вырезка и вставка
Данный метод схож с предыдущим, поскольку и здесь используются горячие клавиши. Однако отличие в том, что из начальной папки файлы будут вырезаться, а после вставки в другой каталог переместятся из нее. Вам необходимо выделить файлы и нажать комбинацию Ctrl+X.

После этого также открыть другую директорию и нажать Ctrl+V. Файлы удалятся из первой папки и появятся во второй.
Использование контекстного меню
Переместить файлы в другую папку можно не только перетаскиванием и горячими клавишами, но и при помощи меню. Чтобы попасть в него, вам необходимо выделить документы и кликнуть по ним ПКМ. В меню доступны пункты "Копировать" и "Вырезать" - используйте один из них в зависимости от надобности. Перейдите в другую директорию и кликните ПКМ по свободному месту, а затем в меню выберите пункт "Вставить".
Перечисленные методы позволяют переместить файлы в папку, на другой жесткий диск, внешнее накопительное устройство, DVD/CD (если они не защищены от записи).
Многие продвинутые пользователи предпочитают работать с большим количеством данных при помощи специальных файловых менеджеров. Одним из таких является классический и известный Total Commander. В нем вы можете работать с несколькими проводниками параллельно, назначать команды для каждого действия, сортировать файлы и многое другое.
Операционная система Windows предоставляет широкие возможности по организации структур папок и каталогов. Вы можете использовать горячие клавиши, только компьютерную мышь, специальные средства и т. д.

Как перемещать файлы в папках на "Андроиде"?
В операционной системе Android разработчиками не предусмотрен встроенный файловый менеджер, поэтому вы можете воспользоваться одним из представленных методов:
- Подключить устройство к компьютеру и работать с файлами через Windows.
- Установить на смартфон/планшет специальный файловый менеджер через Play Market.
Более подробно оба варианта рассмотрены ниже.
Подключите к компьютеру
Чтобы переместить файл в папку на "Андроиде" через ПК, вам потребуется USB-кабель. После подключения к компьютеру необходимо выбрать тип соединения "Передача файлов", чтобы система распознала внутренний накопитель или подключенную флеш-карту.
При этом компьютер предложит выполнить действие. Выберите "Открыть папку" и зайдите в директорию внутреннего накопителя смартфона на "Андроиде". Для перемещения файлов и работы с папками здесь можно использовать методы, подходящие для обычного копирования данных в Windows (описаны в начале статьи).
Установите файловый менеджер
Один из популярных менеджеров - "ES Проводник".

Еще одна полезная программа - Cabinet Beta.

Она представляет собой тот же файловый менеджер, но с ограниченным функционалом. Однако здесь доступны все полезные функции - копирование, вырезка, вставка, переименование, перемещение, архивирование и подобное. Этой утилиты будет достаточно для того, чтобы переместить файл в папку.

Разнообразие программ для работы с текстовыми данными на самом деле огромно. Весь этот софт можно условно разделить на текстовые редакторы и текстовые процессоры. Первые позволяют работать исключительно с текстом, в то время как вторые позволяют также вставлять в документ графические файлы, таблицы, математические формулы, диаграммы и так далее.
Классический текстовый редактор - это стандартный блокнот в операционной системе Windows. На рынке текстовых процессоров с большим отрывом от конкурентов лидирует Microsoft Word. Он входит в пакет программ Office и является универсальным инструментом офисного сотрудника для создания текстовых документов с содержанием комбинированных типов данных. В этой статье будут даны ответы на такие базовые вопросы в работе: как сохранить документ в "Ворде" или как его восстановить, если не сохранил.

Создаем новый документ
Убедитесь, что вы приобрели лицензионную версию пакета программ MS Office или отдельно программы MS Word. Теперь создадим новый документ. Перейдите в папку, где вы бы хотели хранить рабочие файлы. В этой папке наведите курсор мыши на пустое пространство в поле проводника и нажмите правую клавишу мыши. Появится контекстное меню, где необходимо будет выбрать пункт "Создать документ MS Word". Файл будет создан в этом каталоге, после чего вы сможете его открыть двойным щелчком левой клавиши мыши либо одинарным с последующим нажатием клавиши Enter. Таким образом, вы можете использовать этот способ еще до того, как узнаете, как в "Ворде" сохранить документ.
Существует также и другой способ создать новый документ "Ворд". Для этого откройте меню "Пуск" на панели задач Windows и запустите MS Word. Программа запустится, автоматически создав во временной папке пустой документ для текущих задач. Чтобы после закрытия программы иметь доступ к этому файлу, необходимо будет записать его на диск.
Как в "Ворде" сохранить документ?
Перед тем как непосредственно записать созданный вами файл, давайте определимся, как он будет использоваться в дальнейшем. Так, например, если вы используете самую актуальную на сегодня версию программы, а также не имеете необходимости открывать этот файл с помощью более старых ее версий, тогда выполните следующую инструкцию:
- В самом верхнем левом углу ленты инструментов найдите пункт меню "Файл".
- Выберите в подменю пункт "Сохранить как", затем нажмите кнопку "Обзор" - откроется окно сохранения в проводнике Windows.
- Найдите необходимую папку в нужном окне или создайте ее.
- Впишите желаемое имя файла.
- После этого просто нажмите "Сохранить", не меняя остальных параметров.

Что делать, если случайно закрыл Word, не сохранив рабочий файл?
Мы разобрались уже в том, как в "Ворде" сохранить документ. Давайте также заранее изучим порядок действий в ситуации, когда файл был закрыт без сохранения. Как восстановить документ "Ворд", если не сохранил? Если вы используете современную редакцию Office, начиная с версии 2010, сделать это будет довольно просто.

Не бойтесь сами исследовать интерфейс программы Microsoft Word. Так вы сможете изучить основные ее функции довольно быстро, и у вас больше не возникнет вопросов о том, как сохранить документ в формате "Ворд".
Когда вы редактируете документ, вам может потребоваться скопировать и вставить текущий документ или все открытые файлы в другую папку или вложить текущий документ / все открытые документы в электронное письмо как вложенные файлы в Word. Это руководство покажет вам несколько сложных способов скопировать текущий документ или открыть файлы в Word, не закрывая все эти документы.
Рекомендуемые инструменты повышения производительности для Word
Скопируйте текущий документ с помощью ярлыка и щелкните правой кнопкой мыши в Word
Удивительный! Используйте эффективные вкладки в Word (Office), например Chrome, Firefox и New Internet Explorer!
Общий метод копирования текущего документа - нажатие Ctrl + чтобы выделить весь документ, и щелкните правой кнопкой мыши, чтобы выбрать Полицейскийy.
Скопируйте текущий документ с помощью VBA
Вы можете скопировать текущий документ с помощью VBA.
Шаг 1: нажмите Alt + F11 открыть окно VBA в Word;
Шаг 2: нажмите Модуль in Вставить вкладка и вставьте код VBA в Модуль окно;

Шаг 3: нажмите Запуститекнопку, чтобы применить код VBA (или нажмите F5);
Код VBA для копирования текущего файла в Word
Sub CopyFile ()
Dim fso
Dim file As String, sfol As String, dfol As String
file = "test.xls" 'изменить в соответствии с именем файла
sfol = "C: \" 'изменить в соответствии с путем к исходной папке
dfol = "E: \" 'изменить в соответствии с путем к папке назначения
Установите fso = CreateObject ("Scripting.FileSystemObject")
Если не fso.FileExists (sfol & file), то
MsgBox sfol & file & "не существует!", VbExclamation, "Исходный файл отсутствует"
ElseIf Not fso.FileExists (dfol & file) Тогда
fso.CopyFile (sfol & file), dfol, True
Еще
MsgBox dfol & file & "уже существует!", VbExclamation, "Целевой файл существует"
End If
End Sub
Скопируйте текущий документ или откройте файлы с помощью Kutool for Word
Кутоол для слова Копировать текущий файл Инструмент предоставляет вам очень удобный способ копирования текущих документов или всех открытых документов в Word. Одним щелчком мыши вы можете быстро скопировать текущий документ или открыть файлы.
Kutools for Word, удобная надстройка, включает группы инструментов, облегчающих вашу работу и расширяющих ваши возможности обработки текстовых документов. Бесплатная пробная версия на 45 дней! Get It Now!
Нажмите на Копировать текущий файл скопировать текущий документ. Кроме того, вы можете нажать Копировать все открытые файлы копировать все открытые документы. Если вы успешно скопировали текущий документ или все открытые документы, вы можете увидетьorв левом нижнем углу окна Word как:

Наконечник: После копирования документов с помощью этой утилиты вы можете быстро вложить его как прикрепленный файл в свое электронное письмо, просто вставив его.
Примечание: Перед копированием текущего документа или всех открытых документов текущий документ и все открытые документы должны быть уже сохранены.
Для получения более подробной информации о Копировать текущий файл Kutools for Word, пожалуйста, посетите: Функция копирования текущего файла описание.
Читайте также:


